WOWエラー#134の致命的な状態を修正する方法
公開: 2022-05-17
あなたがゲーム愛好家なら、あなたは間違いなくWorldofWarcraftに出くわしたでしょう。 このゲームは、世界で何百万人ものプレイヤーが参加する最高のMMOロールプレイングゲームの1つです。 このゲームは2004年にリリースされましたが、ゲーム帝国全体を支配し、大きな成功を収めており、今でも人気があります。 ブリザードエンターテインメントがこのゲームをリリースしたとき、それはWindowsオペレーティングシステムでのみ利用可能でした。 その後、拡張され、多くのゲームプラットフォームでこのゲームを楽しむことができるようになりました。 Blizardは、ゲーム中のエラーを修正および防止するためのアップデートを頻繁にリリースしています。 それでも、WOWエラー#134致命的な状態に苦しんでいるユーザーはほとんどいません。 このガイドは、WOWエラー#134の修正を詳細に学ぶのに役立ちます。

コンテンツ
- WOWエラー#134の致命的な状態を修正する方法
- 方法1:基本的なトラブルシューティング
- 方法2:管理者としてBlizzardBattle.netを実行する
- 方法3:キャッシュ、インターフェイス、およびWTFフォルダーの名前を変更する
- 方法4:WOWキャッシュフォルダーを削除する
- 方法5:読み取り専用属性を変更する
- 方法6:ブリザード修復ツールを実行する
- 方法7:SFCおよびDISMスキャンを実行する
- 方法8:一時ファイルを削除する
- 方法9:WindowsOSを更新する
- 方法10:グラフィックスドライバーを更新する
- 方法11:グラフィックスドライバーを再インストールする
- 方法12:GPUドライバーをロールバックする
- 方法13:Windows DefenderファイアウォールでWOWを許可するか、新しいルールを追加する
- 方法14:WorldofWarcraftを再インストールする
WOWエラー#134の致命的な状態を修正する方法
Windows 10 PCのWOWエラー#134(0x85100086)に関連する理由はたくさんあります。 それでも、いくつかの重要な理由を以下に示します。
- Battle.netには管理者アクセスがありません
- 破損したデータのゲーム内インストールフォルダー
- 編集権限がありません
- ウイルス対策プログラムは、ゲームまたはゲーム自体のいくつかの機能をブロックします
- WindowsDefenderファイアウォールがプログラムをブロックしています
- 古いオペレーティングシステムとPCドライバー
- 破損したゲームデータ
ここで、WOWエラー#134を修正し、同じことを防ぐために、Windows10コンピューターで以下で説明する方法を読んで実装します。
方法1:基本的なトラブルシューティング
ステップ1:PCを再起動します
World of Warcraftに関連するすべての一時的な不具合を解決するための一般的なトリックは、以下に示すようにコンピューターを再起動することです。
![[シャットダウン]または[サインアウト]を選択します](/uploads/article/4590/4L8n0MzYMirD27ho.png)
ステップ2:適切なネットワーク接続を確認する
不安定なインターネット接続は、WOWエラー#134致命的な状態につながります。 速度テストを実行して、適切な接続に必要なネットワーク速度の最適レベルを知ることができます。 次に、より良い計画についてISPに連絡してください。
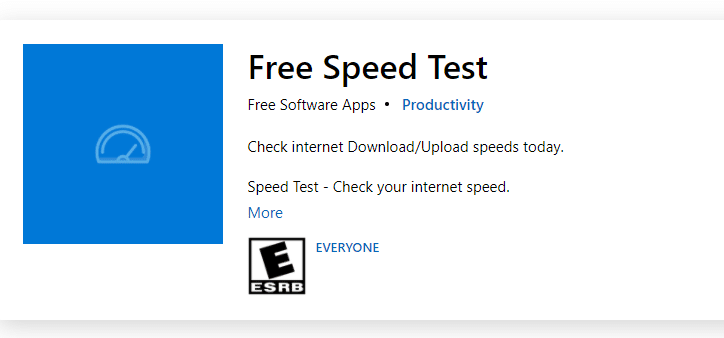
- 同じネットワークに接続されているデバイスが多すぎる場合は、デバイスを切断します。
- 古いケーブル、壊れたケーブル、または損傷したケーブルは使用しないでください。 必要に応じてケーブルを交換してください。
- または、ガイド「Windows10でネットワーク接続の問題をトラブルシューティングする方法」を読んで同じ問題をトラブルシューティングします。
ステップ3:バックグラウンドタスクを閉じる
何人かのユーザーは、PCで実行されているすべてのバックグラウンドタスクを閉じることで、WOWエラー#134致命的な状態を解決できることを確認しています。 同じことを行うには、Windows 10でタスクを終了する方法に関するガイドに従い、指示に従って続行します。
![[タスクの終了]をクリックします](/uploads/article/4590/K4hVfdAoVCf142zj.png)
また読む:Windows10のロード画面でPUBGがスタックする問題を修正
方法2:管理者としてBlizzardBattle.netを実行する
これは、Windows 10 PCでWOWエラー#134致命的な状態を引き起こす最も一般的な理由の1つです。 特定の権限と機能にアクセスできるのは、World of Warcraftゲームの管理者権限を付与している場合のみであるため、次のように修正できます。
1.デスクトップのWorldofWarcraftショートカットを右クリックします。
注:World of Warcraftのインストールディレクトリに移動して、右クリックすることもできます。
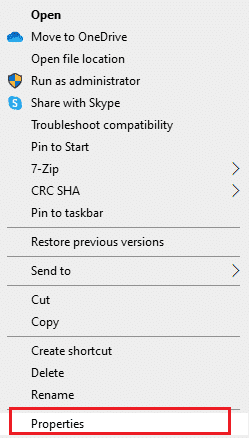
2.次に、図のように[プロパティ]オプションを選択します。
3.次に、[互換性]タブに切り替えて、[このプログラムを管理者として実行する]というタイトルのチェックボックスをオンにします。
![[設定]セクションの[管理者としてこのプログラムを実行する]オプションをオンにします](/uploads/article/4590/tM3sjruCIAZD6ebN.png)
4.最後に、[適用]> [OK ]をクリックして、変更を保存します。
方法3:キャッシュ、インターフェイス、およびWTFフォルダーの名前を変更する
キャッシュ、インターフェイス、WTFなどのフォルダにあり、ゲーム、進行状況、設定に関する基本情報を保存するゲームファイルはほとんどありません。 それらが破損している場合は、WOWエラー#134(0x85100086)が発生します。 したがって、フォルダの名前を変更して、機能するかどうかを確認することをお勧めします。
1. Windows + Eキーを同時に押して、ファイルエクスプローラーを開きます。
2.図のように、 C:\ Program Files(x86)\ WorldofWarcraftに移動します。
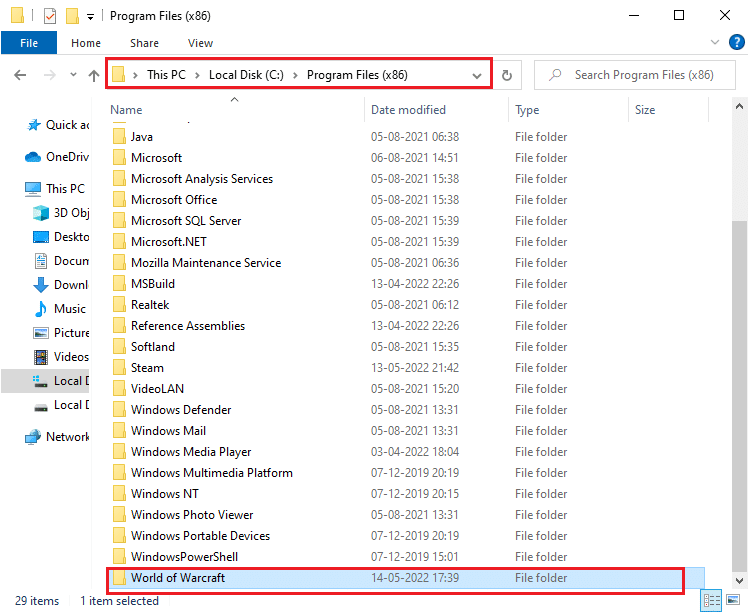
3.次に、キャッシュフォルダを見つけて右クリックします。 次に、図のように[名前の変更]オプションを選択します。
![次に、次のフォルダを見つけて右クリックします。次に、図のように[名前の変更]を選択します。キャッシュインターフェイスWTF](/uploads/article/4590/bgwRWCYBqubpjrlD.png)
4.フォルダの名前をCacheoldに変更します。
5.同様に、 InterfaceフォルダーとWTFフォルダーの名前をそれぞれInterfaceoldとWTFoldに変更します。 わかりやすくするために、下の画像を参照してください。
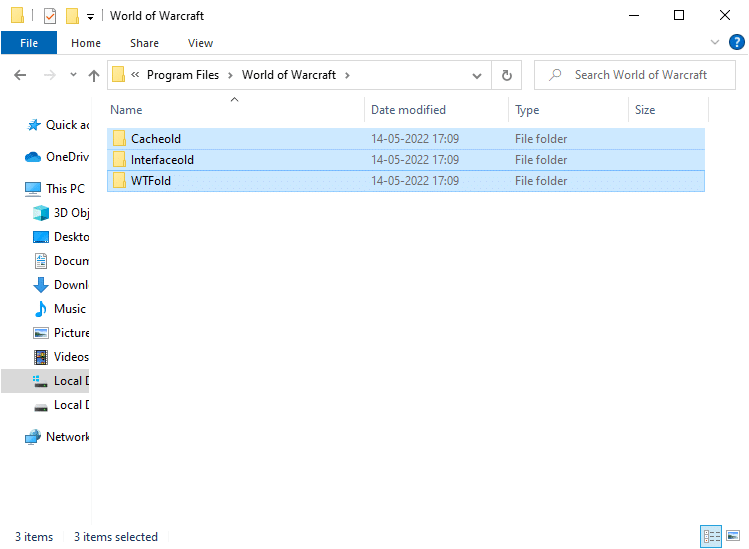
5.ゲームを再起動し、Windows 10 PCでWOWエラー#134の修正が行われたかどうかを確認します。
また読む:ドラゴンエイジ:インクイジションのクラッシュをデスクトップWindows10に修正
方法4:WOWキャッシュフォルダーを削除する
起動中に何人かのユーザーがWOWエラー#134致命的な状態に直面します。この問題は、キャッシュフォルダーがコンピューターから完全に削除されたときに解決される可能性があります。 ゲームのすべての一時ファイルが削除され、次に起動するとエラーなしでゲームが起動します。 フォルダの名前を変更してもうまくいかない場合は、次の手順が役立つ場合があります。
1.前述のようにC:\ Program Files(x86)\ World ofWarcraft > Cacheフォルダーに移動します。
2.図のように、[キャッシュ]フォルダーを右クリックし、 [削除]オプションを選択します。
![次に、[キャッシュ]フォルダーを右クリックして、[削除]オプションを選択します。 WOWエラー#134の致命的な状態を修正](/uploads/article/4590/0nl7e4ZLNpk3oHk9.png)
また読む:Linux用のトップ14ベストグラフィックカード
方法5:読み取り専用属性を変更する
UACまたはユーザーアカウント制御で適切なカスタム属性設定を付与すると、WorldofWarcraftゲームはエラーなしで実行されます。 ゲームとそのコンポーネントに読み取り専用コンポーネントしかない場合、WorldofWarcraftを変更または更新することはできません。 その結果、PCでWOWエラー#134致命的な状態が発生します。 この場合、以下の手順に従って、ゲームの読み取り専用属性を変更します。
1.ファイルエクスプローラーを起動し、 C:\ Program Files(x86)\ WorldofWarcraftに移動します
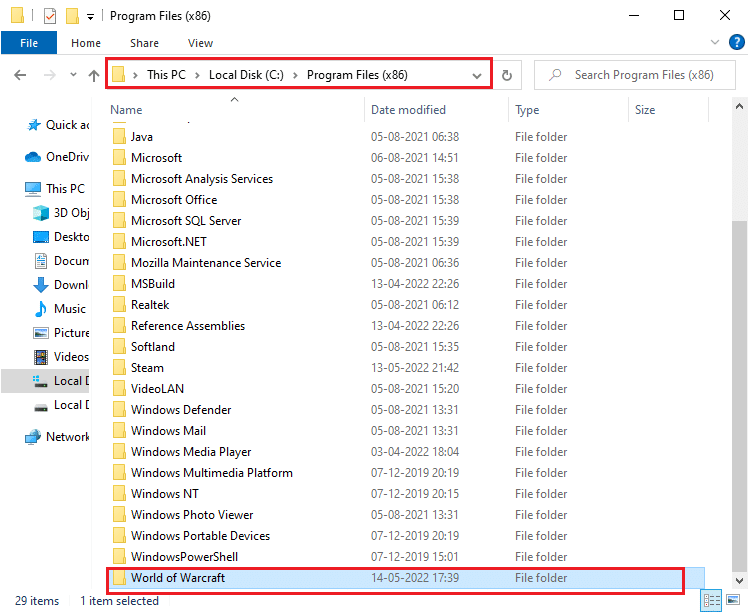
2.ここで、 Wow.exeセットアップファイルを右クリックし、[プロパティ]オプションをクリックします。
![次に、Wow.exeセットアップファイルを右クリックして、[プロパティ]オプション| [WOWエラーの修正#134致命的な状態]を選択します。](/uploads/article/4590/l9e3RWZ4gpO4hoia.png)
3.[全般]タブに切り替えます。 以下で強調表示されている[属性]セクションの[読み取り専用]のチェックボックスをオフにします。
![次に、[全般]タブに切り替え、[属性]セクションの横にある[読み取り専用]の横のチェックボックスをオフにします。WOWエラー#134の致命的な状態を修正します。](/uploads/article/4590/S9AmdfyreGe45Ufh.png)
4.次に、[適用]> [OK ]をクリックして、変更を保存します。
方法6:ブリザード修復ツールを実行する
それでもWOWエラー#134の修正が見つからない場合は、PCに破損したゲームファイルが含まれている可能性があります。 過保護なウイルス対策スイートまたは更新の失敗により、破損したファイルがコンピュータをいっぱいにする可能性があります。 幸い、Blizzardの組み込みツールを使用すると、これらの破損したゲームファイルをすべて自動的に解決できます。
1. Wow.exeセットアップファイルのディレクトリに移動し、図のように[管理者として実行]オプションを選択します。
![Wow.exeセットアップファイルのディレクトリに移動し、[管理者として実行]オプションを選択します](/uploads/article/4590/KA8lIPNlqe4eJubz.png)
2. [ユーザーアカウント制御]ウィンドウでプロンプトが表示されたら、[はい]をクリックして続行します。
3.次に、ウィンドウの上隅にある[ゲーム]タブに切り替えて、リストから[ WorldofWarcraft ]を選択します。
4.次に、ドロップダウンリストから[オプション]、[スキャンと修復]の順にクリックします。
5.次のプロンプトで、[スキャンの開始]をクリックし、プロセスが完了するまで待ちます。
![次のプロンプトで、[スキャンの開始]をクリックします](/uploads/article/4590/wRi9FYHL32NIH3VO.png)
6.最後に、ゲームを再起動して、 WOWエラー#134致命的な状態を修正できるかどうかを確認します。
また読む:Windows10でFrostyModManagerがゲームを起動しない問題を修正
方法7:SFCおよびDISMスキャンを実行する
Windows 10 PCに不足しているファイルや破損しているファイルがある場合は、WOWエラー#134致命的な状態に直面します。 それでも、組み込みのユーティリティ、つまりシステムファイルチェッカーと展開イメージのサービスと管理を使用して、これらの破損したファイルを修復しています。 Windows 10でシステムファイルを修復する方法に関するガイドを読み、破損したシステムファイルを修復するための指示に従ってください。

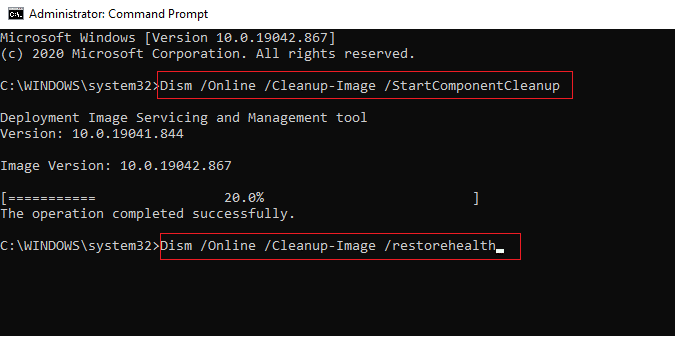
方法8:一時ファイルを削除する
PCのディスク領域をクリアすることで、WOWエラー#134(0x85100086)を解決できると示唆しているユーザーはほとんどいません。 すべての不要なファイルをクリアするのに役立つWindows10で一時ファイルを削除する方法のガイドに従ってください。
![ディスククリーンアップは、一時キャッシュファイルとともに保存されている削除可能なファイルのリストを計算して開き、選択に応じてすべてのファイルの説明を表示します。下にスクロールして、選択に応じて必要なファイルを選択し、完了したら[OK]をクリックします。](/uploads/article/4590/jRQ3GLgRLwKOSXrO.png)
方法9:WindowsOSを更新する
オペレーティングシステムを更新することで、コンピュータやゲームのバグを根絶することもできます。 ガイドを実装するWindows10最新アップデートをダウンロードしてインストールし、エラーなしでゲームサーバーに接続する方法。
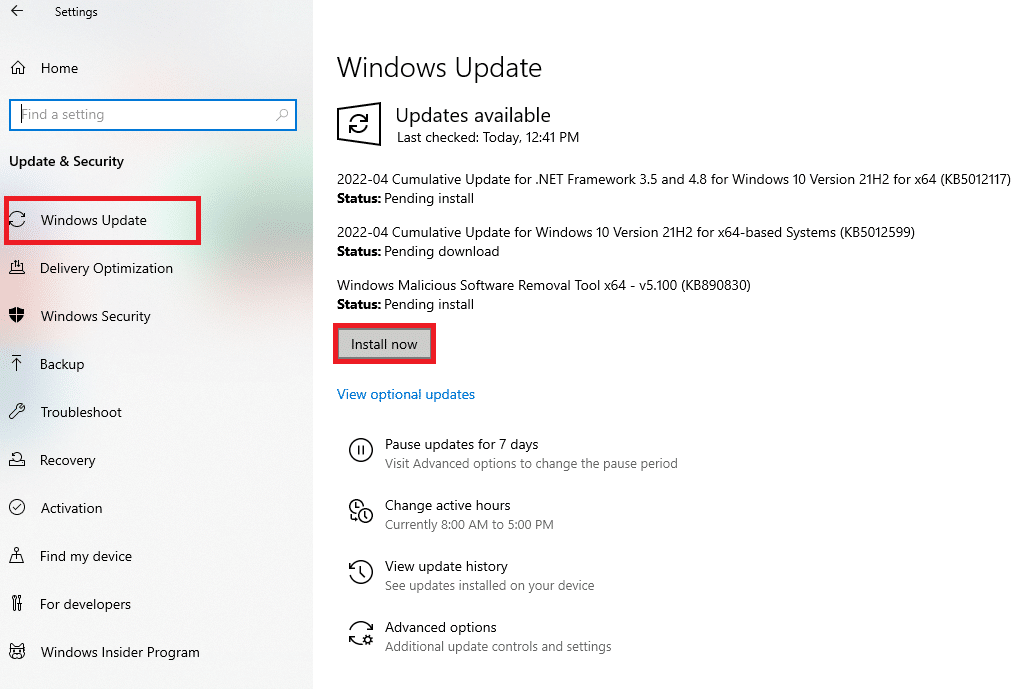
方法10:グラフィックスドライバーを更新する
World of Warcraftはグラフィックを多用するゲームであるため、更新された互換性のあるグラフィックドライバーは、ゲーム体験に不可欠です。 公式Webサイトから最新リリースのドライバーを検索するか、デバイスマネージャーを使用して手動で更新することができます。 詳細については、Windows10でグラフィックスドライバーを更新する4つの方法をお読みください。
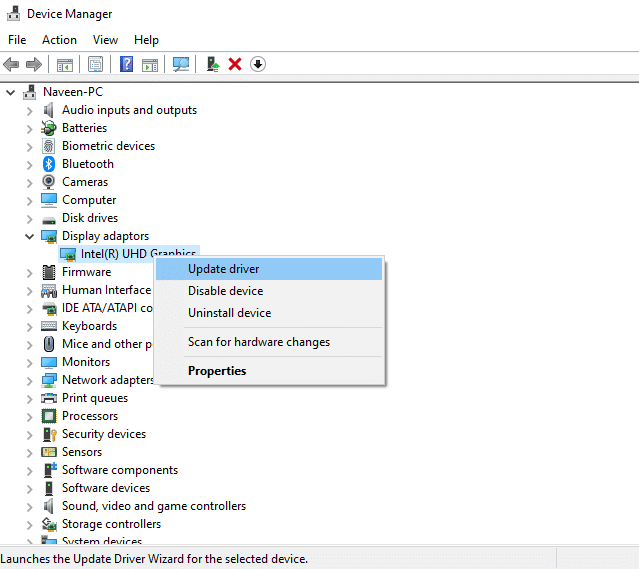
また読む:Windows10でWorldMinecraftに接続できない問題を修正
方法11:グラフィックスドライバーを再インストールする
グラフィカルドライバーを更新した後もWOWエラー#134(0x85100086)が発生する場合は、デバイスドライバーを再インストールして、非互換性の問題を修正してください。 こちらのガイド「Windows10でドライバーをアンインストールして再インストールする方法」をお読みください。
![ドライバを右クリックし、[デバイスのアンインストール]オプションをクリックします。](/uploads/article/4590/YXqeMSis4vvNfDOF.png)
方法12:GPUドライバーをロールバックする
場合によっては、GPUドライバーの現在のバージョンにより、ゲームの起動の競合が発生する可能性があります。 この場合、ドライバーのロールバックと呼ばれるプロセスを使用して、インストールされているドライバーの以前のバージョンを復元する必要があります。 Windows 10でドライバーをロールバックする方法に関するガイドに従うことで、コンピュータードライバーを以前の状態に簡単にロールバックできます。
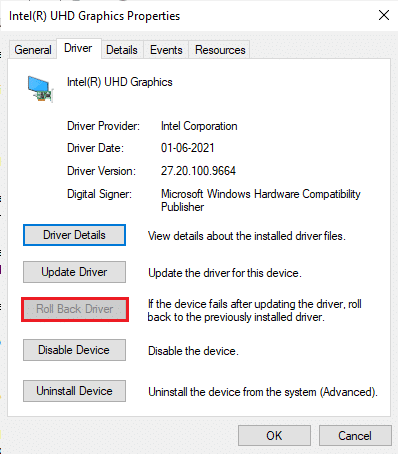
また読む:友達と遊ぶための33の最高の怖いRobloxゲーム
方法13:Windows DefenderファイアウォールでWOWを許可するか、新しいルールを追加する
また、Windows 10コンピューターのウイルス対策スイートが過保護であるため、WOWエラー#134致命的な状態が発生します。 ゲームランチャーとサーバー間の接続リンクを防ぎます。 同様に、組み込みのWindowsディフェンダーファイアウォールも競合を引き起こす可能性があります。 したがって、次のいずれかのオプションを使用して解決を試みることができます。
オプションI:WorldofWarcraftのホワイトリスト
WindowsDefenderファイアウォールでWorldofWarcraftを許可するには、Windowsファイアウォールを介したアプリの許可またはブロックに関するガイドに従ってください。
![新しいウィンドウで[設定の変更]ボタンをクリックします](/uploads/article/4590/mKlmMrSmMQC7d5ad.png)
オプションII:ファイアウォールで新しいルールを作成する
1. Windowsキーを押して、「セキュリティが強化されたWindowsDefenderファイアウォール」と入力します。 次に、[開く]をクリックします。
![Windowsキーを押して、「セキュリティが強化されたWindowsDefenderファイアウォール」と入力します。次に、[開く]をクリックします](/uploads/article/4590/Bu1wBZVap7XoY9vW.png)
2.左側のペインで、図のように[インバウンドルール]をクリックします。
![次に、左側のペインで、[インバウンドルール]をクリックします](/uploads/article/4590/lle6UBfAKu0JosJX.png)
3.次に、右ペインから、図のように[新しいルール... ]をクリックします。
![次に、右側のペインで、[新しいルール...]をクリックします。 WOWエラー#134の致命的な状態を修正する方法](/uploads/article/4590/1msf4yDLvwiQQ7Tu.png)
4.[作成するルールの種類]で[プログラム]オプションを選択します。 メニューをクリックし、図のように[次へ> ]をクリックします。
![次に、[作成するルールの種類]で[プログラム]オプションを選択していることを確認してください。](/uploads/article/4590/hwOOFqKptBXloVyr.png)
5.次に、図のように、このプログラムパスに対応する[参照... ]ボタンをクリックします。
![次に、このプログラムパスに対応する[参照...]ボタンをクリックします](/uploads/article/4590/TYy3nb6hXC8zchjn.png)
6. C:\ Program Files(x86)\ World of Warcraftパスに移動し、 WOWセットアップファイルをダブルクリックします。 次に、[開く]ボタンをクリックします。
7.[新しいインバウンドルールウィザード]ウィンドウで[次へ> ]をクリックします。
![次に、[新しいインバウンドルールウィザード]ウィンドウで[次へ]をクリックします。 WOWエラー#134の致命的な状態を修正する方法](/uploads/article/4590/bqzLwNdBcc1HYswY.png)
8.次に、 [接続を許可する]というタイトルのオプションをマークし、図のように[次へ> ]をクリックします。
![次に、[接続を許可する]の横にあるラジオボタンを選択し、[次へ]をクリックします](/uploads/article/4590/FjIzMAVoYFPOaLPW.png)
9.必ず次のチェックボックスをオンにして、図のように[次へ> ]をクリックします。
- ドメイン
- プライベート
- 公衆
![[ドメイン]、[プライベート]、[パブリック]ボックスが選択されていることを確認し、[次へ]をクリックします](/uploads/article/4590/ZvNTcgR2Ywtb7Yac.png)
10.最後に、新しいルールにWOWなどの名前を追加し、[完了]をクリックします。
![最後に、新しいルールに名前を追加して、[完了]、[完了]の順にクリックします。 WOWエラー#134の致命的な状態を修正する方法](/uploads/article/4590/K9rz2qNaQbdNpmlW.png)
また読む:SkyrimがWindows10で起動しない問題を修正
方法14:WorldofWarcraftを再インストールする
World of Warcraftでファイルを誤って構成すると、WOWエラー#134が発生します。 したがって、この場合、次のようにゲームを再インストールする以外に選択肢はありません。
1. Windowsキーを押して、「アプリと機能」と入力します。 次に、[開く]をクリックします。
![Windowsキーを押して、アプリと機能を入力します。次に、[開く]をクリックします](/uploads/article/4590/Icn3xCcH5xMnq6IQ.png)
2.リストでWorldofWarcraftを検索し、クリックします。 次に、[アンインストール]オプションを選択します。
![次に、World of Warcraftを検索してクリックし、[アンインストール]オプション|[アンインストール]を選択します。 WOWエラー#134の致命的な状態を修正する方法](/uploads/article/4590/xoOfyRv0FsXTxvwt.png)
3.プロンプトが表示されたら、もう一度[アンインストール]をクリックします。
4.ゲームがコンピューターから完全にアンインストールされたら、 Windows+Eキーを同時に押したままにしてファイルエクスプローラーを開きます。
5.次に、次のパスに1つずつ移動し、 WOWに関連するすべてのフォルダーを削除します。
- C:\ Windows \ Temp
- C:\ Program Files \ gametitle
- C:\ Program Files(x86)\ gametitle
- C:\ Program Files \ Common Files \ Blizzard Entertainment
- C:\ Users \ Public \ Games \ gametitle
- C:\ Users \ Public \ Public Documents \ Blizzard Entertainment \ gametitle
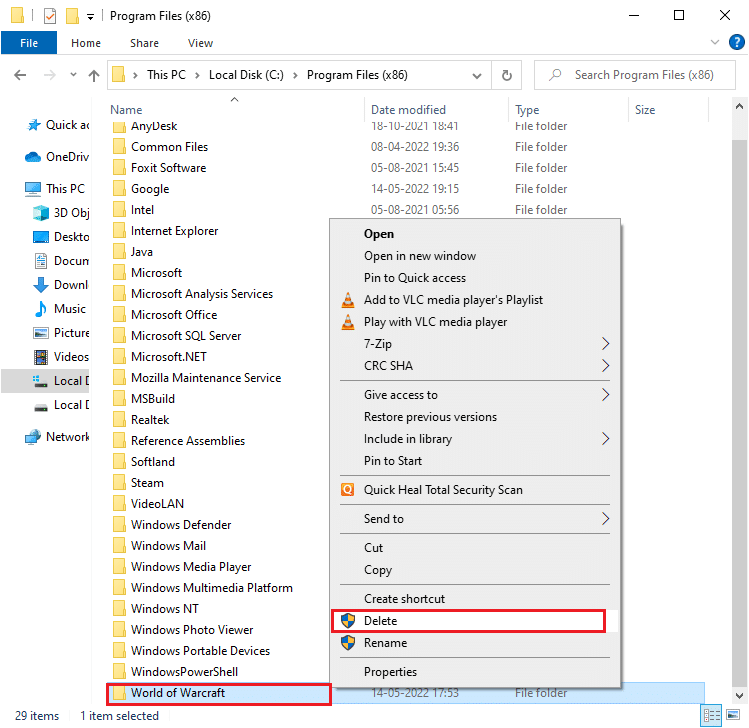
6. [デスクトップからごみ箱]をダブルクリックし、ここからすべてのファイル/フォルダを完全に削除します。
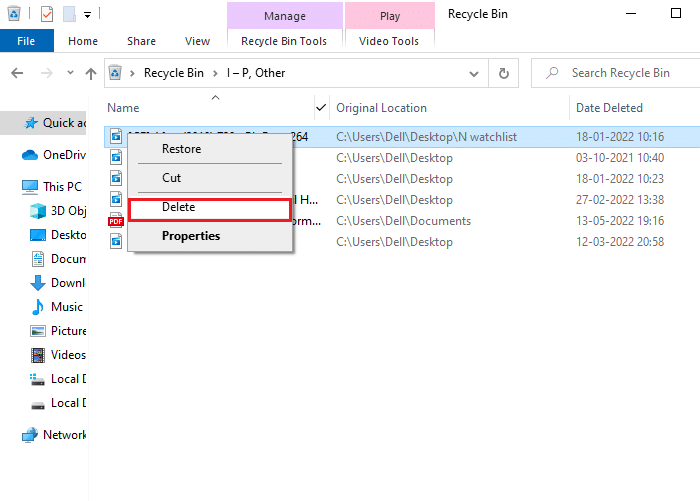
7.次に、Blizzardの公式Webサイトにアクセスして、World of Warcraft forWindowsPCをダウンロードします。
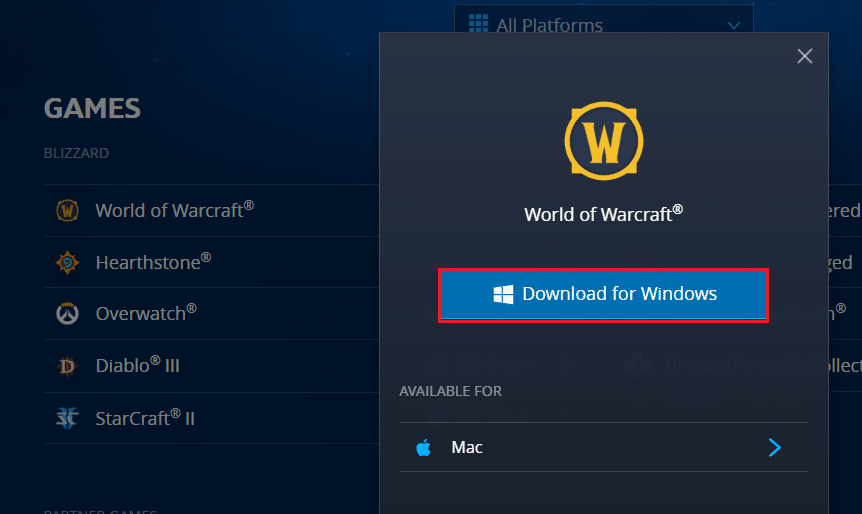
8.ファイルエクスプローラーで[マイダウンロード]に移動し、セットアップファイルをダブルクリックしてアプリケーションを実行します。
9.画面の指示に従って、Windows 10 PCにゲームをインストールし、プレイを続けます。
おすすめされた:
- Googleホームと互換性のある9つの最高のビデオドアベル
- パッチファイルをダウンロードできない問題を修正する方法FFXIV
- Windows10でMinecraftの黒い画面を修正
- Windows10でARKがクラッシュし続ける問題を修正
このガイドがお役に立てば幸いです。デバイスのWOWエラー#134致命的な状態を修正できます。 どの方法が最も効果的かをお知らせください。 下のコメントセクションにクエリや提案をドロップしてください。
