WindowsUpdate0x80070057エラーを修正する方法
公開: 2022-03-31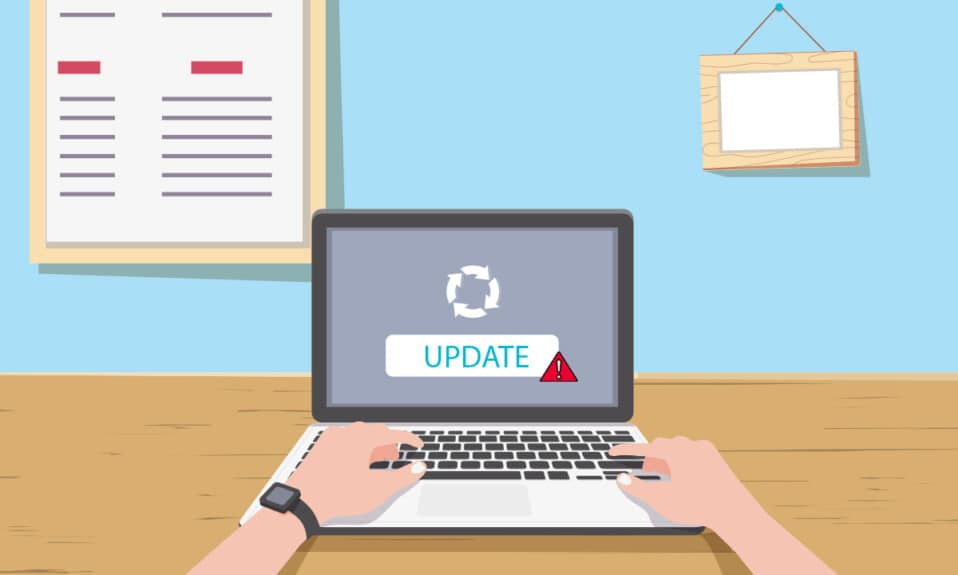
Windowsは、その機能により、世界で最も好まれるオペレーティングシステムです。 Microsoftは、定期的な更新でパフォーマンスを向上させ、以前のバージョンのバグやエラーを修正しようとしています。 ただし、更新プログラムをインストールするときに、更新を妨げる厄介なWindows10更新エラー0x80070057に直面することがあります。 破損したファイル、プログラム、または悪意のあるソフトウェアが原因である可能性があります。 ただし、0x80070057WindowsUpdateエラーを修正する方法を理解するための多くの方法があります。 このガイドを読み続けて、WindowsUpdate0x80070057エラーを修正する方法を学びます。
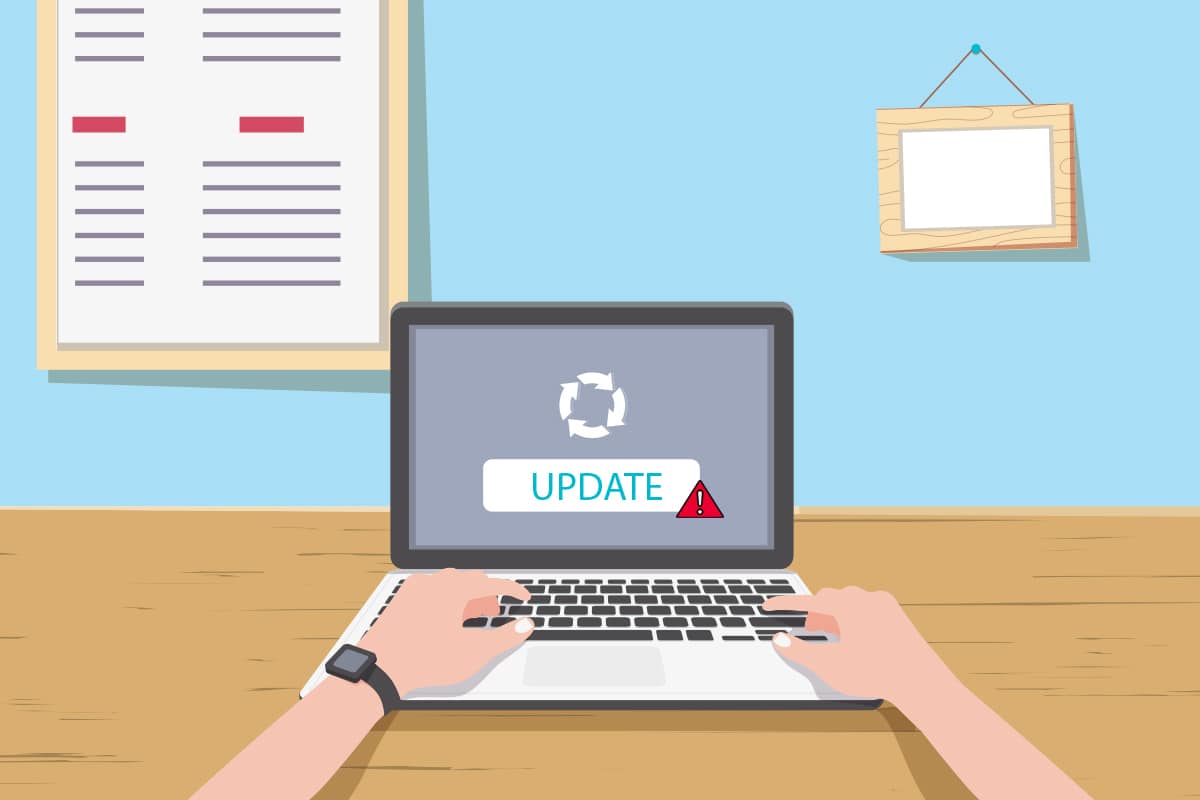
コンテンツ
- WindowsUpdate0x80070057エラーを修正する方法
- 方法1:ディスクスペースをクリーンアップする
- 方法2:Windowsの日付と時刻を同期する
- 方法3:マルウェアスキャンを実行する
- 方法4:WindowsUpdateのトラブルシューティングを実行する
- 方法5:破損したファイルを修復する
- 方法6:更新コンポーネントをリセットする
- 方法7:WindowsUpdateServicesを有効にする
- 方法8:ソフトウェア配布ファイルを削除する
- 方法9:リカバリオプションを使用する
- 方法10:PCをリセットする
- 追加の方法
WindowsUpdate0x80070057エラーを修正する方法
破損したファイル、破損したパーティション、およびコンピュータのサードパーティプログラムから発生するその他の問題。 ファイルをバックアップしたり、新しい更新プログラム、新しいハードウェアまたはソフトウェア、新しいパーティションをインストールしたり、Outlookで新しいプロファイルを作成したりしようとすると、0x80070057WindowsUpdateエラーが発生する場合があります。理由がまったくない場合もあります。 エラーの最も壊滅的なバージョンは、死のブルースクリーンまたは空白のウィンドウです。 このエラーの具体的な原因を特定することは非常に困難です。 したがって、解決策を見つけるために、この記事のすべての方法を試す必要があります。 Windows10の更新エラー0x80070057の背後にある理由を示すいくつかの事柄があります。
- ハードドライブまたはSSDのいずれかのストレージデバイスに問題があります。
- ドライブに適合しない大規模な更新をインストールしようとしました。
- サードパーティのアプリケーションが、インストールするアップデートを妨害しています。
- PCのWindowsレジストリキーが無効です。
- ウイルスまたはマルウェアの攻撃。
- 不適切なシャットダウンまたは現在のプログラムの障害。
次に、次のセクションに進んで、0x80070057エラーを修正する方法をガイドするのに役立つトラブルシューティング方法を学習します。
最も一般的で簡単な方法から始めて、いくつかの潜在的で効果的なトラブルシューティング方法を次に示します。 Windows 10の更新エラー0x80070057を受け取った場合は、以下で説明する方法に従って修正してください。
方法1:ディスクスペースをクリーンアップする
フリーアップスペースツールは、大きなジャンクファイルを削除してスペースをクリーンアップするためにWindows10PCで利用できる最高の無料機能の1つです。 すべての一時ファイル、インストールログ、キャッシュ、サムネイルを削除します。 これは、0x80070057エラーを修正する最も簡単な方法です。 以下の手順に従って、コンピュータの数ギガバイトの領域をクリアできます。
1. Windows + Iキーを同時に押し続けて、 Windows設定を開きます。
2.次に、以下に示すように[システム]をクリックします。
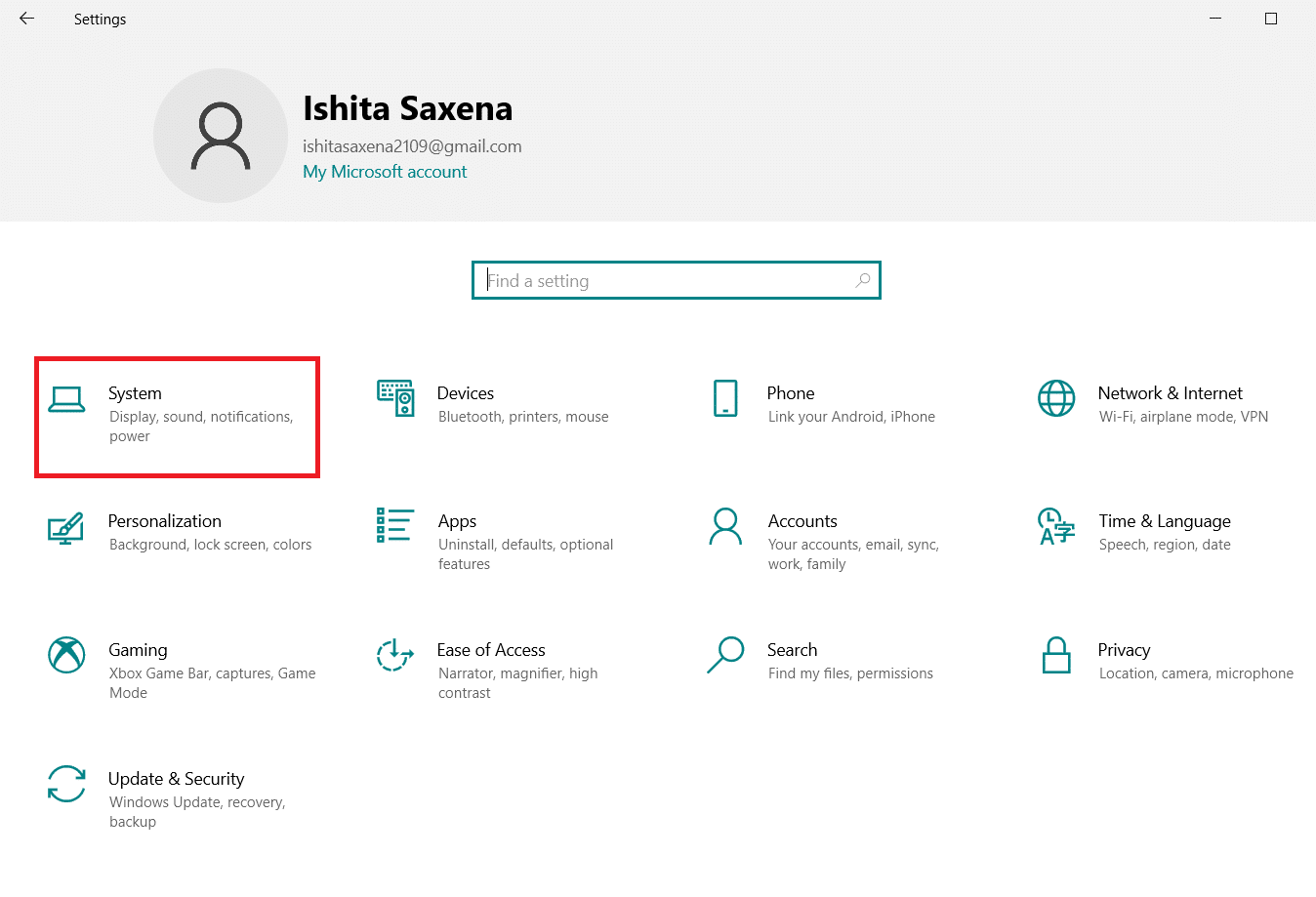
3.左側のペインで[ストレージ]タブをクリックし、右側のペインで[ストレージセンスの構成]を選択するか、強調表示されているように[今すぐ実行]リンクを選択します。
![[ストレージ]タブ。](/uploads/article/4409/v0Q2FFC8AGiPtRol.png)
4.次のウィンドウで、[今すぐスペースを解放する]セクションまで下にスクロールし、図のように[今すぐクリーンアップ]オプションを選択します。
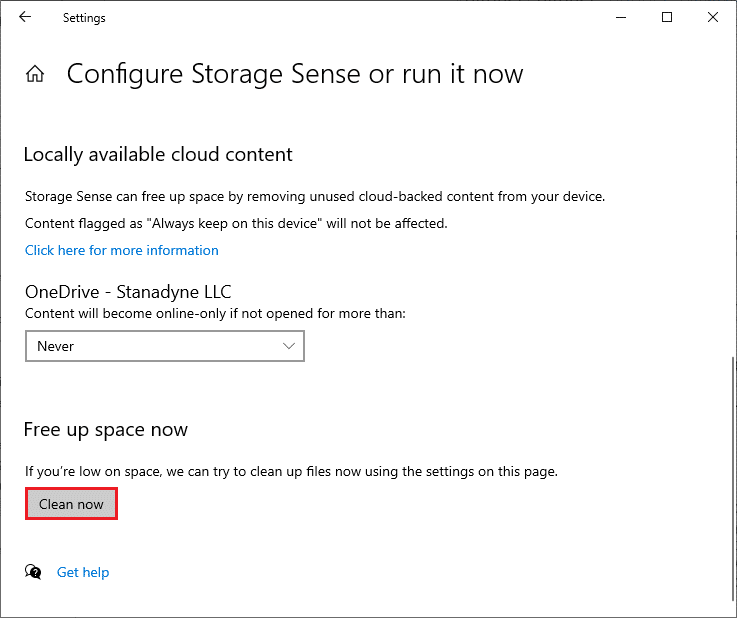
これで、すべての一時ファイルがクリアされ、Windowsを更新して、問題が修正されているかどうかを確認します。
方法2:Windowsの日付と時刻を同期する
Windowsを更新するときはいつでも、サーバーはPCの日付と時刻がその特定の地理的な場所にあるサーバーの日付と時刻と一致することを確認します。 この機能は、多くのユーザーには気づかれていませんが、主にデータの盗用や誤用を防ぐことを目的としています。 Windows 10 PCで日付と時刻の設定が正しくない場合、更新エラー0x80070057が発生する可能性があります。 以下の手順に従って、コンピュータの日付と時刻が正しいことを確認してください。
1. Windowsキーを押して、日付と時刻の設定を入力し、[開く]をクリックします。
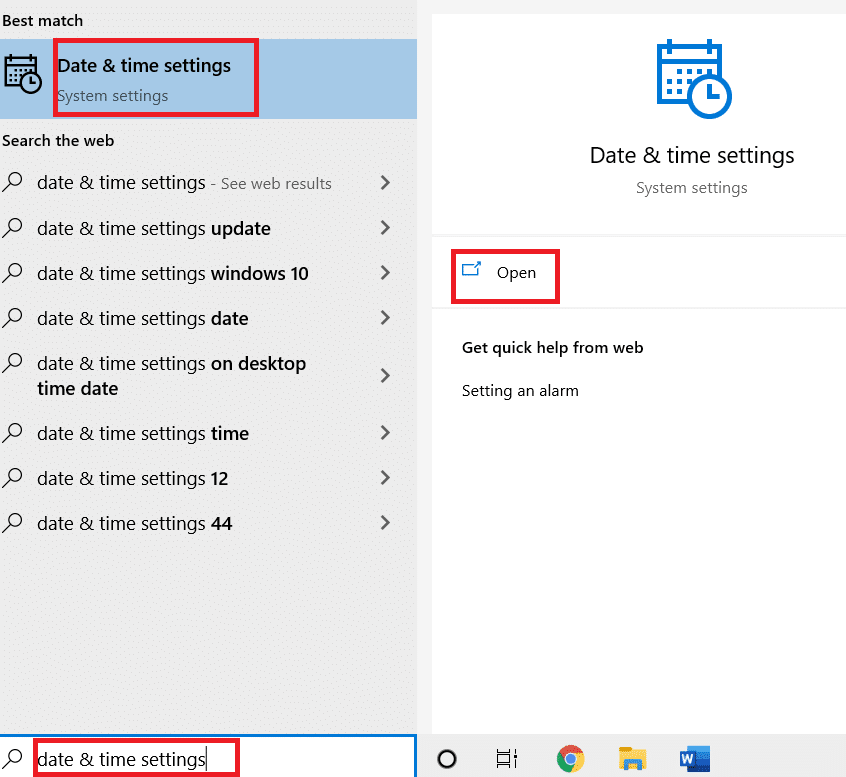
2.ドロップダウンリストからタイムゾーンを確認して選択し、それが現在の地理的地域であるかどうかを確認します。
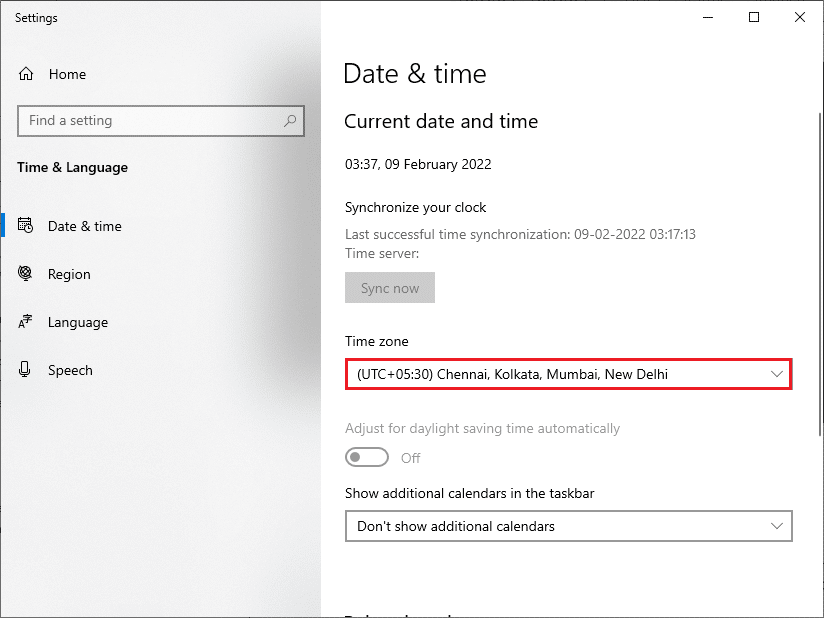
3.時刻と日付がユニバーサルの時刻と日付と一致していることを確認します。
バリエーションがある場合は、それを修正して、問題が解決したかどうかを確認します。
また読む: WindowsUpdateエラー0x800704c7を修正する
方法3:マルウェアスキャンを実行する
ウイルスやマルウェアの攻撃により、この苛立たしいエラー0x80070057が発生する場合があります。 これらのマルウェア攻撃を取り除くために、PCを定期的にスキャンするようにしてください。 私のコンピュータでウイルススキャンを実行するためのガイドに示されているように、ウイルス対策スキャンを実行して、常にコンピュータを包括的にチェックしてください。 Windows Defender Firewallは、ウイルス関連のすべての問題を修正します。
方法4:WindowsUpdateのトラブルシューティングを実行する
WindowsUpdateのトラブルシューティングを実行することもできます。 これは、すべての更新エラーを修正するために作成された組み込み機能です。 Windows Update関連の一時ファイルとサービスを修復し、WindowsUpdateコンポーネントをリセットします。 ガイドを読んで、WindowsUpdateのトラブルシューティングを実行します。
方法5:破損したファイルを修復する
それでもWindows10更新エラー0x80070057が発生する場合は、コンピューター上のファイルが破損している可能性があります。 有害な破損したファイルをスキャンして削除するために、Windows 10コンピューターにSFC(システムファイルチェッカー)やDISM(展開イメージのサービスと管理)などの組み込み機能があります。 あなたはWindows10でシステムファイルを修復するために私たちのガイドに従うことができます。
方法6:更新コンポーネントをリセットする
更新に関連するすべての問題を解決するために、 WindowsUpdateコンポーネントをリセットする別の効果的なトラブルシューティング方法があります。 この手順では、BITS 、暗号化、MSIインストーラー、Windows Updateサービスを再起動し、SoftwareDistributionやCatroot2などのフォルダーを更新します。 WindowsUpdateコンポーネントをリセットする手順は次のとおりです。
1. Windowsキーを押し、コマンドプロンプトと入力して、[管理者として実行]をクリックします。
![[スタート]をクリックして「コマンドプロンプト」と入力し、[管理者として実行]をクリックします](/uploads/article/4409/x1yeJXkg1A1VrZgi.png)
2.次のコマンドを1つずつ入力し、各コマンドの後にEnterキーを押します。
ネットストップwuauserv ネットストップcryptSvc ネットストップビット ネットストップmsiserver ren C:\ Windows \ SoftwareDistribution SoftwareDistribution.old ren C:\ Windows \ System32 \ catroot2 Catroot2.old ネットスタートwuauserv ネットスタートcryptSvc ネットスタートビット ネットスタートmsiserver
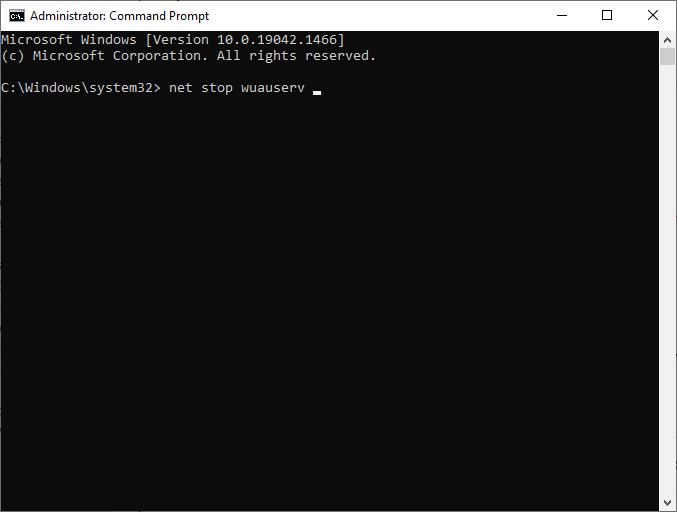
コマンドが実行されるのを待ち、エラー0x80070057が修正されているかどうかを確認します。
また読む: WindowsUpdateエラー80072ee2を修正する方法
方法7:WindowsUpdateServicesを有効にする
0x80070057エラーを修正するには、WindowsUpdateサービスが実行されているかどうかを確認します。 これらは、Microsoftによってリリースされた更新の配布を管理します。 これがその方法です。
1. Windowsキーを押し、 servicesと入力し、[管理者として実行]をクリックします。
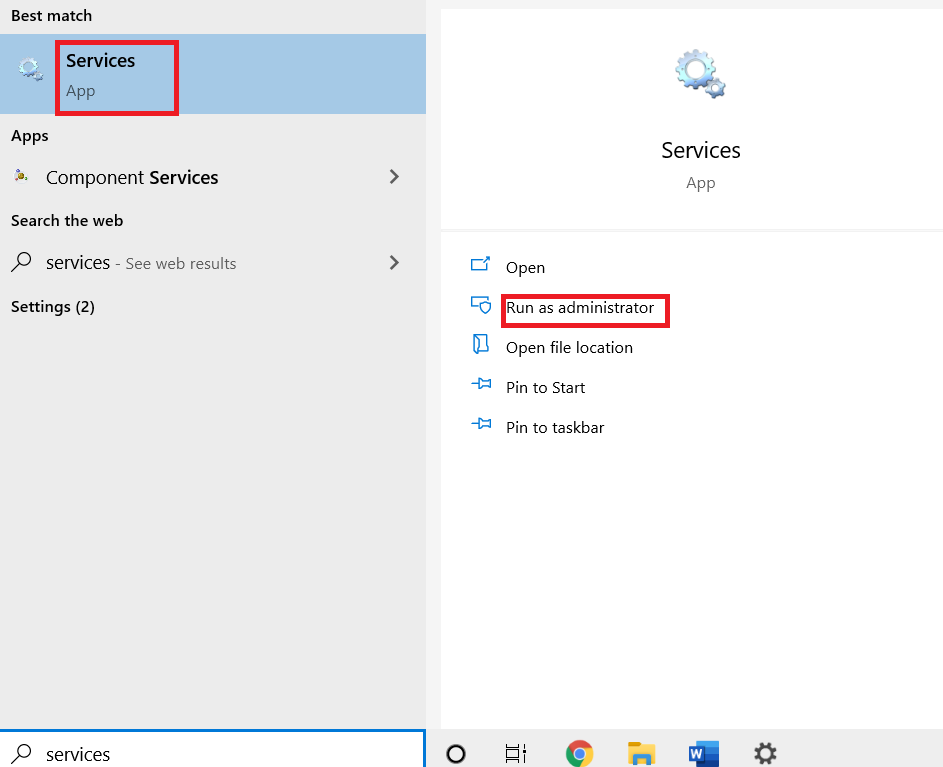
2.次に、[サービス]ウィンドウで、下にスクロールしてWindows Updateサービスを検索し、クリックします。
3.次の図に示すように、[プロパティ]を右クリックします。
注: Windows Update Servicesをダブルクリックして、[プロパティ]ウィンドウを開くこともできます。
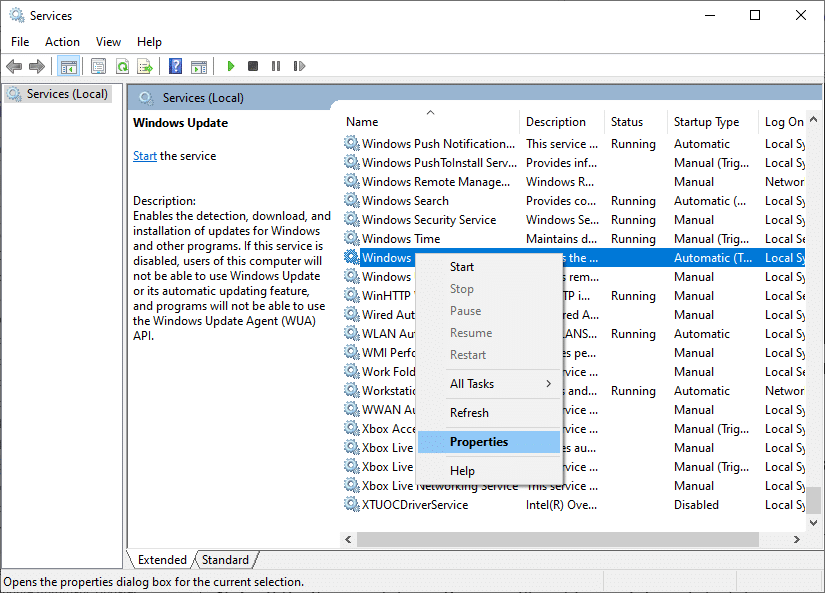
4.以下に示すように、スタートアップの種類を自動に設定します。
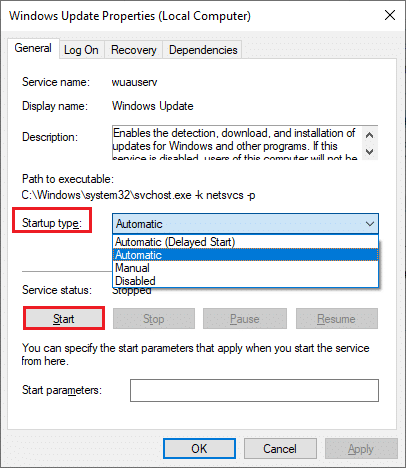
5.[適用]>[OK]をクリックして、変更を保存します。
方法8:ソフトウェア配布ファイルを削除する
場合によっては、Windows Updateサービスを手動で再起動することで、0x80070057エラーを修正できます。 以下の手順に従って、同じものを実装してください。
1.管理者としてサービスを起動します。
2.画面を下にスクロールして、WindowsUpdateを右クリックします。
注:現在のステータスが「実行中」でない場合は、以下の手順をスキップできます。
3.ここで、現在のステータスに「実行中」と表示されている場合は、「停止」をクリックします。
![[サービス]ウィンドウで選択されたWindowsUpdate。](/uploads/article/4409/REmeP1ttdgMdyQ0h.png)
4.プロンプトが表示されます。Windowsはローカルコンピューターで次のサービスを停止しようとしています…プロンプトが完了するのを待ちます。 約3〜5秒かかります。
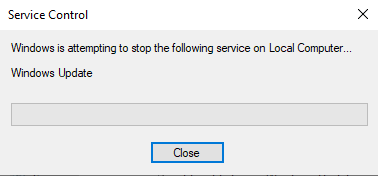
5. Windows + Eキーを同時にクリックして、ファイルエクスプローラーを開きます。 次に、次のパスに移動します。
C:\ Windows \ SoftwareDistribution \ DataStore
6. Control + Aキーを同時に押してすべてのファイルとフォルダを選択し、空のスペースを右クリックします。
7. [削除]オプションを選択して、データストアの場所からすべてのファイルとフォルダーを削除します。

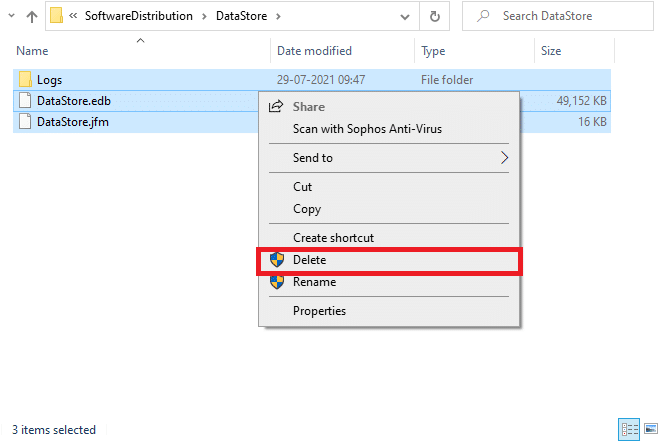
8.次に、指定されたパスに移動します。 前の手順で説明したように、ダウンロード場所にあるすべてのファイルを削除します。
C:\ Windows \ SoftwareDistribution \ Download
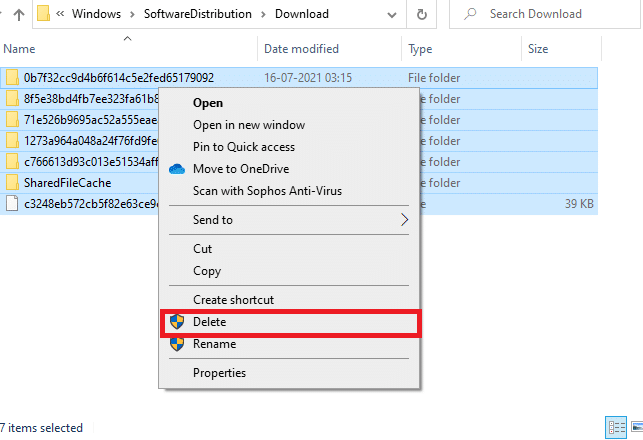
9. [サービス]ウィンドウに戻り、WindowsUpdateを右クリックします。
10.次の図に示すように、 [開始]オプションを選択します。
![[サービス]ウィンドウで選択されたWindowsUpdate。](/uploads/article/4409/D9N8X5wo9Ch3IcWP.png)
11.プロンプトが表示されます。Windowsはローカルコンピュータで次のサービスを開始しようとしています… 3〜5秒待ってから、[サービス]ウィンドウを閉じます。
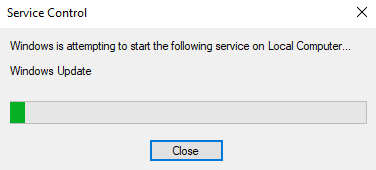
12.最後に、 PCを再起動し、 0x80070057Windows10更新エラーが解決されたかどうかを確認します。
また読む: Windows10でiaStorA.sysBSODエラーを修正する7つの方法
方法9:リカバリオプションを使用する
ソフトウェア配布フォルダのコンポーネントを手動で削除しても問題が解決しない場合、またはファイルの削除中にエラーが発生した場合は、以下の手順に従ってください。 これらの手順では、PCをリカバリモードで起動するため、問題なくPCを削除できます。
1. Windowsキーを押して、図のように「回復オプション」と入力します。 最良の結果を開きます。
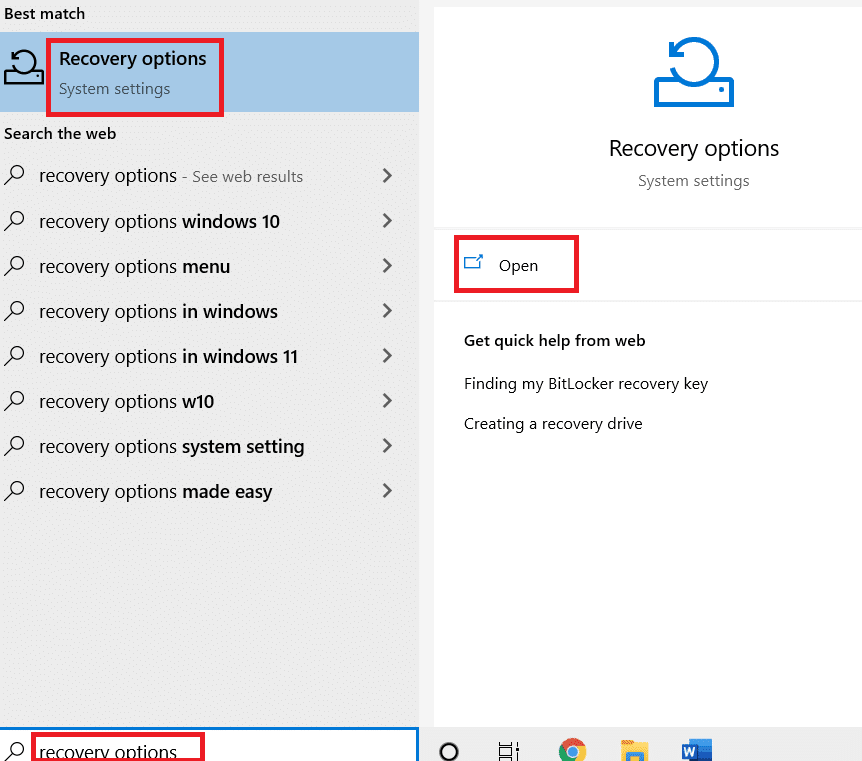
2. [設定]ウィンドウで、図のように[高度なスタートアップ]の下の[今すぐ再起動]オプションをクリックします。
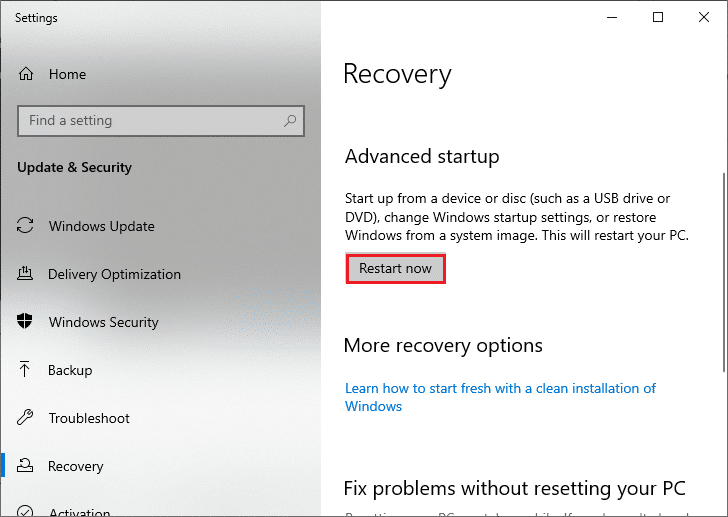
3.[オプションの選択]ウィンドウで[トラブルシューティング]をクリックします。
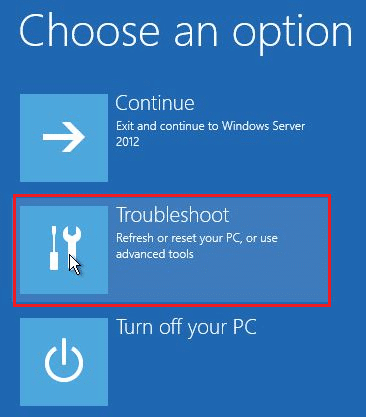
4.図のように[詳細オプション]をクリックします。
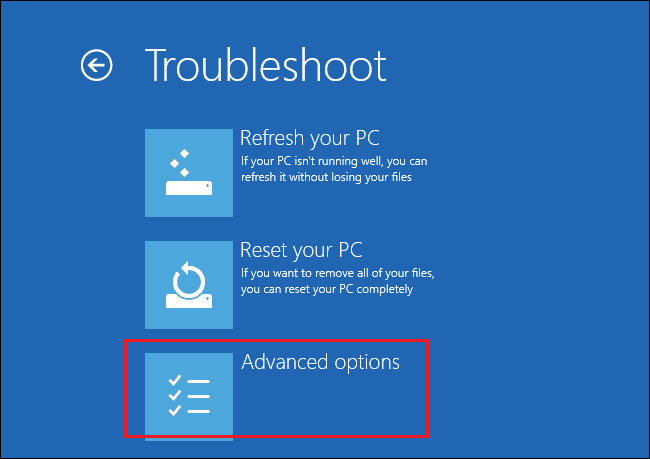
5.強調表示されている[スタートアップの設定]をクリックします。
![[詳細オプション]画面の[スタートアップ設定]アイコンをクリックします](/uploads/article/4409/9QnhNNaHjklM8uSx.png)
6. [スタートアップの設定]ウィンドウで、[再起動]をクリックします。
7. PCを再起動すると、以下の画面が表示されます。 ここで、キーボードのF5キーを押して、[セーフモードとネットワーク]オプションを有効にします。
![[スタートアップ設定]から再起動した後に使用できるオプションで、[セーフモードとネットワークを有効にする]が強調表示されます。 WindowsUpdate0x80070057エラーを修正する方法](/uploads/article/4409/BgAaJ9U3bsWgxooU.png)
8. Windows + Eキーを同時に押し続けて、ファイルエクスプローラーを開きます。 次の場所に移動します。
C:\ Windows \ SoftwareDistribution
9. Software Distributionフォルダー内のすべてのファイルを選択し、それらを削除します。
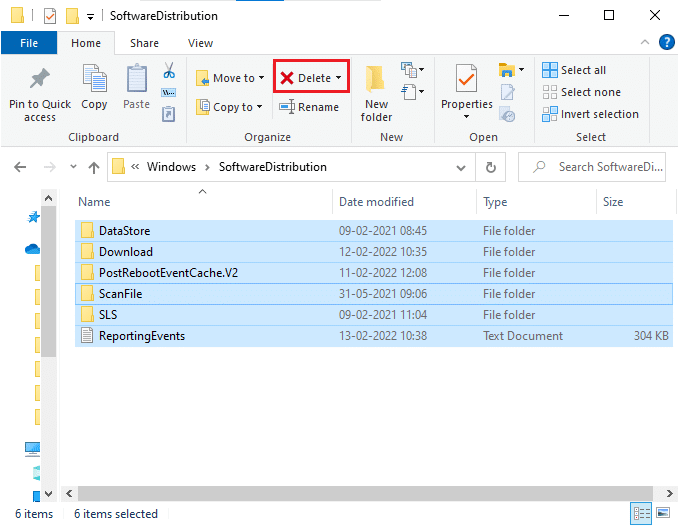
10.次に、 PCを再起動して、WindowsUpdateを更新してみます。 あなたは再び問題に直面するべきではありません。
方法10:PCをリセットする
上記の方法のいずれも機能しない場合は、これが最後の手段です。 PCをリセットして、このエラーを最終的に修正できます。 これがその方法です。
1.方法5の手順1と2に従います。
2.左側のペインから[リカバリ]オプションを選択し、右側のペインで[開始]をクリックします。
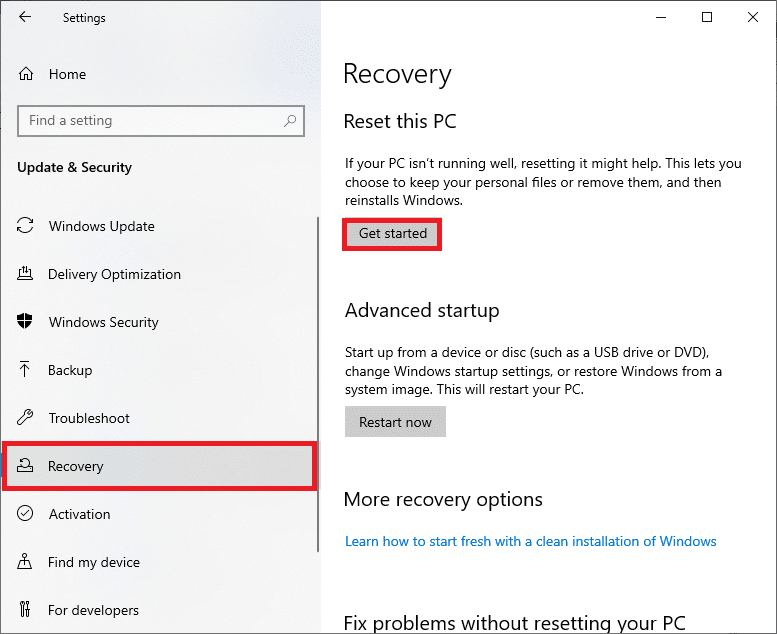
3.次に、[このPCウィンドウをリセット]からオプションを選択します。
- [ファイルを保持する]オプションを使用すると、アプリと設定は削除されますが、個人用ファイルは保持されます。
- [すべて削除]オプションを使用すると、すべての個人用ファイル、アプリ、および設定が削除されます。
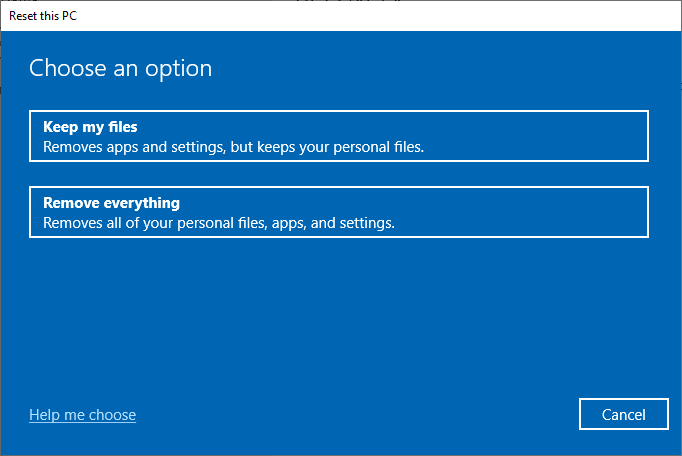
4.最後に、画面の指示に従ってリセットプロセスを完了します。
また読む: Windows10でWinセットアップファイルを削除する方法
追加の方法
0x80070057Windowsアップデートエラーを削除するのに役立ついくつかの追加の修正があります。
方法1:自動更新を構成する
Windows Updateを手動で更新する代わりに、以下の手順に従って自動更新を構成できます。
1. [実行]ダイアログボックスを開き、 gpedit.mscと入力し、 Ctrl + Shift + Enterキーを同時に押して、管理者権限を持つローカルグループポリシーエディターを開きます。
![[実行]ダイアログボックス。](/uploads/article/4409/MAJw4U6EUEj0wcGf.png)
2.左側のペインから[コンピューターの構成]をダブルクリックし、ドロップダウンリストで、図のように[管理用テンプレート]フォルダーをもう一度ダブルクリックします。
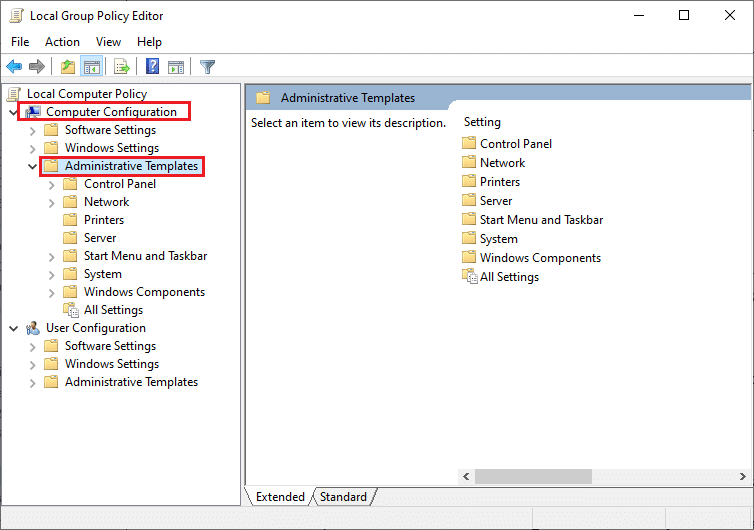
3.管理用テンプレートフォルダからWindowsコンポーネントフォルダをダブルクリックします。
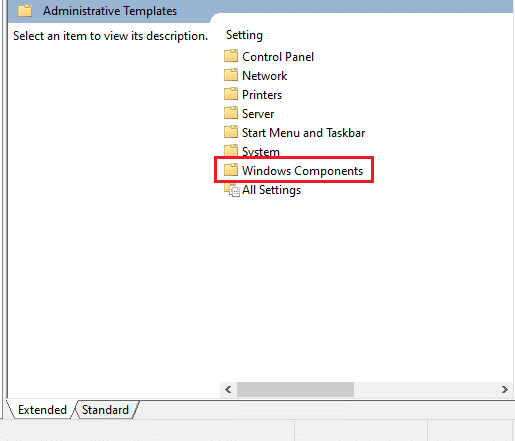
4. Windowsコンポーネントフォルダーから、 WindowsUpdateフォルダーをダブルクリックします。
5. Windows Updateフォルダーで、右ペインを下にスクロールして、[自動更新の構成]ファイルを検索します。 状態が有効に設定されているかどうかを確認します。 状態が有効になっていない場合は、[自動更新の構成]ファイルをダブルクリックします。
![[自動更新の構成]が選択されています。 WindowsUpdate0x80070057エラーを修正する方法](/uploads/article/4409/4av8Hhbv7hOXxsSK.png)
6. [自動更新の構成]ウィンドウで、[有効]オプションをクリックし、[自動更新の構成]メニューで次のオプションのいずれかを選択します。
- 2-ダウンロードと自動インストールについて通知する
- 3-自動ダウンロードとインストールの通知
- 4-自動ダウンロードとインストールのスケジュール
- 5-ローカル管理者が設定を選択できるようにする
- 7-自動ダウンロード、インストールするための通知再起動するための通知
![[自動更新の構成]ウィンドウ。](/uploads/article/4409/is3YKCuFCfJfMNqL.png)
さらに、コンピューターにCloud Foggerアプリケーションがある場合は、それを完全に削除します。 [実行]ダイアログボックスでappwiz.cplを実行し、そこから削除することで見つけることができます。
また読む: Windows10でローカルグループポリシーエディターを開く5つの方法
方法2:レジストリエディタを微調整する
この方法は一般的ではありませんが、0x80070057エラーを修正するのに役立つ効果的な回避策です。 以下の手順に従ってください。
1. Windowsキーを押し、メモ帳と入力して、[開く]をクリックします。
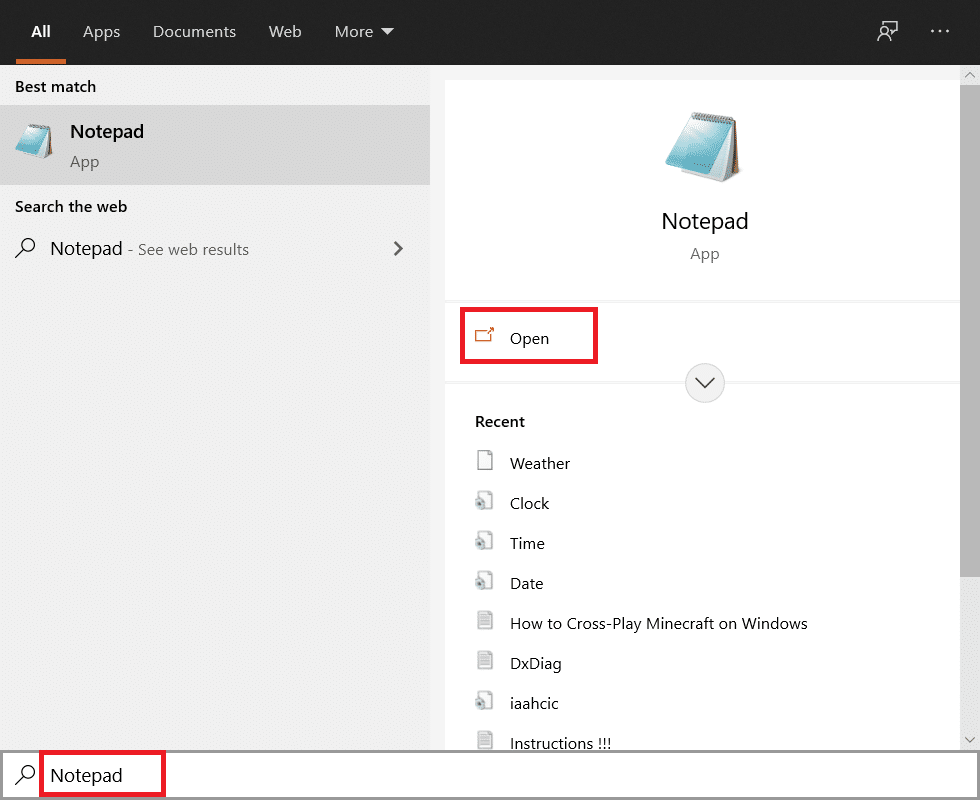
2.次のコードをコピーして貼り付けます。
ドキュメント:“ IsConvergedUpdateStackEnabled” = dword:00000000 [HKEY LOCAL MACHINE \ SOFTWARE \ Microsoft \ WindowsUpdate \ UX \ Settings]“ UxOption” = dword:00000000
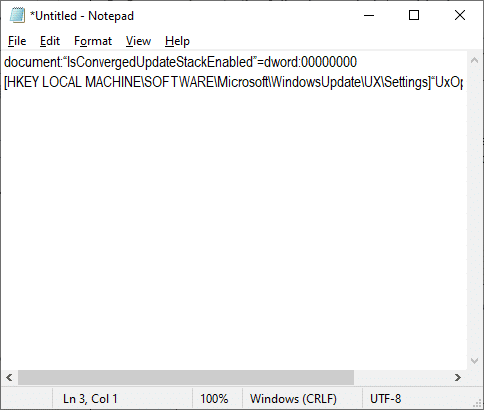
3.ファイルをwufix.regとして保存します。 ファイルタイプを[すべてのファイル]に設定していることに注意してください。
![ファイル名プロンプトウィンドウ。 [名前を付けて保存]タイプのすべてのファイルが強調表示されます。](/uploads/article/4409/fS5rvWnCPLlPZ5tM.png)
4.ファイルを開き、[はい]をクリックしてプロンプトに同意します。
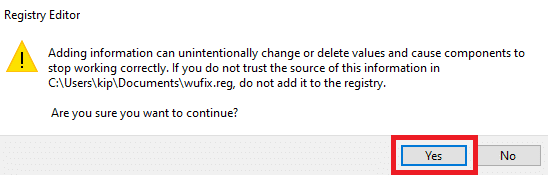
0x80070057Windows10の更新エラーが修正されているかどうかを確認します。
おすすめされた:
- 12の最高の英国のテレビKodiチャンネル
- Windows10でWDF_VIOLATIONエラーを修正する方法
- Windows10アップデートエラー0x80072ee7を修正
- 修正はMicrosoftStoreからダウンロードできません
このガイドがお役に立てば幸いです。また、 WindowsUpdate0x80070057エラーを修正する方法を学習しました。 どの方法が最適かをお知らせください。 また、この記事に関する質問や提案がある場合は、コメントセクションに自由にドロップしてください。
