Windows ストップ コード メモリ管理 BSOD エラーを修正する方法
公開: 2022-12-28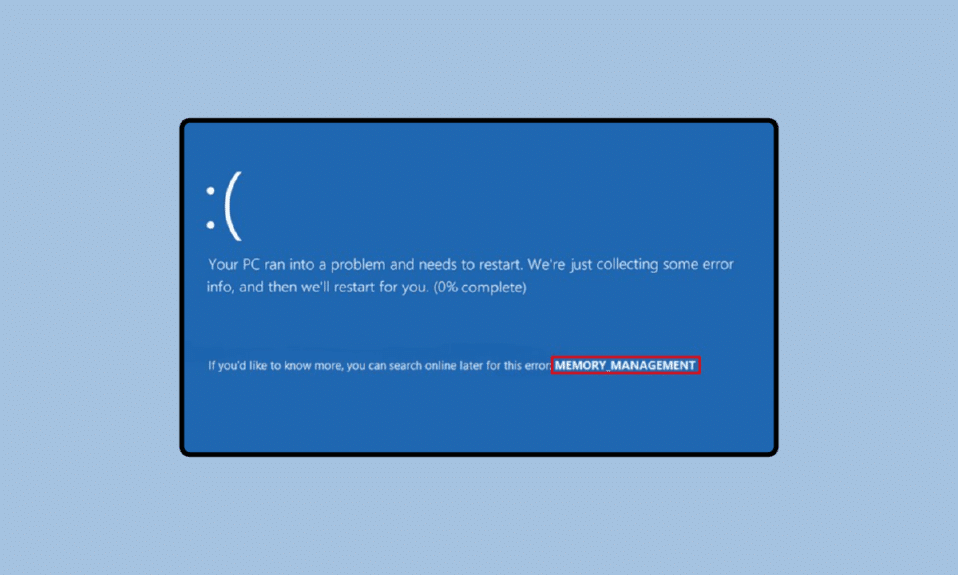
メモリ管理は、作業中の PC の重要な部分です。 システム パフォーマンスを最大化するために、メモリ管理は、実行中のさまざまなプロセスにディスク上のパーツを割り当てることによって、コンピュータ メモリと連携します。 このブルー スクリーン オブ デスの主な原因は、ハードウェアとソフトウェアの両方の問題に関係しているため、この記事では、両方のトラブルシューティング方法と、Windows ストップ コード メモリ管理 BSOD を修正する方法について説明します。 また、GPU がメモリ管理の BSOD を引き起こす可能性があるという事実についても説明します。 したがって、このエラーの 1 つの可能性を脇に置くことができ、Windows のメモリ管理とは何かを知ることができます。 読み続けて、Windows 10 または 11 PC のメモリ管理ブルー スクリーン エラーを修正します。
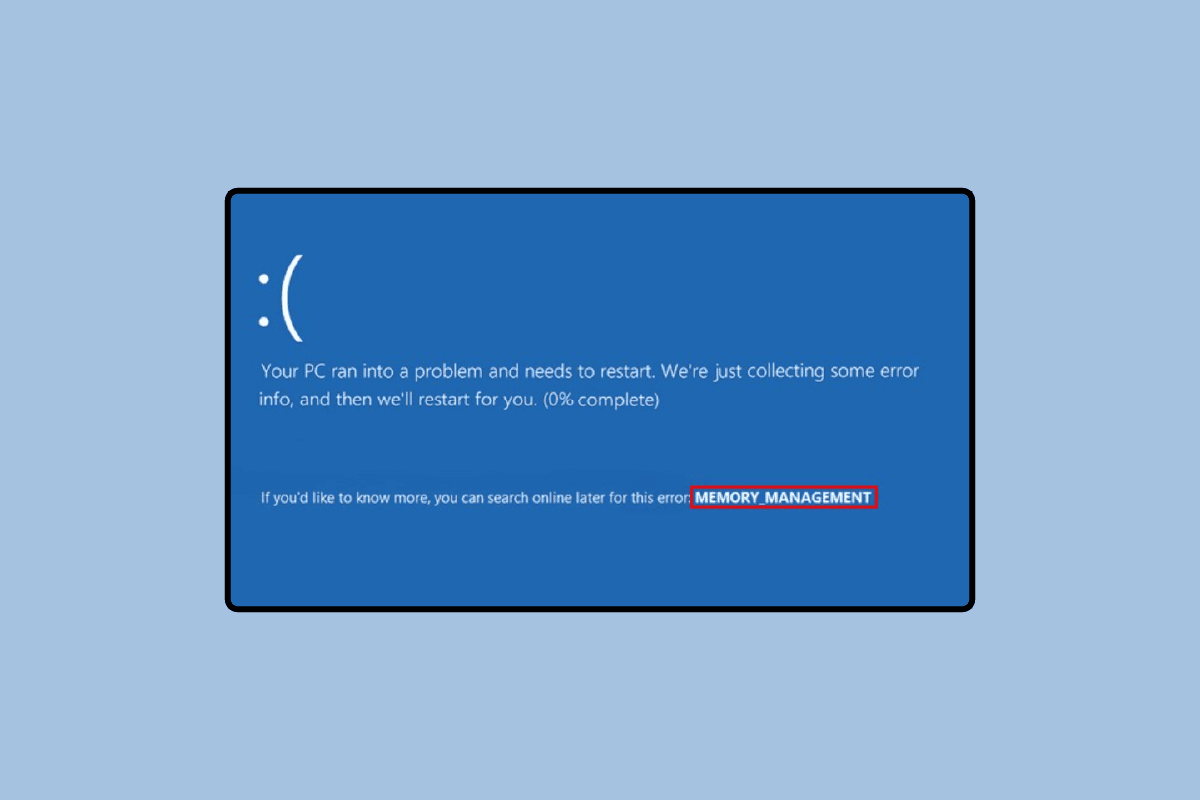
コンテンツ
- Windows ストップ コード メモリ管理 BSOD エラーを修正する方法
- Windows メモリ管理とは何ですか?
- GPU がメモリ管理の BSOD を引き起こす可能性はありますか?
- ストップ コード メモリ管理の理由を特定する方法 Windows 10
- Windows ストップ コード メモリ管理 BSOD エラーを修正する方法
- 方法 1: PC を再起動する
- 方法 2: Windows を更新する
- 方法 3: GPU ドライバーを更新する
- 方法 4: デバイス ドライバーを更新する
- 方法 5: システム ファイルを修復する
- 方法 6: CHKDSK コマンドを実行する
- 方法 7: システムの復元を実行する
- 方法 8: Windows をリセットする
Windows ストップ コード メモリ管理 BSOD エラーを修正する方法
死のブルースクリーンは少し怖いかもしれません。 さらに、コンピュータシステムについてあまり知識がないと、すぐに悪くなる可能性があります. ただし、以下の回答と方法を正しく使用すると、この不器用な状況を簡単に回避できます。
Windows メモリ管理とは何ですか?
メモリ管理は、PC がコマンドまたはプロセスを実行するために必要なすべてのメモリに関する情報のホームです。 この情報は、使用されるかどうかに関係なく、将来のニーズに応じて調整および保存されます。 メインデータベースとディスクの間でメモリ転送が行われると、実行中に解放されます。 メモリ管理によって実行される別のタスクは、そのタスクを達成するために必要なメモリの量を定義することです。
GPU がメモリ管理の BSOD を引き起こす可能性はありますか?
いいえ、GPU がメモリ管理の BSOD を引き起こすことはありません。 これは、GPU だけでは CPU の通常の動作に責任がないためです。 結局のところ、ドライバーは、システム内のハードウェアに関係する各プロセスで大きな役割を果たします。 ドライバーは、オペレーティング システムがハードウェアと通信するのに役立ちます。 したがって、GPUがメモリ管理BSODを引き起こす可能性があるという答えはノーです。 古い、互換性のない、または新しいドライバーがこの問題を引き起こす可能性があり、以下の方法で説明する解決策が必要です。
ストップ コード メモリ管理の理由を特定する方法 Windows 10
エラーは、以下で説明する 2 つのツールを使用して解読できるさまざまな理由が原因である可能性があります。
オプション I: Windows メモリ診断ツールを使用する
PC にインストールされているアプリケーションの問題を検出するのに役立ちます。 これは、RAM に何らかの問題があると思われる場合に重要なツールです。 これは、コンピューターにメモリの問題がある場合の推奨される対策でもあります。
1. Windows キーを押して、「 Windows メモリ診断ツール」と入力し、[開く] をクリックします。
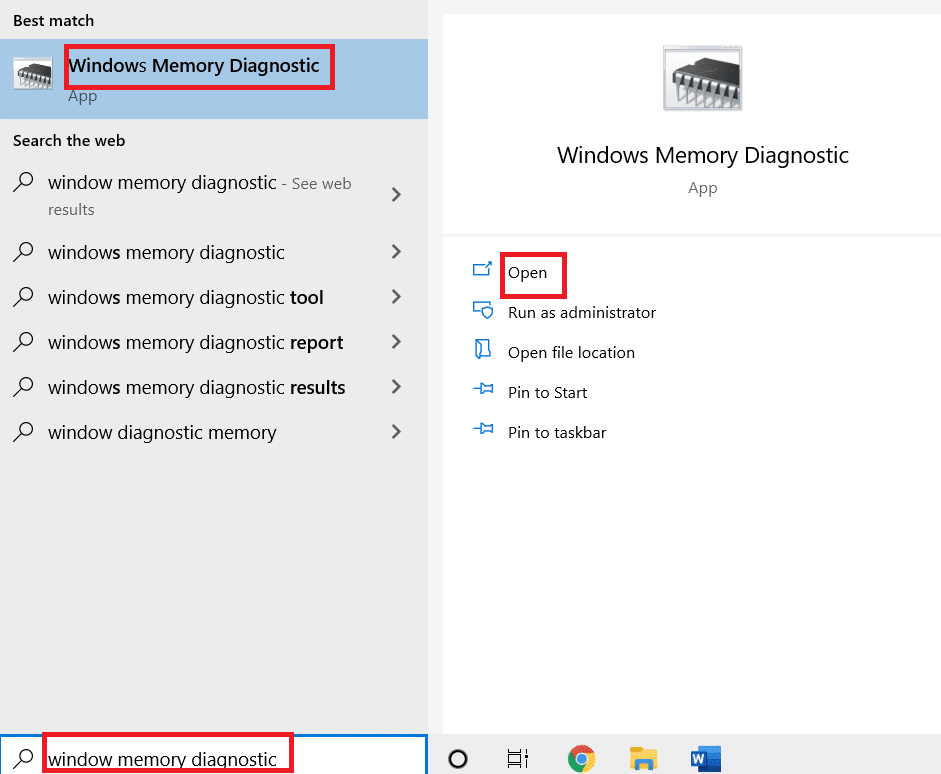
2. [今すぐ再起動して問題を確認する] をクリックします。
![[今すぐ再起動して問題を確認する] をクリックします。](/uploads/article/6972/CoYXsW95CoS8LUG6.png)
注:再起動後、RAM の問題を検出するためにシステム チェックが実行されます。 RAM に問題がない場合、システムは正常に起動します。 それ以外の場合は、障害のある RAM に関する詳細が表示されます。
オプション II: Memtest86+ ツールを使用する
RAM の問題をチェックするもう 1 つのオプションは、Windows メモリ診断ツールを使用してエラーが見つからなかった場合に使用できる Memtest86+ ツールです。
1. Memtest86+ ツールをダウンロードします。
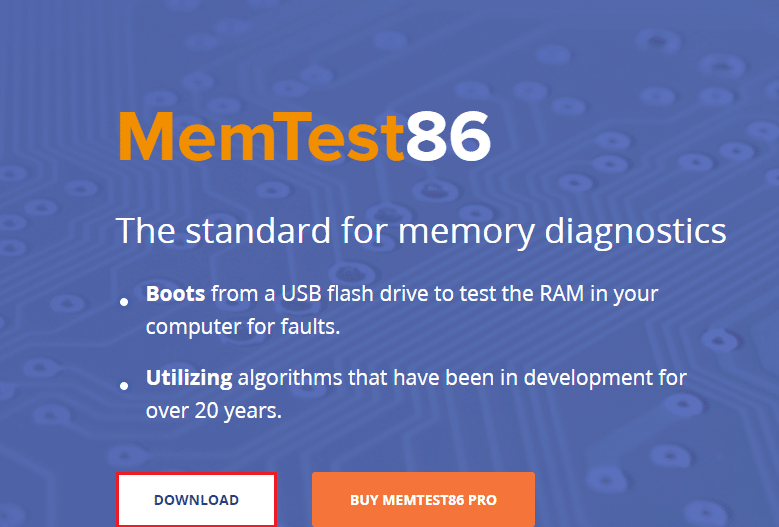
2. 起動可能な USB ドライブからツールを実行します。
注:このツールは問題のスキャンに時間がかかる場合があるため、このツールは、PC で緊急の作業がない場合にのみ使用してください。
また読む: Windows 10 Netwtw04.sysブルースクリーンエラーを修正する
Windows ストップ コード メモリ管理 BSOD エラーを修正する方法
以下は、Windows 10 または 11 PC でメモリ管理のブルー スクリーン エラーを修正する方法です。
方法 1: PC を再起動する
PC の再起動は、コンピューターに多くの変更を加える複雑なプロセスです。 お使いのコンピューターで実行されている多くのプログラムが問題を引き起こしている可能性がありますが、ほとんどの場合、この PC を再起動するための試行錯誤された方法で解決されます。

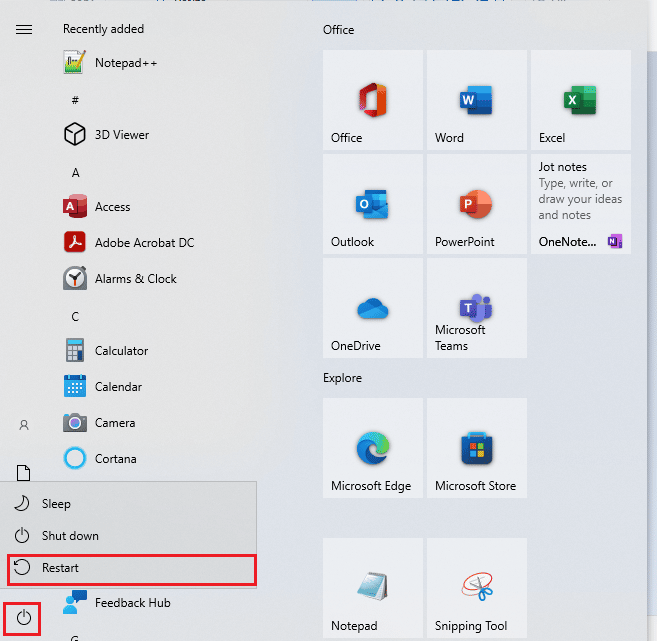
方法 2: Windows を更新する
Windows オペレーティング システムの最新バージョンは 10 と 11 です。したがって、コンピュータを最適なレベルで実行できるように、常にアップグレードの余地があります。 さらに、更新により、ユーザーに追加のセキュリティ層が提供されます。 Windows 10 の最新の更新プログラムをダウンロードしてインストールする方法と、Windows 11 の更新プログラムをダウンロードしてインストールする方法については、ガイドに従ってください。
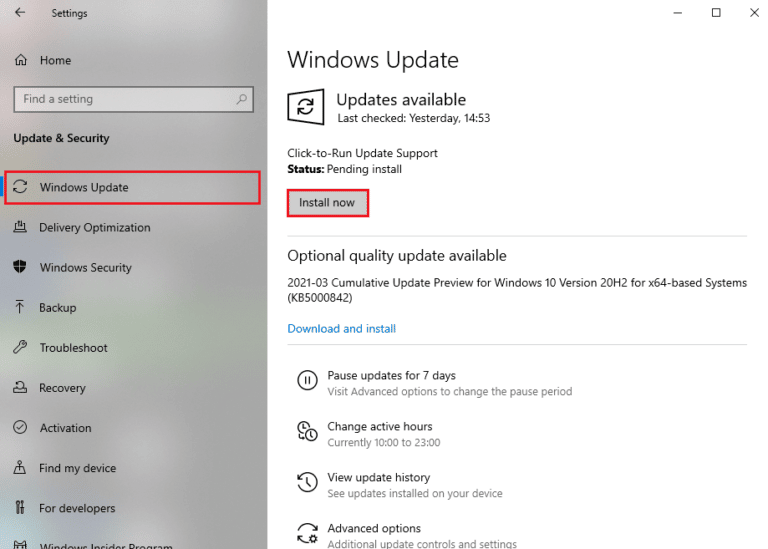
また読む: Windows 10ラップトップの白い画面を修正する方法
方法 3: GPU ドライバーを更新する
GPU ドライバーは、PC コア プロセスを実行し、コンピューターから最適なパフォーマンスを引き出す上で大きな役割を果たします。 GPU ドライバーへの保留中の更新が、メモリ管理停止コード エラーの原因である可能性があります。 この問題を解決するには、GPU ドライバーを更新する方法がいくつかあります。これは、Windows 10 でグラフィックス ドライバーを更新する 4 つの方法のガイドで利用できます。
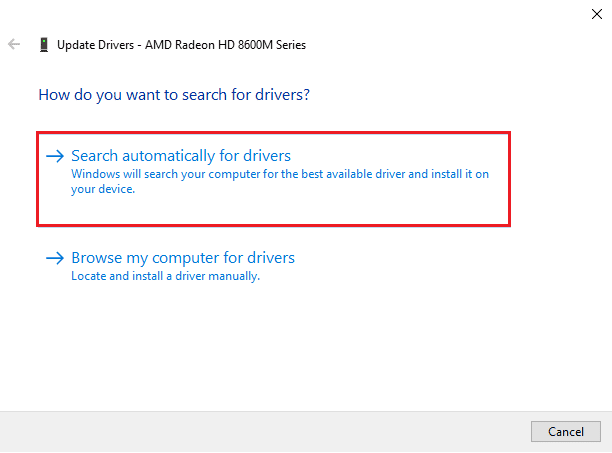
方法 4: デバイス ドライバーを更新する
ドライバーが最新の Windows アップグレードとの互換性を失うことがよくあります。 これが発生した場合、それらを更新することが不可欠です。 Windows 11 でデバイス ドライバーを更新する方法に関するガイドをお読みください。
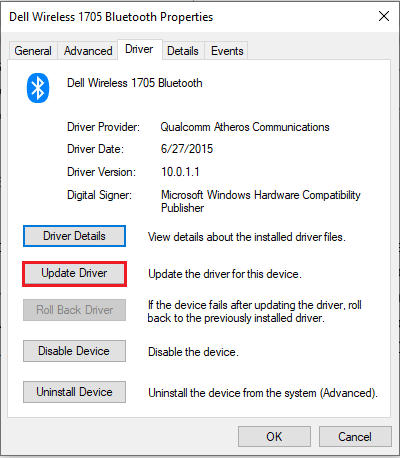
また読む: Windows 10の死のイエロースクリーンを修正する
方法 5: システム ファイルを修復する
破損したファイルは、PC エラーの主な原因です。 マルウェアの攻撃や不適切なシャットダウンにより、このエラーが発生する可能性があります。 これらについて疑問がある場合は、SFC scannow コマンドと DISM ツールを使用できます。 PC 上の破損したファイルをスキャンして修復することができます。
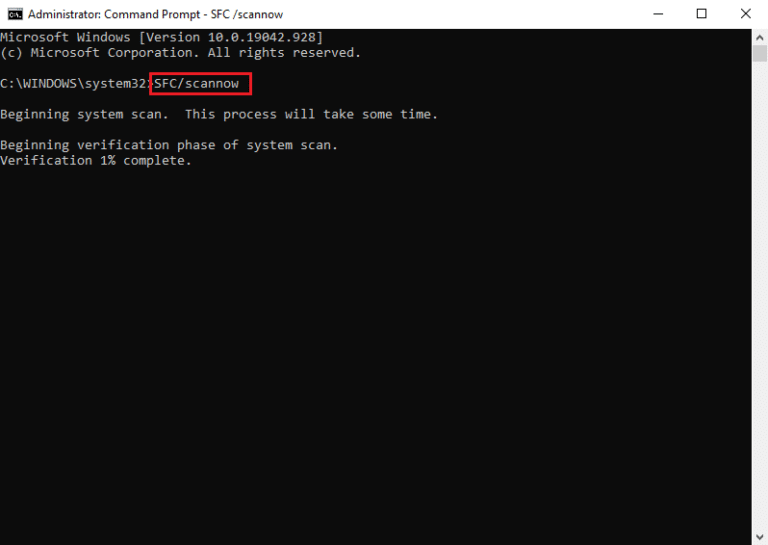
方法 6: CHKDSK コマンドを実行する
chkdsk で遭遇する可能性のあるエラーが多数あります。 これらのエラーには、最も直面する問題として、不良セクタとディスクの障害が含まれます。 ストップ コード メモリ管理のブルー スクリーン Windows 10 および 11 の chkdsk を修正するには、便利です。 ガイドに従って、chkdsk を使用してディスクのエラーをチェックし、問題を解決してください。
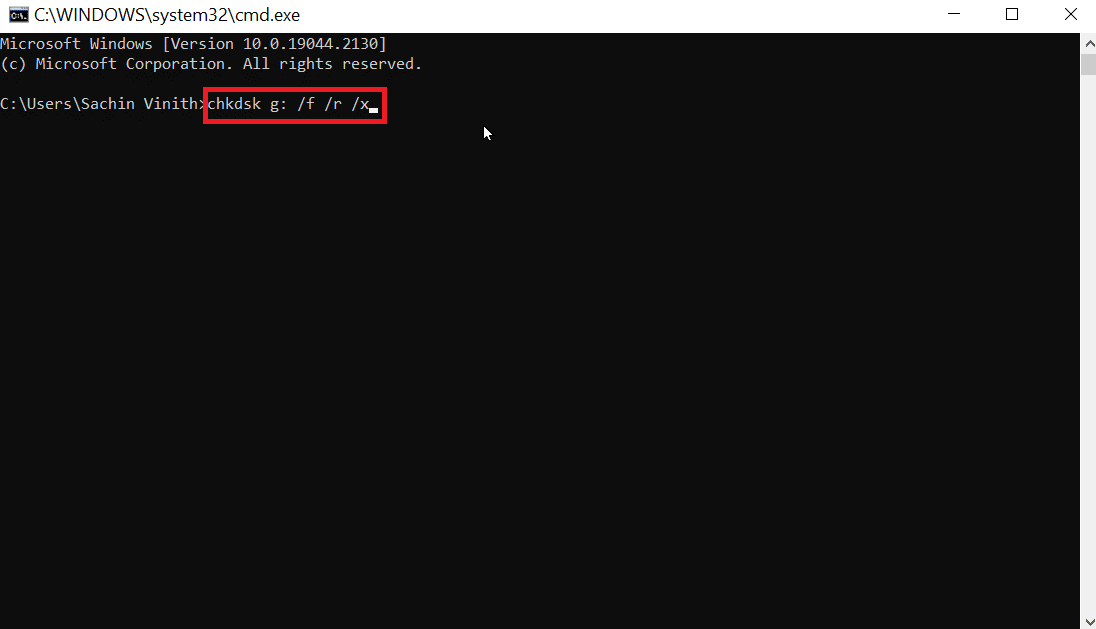
また読む: Windows 10 0xc004f075エラーを修正する
方法 7: システムの復元を実行する
システムの復元は、コンピューターを最後のバージョンに復元するプロセスに付けられた名前です。 このロールバックでは、ユーザーは、コンピューターが元に戻すシステムの復元ポイントを作成する必要があります。 これにより、ほとんどの場合、メモリ管理のブルー スクリーン Windows 11 を修正できます。PC を復元するには、Windows 10 でシステムの復元を使用する方法に関するガイドをお読みください。
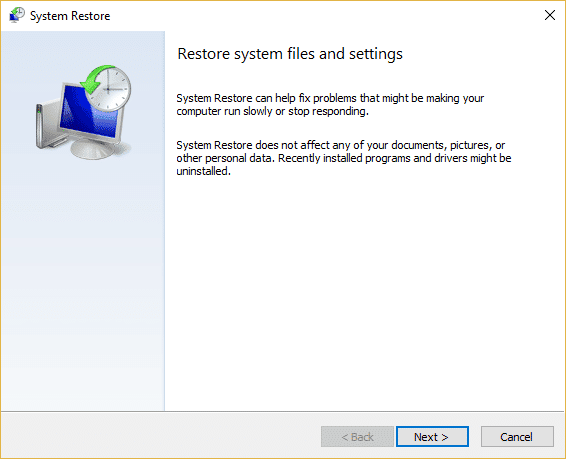
方法 8: Windows をリセットする
Windows 10 および Windows 11 を元の設定にリセットすると、Windows 10 のコード メモリ管理が停止する可能性があります。このプロセスにより、PC が工場出荷時の設定に戻るため、ファイルを保存する必要があります。 OS はすべての余分なファイルを保持または削除するオプションを提供しますが。 データを失わずに Windows 10 をリセットする方法と Windows 11 をリセットする方法に関するガイドを確認してください。
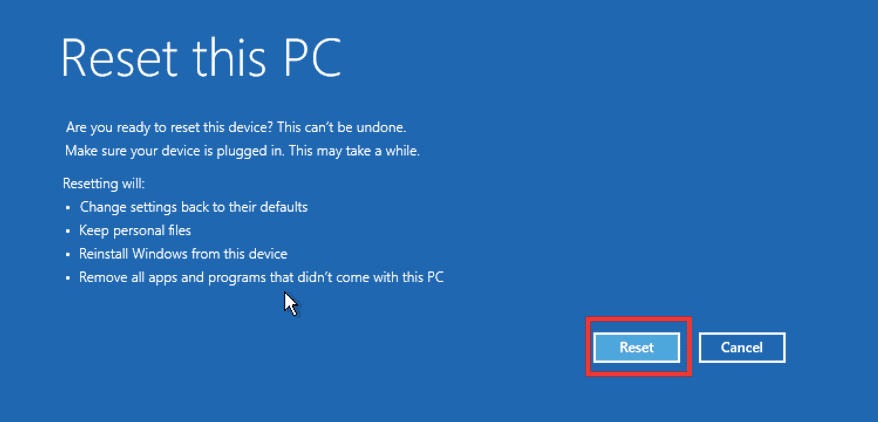
おすすめされた:
- Magic Mouse をリセットする方法
- Windows 10でUcrtbase.dllが見つからないというエラーを修正
- Windows 10 または 11 でシステム サービス例外を修正する
- Windows 10 で win32kfull.sys BSOD を修正
Windows Stop Code Memory Management BSOD を修正する方法に関する上記の記事がお役に立ち、問題を修正できたことを願っています。 この CPU 使用率の問題を解決するために、上記の方法のどれが役に立ったかをお知らせください。 また、質問や提案がある場合は、コメントすることを忘れないでください。
