修正方法申し訳ありませんが、Windows10でWordでエラーが発生しました
公開: 2022-07-13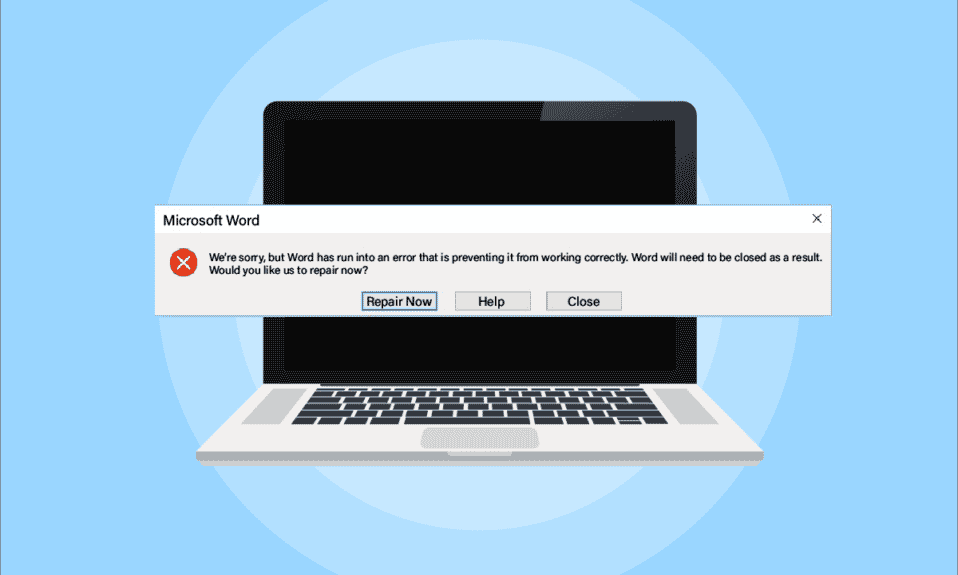
Microsoft Wordは、ファイルを作成、編集、表示、および共有するためのプラットフォームです。 これは、ファイルを拡張するためのさまざまな組み込み機能を提供する生産的なアプリケーションです。 ただし、Wordが開いて申し訳ないことを表示することを拒否する場合がありますが、WordでエラーWindows 10が発生し、画面で正しく機能しなくなります。 Wordだけでなく、ExcelやOutlookなどの他のMicrosoft Office 365アプリケーションでも、動作を停止した場合に同じエラーが表示される可能性があります。 あなたが同じ問題に直面している誰かであり、問題を解決するための解決策を探しているなら、あなたは正しい場所にいます。 申し訳ありませんが、Wordでエラーが発生したWindows 10を修正する方法を知るのに役立つ完璧なガイドをお届けします。さらに、指定されたトラブルシューティング方法により、Outlookが正しく機能しない原因となるエラーが発生した場合も修正されます。エラーも。 したがって、このエラーの原因とその解決方法について詳しく教えてください。
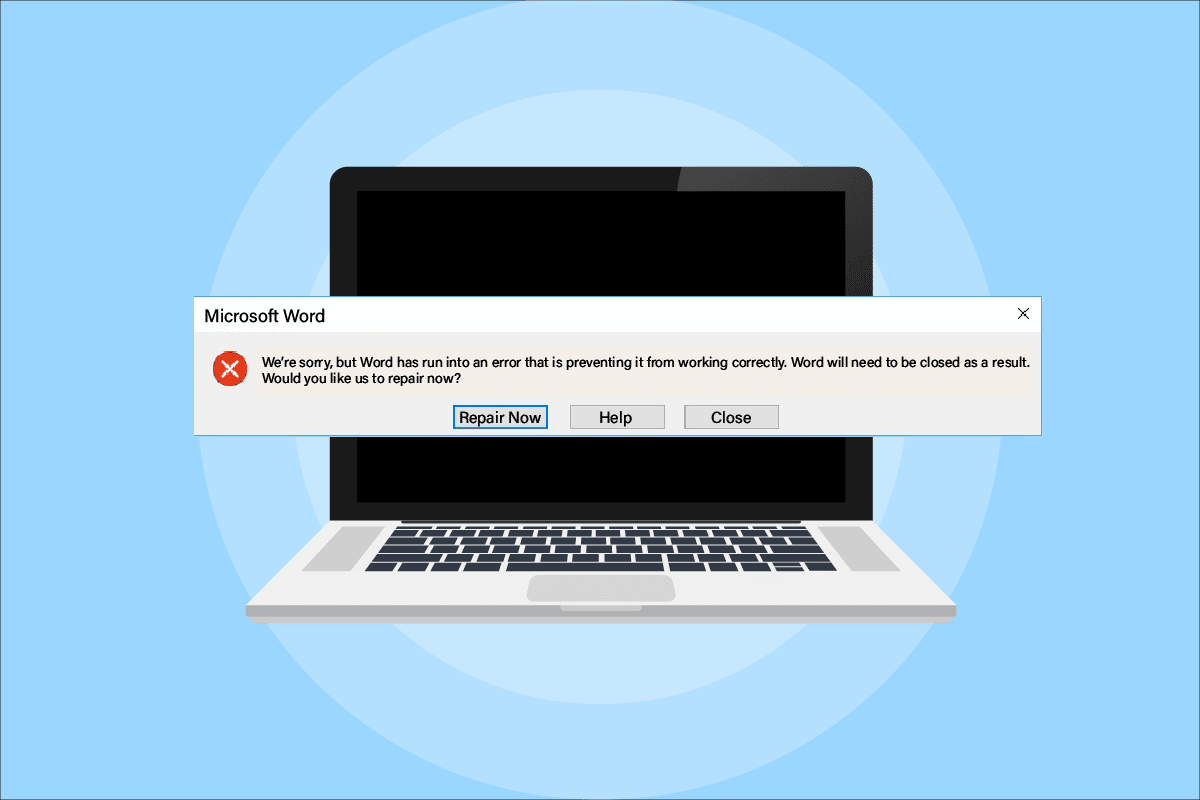
コンテンツ
- 修正方法申し訳ありませんが、Windows10でWordでエラーが発生しました
- 方法1:セーフモードでクリーンブートを実行する
- 方法2:管理者としてMSOfficeアプリケーションを実行する
- 方法3:互換モードを無効にする
- 方法4:MSOfficeを更新する
- 方法5:Windowsを更新する
- 方法6:MicrosoftOfficeアプリを修復する
- 方法7:アドインを削除する
- 方法8:レジストリキーを削除する
- 方法9:MicrosoftOfficeを再インストールする
修正方法申し訳ありませんが、Windows10でWordでエラーが発生しました
MS Office 365が開かない理由は、更新の問題からシステムとの互換性までさまざまです。以下のポイントで簡単に見てみましょう。
- この問題は、 MicrosoftOffice365アプリケーションの更新時によく発生します。
- Word、Excel、OutlookなどのMS Officeアプリケーションが、MS Officeアプリの更新時に互換モードで自動的に構成を開始すると、エラーがポップアップ表示される場合があります。
MS Officeアプリケーションが開かない理由を理解したところで、この問題の克服に役立つ最も選択されたソリューションのいくつかを検討します。
方法1:セーフモードでクリーンブートを実行する
更新後も問題が発生する場合は申し訳ありませんが、Excelでエラーが発生し、正常に動作しなくなった場合は、セーフモードでシステムをクリーンブートしてみてください。 Microsoftアプリが機能していない場合、その背後にある理由は、サードパーティのプログラムがアプリに干渉している可能性があります。 したがって、セーフモードでクリーンブートを実行すると、これらの問題のあるプログラムをクリアするのに役立ちます。 まず、ガイドに従ってWindows 10でセーフモードで起動します。次に、Windows10でのクリーンブートの実行に関するガイドをお読みください。
![[すべてのMicrosoftサービスを非表示にする]をクリックします。修正方法申し訳ありませんが、Windows10でWordでエラーが発生しました](/uploads/article/5139/0QoJTRl2OyjT9YQT.png)
方法2:管理者としてMSOfficeアプリケーションを実行する
これが発生した場合は申し訳ありませんが、Windows 10でExcelを開いたり実行したりしているときに、Excelでエラーが発生し、正常に動作しません。管理者権限を付与して、アプリケーションを実行してみてください。 この方法は多くの場合に効果的であることが証明されているので、記載されている手順に従ってシステムで試してください。
1. Windows + Sキーを同時に押し、検索バーに「 Excel 」と入力します。
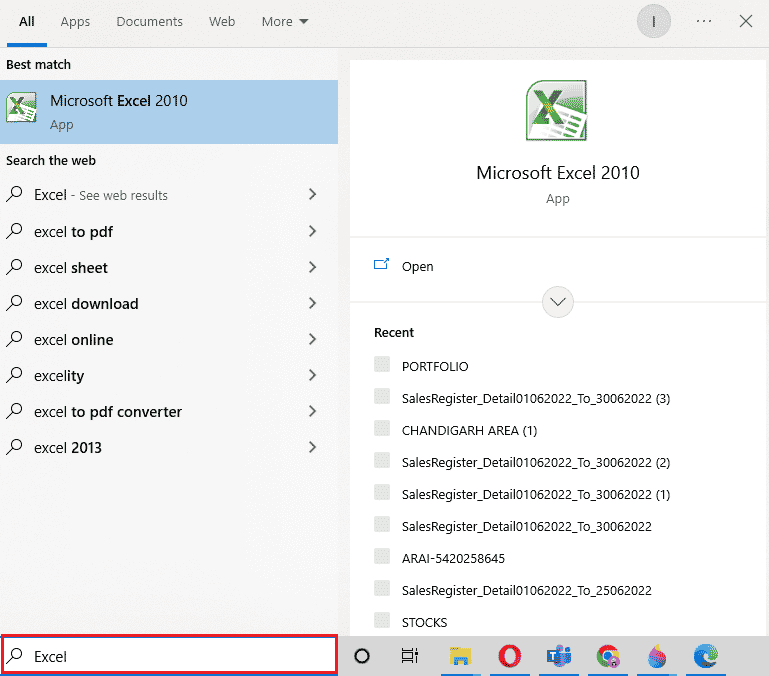
2. Microsoft Excelアプリを右クリックし、[管理者として実行]をクリックします。
![[管理者として実行]をクリックします。 Outlookを修正すると、正しく機能しない原因となるエラーが発生しました](/uploads/article/5139/JeLSanFI2czS9mtm.png)
3. [ユーザーアカウント制御]プロンプトで、[はい]を選択します。
4.同様に、他のすべてのMicrosoft OfficeアプリケーションをPCの管理者として実行し、エラーが解決されるかどうかを確認します。
また読む: Windows10でのExcelstdole32.tlbエラーの修正
方法3:互換モードを無効にする
Microsoft Officeアプリを最新バージョンに更新すると、Microsoftアプリケーションは互換モードで自動的に実行を開始します。これは、Outlookが正しく機能しないというエラーが発生したことを示すもう1つの原因である可能性があります。 したがって、すべてのアプリが互換モードで無効になっていることを確認し、次の手順を使用して互換モードを実現できます。
1.デスクトップのOutlookショートカットを右クリックします。
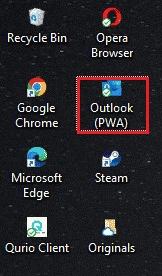
2.リストから[プロパティ]を選択します。
![[プロパティ]を選択します。 Outlookを修正すると、正しく機能しない原因となるエラーが発生しました](/uploads/article/5139/EHpMAuy4l1YtiZmK.png)
3.[互換性]タブをクリックします。
![[互換性]タブをクリックします](/uploads/article/5139/pRvx74SNtBbvntT2.png)
4.オプションの[互換モードでこのプログラムを実行する]チェックボックスをオフにします。
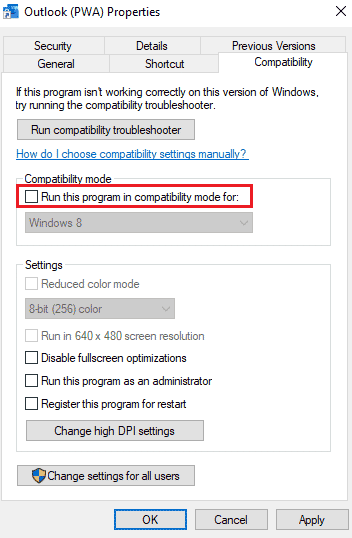
5.最後に、[ OK ]をクリックして確認します。
![[OK]を選択します。修正方法申し訳ありませんが、Windows10でWordでエラーが発生しました](/uploads/article/5139/fIDFBPu2FGNIC9ic.png)
6. Outlookの互換モードの無効化が完了したら、他のMicrosoftアプリケーションについても同じ手順に従います。
方法4:MSOfficeを更新する
古いMSOfficeは、Outlookが正しく機能しないというエラーが発生した理由でもあります。
1. [スタート]をクリックし、 Outlookと入力して、 Enterキーを押します。
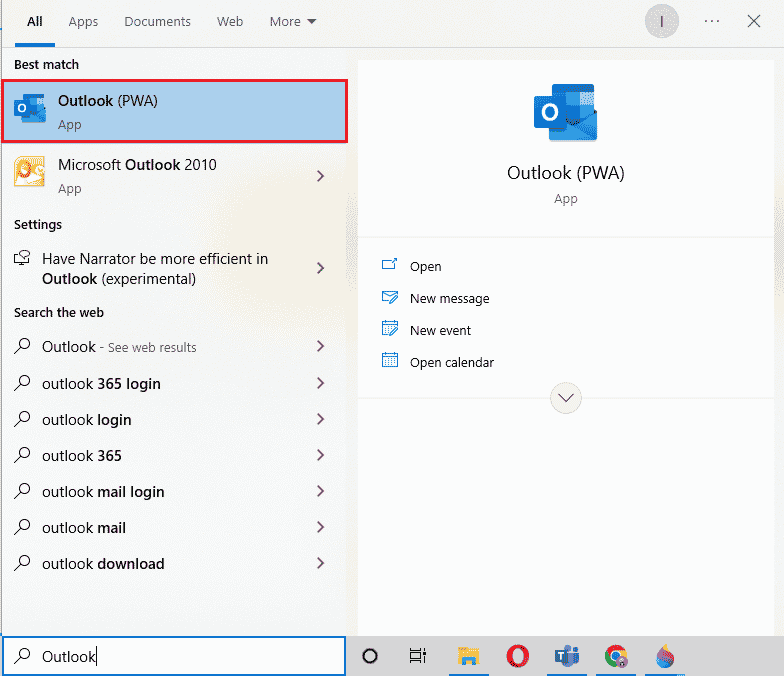
2.ホームページの左上にある[ファイル]をクリックします。
![[ファイル]タブをクリックします。修正方法申し訳ありませんが、Windows10でWordでエラーが発生しました](/uploads/article/5139/zx7QYQnMTh07X4uo.png)
3.次に、[アカウント設定]をクリックします。
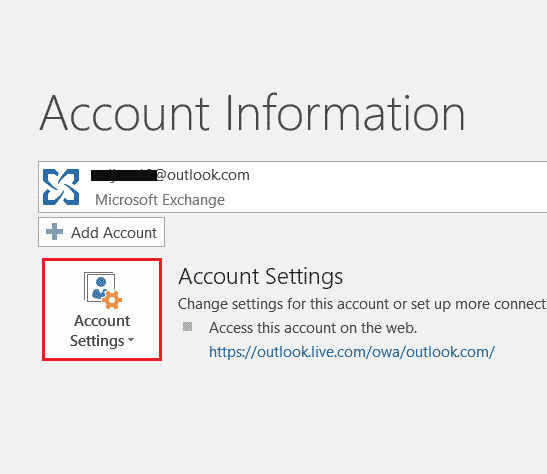
4.画面で[更新オプション]を選択し、[今すぐ更新]をクリックします。
5.アプリが更新されたら、 PCを再起動します。
また読む:セーフモードでOutlookを起動する方法
方法5:Windowsを更新する
MicrosoftOfficeを更新してもOffice365が正常に機能しないというエラーが発生した場合は、システムのWindowsを更新することをお勧めします。 Windows Updateは効果的であることが確認されています。ガイドを使用して、Windows10最新の更新プログラムをダウンロードしてインストールする方法を試してみてください。
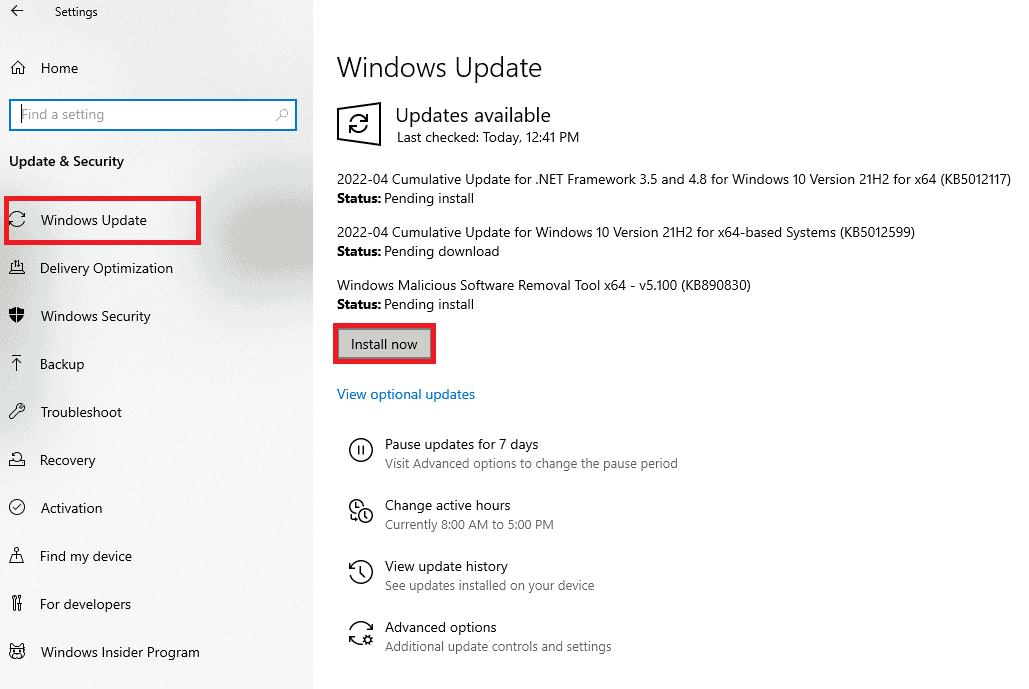
方法6:MicrosoftOfficeアプリを修復する
Office 365の問題を修正する別の方法は、Office 365が正しく機能しない原因となるエラーが発生した場合、MicrosoftOfficeアプリを修復することです。 以下の手順に従ってください。
1. Windows + Rキーを同時に押して、実行ボックスを開きます。
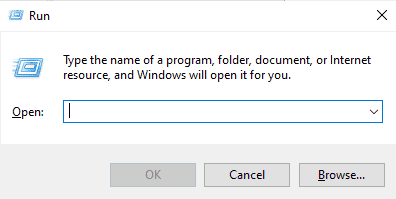

2. ms-settings:appsfeaturesと入力し、 Enterキーを押して[アプリと機能]ウィンドウを起動します。
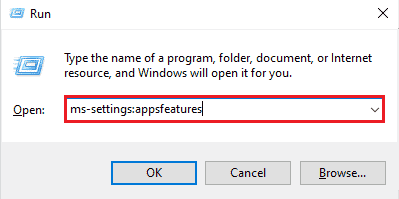
3.アプリと機能でMicrosoftOfficeを検索します。
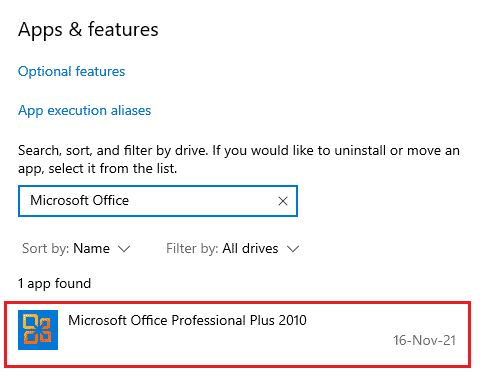
4.[変更]をクリックします。
![[変更]を選択します。修正方法申し訳ありませんが、Windows10でWordでエラーが発生しました](/uploads/article/5139/JtO2Uxrl8L6PLmKi.png)
5. [修復]を選択して、[続行]をクリックします。
![[修復]を選択して[続行]をクリックします](/uploads/article/5139/jmzpVVgngxZwy8q3.png)
6.次に、画面の指示に従ってMicrosoftOfficeアプリを修復します。 完了したら、システムを再起動して、申し訳ありませんが、Wordでエラーが発生し、正しく機能しないかどうかを確認します。問題は解決しました。
また読む: Windows10でのWordファイルのアクセス許可エラーを修正する
方法7:アドインを削除する
アドインは、Word、Excel、PowerPoint、Outlookなどのアプリケーションに存在し、追加機能を提供します。 これらの余分な機能を削除することは、申し訳ありませんが、WordでエラーWindows10の問題が発生した場合に役立つ可能性があります。 したがって、以下の手順を使用してそれらを削除します。
1. Windowsキーを押し、単語を入力して[開く]をクリックします。

2. Wordドキュメントの左上隅にある[ファイル]をクリックして、[オプション]を選択します。
![[ファイル]をクリックして、[オプション]を選択します](/uploads/article/5139/lAYKhsKddOMa83BZ.png)
3.左側のメニューから[アドイン]をクリックします。
![[アドイン]をクリックします。 Outlookを修正すると、正しく機能しない原因となるエラーが発生しました](/uploads/article/5139/SvepUg4CEKZX6K12.png)
4.次に、[移動]をクリックします。
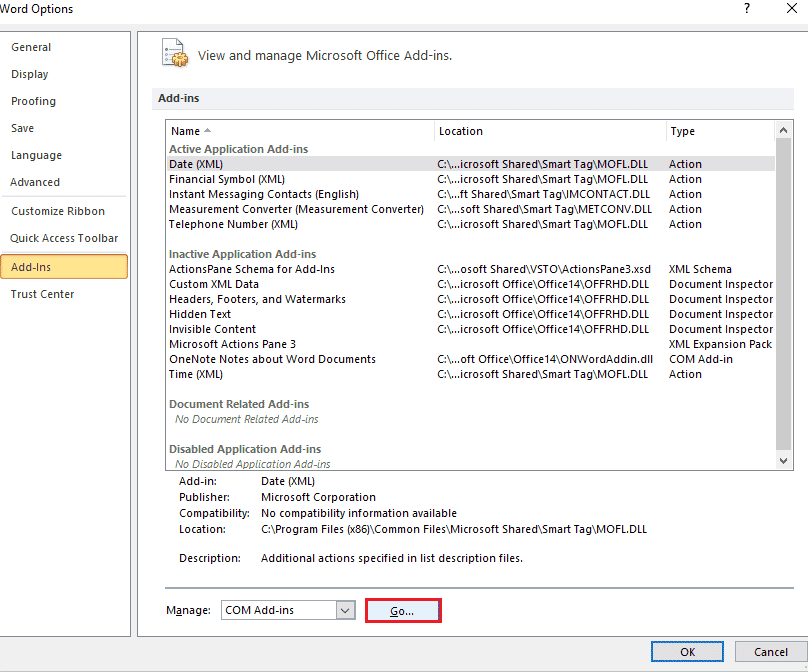
5.使用可能なすべてのアドインのチェックを外し、[ OK ]を選択します。
![[アドイン]のチェックを外し、[OK]を選択します。 Outlookを修正すると、正しく機能しない原因となるエラーが発生しました](/uploads/article/5139/l61IjpGlYPT1JDUh.png)
6.アドインを削除したので、アプリケーションを再起動して、エラーが解決されたかどうかを確認します。
方法8:レジストリキーを削除する
この方法では、Windowsレジストリからキーを削除します。 この方法は、申し訳ありませんが、Wordでエラーが発生し、正しく機能しなくなった場合に、エラーが発生しないようにするのにも非常に役立ちます。
注:この方法を実行する前に、レジストリをハードドライブにバックアップしてください。
1. Windowsキーを押し、レジストリエディタと入力して、[開く]をクリックします。
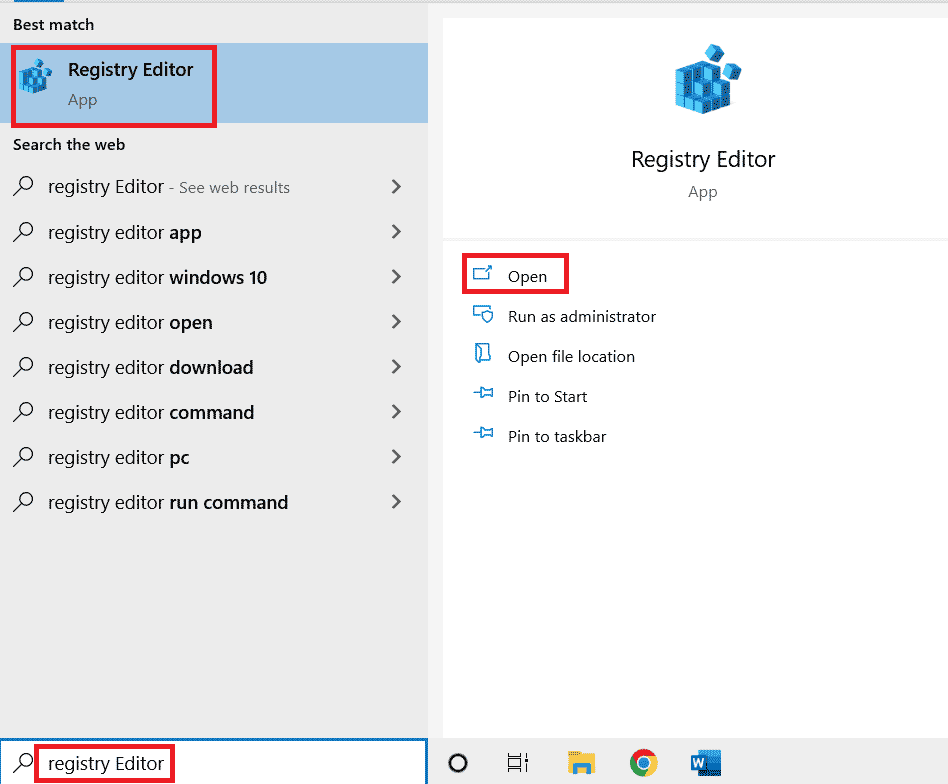
2.レジストリエディタで次の場所のパスに移動します。
HKEY_CURRENT_USER \ Software \ Microsoft \ Office \ 16.0 \ Common
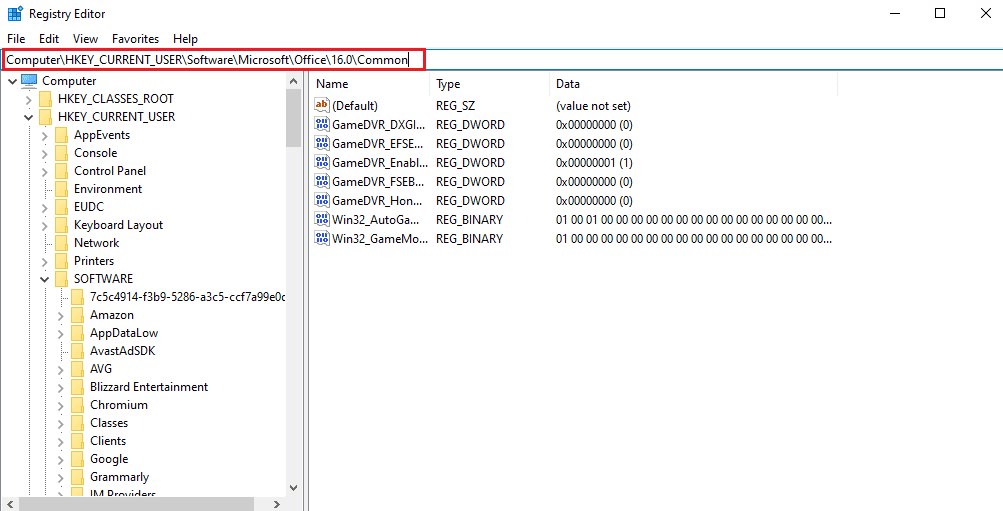
3.ここで、 LicensingでExperiment 、 ExperimentTas 、 ExperimentEcsフォルダー、およびCurrentSkuIdForAppフォルダーを見つけて削除します。
4.上記のフォルダがすべて削除されたら、PCを再起動します。
また読む: Windows10でMicrosoftOfficeが開かない問題を修正する
方法9:MicrosoftOfficeを再インストールする
上記の方法のいずれも、これまで修正方法を知るのに役立たなかった場合は、申し訳ありませんが、WordでエラーWindows 10が発生した場合は、MicrosoftOfficeアプリケーションを再インストールすると問題が解決します。
注:このメソッドは、MSOfficeインストールディスクまたは製品コードがある場合にのみ実装してください。
1. Windowsキーを押し、コントロールパネルと入力して、[開く]をクリックします。
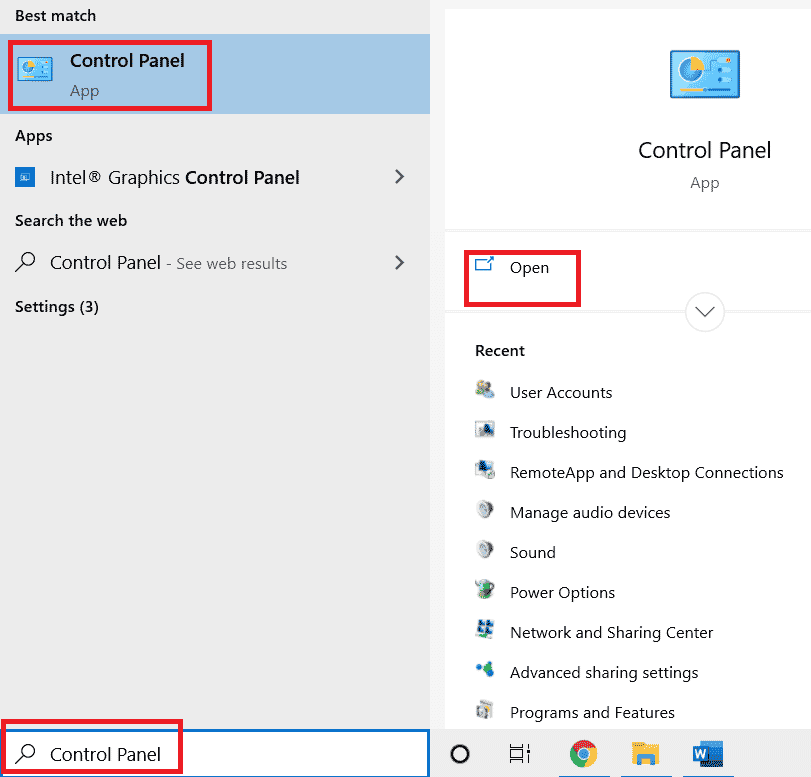
2. [表示]>[カテゴリ]を設定し、[プログラム]設定をクリックします。
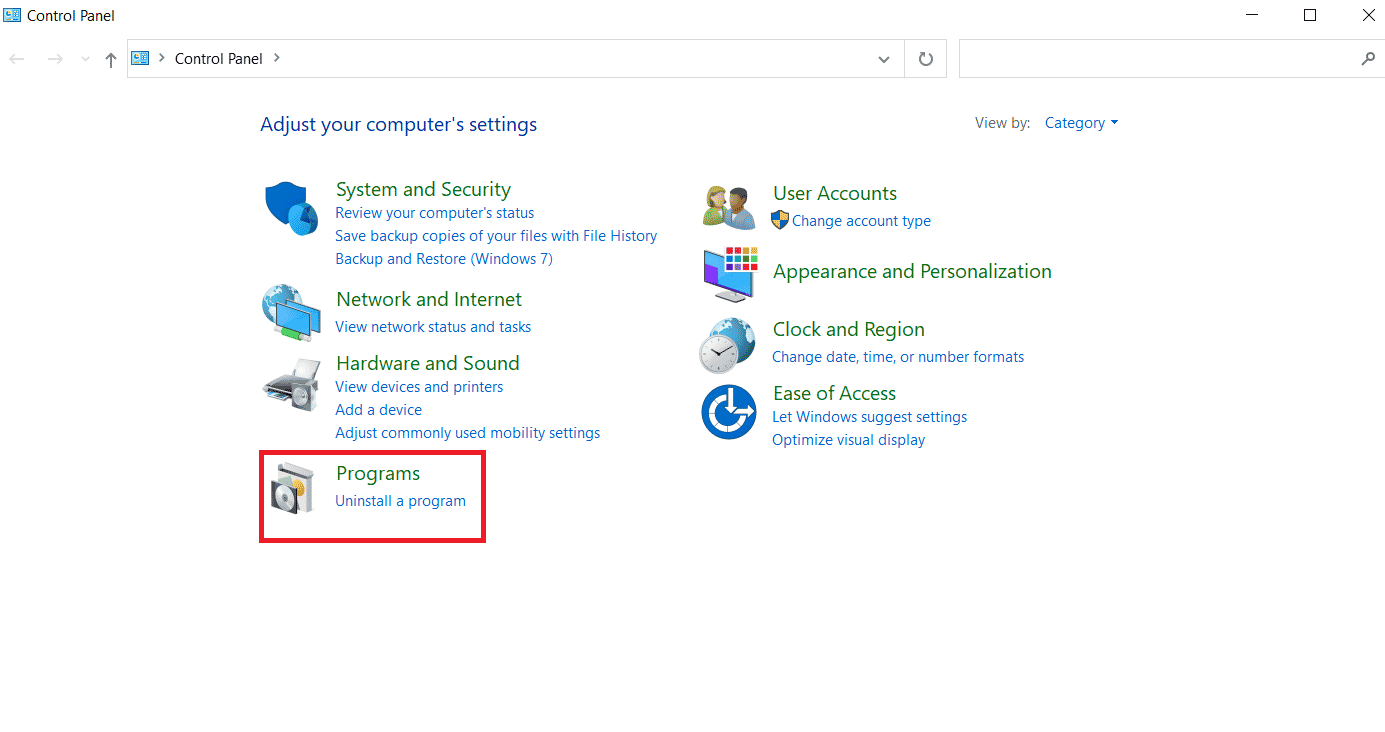
3.MicrosoftOfficeプログラムを右クリックします。
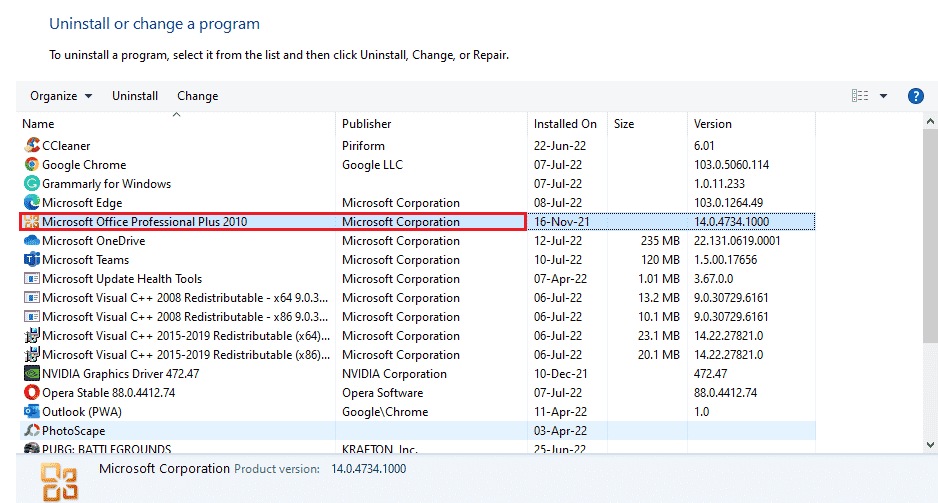
4.[アンインストール]オプションを選択します。
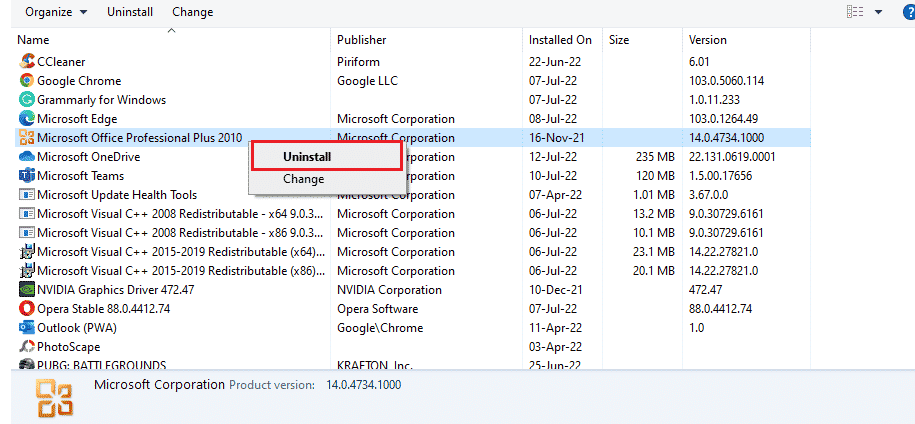
5.ここで、インストールディスクを使用して、MicrosoftOfficeを再度インストールします。
6.システムにMSOfficeを再インストールしたので、直面しているすべてのエラーが解決するはずです。
また読む:MicrosoftWordの背景画像を設定する方法
よくある質問(FAQ)
Q1。 Microsoft Wordアプリが機能しないのはなぜですか?
回答Microsoft Wordアプリケーションを開くのに問題がある場合は、ネットワーク接続が原因であるか、プログラムの新しく更新されたバージョンがアプリの起動中にグリッチを引き起こしていることが原因である可能性があります。
Q2。 Wordを開くエラーを修正するにはどうすればよいですか?
回答Wordを開くエラーは、MSOfficeプログラムを修復することで修正できます。 それとは別に、問題を解決するのに役立つ上記の方法がいくつかあります。
Q3。 上記の方法は、Word以外の他のOfficeプログラムにも適用できますか?
回答はい、上記の方法は、オープニングエラーを示すすべてのWordプログラムで役立ちます。
Q4。 OfficeプログラムのオープニングエラーはWindows10でのみ表示されますか?
回答いいえ、Officeプログラムのオープニングエラーは、 Windows 7、8、および11を含む多くのWindowsユーザーに見られます。
おすすめされた:
- 19最高のフェイスチェンジャーアプリ
- Windows10でのMicrosoftTeamsのクラッシュを修正
- Outlook用に追加されたTeamsAddinをインストールして使用する方法
- MicrosoftWordでページを複製する方法
Microsoft Officeと、Excel、Word、Outlook、PowerPointなどの関連プログラムのすべての長所の中で、オープニングエラーは、ユーザーがアプリケーションを簡単に使用する際の障壁として機能します。 MS Officeアプリケーションのオープニングエラーを繰り返し確認するのは面倒ですが、ガイドが問題を解決し、修正方法を確認するのに役立つことを願っています。申し訳ありませんが、WordでエラーWindows10が発生しました。 もしそうなら、どの方法があなたのお気に入りだったか教えてください。 その他の質問や貴重な提案については、下のコメントセクションにドロップしてください。
