パッチファイルをダウンロードできない問題を修正する方法FFXIV
公開: 2022-05-17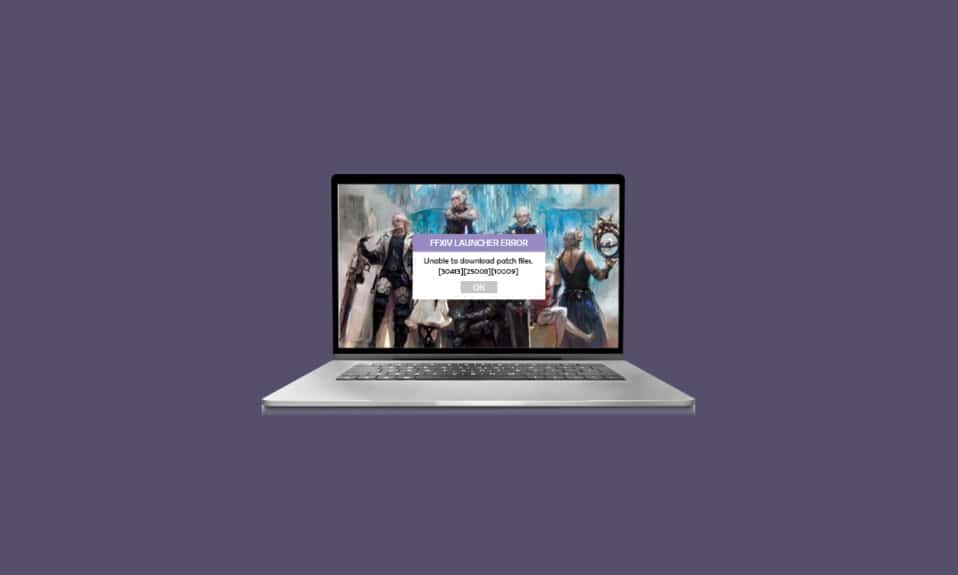
ファイナルファンタジーXIVは、カラフルなストーリーとキャラクターを備えた、ユニークで大規模で優れたオンラインマルチプレイヤーゲームです。 このゲームは、壮大な環境で何年にもわたってMMO RPG(大規模マルチプレイヤーオンラインロールプレイングゲーム)を支配してきました。 ゲームは、エラーやバグを修正するために頻繁に更新されることで知られています。 それでも、多くのユーザーは、アップデートのインストールを開始すると、パッチファイルFFXIVをダウンロードできないと不満を漏らしています。 エラー自体は、ゲームがパッチファイルをダウンロードできないことを示しているため、これは、できるだけ早く解決する必要がある重大な問題の1つです。 ファイナルファンタジーXIVの1回の大規模なアップデートでは、FFXIVがパッチファイルをダウンロードできず、アップデート画面が真っ暗になり、数秒以内にフリーズした場合、ゲームに大きなコンテンツが追加されます。 それでも、このガイドは、この問題を修正し、同じ問題を防ぐのに役立ちます。 だから、読み続けてください。
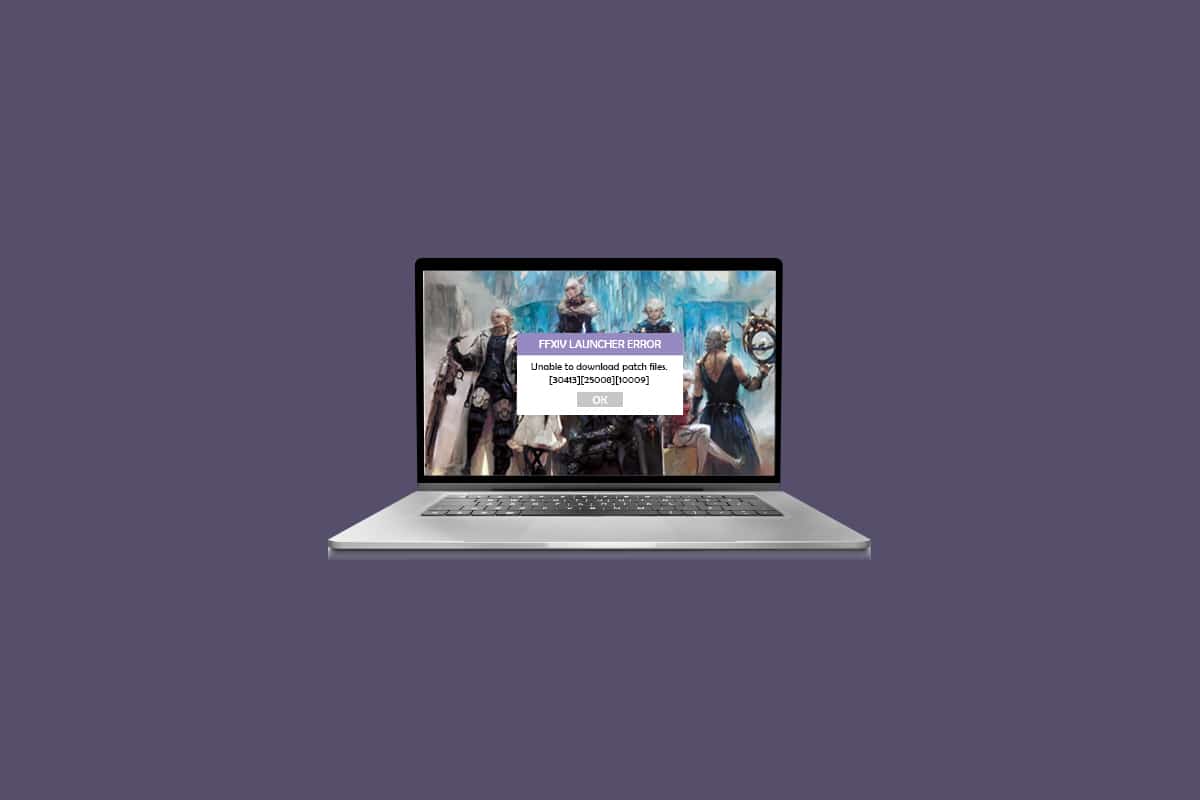
コンテンツ
- パッチファイルをダウンロードできない問題を修正する方法FFXIV
- 方法1:基本的なトラブルシューティング手順
- 方法2:管理者としてFFXIVを実行する
- 方法3:すべてのバックグラウンドプロセスを閉じる
- 方法4:ドライブスペースを確認して一時ファイルを削除する
- 方法5:システムファイルを修復する
- 方法6:ファイルエクスプローラーから4e9a232bフォルダーを削除します(該当する場合)
- 方法7:仮想プライベートネットワークを使用する
- 方法8:WindowsOSを更新する
- 方法9:GoogleDNSを使用する
- 方法10:GPUドライバーを更新する
- 方法11:GPUドライバーを再インストールする
- 方法12:GPUドライバーをロールバックする
- 方法13:ウイルス対策を一時的に無効にする
- 方法14:Windowsファイアウォールを無効にする(非推奨)
- 方法15:FFXIVを再インストールする
- 方法16:別のユーザーアカウントを作成する
パッチファイルをダウンロードできない問題を修正する方法FFXIV
パッチファイルFFXIVを更新できない場合、パッチファイルに加えて更新をインストールすることはできず、ダウンロードプロセス全体が中断されます。 ユーザーの報告によると、地理的な地域の問題とネットワークの問題が原因でこの問題に直面します。 それでも、FFXIVがパッチファイルをダウンロードできない問題の原因となる最終的な統合リストは次のとおりです。
- サーバー側からの一時的な不具合
- ネットワーク接続が悪い
- 国の地域
- 互換性のないDNS設定
- Windowsファイアウォールの設定
- ウイルス対策スイートのブロックの更新
- ゲーム内設定に関する構成の問題
FFXIVがパッチファイルをダウンロードできないという問題に直面したときはいつでも、次のエラーメッセージのいずれかに直面する可能性があります。
- 30437
- (30413)(25008)(20495)(20495)
- (30413)(25008)(20495)(20495)
- (30413)(25008)(10009)
- (11003)
- (30413)(20496)
- テルストラ
- FFXIVダウンロード
- ffxivをインストールできません
- FFXIVパッチのダウンロード
Windows 10 PCでパッチファイルをダウンロードできないFFXIVエラーを解消するには、以下の方法を表示されているのと同じ順序で実行します。
方法1:基本的なトラブルシューティング手順
ステップ1:PCを再起動します
ファイナルファンタジーXIVに関連するすべての一時的な不具合を解決するための一般的なトリックは、コンピューターを再起動することです。
1. Windows + Xキーを同時に押して、Windowsパワーユーザーメニューに移動します。
2.以下に示すように、[シャットダウン]または[サインアウト]>[再起動]オプションをクリックします。
![[シャットダウン]または[サインアウト]を選択します](/uploads/article/4588/hZO6jiXqIfnRCnv0.png)
ステップ2:ゲームサーバーのステータスを確認する
時々、あなたはあなたのコントロールが及ばない理由のためにパッチファイルFFXIVをダウンロードできないことに直面するかもしれません。 ダウンロード戦略を検討しているが問題を解決できない場合、エラーの原因となる可能性のある実際の理由は、サーバーのメンテナンスが原因である可能性があります。
1.公式のFFXIVニュースアップデート(EN)にアクセスするか、
2.図のようにDownDetectorなどのオンラインプラットフォームを確認します。
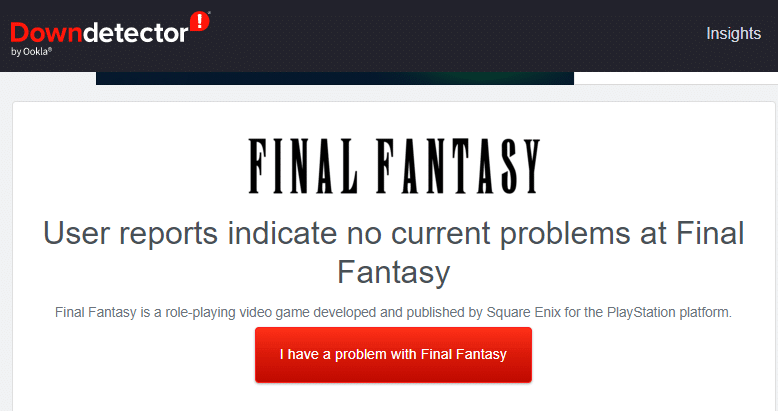
ステップ3:ルーターを再起動します
これは、FFXIVがパッチファイルをダウンロードできないというエラーを簡単な手順で修正するのに役立つ簡単なトラブルシューティング方法です。 ルーターまたはモデムの再起動に関するガイドに従って、ルーターを再起動します。 ルーターが再起動したら、パッチファイルを更新できないFFXIVの問題を修正できるかどうかを確認します。

ステップ4:イーサネット/Wi-Fiを再接続します
FFXIVがWindows10コンピューターでパッチファイルの問題をダウンロードできない問題を修正するには、PCがイーサネットまたはWi-Fiネットワークのいずれかに接続されていることを確認しますが、同時には接続しないでください。 有線接続と無線接続の間に中断が見られる場合は、以下の手順に従って再接続してください。
1.ネットワーク接続を切断し、しばらく待ってから再接続します。
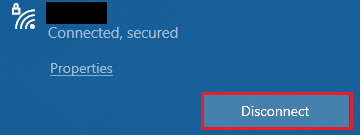
2.イーサネットケーブルが接続されている場合は、PCから取り外します。 次に、再接続します。
ステップ5:ネットワーク速度を確認する
Windows 10 PCが強力なネットワークに接続されていない場合、パッチファイルを更新できないFFXIVの問題が発生します。 速度テストを実行して、適切な接続に必要なネットワーク速度の最適レベルを知ることができます。
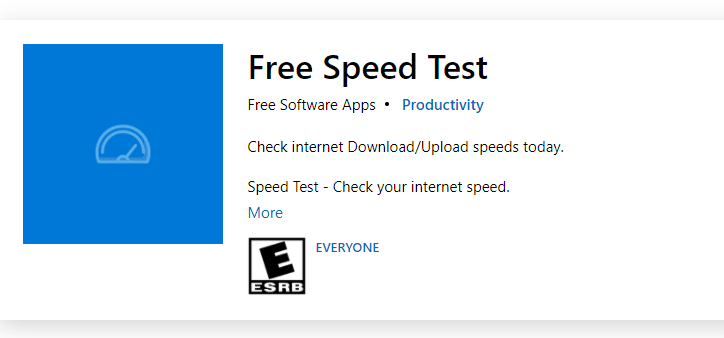
速度テストを実行すると、ネットワークが強力かどうかを知るのに役立ちます。
ケース1:強力なネットワークでパッチファイルFFXIVを更新できない場合は、以下の方法にスキップしてください。
ケース2:ネットワークが弱い場合は、モバイルホットスポットやその他の有線/無線ネットワークなどの他のデバイスへの接続を検討してください。
また読む:Windows10でDiablo3エラーコード1016を修正する
方法2:管理者としてFFXIVを実行する
FFXIVがWindows10コンピューターにパッチファイルをダウンロードできないようにするには、以下の手順に従って管理者としてFFXIVを実行します。
1.デスクトップのFFXIVショートカットを右クリックします。
注:または、インストールディレクトリに移動して、ゲームを右クリックします。
2.次に、[プロパティ]オプションを選択します。
3.次に、[互換性]タブに切り替えて、[このプログラムを管理者として実行する]チェックボックスをオンにします。
![[設定]セクションの[管理者としてこのプログラムを実行する]オプションをオンにします](/uploads/article/4588/KuL1hwpgC2rDbQEG.png)
4.最後に、[適用]> [ OK ]をクリックして、変更を保存します。
方法3:すべてのバックグラウンドプロセスを閉じる
Windows 10コンピューターに大量のバックグラウンドプロセスがある場合、それらのプロセスすべてがネットワークの共有を取得するため、ネットワークに簡単にアクセスすることはできません。 RAMの消費も遅くなり、デバイスのパフォーマンスは明らかに遅くなります。 Windows 10でタスクを終了する方法に関するガイドを読み、それに従って、Windows10PC上の他のすべてのバックグラウンドプロセスを閉じます。 すべてのバックグラウンドプロセスを閉じた後、FFXIVがパッチファイルをダウンロードできないかどうかを確認します。問題が修正されているかどうかを確認します。
![[タスクの終了]をクリックします](/uploads/article/4588/DXWmj3FCfq1ew6Q7.png)
また読む:Windows11でEAサーバーに接続できない問題を修正
方法4:ドライブスペースを確認して一時ファイルを削除する
PCにFFXIVからの新しいアップデートをインストールするためのドライブスペースがない場合、パッチファイルをダウンロードできないFFXIVエラーが発生します。 まず、ドライブスペースを確認し、必要に応じて一時ファイルをクリーンアップします。
ステップ4A:ドライブスペースを確認する
Windows 10 PCのドライブ容量を確認するには、以下の手順に従ってください。
1. Windows + Eキーを同時に押し続けて、ファイルエクスプローラーを開きます。
2.次に、左側のパネルから[このPC ]をクリックします。
3.図のように、[デバイスとドライバー]の下のディスク容量を確認します。
![図のように、[デバイスとドライバー]の下のディスク容量を確認します。それらが赤色の場合は、一時ファイルをクリアすることを検討してください](/uploads/article/4588/tj7kHT9L5PhLPZQb.png)
ステップ4B:一時ファイルをクリアする
使用可能なスペースが最小限で赤でマークされている場合、パッチファイルを更新できない原因となるFFXIVの問題。 したがって、Windowsでハードディスク領域を解放する10の方法に関するガイドに従ってください。これは、コンピュータ内の不要なファイルをすべてクリアするのに役立ちます。
![次に、[その他のオプション]タブに切り替えて、[システムの復元とシャドウコピー]の下の[クリーンアップ...]ボタンをクリックします。](/uploads/article/4588/3MIa7ln3hX4UmbWW.png)
方法5:システムファイルを修復する
Windows 10コンピューターに破損または破損したシステム構成ファイルがある場合、パッチファイルFFXIVの問題をダウンロードできないことに直面します。 コンピュータの誤動作も発生します。 これにより、パフォーマンス障害が発生します。 これらの破損したファイルは、コンピューターに組み込まれているユーティリティ、つまりシステムファイルチェッカーと展開イメージのサービスと管理を使用して修復できます。 Windows 10でシステムファイルを修復する方法に関するガイドを読み、それに従ってください。また、すべての破損したファイルを修復するために指示された手順に従ってください。
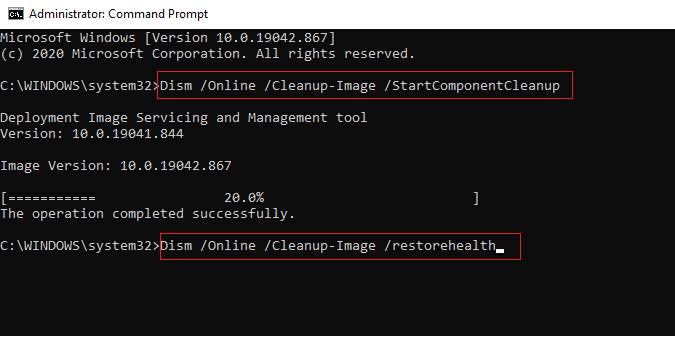
また読む:Windows10でFrostyModManagerがゲームを起動しない問題を修正
方法6:ファイルエクスプローラーから4e9a232bフォルダーを削除します(該当する場合)
パッチファイルをダウンロードできないFFXIVを修正する別の簡単な方法は、ファイルエクスプローラーで特定のフォルダーを削除することです。 ゲームに関連付けられているシステム内の破損したコンポーネントを削除します。

1. Windows + Eキーを同時に押したままにして、ファイルエクスプローラーを開きます。
2.次に、[ドキュメント]に移動します。 次に、[マイゲーム]フォルダをダブルクリックして開きます。
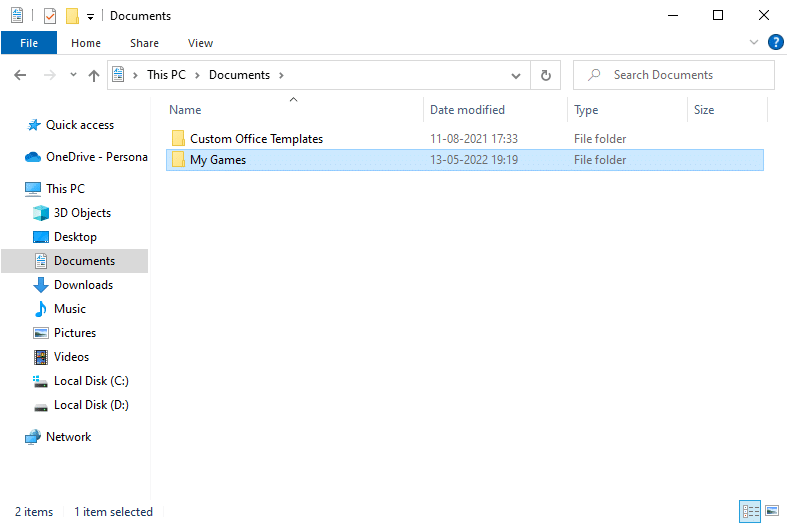
3.ファイナルファンタジーXIV–レルムリボーンフォルダーを開きます。
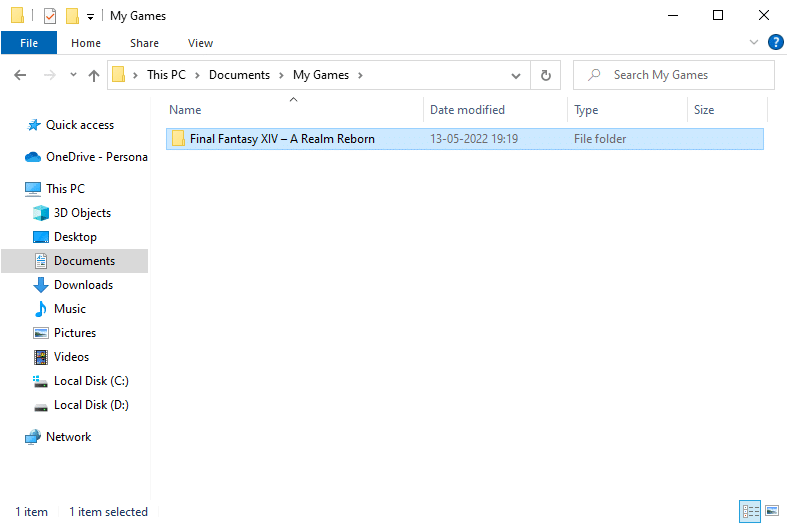
4.ここで、ダウンロードフォルダーをダブルクリックし、パッチフォルダーを開きます。
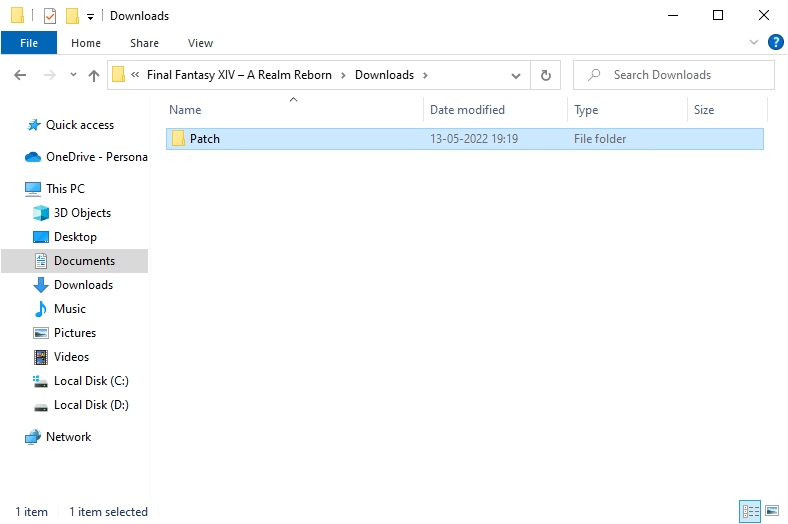
5.ここで、 4e9a232bフォルダーを見つけます。 それを右クリックし、[削除]を選択してPCからフォルダを削除します。
![最後に、[削除]ボタンをクリックして、PCからフォルダを削除します|パッチファイルをダウンロードできない問題を修正する方法FFXIV](/uploads/article/4588/sGon3sdHbF4PTYJL.png)
また読む:友達と遊ぶための33の最高の怖いRobloxゲーム
方法7:仮想プライベートネットワークを使用する
それでも、パッチファイルFFXIVを更新できない場合は、VirtualPrivateLimitedを使用して問題を修正できます。 これにより、接続がよりプライベートで暗号化された状態に保たれます。 さらに、VPN設定を使用して地理的地域を変更できるため、FFXIVがパッチファイルの問題を簡単にダウンロードできない問題を修正できます。 インターネット上で利用できる無料のVPNは非常にたくさんありますが、プレミアムバージョンと機能を楽しむには、信頼性の高いVPNサービスを使用することをお勧めします。 ガイド「VPNとは何ですか?どのように機能するのですか?」をお読みください。 それについてもっと学ぶために。
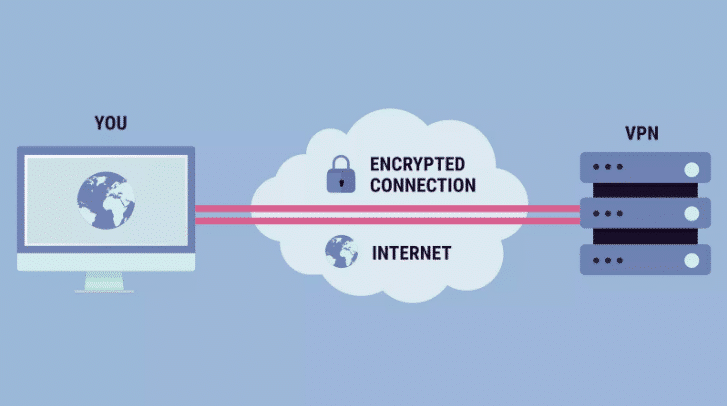
Windows 10コンピューターでVPNをセットアップする方法について混乱している場合は、Windows 10でVPNをセットアップする方法に関するガイドに従って、同じものを実装してください。 VPN接続を設定したら、FFXIVがパッチファイルをダウンロードできない問題を修正したかどうかを確認します。
方法8:WindowsOSを更新する
コンピューターのすべてのバグと誤った更新は、WindowsUpdateで修正できます。 Microsoftは、このような問題をすべて修正するための定期的な更新をリリースしています。 更新されたバージョンのWindowsオペレーティングシステムを使用しているかどうかを確認し、保留中の更新がある場合は、ガイド「Windows10最新の更新をダウンロードしてインストールする方法」を使用してください。
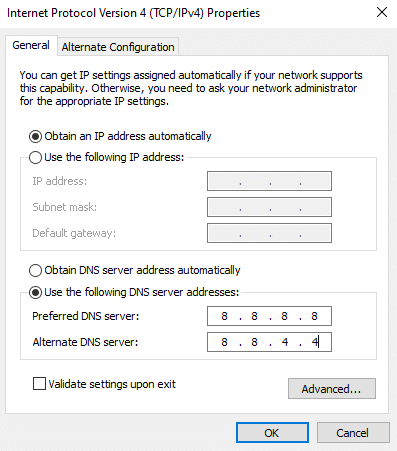
Windowsオペレーティングシステムを更新した後、パッチファイルを更新できないFFXIVの問題を修正したかどうかを確認します。
方法9:GoogleDNSを使用する
インターネット接続を確立するには、ドメインネームシステム(DNS)が必須です。 インターネットサービスプロバイダーから提供されたDNSアドレスが非常に遅い場合があるため、Windows10PCでパッチファイルFFXIVを更新できない場合があります。 これは、コンピューターのDNSアドレスを変更するのに役立つWindows10でDNS設定を変更する方法に関する簡単なガイドです。 Google DNSには8.8.8.8と8.8.4.4のIPアドレスがあり、クライアントとサーバーの間に安全なDNS接続を確立できます。
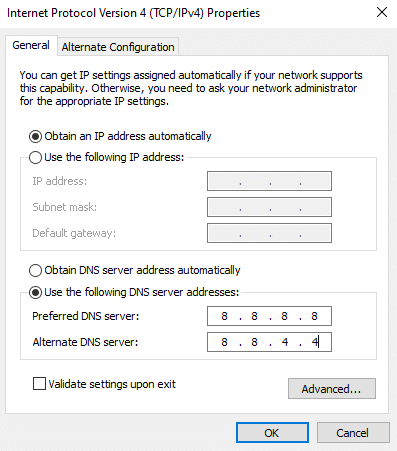
WindowsでOpenDNSまたはGoogleDNSに切り替える方法に関するガイドに従って、Windows10コンピューターでOpenDNSまたはGoogleDNSに切り替えることもできます。
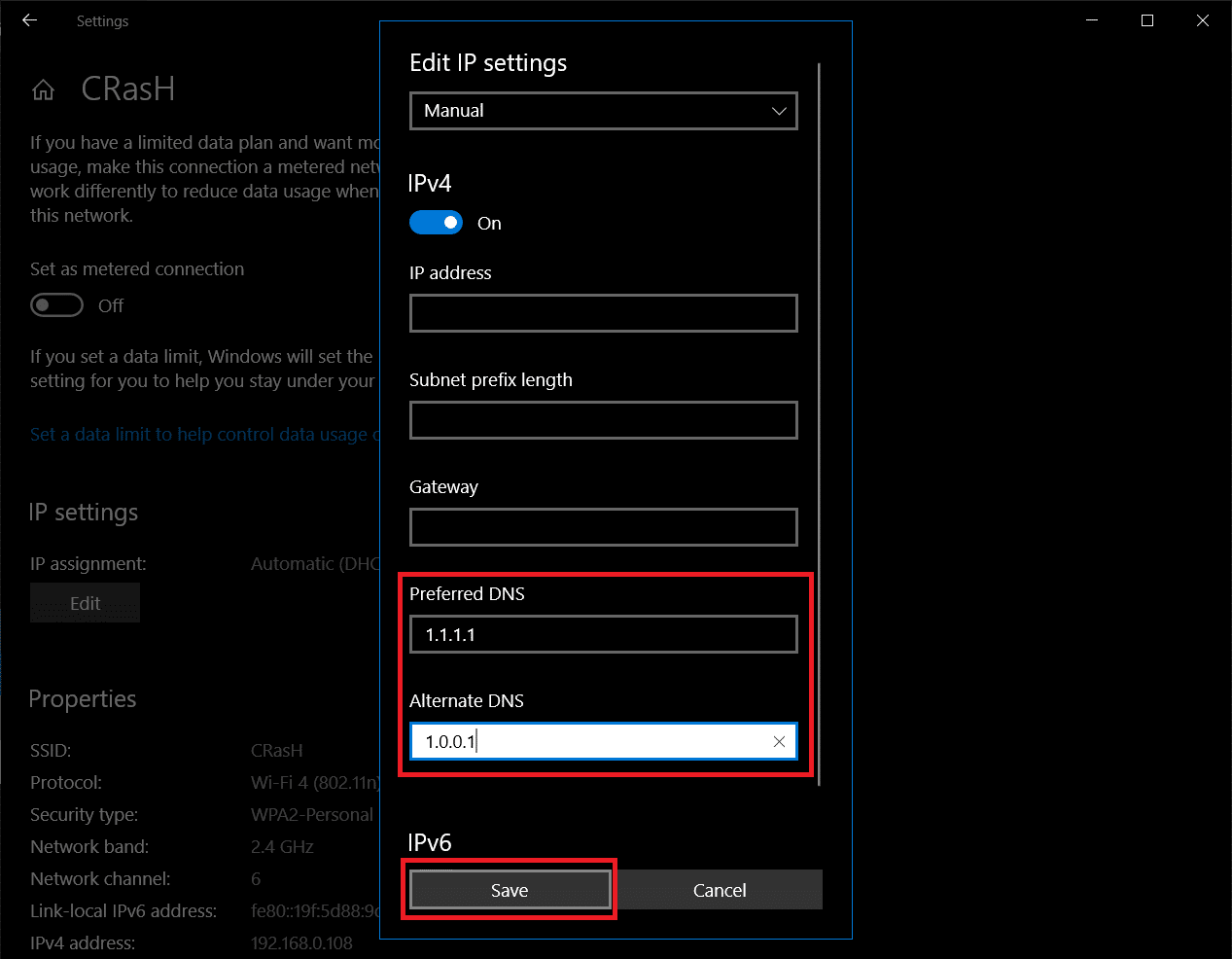
また読む:Windows11でDNSサーバー設定を変更する方法
方法10:GPUドライバーを更新する
グラフィックドライバーは、重いグラフィック画像とビデオ処理ゲームを担当します。 FFXIVアップデートのダウンロードで競合が発生した場合は、PCのハードウェアとオペレーティングシステム間のリンクとして機能するデバイスドライバーのアップデートバージョンを使用してください。 多くのユーザーは、ドライバーを更新すると、パッチファイルのFFXIの問題を更新できない問題を修正することを提案しています。 そのため、ガイド「Windows10でグラフィックスドライバーを更新する4つの方法」で説明されている手順を読んで実装してください。
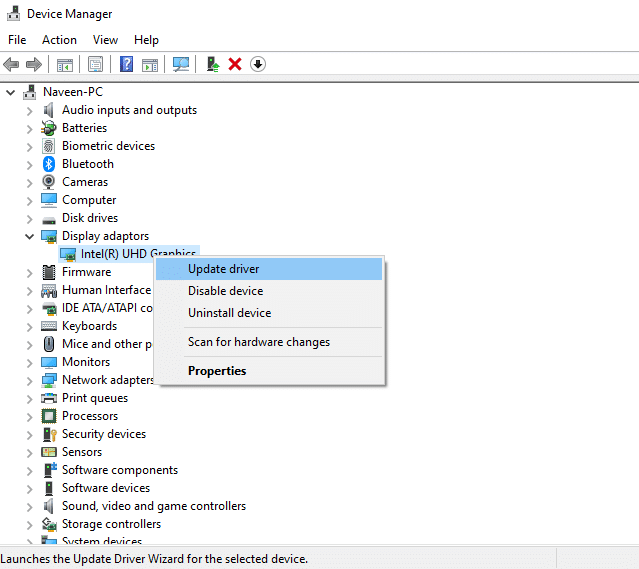
方法11:GPUドライバーを再インストールする
GPUドライバーを更新した後もFFXIVがパッチファイルをダウンロードできないというエラーが引き続き発生する場合は、デバイスドライバーを再インストールして、非互換性の問題を修正してください。 ガイド「Windows10でドライバーをアンインストールして再インストールする方法」の説明に従って、グラフィカルドライバーを簡単に再インストールできます。
![ドライバを右クリックし、[デバイスのアンインストール]オプションをクリックします。](/uploads/article/4588/AXeSPH49R6TVheKS.png)
また読む:ファイナルファンタジーXIVWindows11のサポート
方法12:GPUドライバーをロールバックする
現在のバージョンのGPUドライバーが起動の競合を引き起こす場合があります。この場合、インストールされているドライバーの以前のバージョンを復元する必要があります。 このプロセスは、ドライバーのロールバックと呼ばれます。 これを行うには、Windows10でドライバーをロールバックする方法に関するガイドに従います。
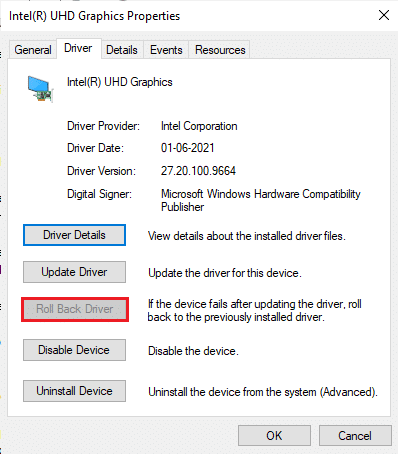
方法13:ウイルス対策を一時的に無効にする
ウイルス対策プログラムが誤って新しい最新のアップデートをPCにインストールできないようにする可能性があります。 多くの互換性の問題は、修正が難しい複数のWindowsユーザーによって識別されます。 Norton&Avastなどのウイルス対策ソフトウェアは、最新のFFXIVアップデートを妨げる可能性があります。 したがって、Windows 10でウイルス対策プログラムを一時的に無効にする方法に関するガイドを読んで、PCでウイルス対策プログラムを一時的に無効にしてください。
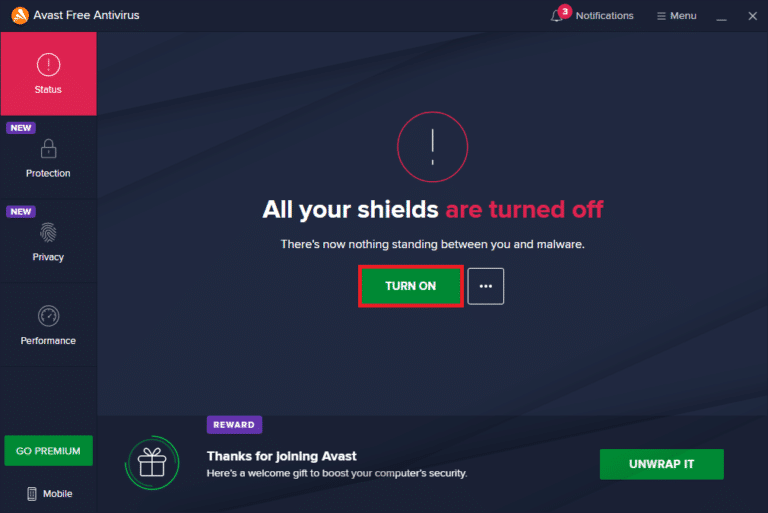
注: Windows 10 PCにFFXIVの更新プログラムをインストールした後は、セキュリティスイートのないシステムは常に脅威となるため、ウイルス対策プログラムを再度有効にしてください。
方法14:Windowsファイアウォールを無効にする(非推奨)
場合によっては、コンピューターのWindows Defenderファイアウォールが、セキュリティ上の理由からFFXIVファイルの更新を妨げることがあります。 ゲームがWindowsDefenderFirewallによってブロックされている場合は、Windows 10ファイアウォールを無効にする方法に関するガイドを実装して、ゲームを有効にするか、コンピューターからファイアウォールセキュリティを一時的に無効にする必要があります。
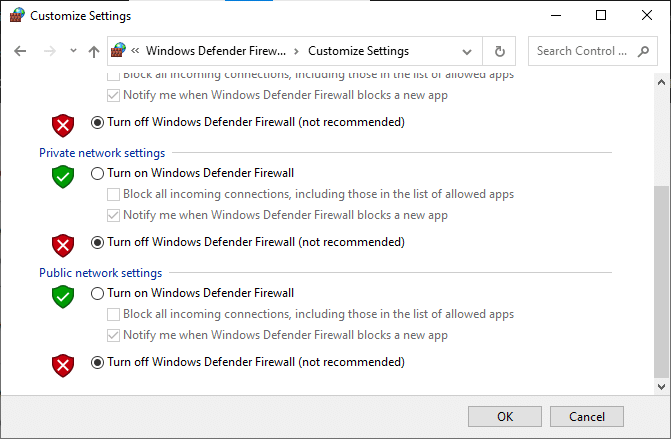
注:パッチファイルを更新できないFFXIVの問題を修正した後、セキュリティプログラムのないコンピューターは常に脅威となるため、ファイアウォールスイートを再度有効にしてください。
また読む:Robloxの26の最高のタイクーンゲーム
方法15:FFXIVを再インストールする
どの方法でも役に立たなかった場合は、最後のチャンスとして、ソフトウェアをアンインストールし、PCを再起動して、後で再インストールします。 FFXIVを再インストールする方法は次のとおりです。
1. Windows + Iキーを同時に押し続けて、Windows設定を開きます。
2.ここで、[アプリ]をクリックします。
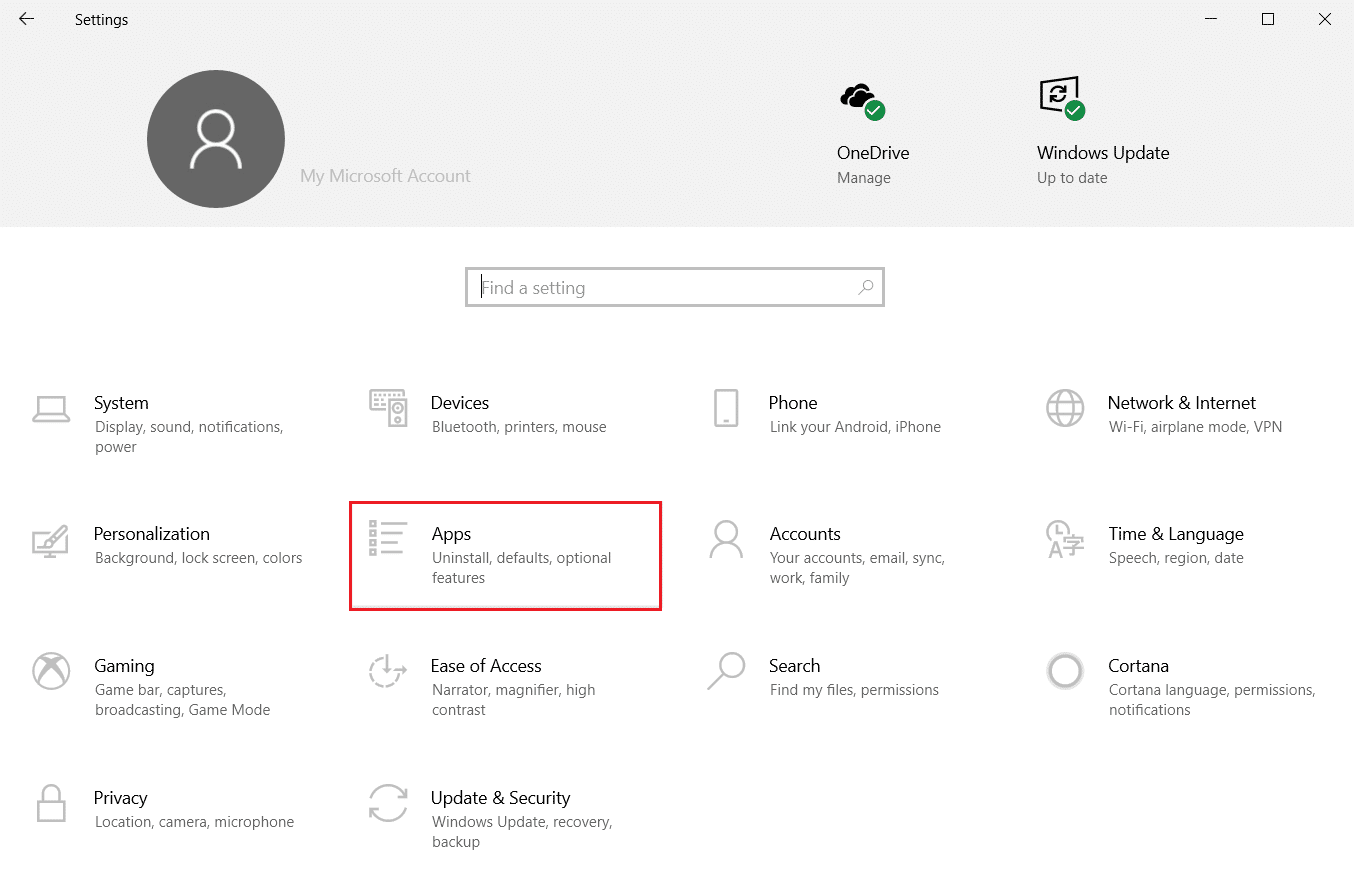
3. FINAL FANTASY FXIVを検索してクリックし、[アンインストール]オプションを選択します。
![次に、FINAL FANTASY FXIVを検索してクリックし、[アンインストール]オプションを選択します。](/uploads/article/4588/l3N4pKpTi9LY0z5b.png)
4.ここで、プロンプトがある場合はそれを確認し、アンインストールしたらPCを再起動します。
5.FFXIV公式サイトにアクセスします。 言語と地域を選択して、ゲームのダウンロードを開始します。
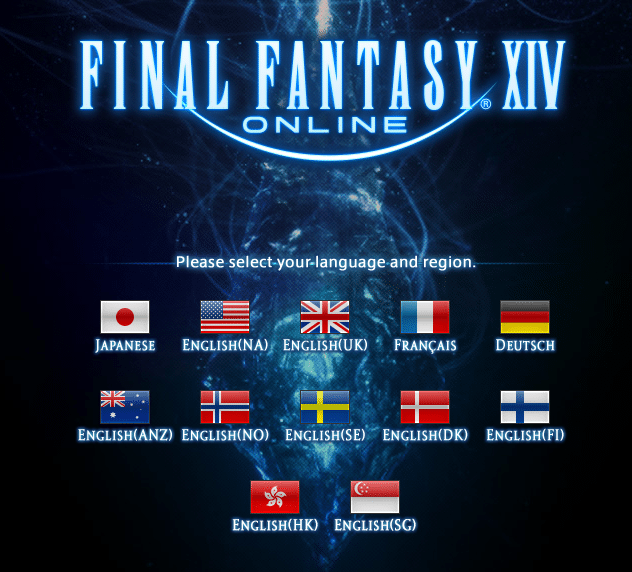
6.次に、 [マイダウンロード]に移動して、 FINALFANTASYFXIVセットアップファイルを実行します。
7.画面の指示に従って、PCへのインストールを完了します。
アプリに関連する問題が修正されたはずです。
また読む:ファイナルファンタジーXIV致命的なDirectXエラーを修正する方法
方法16:別のユーザーアカウントを作成する
破損したユーザープロファイルは、説明したエラーの原因となる可能性があります。最善のオプションは、新しいユーザープロファイルを作成することです。 ガイド「Windows10でローカルユーザーアカウントを作成する方法」を読み、それに従って新しいユーザーアカウントを作成します。
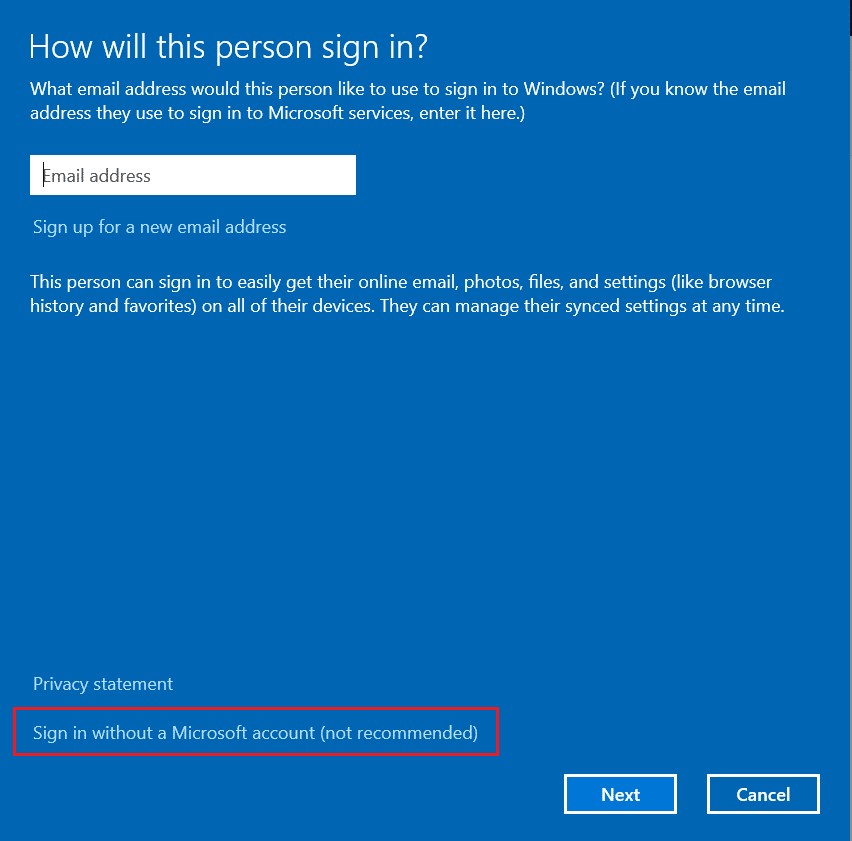
おすすめされた:
- Windows10でBluetoothヘッドフォンが途切れる問題を修正
- Windows10でMinecraftの黒い画面を修正
- ドラゴンエイジ:インクイジションのクラッシュをデスクトップWindows10に修正
- Windows10のFFXIVエラー90002を修正
ガイドがお役に立てば幸いです。FFXIVのパッチファイルをダウンロードできない問題を修正できました。 次に何を学びたいか教えてください。 以下のコメントセクションから、ご質問やご提案をお気軽にお問い合わせください。
