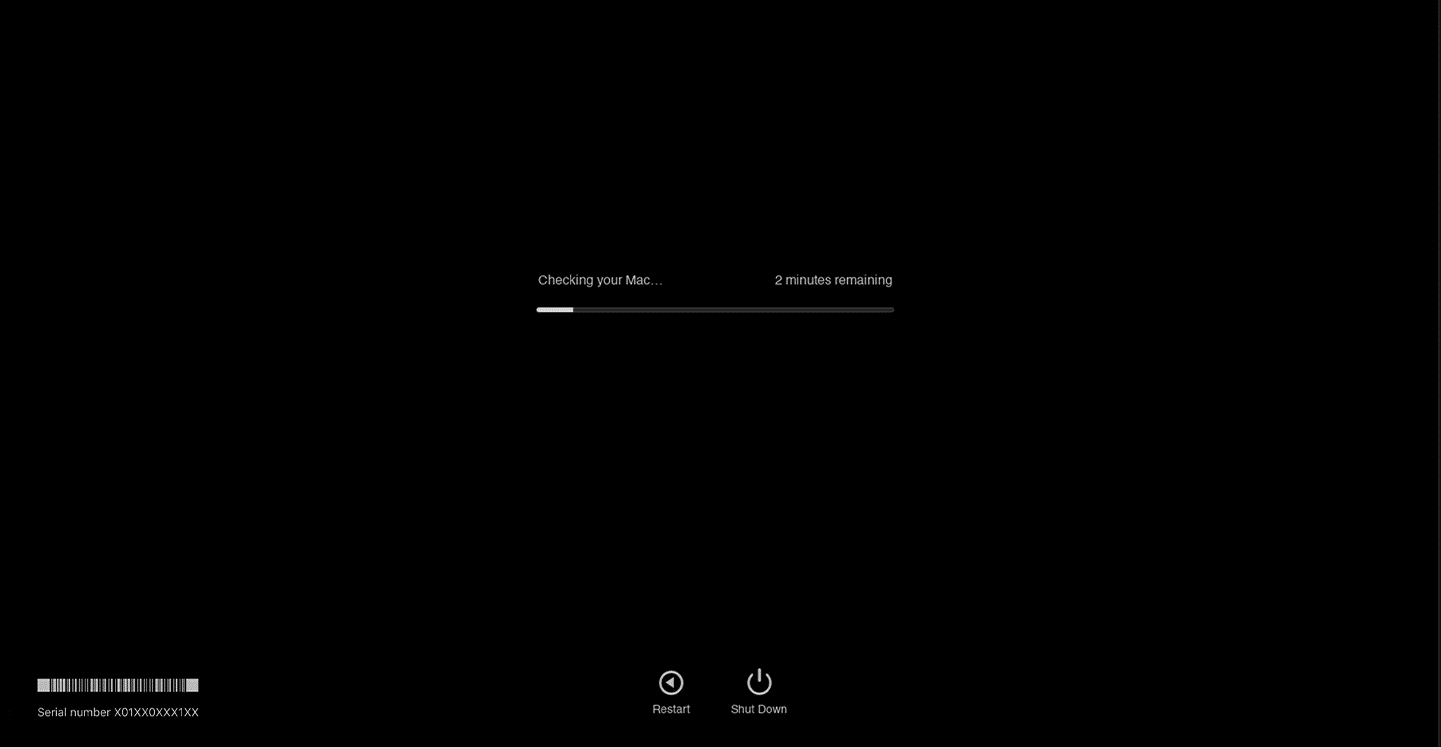Macでトラックパッドが機能しない問題を修正する方法
公開: 2023-01-04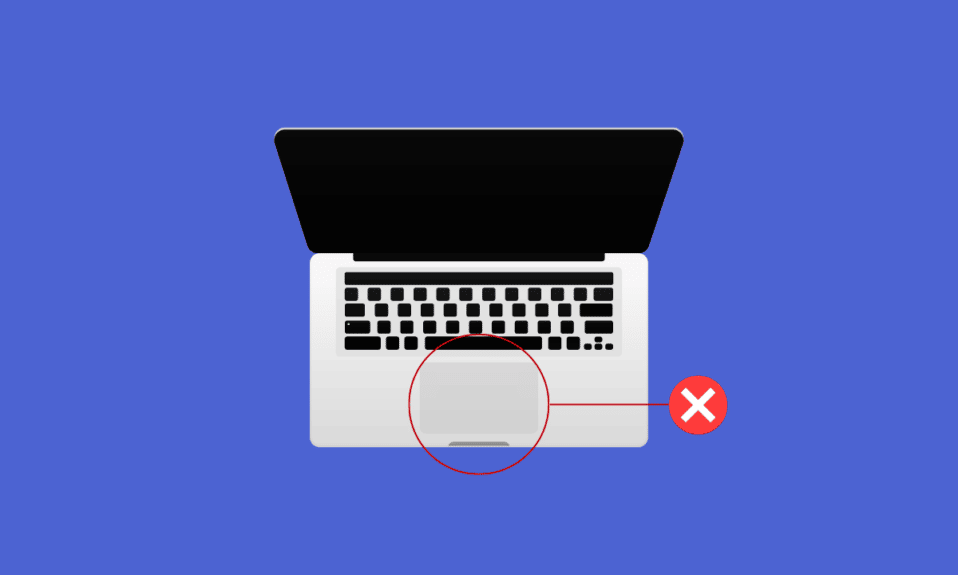
トラックパッドは、指の接触を検出できるように特殊な平面で作られた入力ポインティング デバイスです。 トラックパッドは、ユーザーがグラフィカル ユーザー インターフェイスを操作し、Mac 上の複数のファイルやフォルダーに移動できるようにするため、どのデスクトップにも不可欠です。 現在、私たちは皆、トラックパッドを使用してデバイスを使用することに慣れているため、いつかトラックパッドが機能しなくなったら、イライラする可能性があります. トラックパッドが機能しない Mac の問題に直面している場合は、最後までお楽しみに! この記事では、Mac のトラックパッドが機能しない問題を修正する方法と、MacBook のキーボードとトラックパッドが機能しない問題を修正する方法について説明します。 しかしその前に、私のタッチパッドが Mac で機能しない理由を説明します。
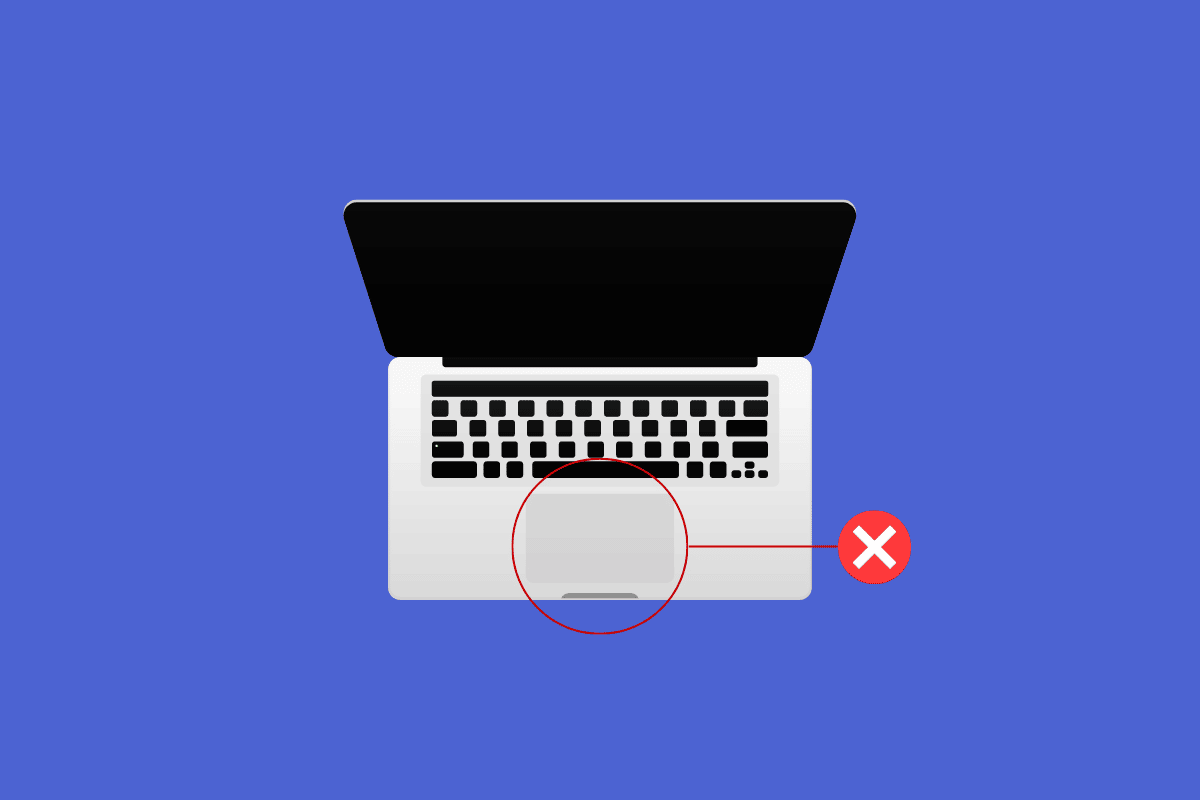
コンテンツ
- Macでトラックパッドが機能しない問題を修正する方法
- Mac でタッチパッドが機能しないのはなぜですか?
- Macでトラックパッドが機能しない問題を修正する方法?
- 方法 1: Mac トラックパッドをきれいにする
- 方法 2: Mac を再起動する
- 方法 3: すべての周辺機器を取り外す
- 方法 4: Apple Diagnostics を実行する
- 方法 5: トラックパッドのファームウェアを更新する
- 方法 6: macOS を更新する
- 方法 7: フォース クリックと触覚フィードバックを無効にする
- 方法 8: トラックパッドのトラッキング速度を調整する
- 方法 9: トラックパッドのダブルクリック速度をカスタマイズする
- 方法 10: システム管理コントローラー (SMC) をリセットする
- 方法 11: パラメータ RAM (PRAM) または不揮発性 RAM (NVRAM) をリセットする
- 方法 12: トラックパッド プロパティ リスト ファイルを削除する
- 方法 13: トラックパッドを工場出荷時の設定にリセットする
- MacBookのキーボードが機能しない問題を修正する方法?
- 方法 1: Mac キーボードをきれいにする
- 方法 2: MacBook を充電するためのプラグイン
- 方法 3: スロー キーをオフにする
- 方法 4: キーボード レイアウトを変更する
- 方法 5: マウス キーを無効にする
- 方法 6: Touch Bar を再起動する
- 方法 7: 最近インストールしたアプリを削除する
Macでトラックパッドが機能しない問題を修正する方法
この記事では、問題を解決するために使用できるすべての方法をカバーしようとしたため、問題を解決するのに適切な場所にいます。 記事を読み続けて、MacBook でトラックパッドが機能しない場合や、MacBook キーボードとトラックパッドが機能しない場合の原因と修正について確認してください。
Mac でタッチパッドが機能しないのはなぜですか?
Mac のトラックパッドが機能しない問題を修正する方法について説明する前に、まず、タッチパッドが Mac で機能しない原因について説明しましょう。
- システムが酷使され、トラックパッドがコマンドやクリックに追いつかない場合、この問題に直面する可能性があります。
- 汚れたトラックパッドも、MacBook Air でトラックパッドが機能しない問題に直面している原因の 1 つです。 それらの汚れまたは物質の厚い層がこの問題を引き起こす可能性があります.
- Mac のトラックパッド ドライバー、ファームウェアが更新されていない場合も、この問題が発生する可能性があります。 そして、これが私のタッチパッドがMacで機能しない理由です。
- トラックパッドの機能を妨害するアプリがいくつかあります。 そのため、特定のアプリをインストールした後に問題が発生した場合は、そのアプリがこの問題を引き起こしている可能性があります。
- macOS システムの不具合またはソフトウェアの誤動作により、Mac の問題でトラックパッドが機能しなくなる可能性があります。 そのため、Mac を最新バージョンにアップデートすると問題が解決する場合があります。
- この問題は、ハードウェアの問題が原因で発生することもあります。 たとえば、事故によって内部コンポーネントが損傷した可能性があります。
これが、私のタッチパッドが Mac で機能しない理由です。 それでは、この問題を解決する方法に取り掛かりましょう。
Macでトラックパッドが機能しない問題を修正する方法?
Mac でトラックパッドが機能しない、または MacBook Air でトラックパッドが機能しない問題を修正するには、以下の方法に従ってください。
方法 1: Mac トラックパッドをきれいにする
トラブルシューティングを開始する前に、必ずトラックパッドをクリーニングしてください。 トラックパッドをクリーニングする前に、必ずMac の電源をオフにしてください。 これを行うには、 Apple メニューから [シャットダウン] オプションを選択し、画面上の指示に従ってMac の電源を切る必要があります。
その後、糸くずの出ない柔らかい布を水で湿らせ、トラックパッドをそっと拭いてきれいにします。
注: Mac のクリーニングに過酸化水素や漂白剤を含む製品を使用しないでください。 また、Mac をクリーニングする際は、トラックパッドの端や目に見える開口部に湿気が入らないように十分注意してください。
方法 2: Mac を再起動する
Mac を再起動すると、複雑な解決策を講じなくても問題を解決できる可能性があります。 その方法については、以下の手順に従ってください。
1. まず、Mac のApple メニュー アイコンをクリックします。
2. 次に、[再起動… ] オプションをクリックします。
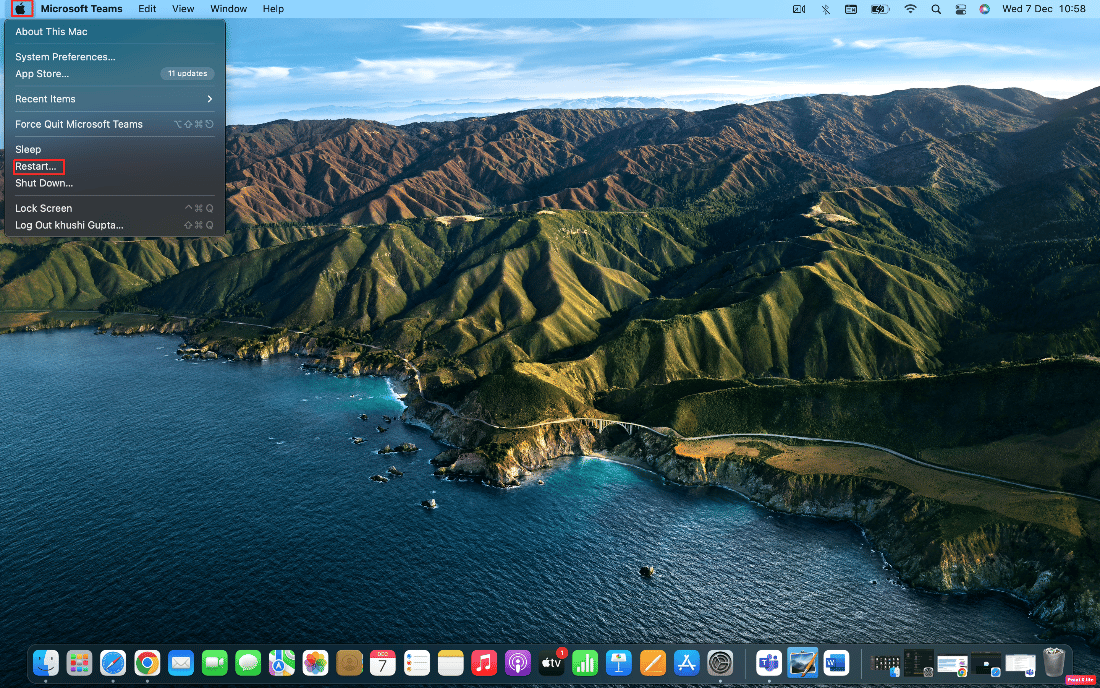
方法 3: すべての周辺機器を取り外す
キーボード、マウス、プリンター、およびその他の周辺機器が壊れているか、正常に動作していないことも、MacBook のキーボードとトラックパッドが動作しない問題の原因です。 問題の周辺機器を特定するには、すべての周辺機器を取り外してから、一度に 1 つずつ再接続します。
以下の手順に従って、すべての周辺機器を取り外します。
1. まず、画面の左上隅にあるアップル メニューから [シャットダウン] を選択して、Mac の電源を切ります。
2. その後、接続されているすべてのアクセサリを取り外してから、Mac を再起動します。
3. ここで、再起動後に各周辺機器を一度に 1 つずつ接続します。 たとえば、キーボードを接続して、しばらく待ちます。
Mac を接続した直後に周辺機器が原因で Mac が再起動する場合は、その特定のデバイスが原因である可能性があります。
方法 4: Apple Diagnostics を実行する
タッチパッドが Mac で機能しない理由がわかると、いくつかの問題が Mac でこの問題を引き起こす可能性があります。 Apple ハードウェア テストとしても知られる Apple Diagnostics は、Mac の問題を検出する際の定番ツールです。 このため、専門家は問題の原因を見つけるためにこれに依存しています。 したがって、問題のあるコンポーネントを特定し、Mac トラックパッドが機能しない問題を解決する方法を特定するには、洗練された Apple ユーティリティも最大限に活用する必要があります。
Apple Diagnostics を実行するには、次の手順に従う必要があります。
オプション I: Intel Mac デバイスの場合
1. Apple メニューを選択し、[再起動] をクリックして Mac の電源を切ります。
2. 次に、コンピューターの再起動中にDキーを押し続けます。
3.プログレス バーが表示されたら、または言語の選択を求められたら、 D キーを放します。
オプション II: Apple Silicon ベースの Mac デバイスの場合
1.アップル メニューから [再起動] オプションをクリックします。
2. 次に、Mac の起動中に電源ボタンを押し続けます。
3.起動オプションが表示されたら、電源ボタンを放します。
4. 次に、キーボードでCommand + D キーを押します。
これで、 Apple Diagnosticsが自動的に起動し、ハードウェアの調査が開始されます。 問題が見つかった場合は、詳細なレポートを受け取ります。
また読む:カーネルパニックMacエラーを修正する方法
方法 5: トラックパッドのファームウェアを更新する
問題を解決するためにファームウェアの更新方法を選択する場合は、次の方法に従ってください。
1. まず、Mac デバイスでApp Storeに移動します。
2. 次に、左側のペインから [更新] オプションをクリックします。
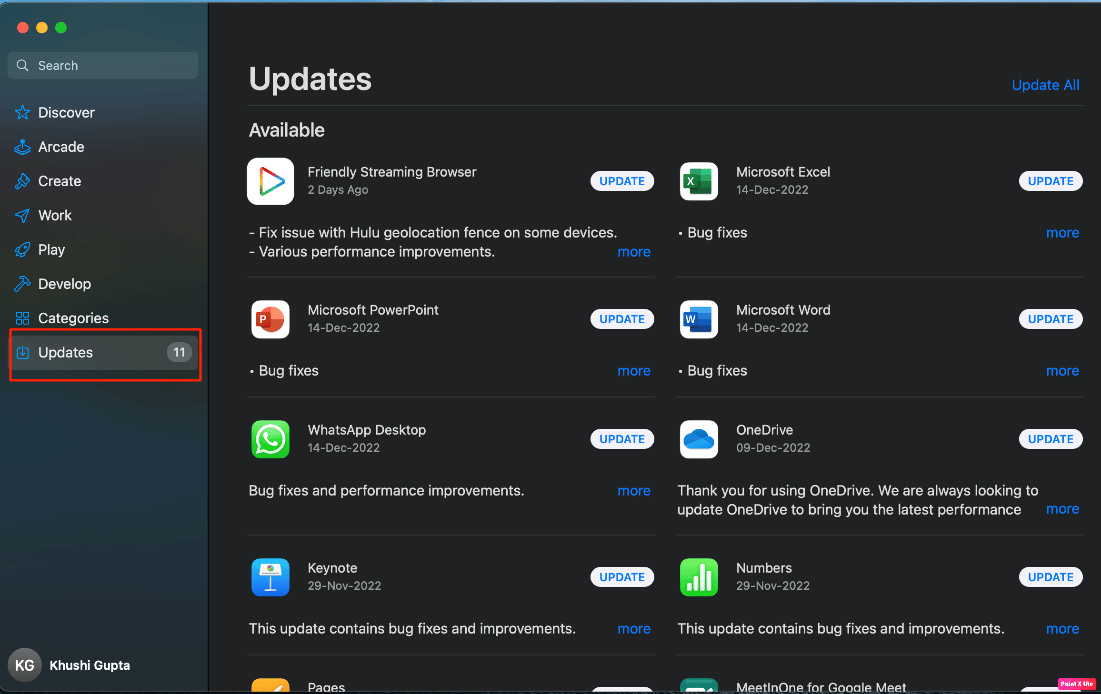
3. 次に、トラックパッド オプションの [更新] をクリックします。
方法 6: macOS を更新する
トラックパッドが機能しない Mac の問題を引き起こしている可能性のあるすべてのバグを Mac から取り除きたい場合は、macOS を最新バージョンに更新してみてください。 Mac をアップデートするには、以下の手順をお試しください。
1. Dockから、[システム環境設定] をクリックします。
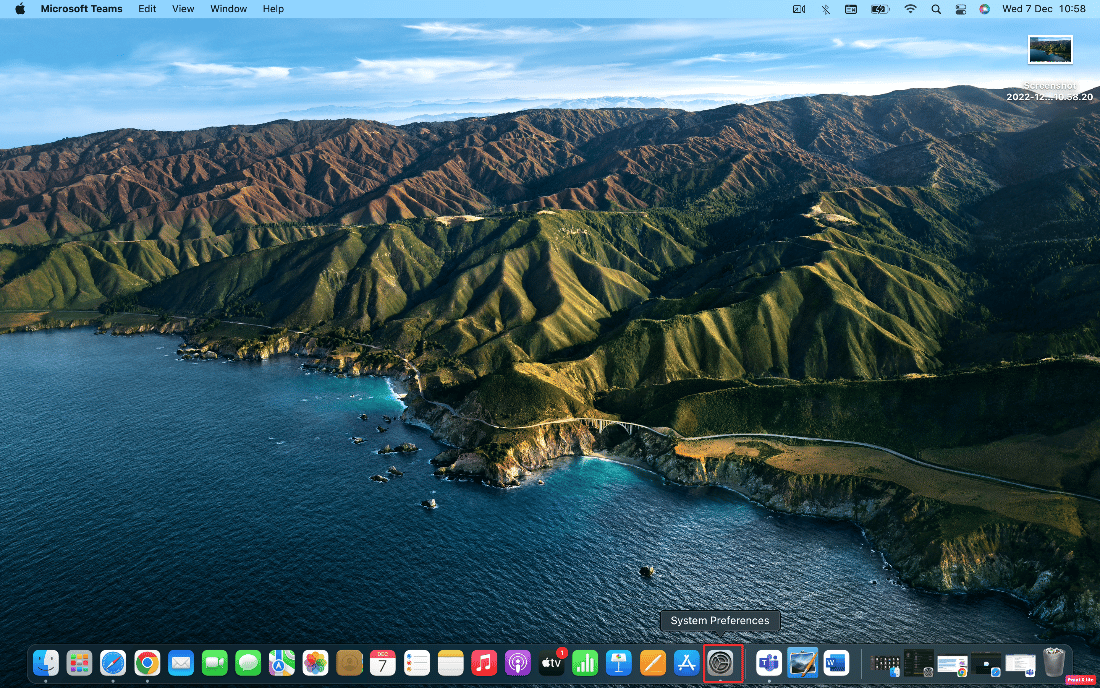
2. 次に、[ソフトウェア アップデート] をクリックします。
3. 最後に、利用可能なアップデートがある場合は、[今すぐアップグレード] をクリックします。
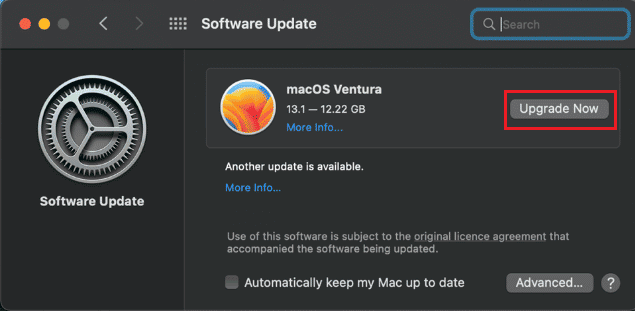
方法 7: フォース クリックと触覚フィードバックを無効にする
強制クリックと触覚フィードバックを無効にすることで、問題の解決を試みることができます。 フォース クリックと触覚フィードバックを無効にする方法については、以下の手順に従ってください。
1. まず、Mac のシステム環境設定からトラックパッドオプションを選択します。
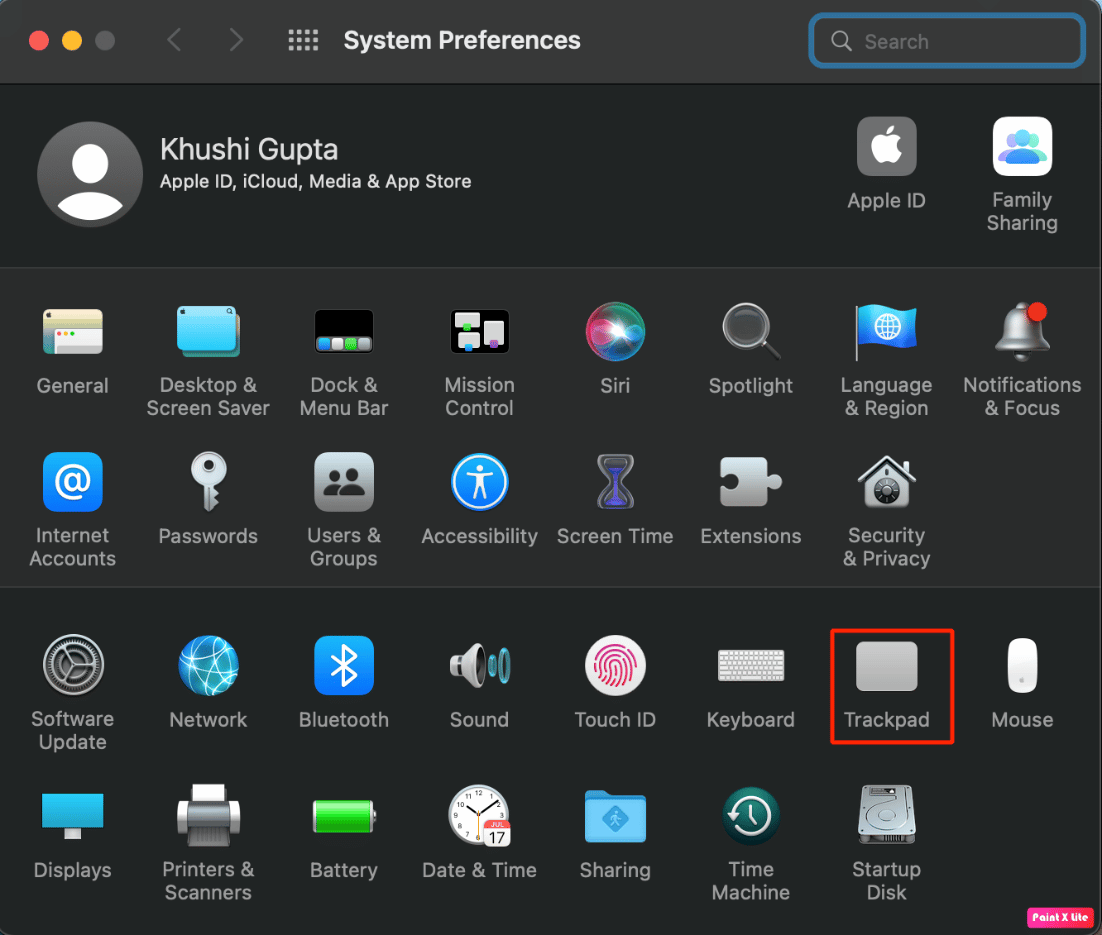
2. 次に、 [Force Click and haptic feedback]というラベルの付いたチェックボックスをオフにします。
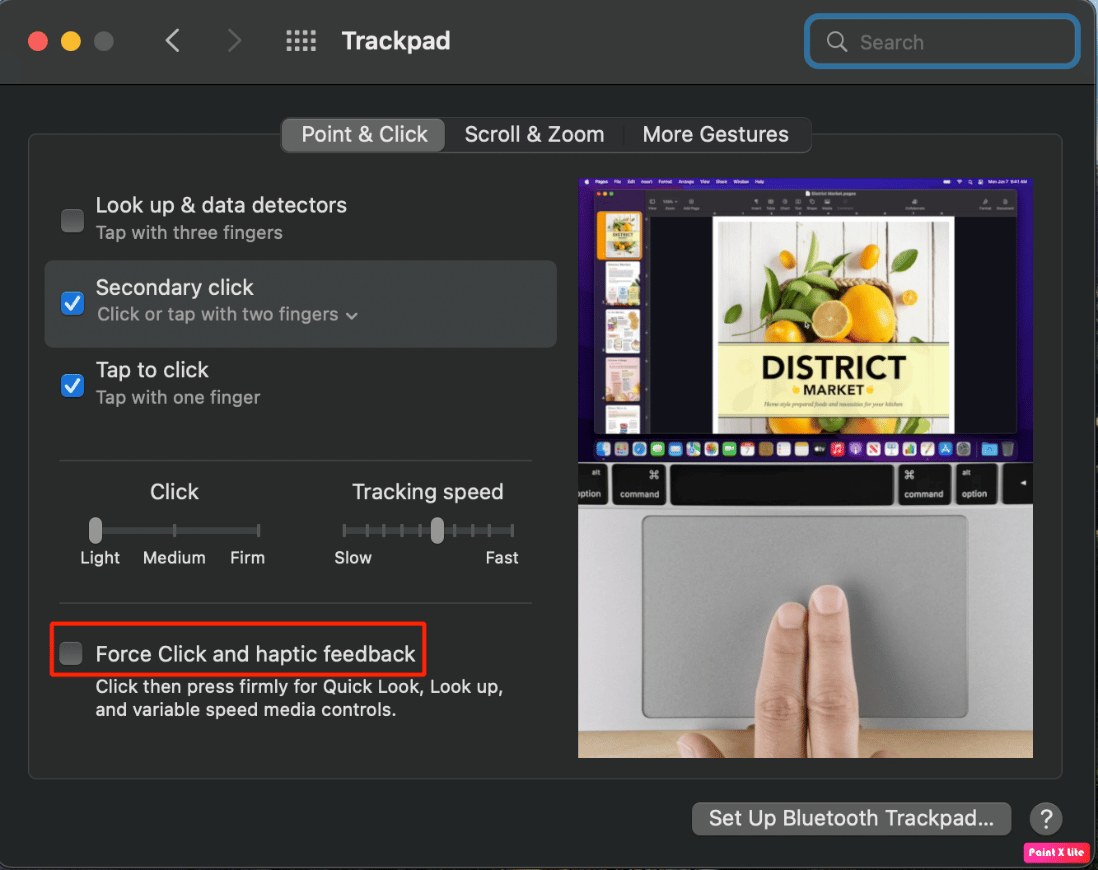
また読む:iCloudでメッセージを無効にしてダウンロードするとはどういう意味ですか?
方法 8: トラックパッドのトラッキング速度を調整する
トラックパッドのトラッキング速度を調整して、トラックパッドが機能しない Mac の問題を修正することもできます。 これを行う方法については、以下の手順に従ってください。
1. まず、システム環境設定アプリに移動し、トラックパッドオプションをクリックします。
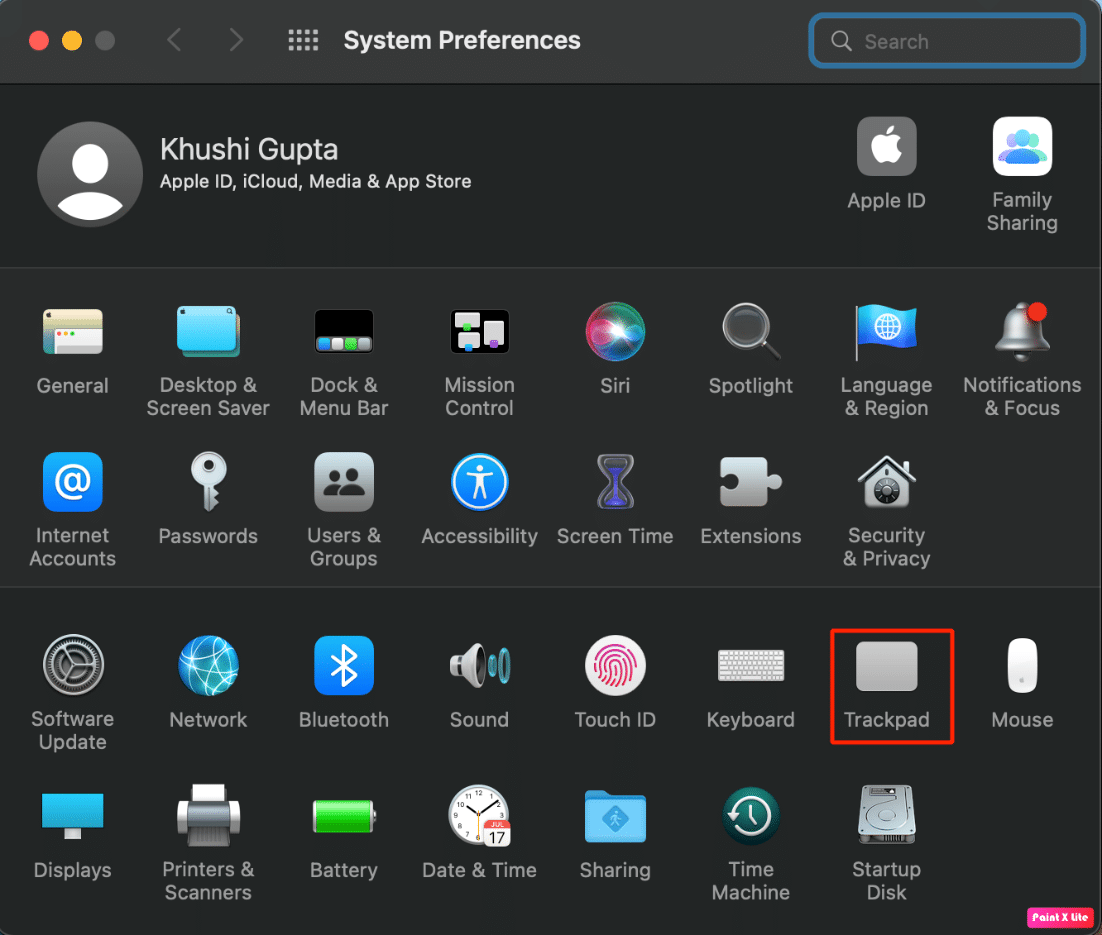
2. その後、トラッキング速度スライダーをドラッグします。
- 左へ、追尾速度を遅くしたい場合
- 追尾速度を速くしたい場合は右へ
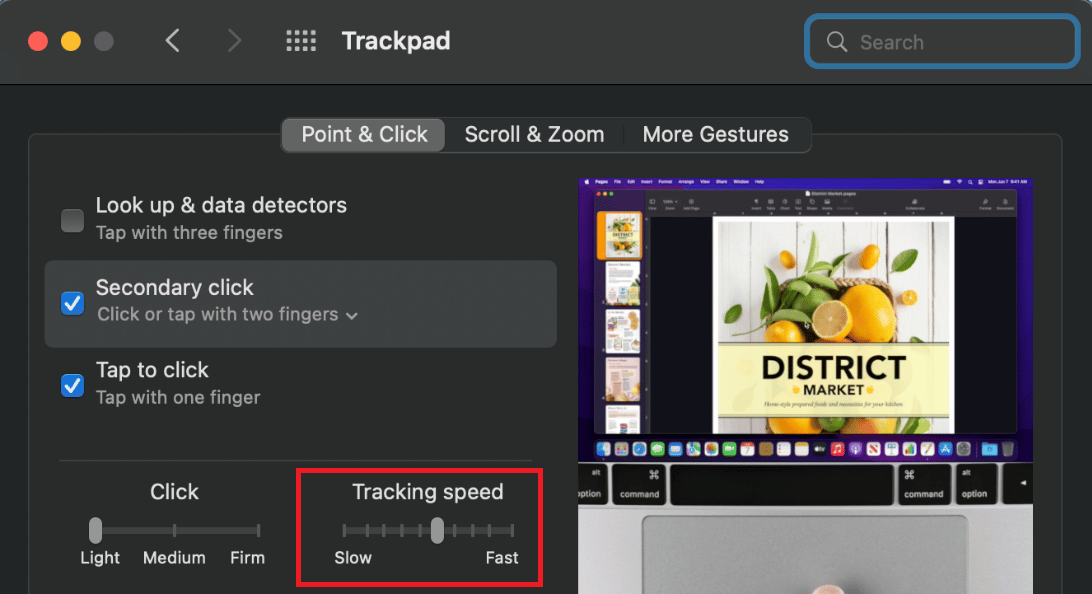
方法 9: トラックパッドのダブルクリック速度をカスタマイズする
直面している問題を解決するために、トラックパッドのダブルクリック速度をカスタマイズすることもできます。 これを選択する場合は、以下の手順に従ってください。
1. Dock から Mac のシステム環境設定を起動します。
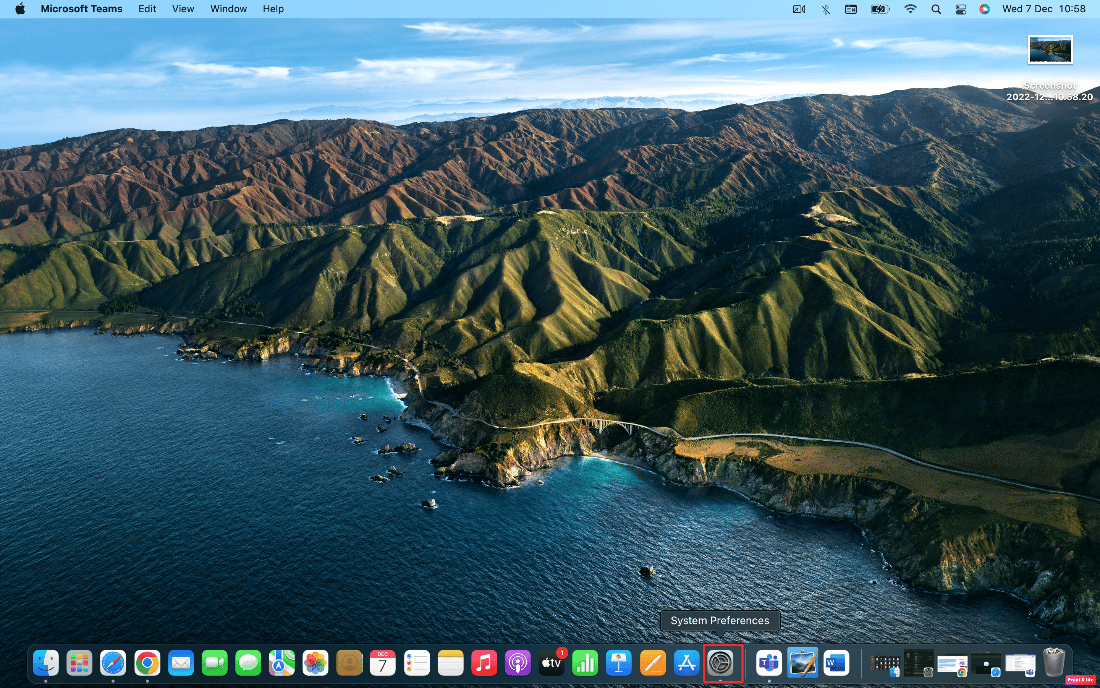
2. 次に、[アクセシビリティ] オプションを選択します。
3. 次に、左ペインからPointer Controlをクリックします。
4. 次に、ダブルクリック速度スライダを左右に動かして、ダブルクリックの実行中のクリック間隔を増減させます。
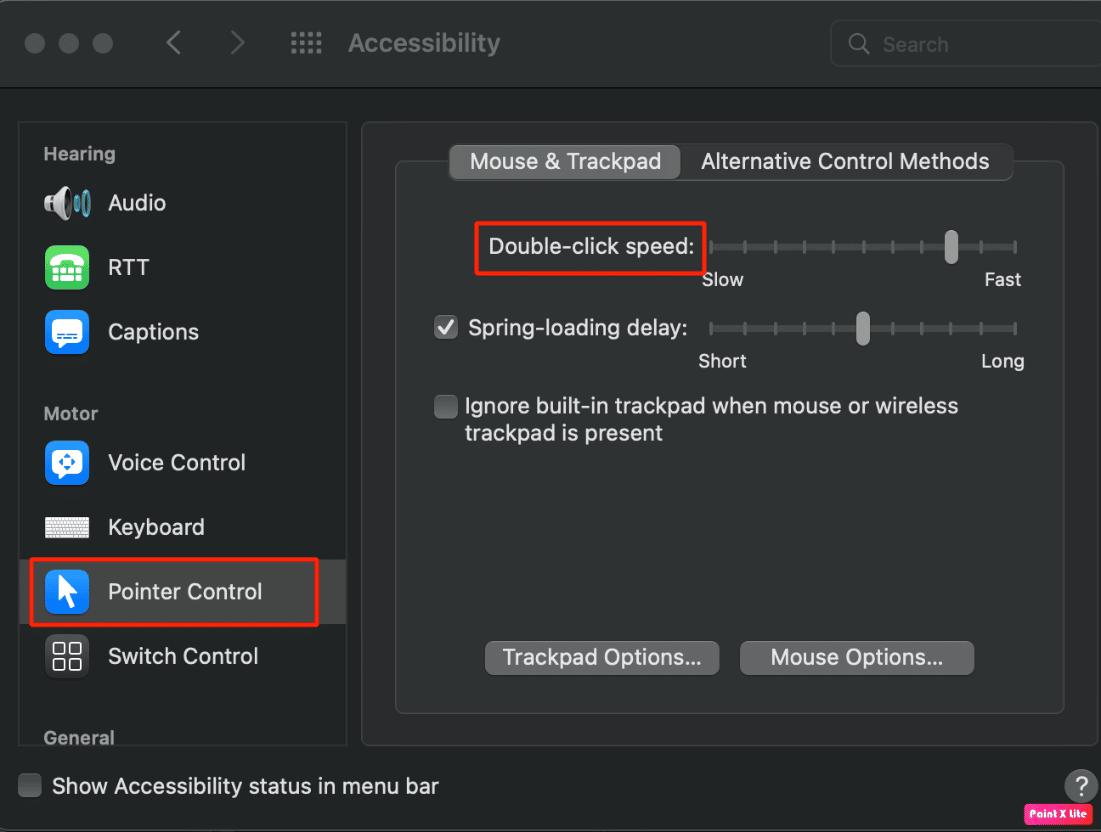

方法 10: システム管理コントローラー (SMC) をリセットする
システム管理コントローラー (SMC) をリセットすることは、問題を解決できる別の方法です。 System Management Controller をリセットするには、次の手順に従います。
1. Mac のApple メニューから [ Shut Down… ] オプションをクリックします。
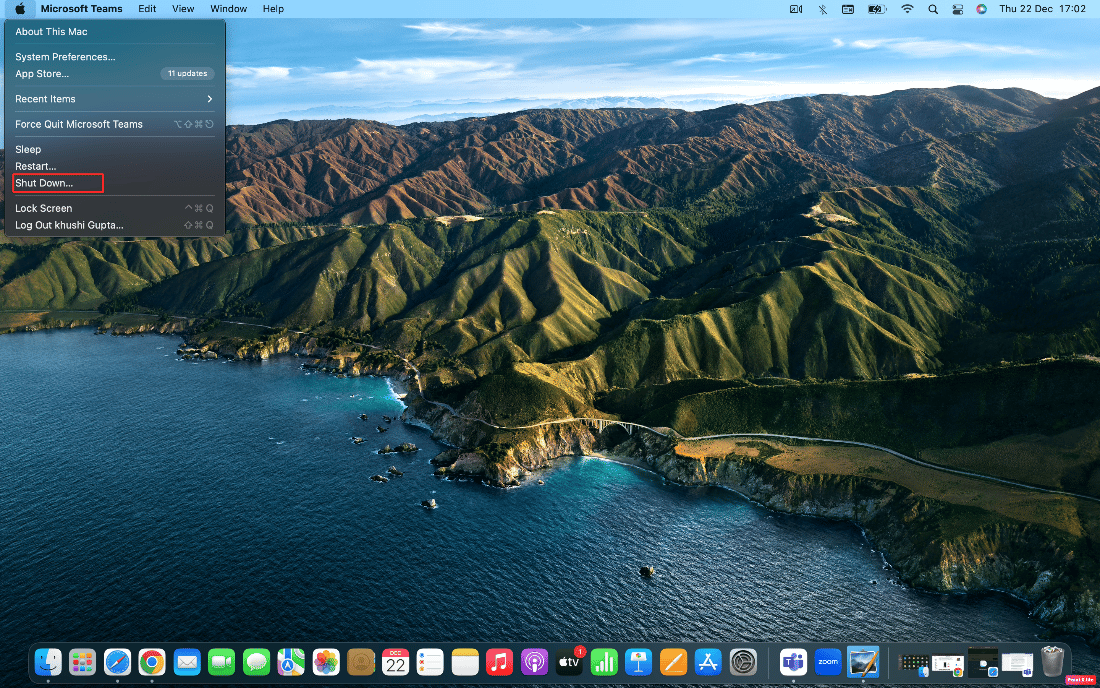
2A。 次に、電源から Mac を取り外し、 Macに取り外し可能なバッテリーがある場合は取り外します。 次に、電源ボタンを 5 秒間押し続けます。 バッテリーを再度挿入し、Mac の電源を入れます。
2B. または、バッテリーが取り外しできない Macの場合は、キーボードのControl+Option+Shift+電源ボタンを 10 秒間押し続けます。
3. 次に、すべてのボタンを放して、Mac を再起動します。
これにより、システム管理コントローラーがリセットされ、トラックパッドが再び機能し始めるはずです。
注: Mac にT2 セキュリティ チップが搭載されている場合は、 Control + Shift + Optionと電源ボタンを 7 秒間押し続けて、システム管理コントローラーをリセットします。 次に、Mac を再起動します。
方法 11: パラメータ RAM (PRAM) または不揮発性 RAM (NVRAM) をリセットする
問題を解決するためにパラメータ RAM (PRAM) または不揮発性 RAM (NVRAM) をリセットするには、次の手順に従います。
1. Mac のトップ メニュー バーから [ Apple] アイコン > [シャットダウン] オプションをクリックします。
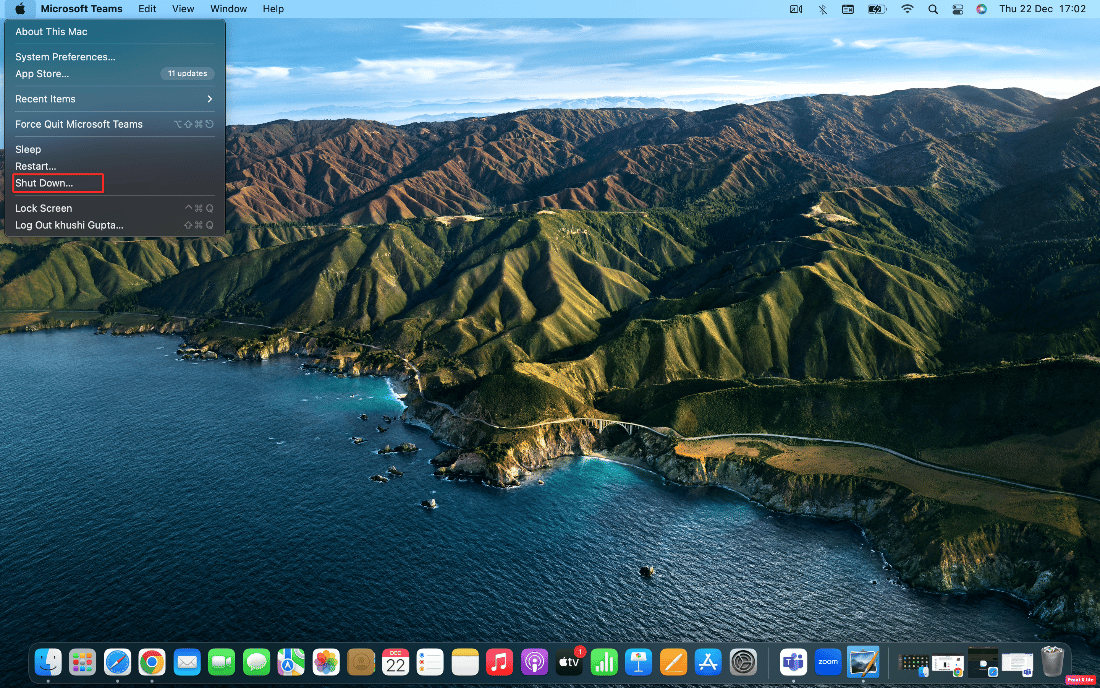
2. 次に、Mac の起動中に再起動するには、 Option + Command + P + Rキーの組み合わせを約 20 秒間押し続けます。
3. MacBook が起動音を鳴らしたら、すべてのキーを離して PRAM/NVRAM をリセットします。
注: T2 セキュリティ チップを搭載した新しい MacBook の場合は、Apple ロゴが2 回表示されてから消えたら、キーを放す必要があります。 これにより、PRAM/NVRAM がリセットされます。
また読む: Macカーソルが消えるのを修正する12の方法
方法 12: トラックパッド プロパティ リスト ファイルを削除する
トラックパッド プロパティ リスト ファイルを削除するには、次の手順に従います。
1. Finderを開き、上部のメニュー バーから [移動] > [フォルダへ移動] オプションをクリックします。
![まず、Finder に移動し、[移動] オプションを選択してから、[フォルダに移動] メニューを選択します。 | |トラックパッドが機能しない Mac](/uploads/article/7059/EnxHlfTQ3Aka3Ej0.png)
2. 次に、次のパスを入力して [移動] をクリックします。
/ライブラリ/設定
3. フォルダ内で次のファイルを見つけて、それらを右クリックします。 次に、[ゴミ箱に移動] をクリックします。
- com.apple.AppleMultitouchTrackpad.plist
- com.apple.preference.trackpad.plist
4. 最後に、ゴミ箱フォルダを空にして、MacBook を再起動します。
方法 13: トラックパッドを工場出荷時の設定にリセットする
トラックパッドを工場出荷時の設定にリセットする方法については、以下の手順に従ってください。
1. Mac のシステム環境設定に移動します。
2. [トラックパッド] オプションをクリックします。
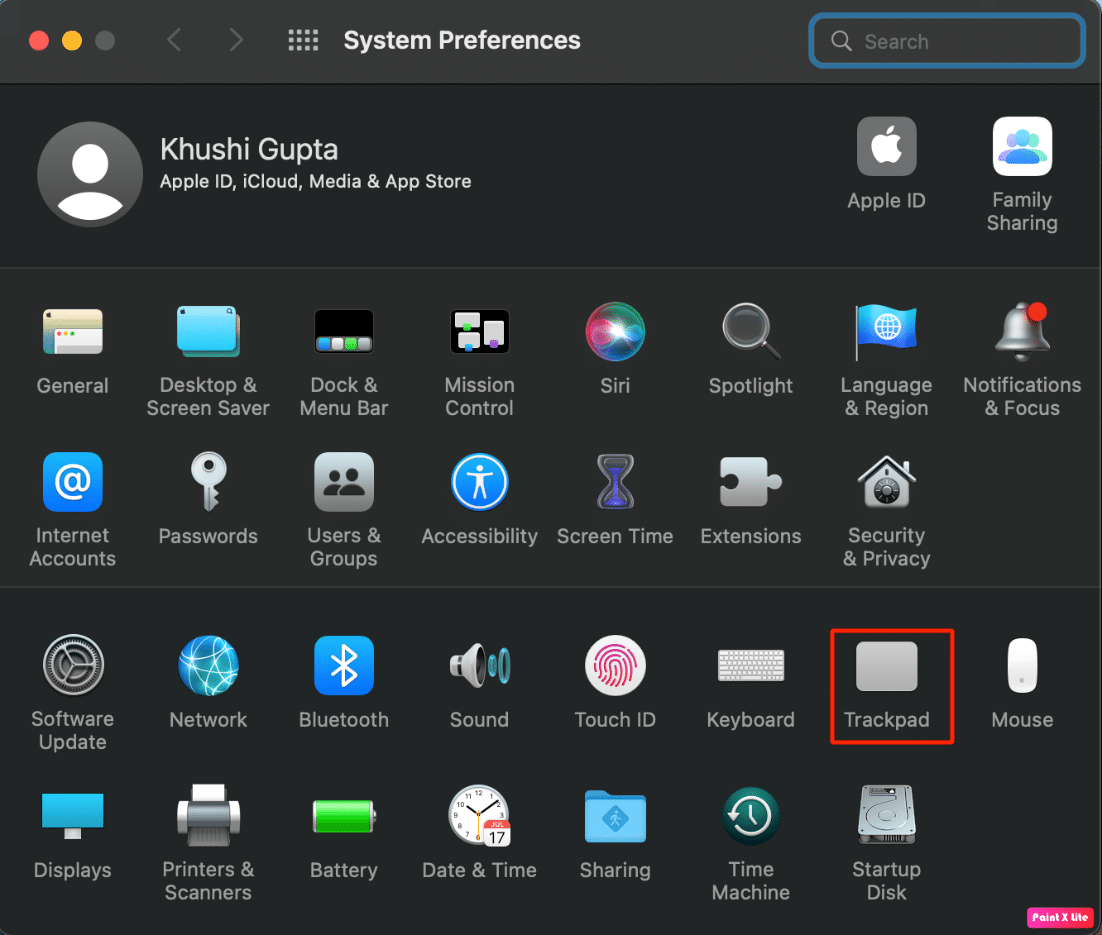
3. 次に、[ポイント & クリック] タブの[タップしてクリック]ボックスのチェックを外します。
![ポイント & クリック ヘッダーの [タップしてクリック] オプションの選択を解除します。](/uploads/article/7059/DIFDFvGvisKdlG63.png)
4. 次に、[スクロール & ズーム] タブに切り替えて、[スクロール方向: 自然] ボックスをマークします。
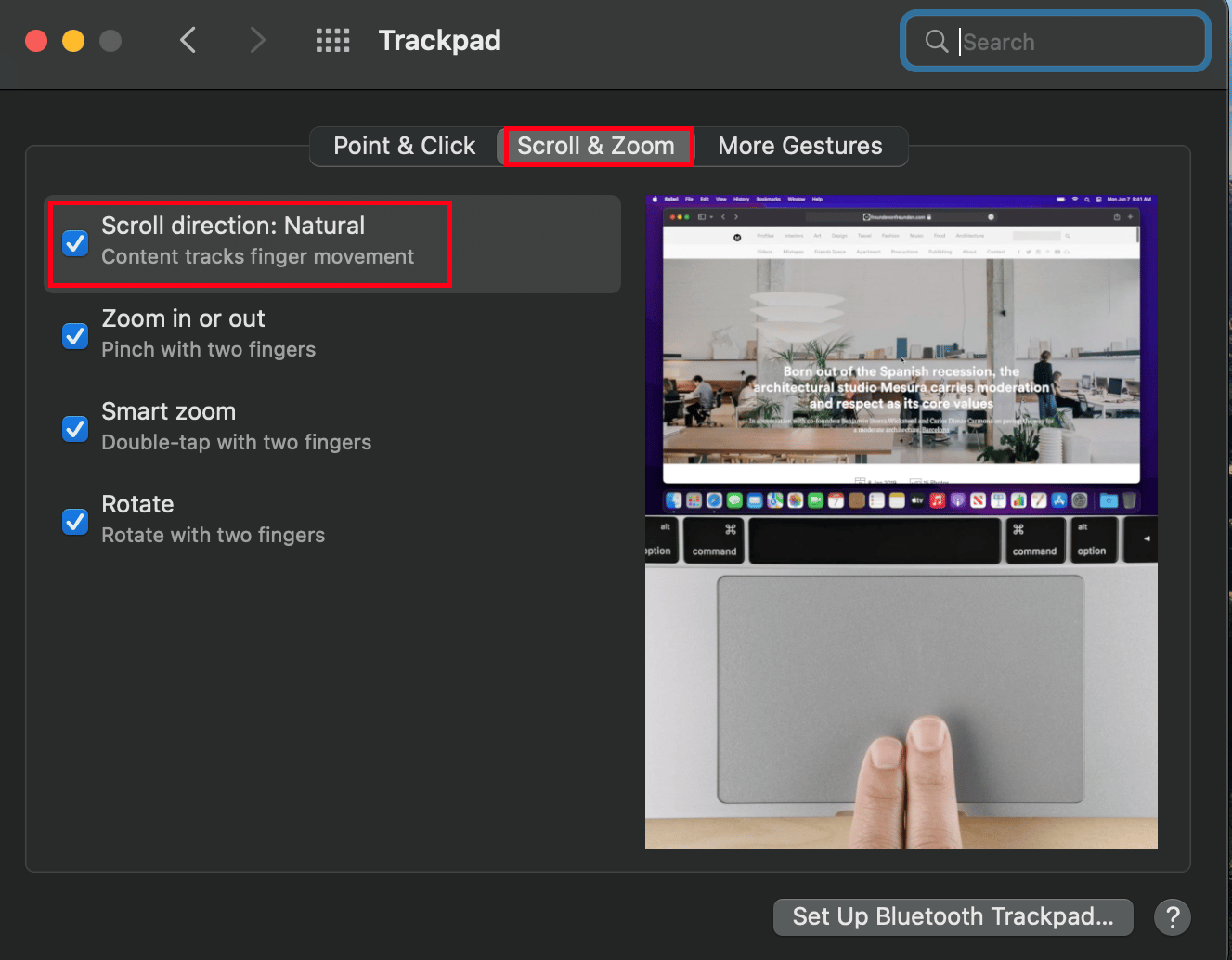
この記事を最初から読んで、タッチパッドが Mac で機能しない理由を理解してください。 最初から読んで、トラックパッドが機能しないMacの問題を修正する方法を学びましょう.
MacBookのキーボードが機能しない問題を修正する方法?
キーボードが MacBook で機能しない問題を修正するには、以下の方法に従ってください。
方法 1: Mac キーボードをきれいにする
MacBook のキーボードとトラックパッドが動作しない問題の最も一般的な原因はほこりであるため、キーボードを掃除してみてください。 Mac のキーボードをきれいにする方法を知るには、次の手順に従ってください。
1. まず、底面がテーブルに対して 75 度の角度になるようにMacBookを持ちます。
2.次に、圧縮空気を使用して、キーの間に左から右、上から下の方向にスプレーします。
3. 次に、右側が下を向くように Mac を回転させ、約75 度の角度のままにします。 そして、前に使用した同様の左から右および上から下へのスプレー方法を繰り返します。
4. 次に、 Mac をもう一度回転させて、左側が下を向き、 75 度の角度のままにします。 前に使用したのと同様のスプレー パターンを実行します。
方法 2: MacBook を充電するためのプラグイン
電池残量が少ないと、キーボードが動作しない場合があります。 そのため、充電のために Mac を接続し、完全に充電されるまで待ちます。 次に、キーボードが機能するかどうかを確認します。
また読む:プラグイン時にMacBookが充電されない問題を修正
方法 3: スロー キーをオフにする
この機能がオンになっている場合、登録する前に各キーを通常よりも長い時間押し続ける必要がある場合があります。 そのため、各キーを短時間押していると、キーボードが機能していないように感じる場合があります。 スロー キーをオフにするには、次の方法に従います。
1. まず、[システム環境設定]に移動し、[アクセシビリティ] オプションをクリックします。
2. 次に、[キーボード] > [ハードウェア] タブをクリックし、[スロー キーを有効にする] チェックボックスをオフにします。
![その後、[キーボード] オプションを選択し、[ハードウェア] セクションで [スロー キーを有効にする] チェックボックスがオンになっていないことを確認します。](/uploads/article/7059/eyEPYIU3OKCu1mEz.png)
最初から読んで、トラックパッドが機能しないMacの問題を修正する方法を学びましょう.
方法 4: キーボード レイアウトを変更する
キーボード レイアウトを正しいものに変更することで、MacBook のキーボードとトラックパッドが機能しない問題を解決できます。
1. Dock から [システム環境設定]をクリックします。
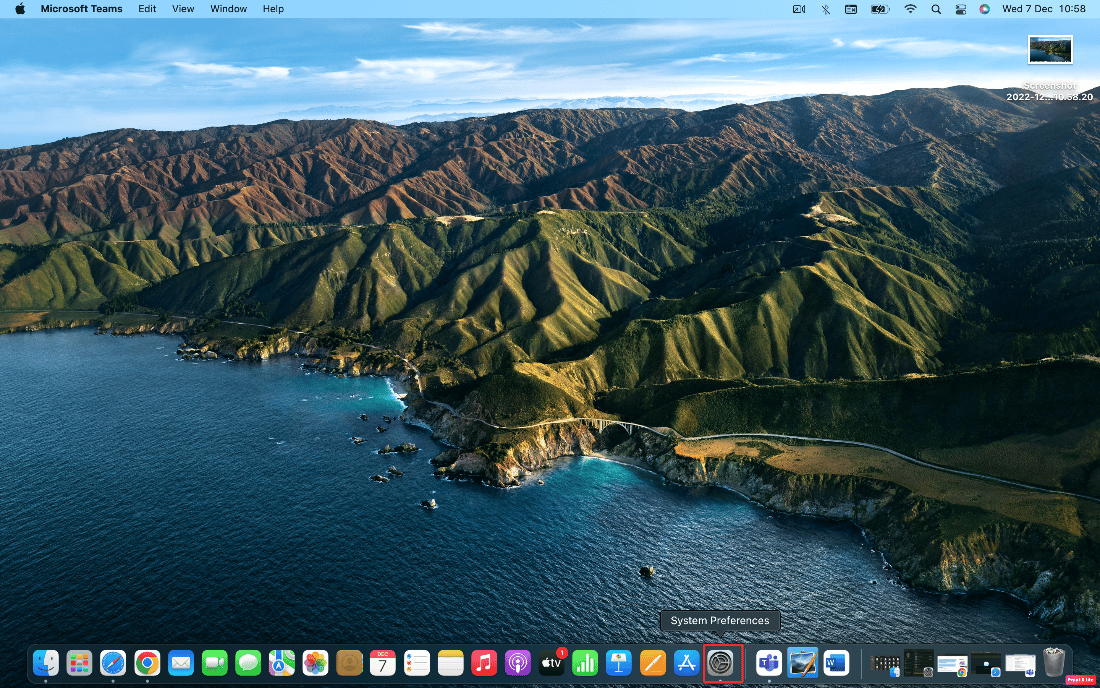
2. 次に、[キーボード] オプションをクリックします。
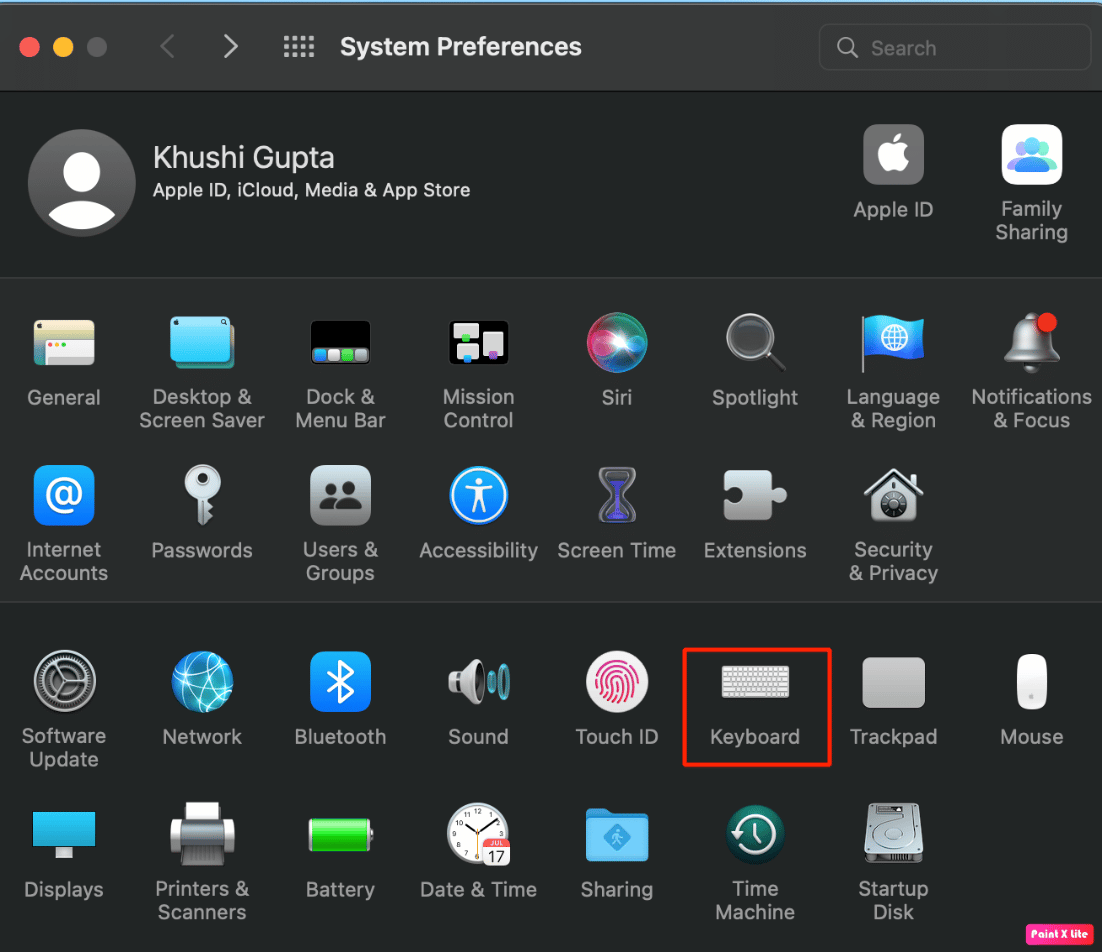
3. その後、メニューバーで[入力ソース] > [入力を表示] オプションを選択します。
4. 次に、[入力] メニューを開き、地域と言語に適したキーボードレイアウトを選択します。
方法 5: マウス キーをオフにする
マウス キーをオフにして問題を解決する方法については、以下の手順に従ってください。
1. Mac のシステム環境設定アプリに移動します。
2. [アクセシビリティ] > [ポインターコントロール]をクリックします。
3. [ Alternate Control Methods ] タブに切り替え、[ Enable Mouse Keys ] オプションのチェックを外します。
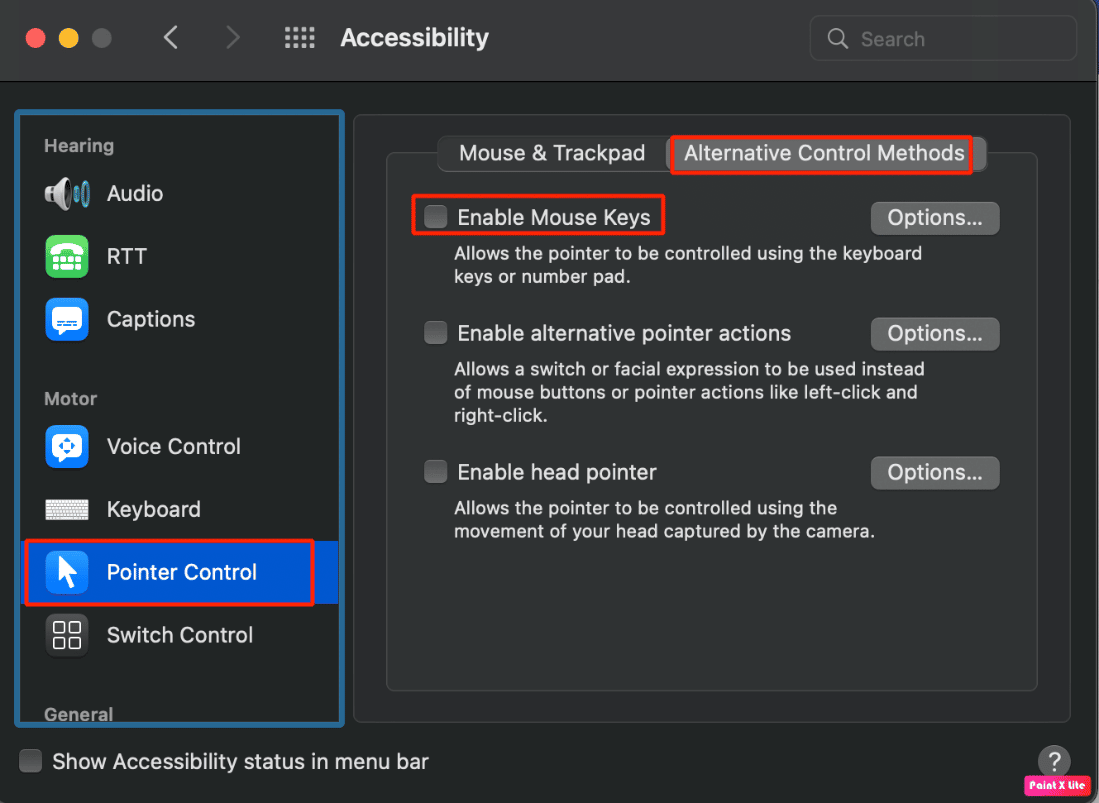
この記事を最初から読んで、タッチパッドが Mac で機能しない理由を確認してください。
また読む:ラップトップのタッチパッドが機能しない問題を修正する8つの方法
方法 6: Touch Bar を再起動する
Touch Bar が動作していない MacBook Pro キーボードの一部である場合は、端末を使用して再び動作させることができます。
1. Finderを開き、[アプリケーション] > [ユーティリティ] をクリックします。
![Finder に移動し、[アプリケーション] を選択して [ユーティリティ] をクリックします。](/uploads/article/7059/L32se9P9WjrOejiH.png)
2. 次に、ターミナルが開いたら、次のコマンドを入力してリターンキーを押します。
sudo pkill TouchBarServer;
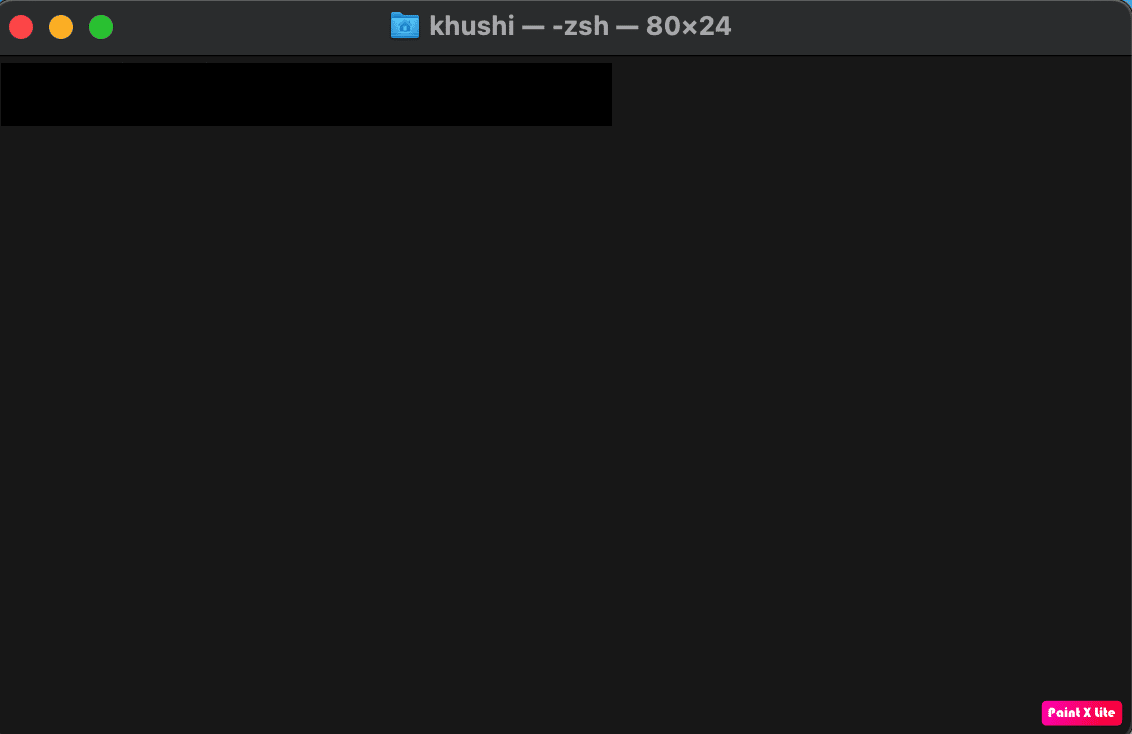
3. その後、次のコマンドを入力してreturnを押します。
sudo killall ControlStrip;
4. 次に、パスワードを入力してreturnを押します。
その結果、Touch Bar がシャットダウンして再起動します。
方法 7: 最近インストールしたアプリを削除する
問題を解決するには、最近インストールしたアプリを削除してみてください。 アプリを削除する方法については、以下の手順に従ってください。
1. Dock からLaunchpad アイコンをクリックします。
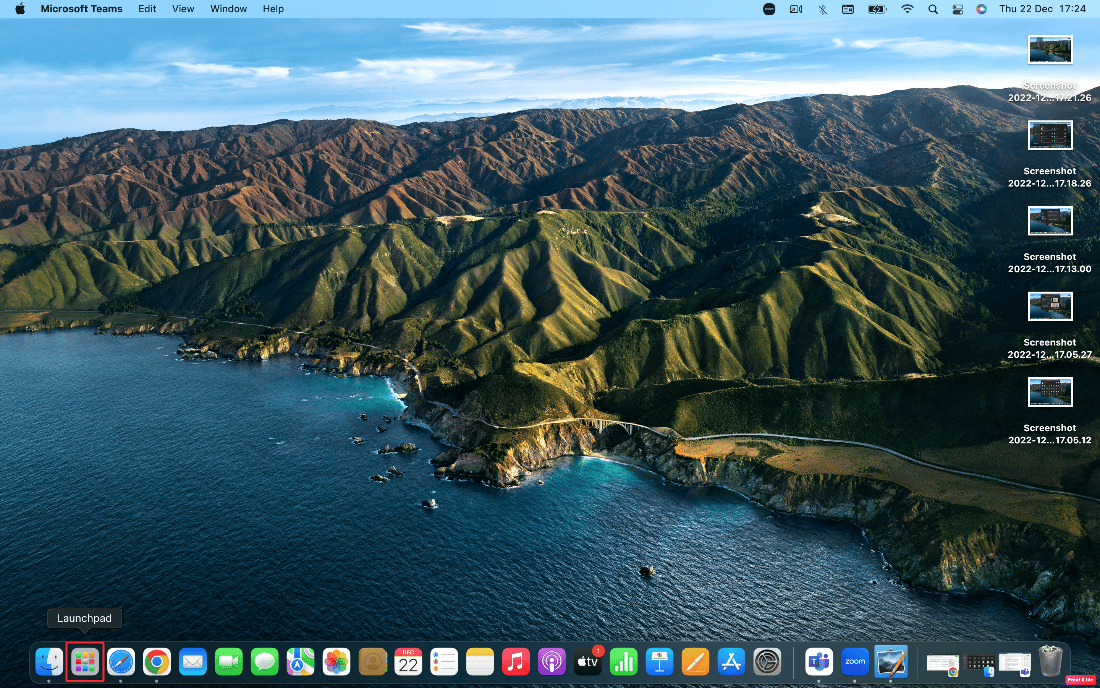
2.その後、削除したいアプリの上にポインターを置きます。
3. すべてのアイコンが揺れ始めるまでCommand + Optionキーを同時に押し続けます。
4. [削除]オプションをクリックします。
したがって、これらはMacBookのキーボードとトラックパッドが機能しない問題を修正する方法でした.
推奨:
- Slack チャンネルの作成方法
- Macでアプリケーションフォルダを開く方法
- Mac のインターネットが突然遅くなるのはなぜですか?
- Windows 11でタッチパッドジェスチャーを無効にする方法
トラックパッドが機能しないMacおよびMacBookキーボードとトラックパッドが機能しない問題を修正する方法について説明したので、記事をお読みいただければ幸いです. 読者がこの問題の背後にある原因を認識できるように、修正とこの問題の原因に対処します。 記事を作成してほしい他のトピックについての質問や提案をお知らせください。 以下のコメントセクションにそれらをドロップして、私たちに知らせてください.