Chromeで「このサイトにアクセスできません」ERR_ADDRESS_UNREACHABLEを修正する方法
公開: 2022-06-25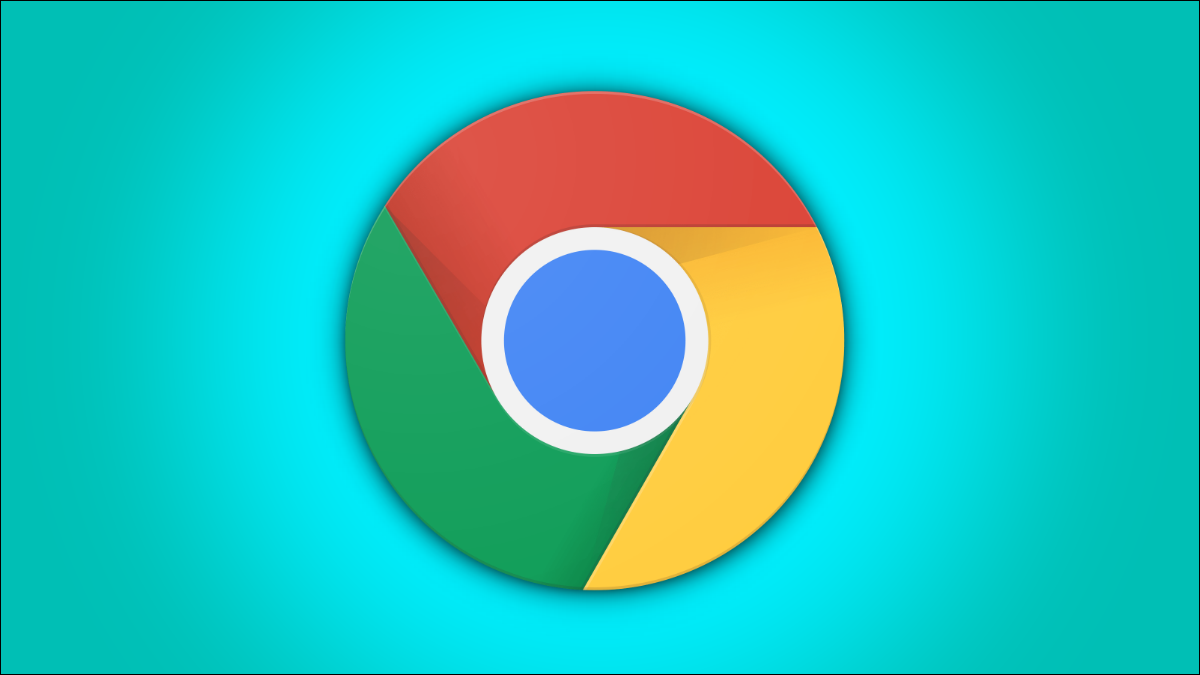
「このサイトにアクセスできません」など、Google Chromeでエラーが発生することがありますが、ブラウザを再起動してもエラーが発生する場合はどうすればよいですか。 問題を解決するために試すことができるいくつかのことがあります。
「このサイトにアクセスできません」およびERR_ADDRESS_UNREACHABLEの原因は何ですか?
問題の原因を特定する方法
すべてのデバイスが影響を受ける場合に「このサイトにアクセスできない」を修正する方法
再起動
ケーブルと接続を確認してください
モデムとルーターを工場出荷時にリセットする
1つのデバイスのみが影響を受ける場合
デバイスを再起動します
GoogleChromeの問題
コンピュータネットワーク設定
「すべてのデバイスが影響を受ける場合」の指示に従ってください
「このサイトにアクセスできません」およびERR_ADDRESS_UNREACHABLEの原因は何ですか?
Google Chromeからのこのエラーメッセージは、他の多くのエラーメッセージと同様に、かなりあいまいです。 特定の問題を指摘するものではなく、さまざまな原因が考えられます。 残念ながら、それは通常、問題の解決には流し台のアプローチが含まれることを意味します。基本的に、何かが機能するまで試してみてください。 ただし、少し絞り込むことができます。
問題の原因を特定する方法
別のネットワークを介して、1つまたは複数のWebサイトに接続してみてください。 携帯電話をお持ちの場合は、携帯電話のWi-Fiをオフにして、携帯電話データを介して接続してみてください。 それが機能しない場合、問題がデバイスまたはネットワークにない可能性が非常に高くなります。 アドレスをIsItDownRightNowに接続して、他の人が同じ問題を報告しているかどうかを確認することもできます。
ただし、機能する場合は、問題がWebサイトではなく、おそらくユーザー側にあることを意味します。 ネットワーク上のすべてのデバイスが影響を受けているかどうか、または1つだけが影響を受けているかどうかを確認することで、さらに絞り込むことができます。 追加のコンピューター、ラップトップ、電話、タブレットなどの別のデバイスを使用して、それらも接続できないかどうかを確認します。 すべてのデバイスが影響を受ける場合、問題はモデムまたはルーターにあります。 考えられる解決策については、「すべてのデバイスが影響を受ける場合」というタイトルのサブセクションまでスクロールダウンしてください。
影響を受けるデバイスが1つだけの場合は、キッチンシンクのアプローチに固執します。
すべてのデバイスが影響を受けている場合に「このサイトにアクセスできない」を修正する方法
ネットワーク上のすべてのデバイスが影響を受ける場合、考えられる説明は3つだけです。
- インターネットサービスプロバイダー(ISP)で問題が発生しています
- ルーターで問題が発生しています
- モデムで問題が発生しています
最初の可能性(ISPの問題)は、修正できるものではありません。 隣人の1人が同じサービスプロバイダーを持っていることがわかっている場合は、彼らにも停止が発生していないかどうかを尋ねることができます。 そうである場合は、問題が修正されるまで待つ必要があります。
再起動
モデムとルーターは、すべてのコンピューターと同様に、グリッチが発生する可能性があります。 モデムとルーターの両方のプラグを抜いて、最低30秒間再起動します。 絶対に確認したい場合は、数分間プラグを抜いたままにしてから、再度プラグを差し込んでください。
あなたが「待って! 私はモデムとルーターを持っていません。ISPから送られてきたものが1つだけあります。」心配しないでください。 これはおそらく、モデムとルーターを1つのデバイスに組み合わせたユニットです。これらは現在非常に一般的です。 数分間プラグを抜いてから、再度プラグを差し込んでください。
モデムとルーター(または組み合わせたユニット)を約5分待ってから再起動してから、問題が発生したWebサイトに接続してみてください。 それが機能しない場合は、他のトラブルシューティング手順を試す必要があります。
ケーブルと接続を確認してください
警告:チェックアウト中は、ケーブルや接続を過度に曲げたり引っ張ったりしないように注意してください。 それらは非常に壊れやすいわけではありませんが、通常は殴打するようにも設計されていません。
イーサネット、同軸(同軸)、または光ファイバー回線が損傷していると、「このサイトにアクセスできません」というエラーが発生する可能性がありますが、インターネットが完全に切断されていることは明らかです。 モデム、ルーター、または組み合わせたユニットに移動し、ケーブルを視覚的および手で検査します。
モデムとルーターが別々になっている場合は、おそらく1本のケーブルがモデムに接続され、もう1本のケーブルがモデムをルーターに接続します。 結合されたユニットには、外部から1本のケーブルが入り、次にハードワイヤードデバイスと同じ数のイーサネットケーブルが出ます。 コネクタが損傷したり緩んだりしていないこと、およびすべてのコネクタがソケットにしっかりと固定されていることを確認してください。
ケーブルに、見たり感じたりするような鋭い曲がりやよじれがあってはなりません。 これは、光ファイバー回線が自宅に直接接続されている場合に特に重要です。同軸ケーブルやイーサネットケーブルに見られる銅導体は、一般に、光ファイバーケーブルに見られるガラスファイバーやプラスチックファイバーよりもはるかに寛容です。
ケーブルの外側の絶縁は滑らかで損傷していない必要があります。 表面の擦り傷や引っかき傷は問題ありませんが、深い切り傷、破れた、または噛んだ絶縁体は、ケーブル(および内部のツイストペア)がひどく損傷していることを意味する可能性があります。 また、絶縁体が周囲の絶縁体よりも白い領域に注意してください。これは、ケーブルが極端な角度に曲がったり、挟まれたりしてから、元の形状に戻ったことを示している可能性があります。
モデムとルーターを工場出荷時にリセットする
モデムとルーターを再起動しても問題が解決せず、物理的な問題が見つからない場合は、最後に試すことができるのは、完全に工場出荷時の状態にリセットすることです。 モデムとルーターを工場出荷時の設定にリセットすると、接続の問題を引き起こす可能性のあるソフトウェアのバグが修正される可能性がありますが、Wi-Fiネットワーク名やパスワードなどの個人設定もすべて消去されます。
モデム、ルーター、または組み合わせたユニットに移動し、デバイスの背面を確認します。 工場出荷時のリセットボタンは通常小さく、デバイスの本体に埋め込まれているため、誤って押すことはありません。 オタクにとって最も便利なツールであるペーパークリップをつかんで、まっすぐに曲げます。 次に、リセットボタンを押して最低10秒間押し続けます。 一部のデバイスでは、工場出荷時のリセットをトリガーするのに30秒もかかり、ボタンを必要以上に長く押し続けても害はありません。 ユニットが別々の場合は、モデムとルーターの両方に対してこれを実行します。
リセットすると、すべてが初期化されるまでに数分かかるため、しばらくお待ちください。

1つのデバイスのみが影響を受ける場合
残念ながら、すべてのデバイスが影響を受ける場合よりも、個々のデバイスのトラブルシューティングオプションが多くなります。 だからここにあります:すべてと台所の流し台。
デバイスを再起動します
最初に試すべきことは、完全な再起動です。 コンピュータを再起動すると、さまざまな問題を解決でき、最も簡単な解決策です。 ユーザーインターフェイス(UI)はWindowsのバージョン間で異なるため、Windows10の再起動はWindows11の再起動とは少し異なりますが、一般的なプロセスは同じです。
「開始」をクリックし、次に電源アイコンをクリックしてから「再起動」をクリックします。
再起動が完了するのを待ってから、接続を再試行してください。
関連:コンピュータを再起動すると多くの問題が解決するのはなぜですか?
GoogleChromeの問題
ブラウザは時間とともに良くなっていますが、完璧なソフトウェアはありません。 ブラウザ自体の設定またはキャッシュがブラウザの正常な動作を妨げる可能性がある方法はたくさんあります。
最初に行うことは、履歴、Cookie、およびキャッシュをクリアしてから、Google Chromeを再起動して、接続を再試行することです。
関連: GoogleChromeでキャッシュとCookieをクリアする方法
GoogleChromeのクリーンインストールも役立つ可能性があります。 万が一に備えて、重要なパスワードやブックマークを必ずバックアップしてください。
コンピュータネットワーク設定
PCのDNS設定、DNSキャッシュ、動的ホスト構成プロトコル(DHCP)、Winsock、またはTCP / IPスタック設定の問題がエラーの原因である可能性があり、自動化されたネットワークトラブルシューターがそれらを修正することを保証する方法はありません。 手動で修正する方法は次のとおりです。
管理者としてコマンドプロンプトを起動します。 必要に応じて、PowerShellまたはWindowsターミナルも機能します。
これらの手順を一度に1つずつ実行して問題を特定することも、リストのすぐ下に移動して一度にすべてを試すこともできます。 理想的には、一度に1つずつ実行する必要があります。 何かをしたことが原因で接続エラーが発生した可能性があり、問題の原因を知ることで将来的にそれを防ぐことができるかもしれません。
注:次のコマンドはすべて、管理者特権のコマンドプロンプト、PowerShell、またはWindowsターミナルで実行する必要があります。 その後、もう一度接続してみてください。
[スタート]ボタンをクリックし、検索バーに「コマンドプロンプト」と入力して、[管理者として実行]をクリックします。
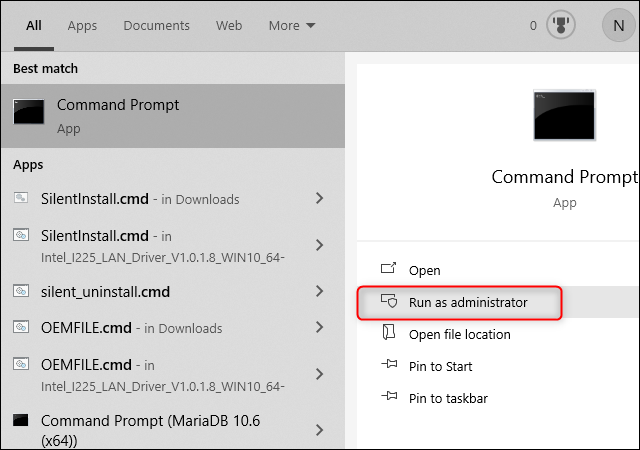
DNSキャッシュをリセット(フラッシュ)
PCのDNSキャッシュは、ハードドライブではなくRAM(揮発性メモリ)に保存されているため、コンピュータを再起動するたびにリセットする必要があります。 DNSキャッシュは、使用しているDNSサーバーのバグや問題によって誤って破損したり、意図的に汚染されたりした可能性があります。 コマンドを使用して、DNSキャッシュを手動でリセットできます。
ipconfig /flushdnsと入力するかコマンドプロンプトに貼り付けます。
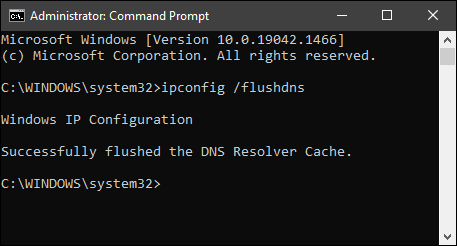
正常に機能した場合は、ウィンドウに「DNSリゾルバーキャッシュが正常にフラッシュされました」というメッセージが表示されます。
DHCP割り当てをリセット
動的ホスト構成プロトコル(より一般的にはDHCPと呼ばれます)は、ルーターがデバイスにローカルIPアドレスを割り当てる方法です。 ローカルネットワーク上のすべてのデバイスにはIPアドレスが割り当てられているため、ルーターは各デバイスに到達する必要のあるインターネット(またはLAN)トラフィックを追跡できます。
特に1つのWebサイトのみが影響を受ける場合、これはおそらく問題の原因ではありません。 ただし、少なくとも少数の人々が、ローカルIPアドレスを解放および更新することにより、「このサイトに到達できません」というエラーを解決したと報告されています。
次のコマンドを昇格したコマンドプロンプトに一度に1つずつ入力します。
ipconfig / release ipconfig / renew
コマンドプロンプトは、「IPアドレスを更新できません」などのエラーメッセージが表示されない限り、非常にすばやく点滅する大量の情報を表示します。 もう一度インターネットに接続して、エラーがまだ発生するかどうかを確認してください。
TCP/IPスタックをリセットする
TCP / IPスタックは、情報がインターネット上でどのようにルーティングされるかを決定する上で重要です。 各コンピューターは、独自のTCP/IP設定を維持します。 必要に応じて、RegEditを使用して手動で編集できますが、この場合、発生した問題を修正するには、デフォルトにリセットするだけで十分です。
管理者特権のコマンドプロンプトを開き、次のコマンドを入力します。
netsh int ip reset
リセットされたアイテムのリストが表示され、続いて「コンピューターを再起動してこのアクションを完了します。」が表示されます。
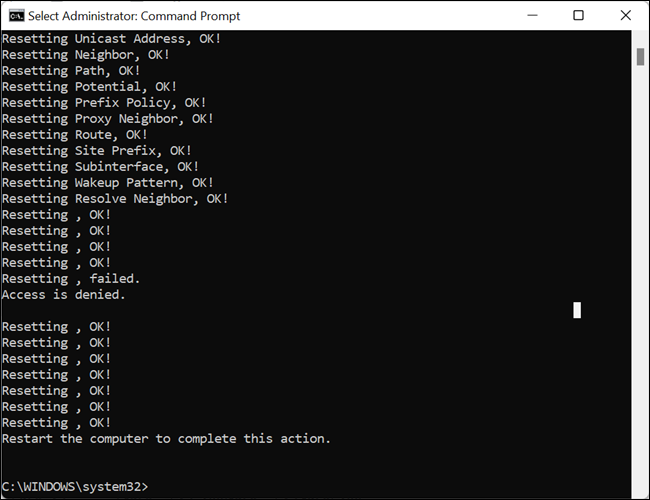
コンピュータを再起動して、GoogleChromeがまだエラーを報告しているかどうかを確認します。
Winsockをリセットする
Winsockは、Windowsに存在するアプリケーションプログラミングインターフェイス(API)であり、TCP / IPスタックやブラウザなど、Windowsのネットワークソフトウェアのさまざまなコンポーネントが通信できるようにします。
Winsockをリセットすると、いくつかの接続の問題を解決できます。 Winsockの問題は、多くの場合、マルウェアまたはWindowsWinsockカタログに変更を加えた不適切にアンインストールされたプログラムが原因で発生します。
昇格したコマンドプロンプトにnetsh reset winsockと入力して、コンピューターを再起動します。 再起動後、「このサイトにアクセスできません」というエラーが表示された1つまたは複数のWebサイトに接続してみてください。
「すべてのデバイスが影響を受ける場合」の指示に従ってください
影響を受けるデバイスが1つだけの場合は、家に届く回線の損傷など、特定の問題を完全に除外できます。 ただし、ルーターの構成エラーや接続の問題など、1つのデバイスにのみ影響する可能性のある問題はたくさんあります。
これらの手順をすべて実行してもChromeで問題が発生する場合は、Windowsファイアウォールを無効にして、コンピューターにある仮想プライベートネットワークソフトウェア(VPN)を完全にアンインストールする必要があります。
