指定されたユーザーが有効なプロファイルを持っていない問題を修正する方法
公開: 2023-02-08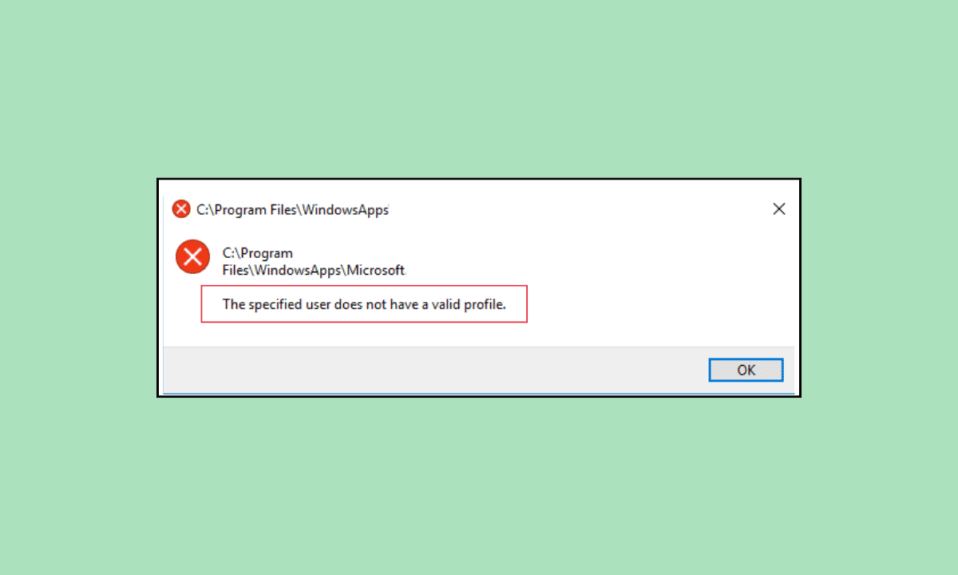
多くの場合、コンピューターで特定の Microsoft Store アプリケーションを起動しようとすると、指定されたユーザーに有効なプロファイルがない Skype または Spotify の問題が発生することがあります。 このエラーが原因で、Skype や Spotify などの特定のプログラムにアクセスできない場合があります。 この問題には、不適切なフォルダーのアクセス許可やバックグラウンド プロセスなど、さまざまな理由が考えられます。 このガイドでは、指定されたユーザーの有効なプロファイル Spotify エラーを修正する方法を理解するためのさまざまな方法について説明します。
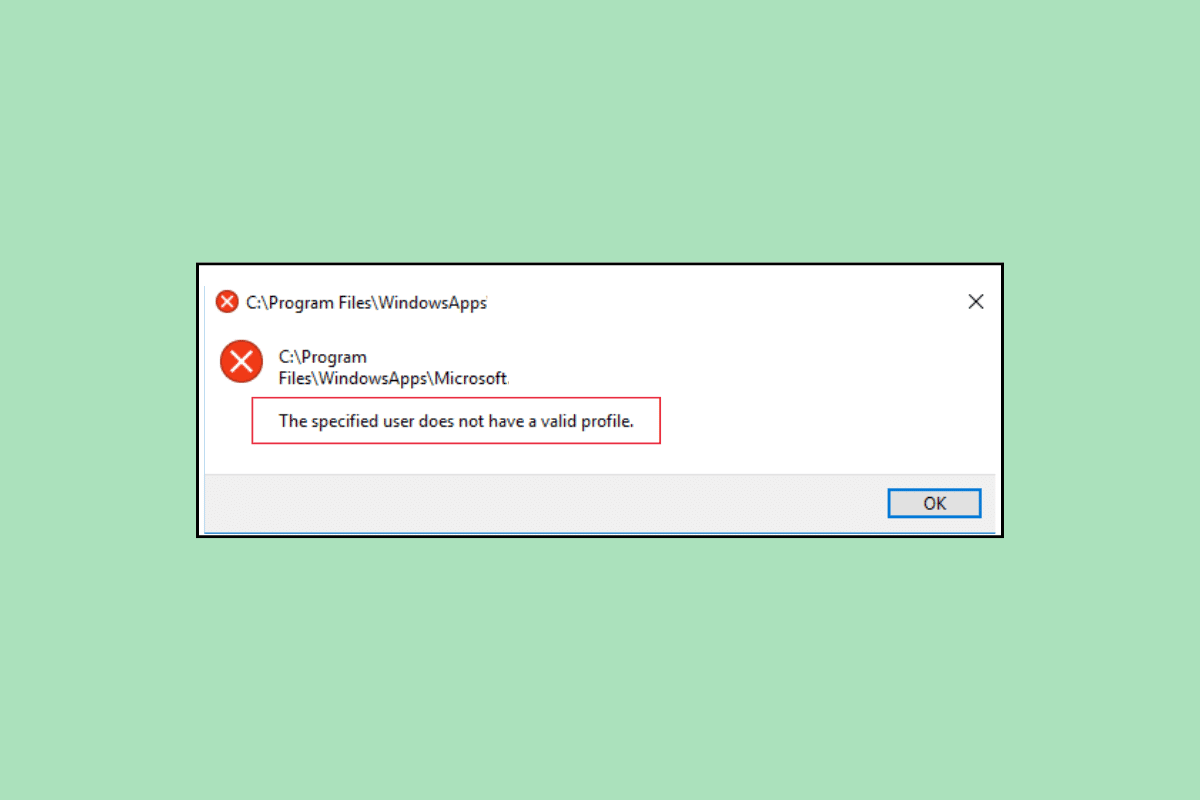
指定されたユーザーが有効なプロファイルを持っていない問題を修正する方法
Spotify と Skype でこのエラーが発生する理由はさまざまです。 ここでは、より一般的な理由のいくつかについて説明します。
- コンピューターの起動に問題があると、この問題が発生する可能性があります。
- ユーザー プロファイルへの不適切なアクセス許可も、この問題を引き起こす可能性があります。
- Spotify や Skype に干渉するバックグラウンド プロセスも、この問題を引き起こす可能性があります。
- 起動中のアプリの問題により、Spotify および Skype アプリケーションでこの問題が発生する可能性があります。
- 古いまたは破損した Windows 更新プログラムもこの問題を引き起こす可能性があります。
- Windows App Store の場所が正しくないことも、このエラーに関連しています。
- Microsoft Store での不適切な設定も、この問題を引き起こす可能性があります。
- Spotify および Skype アプリに関するその他のさまざまな問題も、この問題を引き起こす可能性があります。
このガイドでは、ユーザーが有効なプロファイルを持っていない問題を修正するさまざまな方法について説明します。
方法 1: コンピューターを再起動する
このエラーの一般的な理由の 1 つは、コンピューターの起動の問題である可能性があります。この問題は、コンピューターを再起動するだけで解決できます。
1. コンピューターのWindows キーを押して、スタート メニューを開きます。
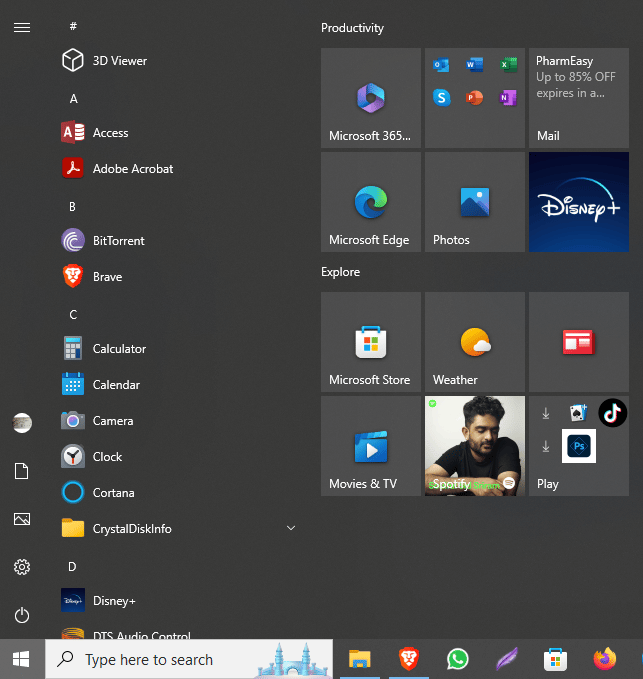
2. ここで、電源アイコンを見つけてクリックします。
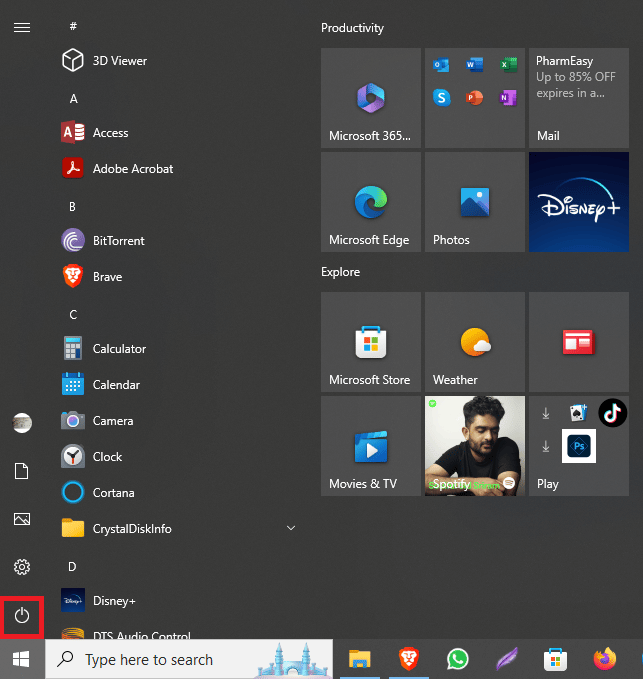
3. 次に、 [再起動]をクリックします。
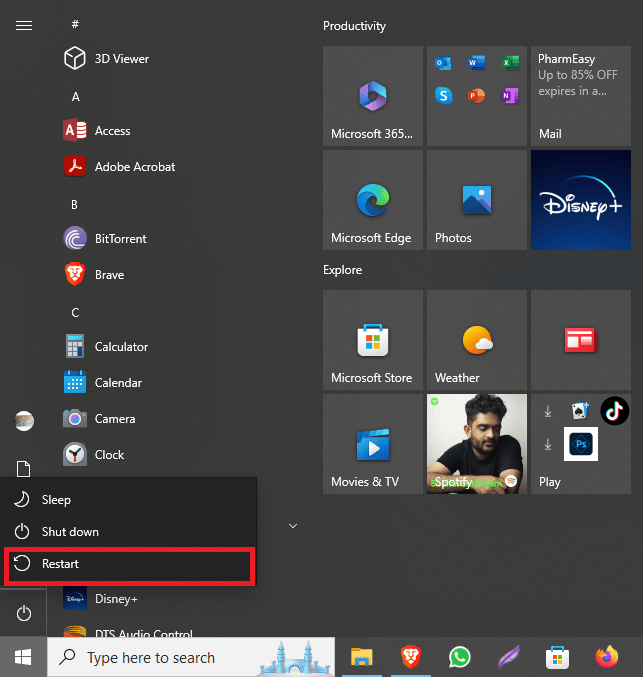
方法 2: 新しいユーザー プロファイルを作成する
指定されたユーザーが有効なプロファイルを持っていない場合、ユーザー プロファイルの権限が制限されているために Spotify の問題が発生することがあります。 システムに新しいユーザー プロファイルを作成することで、この問題の解決を試みることができます。
1. Windows + I キーを同時に押して、設定を開きます。
2. 次に、 [アカウント]をクリックします。
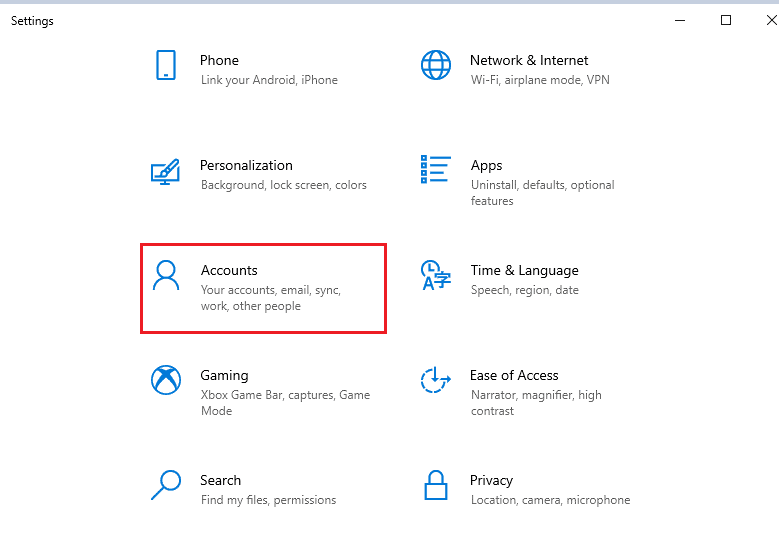
3. ここで、左側のパネルから[家族とその他のユーザー]タブに移動します。
![[家族と他のユーザー] タブに移動します](/uploads/article/7489/1KegzTK8r0rthYhB.png)
4. [他のユーザー]オプションで、 [この PC に他のユーザーを追加] を見つけてクリックします。
![[他のユーザー] オプションで、[この PC に他のユーザーを追加する] を見つけてクリックします](/uploads/article/7489/JJwp6DKfsiz7EsAz.png)
5. サインイン ページで、 [I don't have this person's sign-in information] を見つけてクリックします。
6. 次に、 [Microsoft アカウントを持たないユーザーを追加する]をクリックします。
![[Microsoft アカウントを持たないユーザーを追加する] をクリックします。指定されたユーザーが有効なプロファイルを持っていない問題を修正する方法](/uploads/article/7489/jbh62AAcRIrwPqwe.png)
7.ユーザー名とパスワードを入力します。
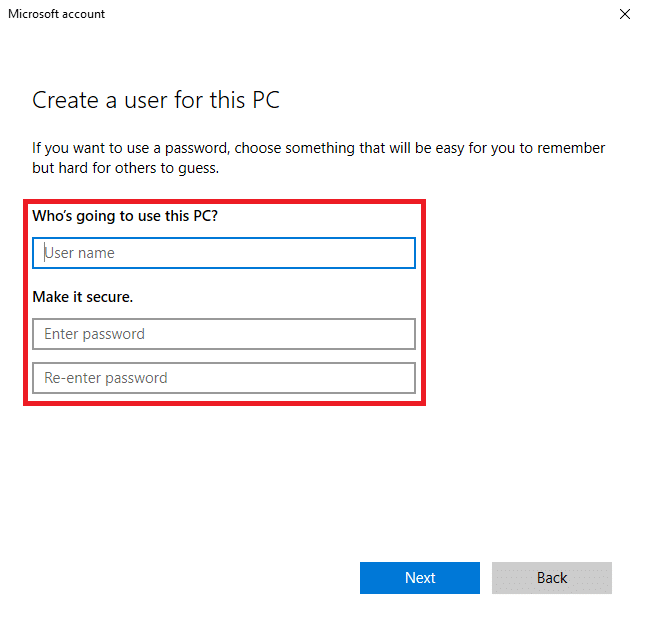
また読む: Microsoftアカウントのパスワードをリセットする方法
方法 3: タスク マネージャーでアプリのタスクを終了する
バックグラウンド プロセスが Spotify および Skype アプリケーションに干渉すると、アプリケーションを起動しようとしているときに、この問題に遭遇することがあります。 この問題を解決するには、タスク マネージャーで Spotify と Skype のタスクを終了してみてください。 Windows 10 ガイドでタスクを終了する方法を確認して、システム上のアプリのタスクを終了する手順に従ってください。
![SndVol.exe プロセスを右クリックし、[タスクの終了] を選択して、タスクを終了します。](/uploads/article/7489/QR20JBQva8paD7Xg.png)
方法 4: スタートアップ アプリを無効にする
場合によっては、起動時に実行が許可されているアプリが誤動作し、システムでこのエラーが発生することがあります。 タスクマネージャーからこれらのアプリケーションの起動許可を無効にすることにより、指定されたユーザーに有効なプロファイルがない Skype および Spotify の問題を修正する方法を見つけることができます。
1. Ctrl + Shift + Esc キーを同時に押して、タスク マネージャーを開きます。
2. [スタートアップ]タブに移動します。
![[スタートアップ] タブに移動します](/uploads/article/7489/IK91SQ0XaoOEmu66.png)
3. すべての有効なアプリを見つけて選択し、画面の右下にある[無効にする]ボタンをクリックします。
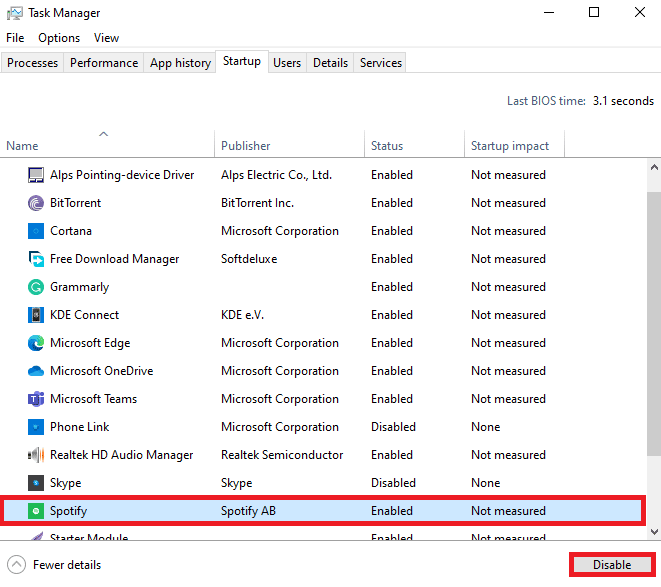
これで、指定されたユーザーに有効なプロファイル Spotify の問題がないという問題が解決しない場合は、次の方法を試してください。
また読む: Spotifyのベストイコライザー設定
方法 5: Windows Update をインストールする
この問題は、Windows 10 の更新プログラムが破損しているか古いことが原因である場合もあります。 現在の Windows 更新プログラムと互換性がない可能性のあるアプリをインストールすると、このエラーが発生する場合があります。 したがって、コンピューターに最新の Windows 10 更新プログラムを確認してインストールすることができます。 Windows 10 の最新の更新プログラムをダウンロードしてインストールする方法のガイドを確認して、コンピューターに更新プログラムを安全にインストールすることができます。
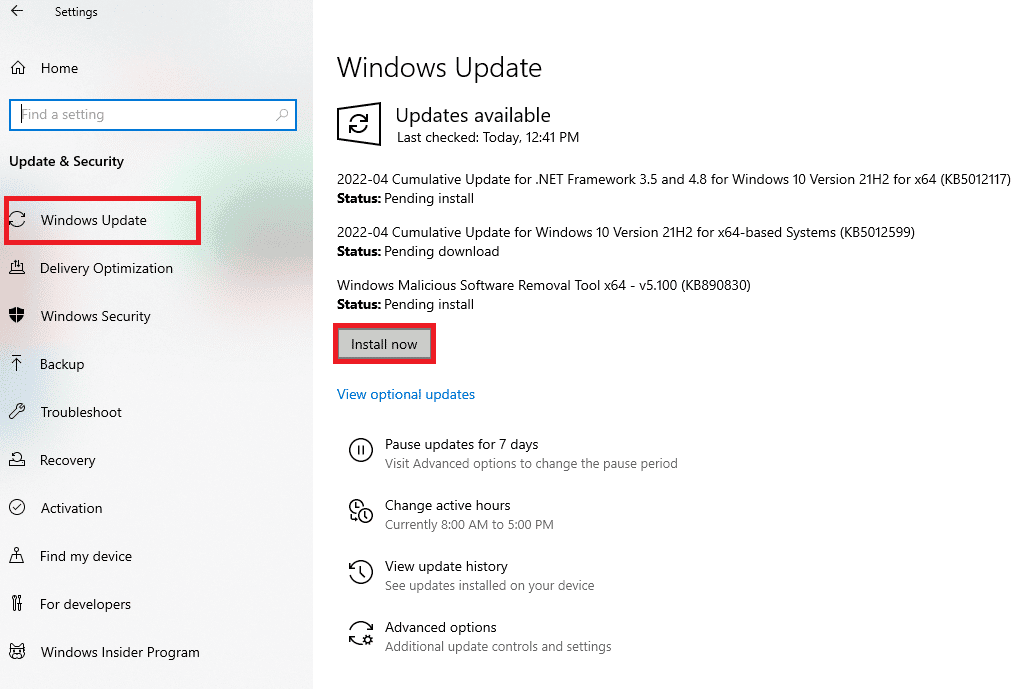
方法 6: Microsoft Store アプリの場所を変更する
通常、ユーザーが自分のコンピューターで Microsoft Store アプリケーションを起動しようとすると、このエラーが発生します。 この問題の背後にある理由は、アプリケーションを実行するためのフォルダーに対する不適切なアクセス許可である可能性があります。 アプリを Microsoft Store フォルダーからハード ドライブの別の場所に移動することで、指定されたユーザーに有効なプロファイルの問題がないことを修正することができます。
1. Windows + E キーを同時に押して、コンピューターのファイル エクスプローラーを開きます。
2. ここで、次のロケーションパスに移動します。
C:\プログラム ファイル
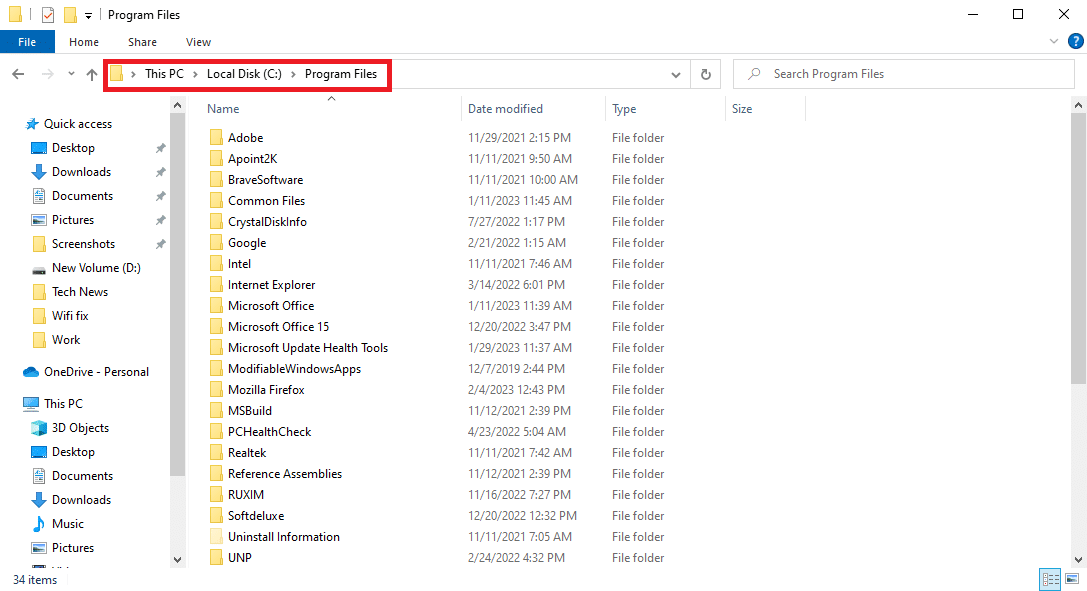
3. 次に、ファイル エクスプローラーで[表示]タブに移動します。

![[表示] タブに移動します](/uploads/article/7489/nKGyki1IQNLpP1Zi.png)
4. [非表示のアイテムを表示]のボックスを見つけてチェックします。
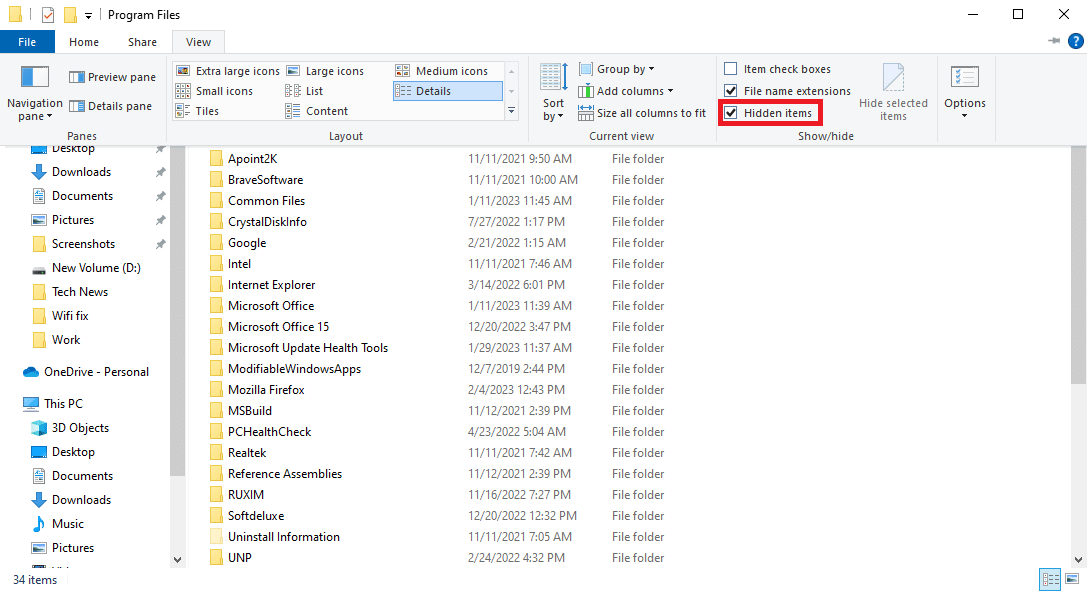
5. 次に、 WindowsAppsフォルダーを見つけます。
6. フォルダを右クリックし、 [プロパティ]をクリックします。
![フォルダを右クリックし、[プロパティ] をクリックします。](/uploads/article/7489/FsGnTYBw63hvlWEJ.png)
7. ここで、 [セキュリティ]タブに移動します。
![[セキュリティ] タブに移動します](/uploads/article/7489/loQZsPVLQZsXI2tW.png)
8. 次に、 [詳細設定] オプションをクリックします。
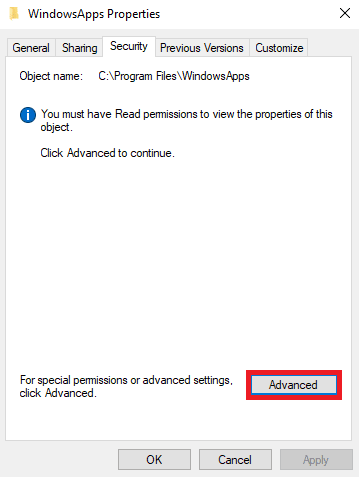
9. [所有者]セクションで、 [変更]をクリックします。
![[所有者] セクションで、[変更] をクリックします。](/uploads/article/7489/Ym0aR7fXTvhQpeZn.png)
10. ユーザー名を入力し、 [名前の確認] をクリックします。 見つかった場合は、 [OK]をクリックします。
![ユーザー名を入力し、[名前の確認] をクリックします。](/uploads/article/7489/qxDc5IGAjG2tq5NO.png)
11. [適用]をクリックし、 [OK]をクリックして変更を保存します。
12. ここで、再びファイル エクスプローラーを開き、次の場所のパスに移動します。
C:\ProgramFiles\WindowsApps
13. ここで、 Windows ストアフォルダを見つけて右クリックします。
14. [切り取り]を選択し、フォルダを選択した場所に貼り付けます。 (できればCドライブ)
15. .exe ファイルを見つけて、プログラムを起動します。
また読む: Windows 10でMicrosoftストアエラー0x8A150006を修正する
方法 7: Microsoft Store をリセットする
既に説明したように、この問題は Microsoft Store の問題が原因で発生することがよくあります。 解決策が見つからない場合は、コンピューターの Microsoft Store をリセットすることをお勧めします。
1. Window キーを押してスタートメニューを開きます。
2. 検索バーにWSReset.exeと入力し、 Enterキーを押します。
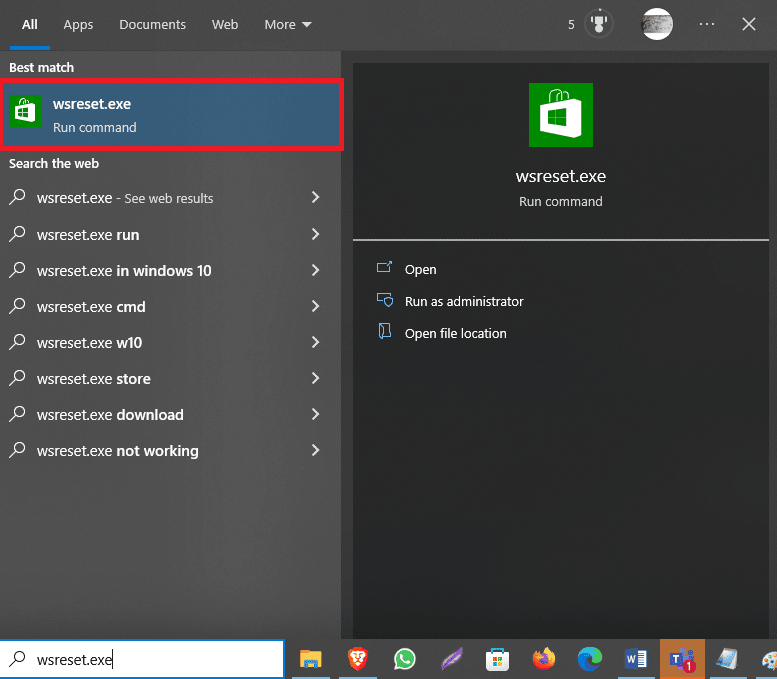
これで問題が解決せず、指定されたユーザーに有効なプロファイルがないという Skype および Spotify のエラーを修正する方法がわからない場合は、次の方法を試してください。
方法 8: サードパーティのアプリケーションを削除する
さまざまなサードパーティ製アプリケーションがコンピューターでこのエラーを引き起こす場合があります。 したがって、これらのアプリケーションをデバイスから削除することで、問題の解決を試みることができます。
1. Windows + R キーを同時に押して、[ファイル名を指定して実行]ダイアログ ボックスを開きます。
2. appwiz.cplと入力し、 Enter キーを押します。
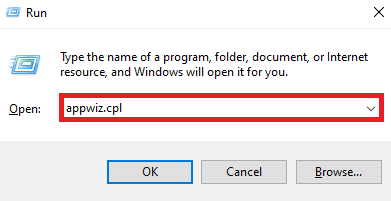
3. 問題のあるアプリケーションを見つけてアンインストールします。
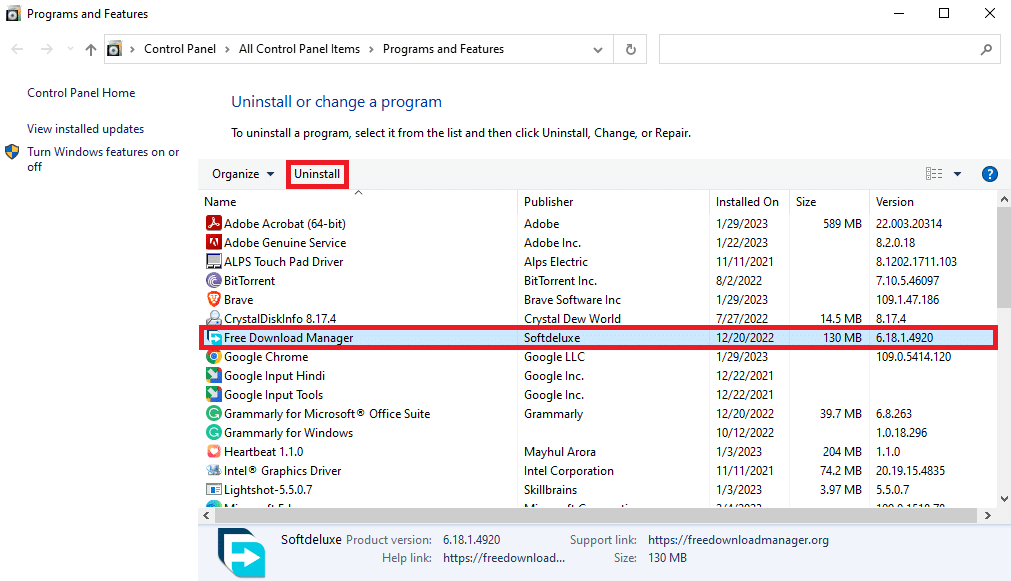
また読む: Windows 10で失敗したドライバーへのユーザー設定の設定の修正
方法 9: プログラムを再インストールする
以前の方法のいずれも機能せず、指定されたユーザーに有効なプロファイルの問題がないことを修正できない場合は、コンピューターで上記の問題に直面している場所に応じて、Spotify または Skype アプリを再インストールしてみてください。
1. Windows + I キーを同時に押して、設定を開きます。
2. ここで、 [アプリ]をクリックします。
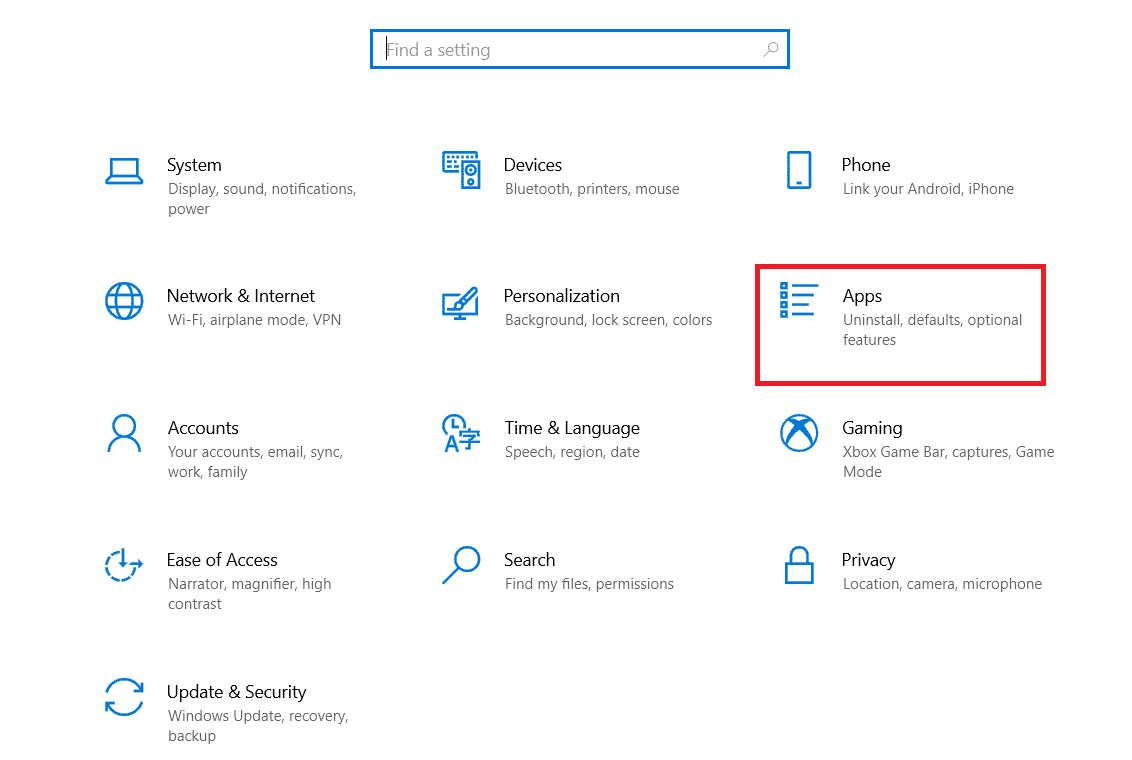
3. 次に、 Spotify を見つけて選択します。
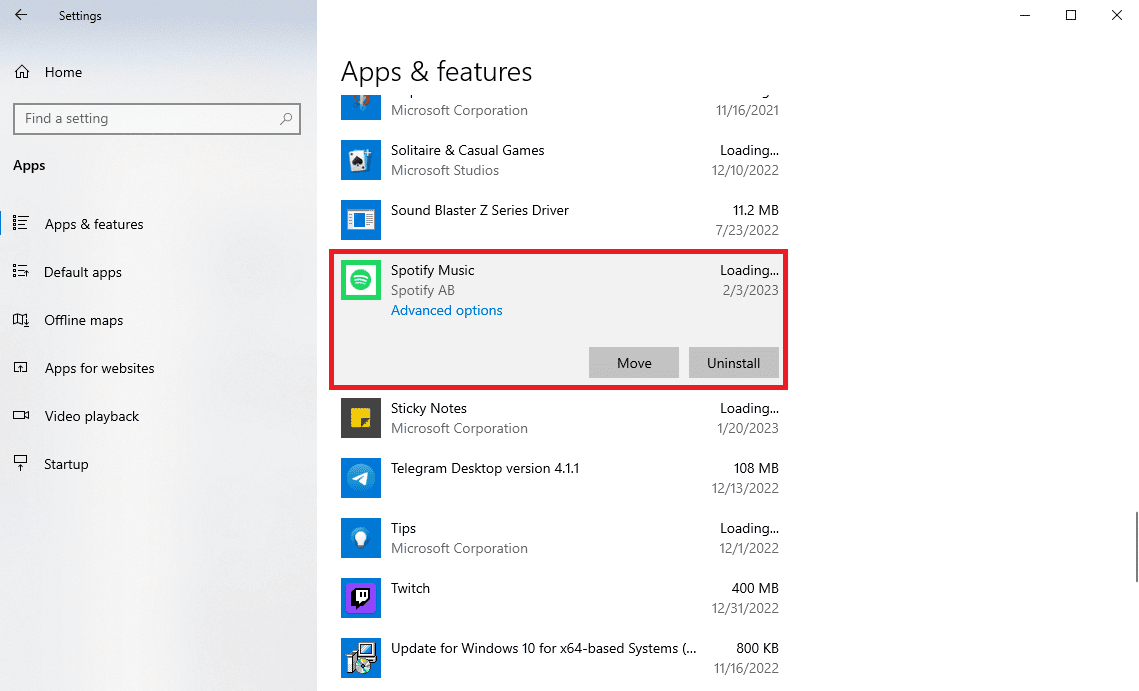
4.アンインストール をクリックします。
![[アンインストール] をクリックします。指定されたユーザーが有効なプロファイルを持っていない問題を修正する方法](/uploads/article/7489/kRSOEQhuWyxDePjl.png)
5. [アンインストール]をもう一度クリックして、アクションを確認します。
![[アンインストール] をもう一度クリックして、アクションを確認します](/uploads/article/7489/S9a7LF0WPnHkVwAS.png)
6. 次に、スタート メニューからMicrosoft Storeを開きます。
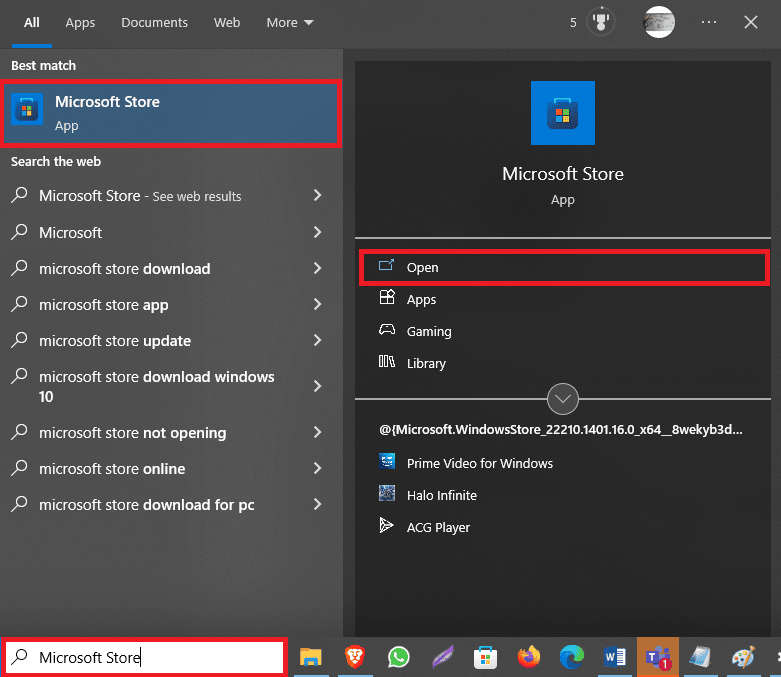
7. Spotifyアプリを検索します。
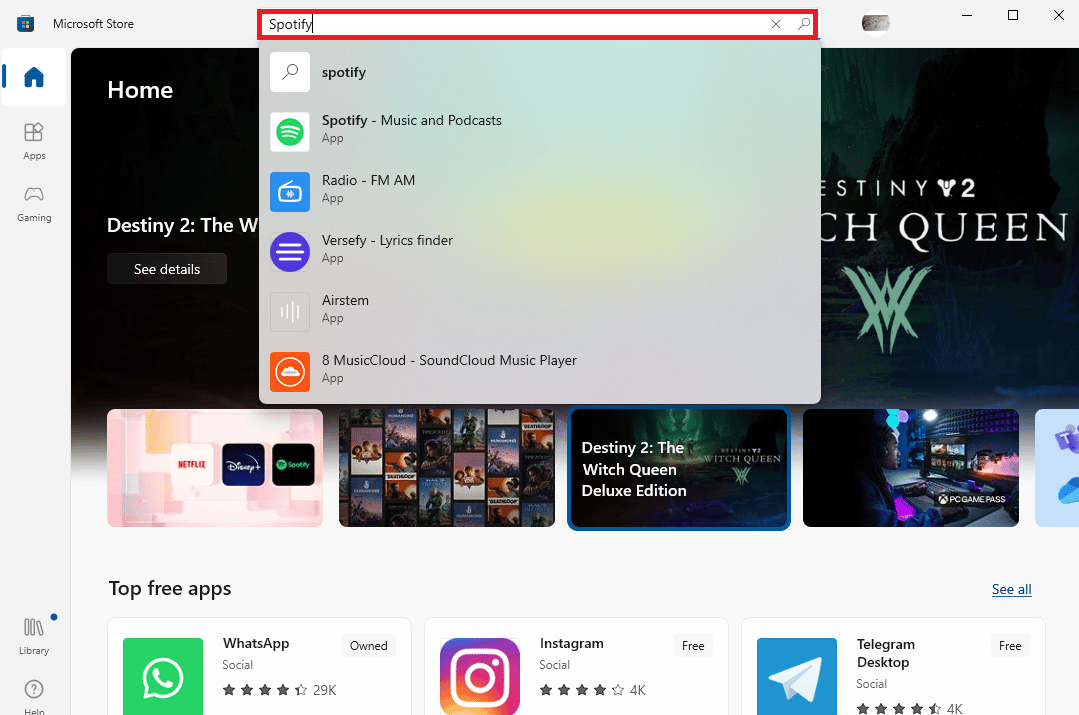
8. 検索結果からアプリケーションを選択し、 [入手]をクリックしてアプリケーションをインストールします。
![検索結果からアプリケーションを選択し、[入手] をクリックしてアプリケーションをインストールします](/uploads/article/7489/C8gEuvB8G36P3Rk8.png)
指定したユーザーが Skype で有効なプロファイルを持っていない場合は、Skype アプリに対して上記の手順を繰り返すことができます。
よくある質問 (FAQ)
Q1. コンピューターで Spotify を開けないのはなぜですか?
答え。 このエラーの原因となるさまざまな問題が考えられます。 最も一般的な原因の 1 つは、ユーザーが有効なプロファイルを持っていないことです。
Q2. ユーザーに有効なプロファイル エラーがありません。
答え。 これは、ユーザーがコンピューター上のアプリケーションにアクセスできなくなる可能性がある Microsoft Store アプリケーションのエラーです。
Q3. ユーザーが有効なプロファイルを持っていない問題を修正するにはどうすればよいですか?
答え。 Spotify のバックグラウンド プロセスを終了するか、アプリケーションを再インストールすることで、この問題の解決を試みることができます。
おすすめされた:
- Nexus 5x から PC に写真を転送する方法
- パスワードなしで Kaspersky Endpoint Security 10 を削除する方法
- Windows 10でSpotifyキャッシュをクリアする方法
- Windowsが資格情報を要求し続けるエラーを修正
このガイドがお役に立てば幸いです。また、指定されたユーザーに有効なプロファイルの問題がないことを修正する方法を理解できたことを願っています。 どの方法が効果的かをお知らせください。 ご提案やご質問がありましたら、コメント欄でお知らせください。
