LCDモニターで最も一般的な問題を修正する方法
公開: 2022-01-29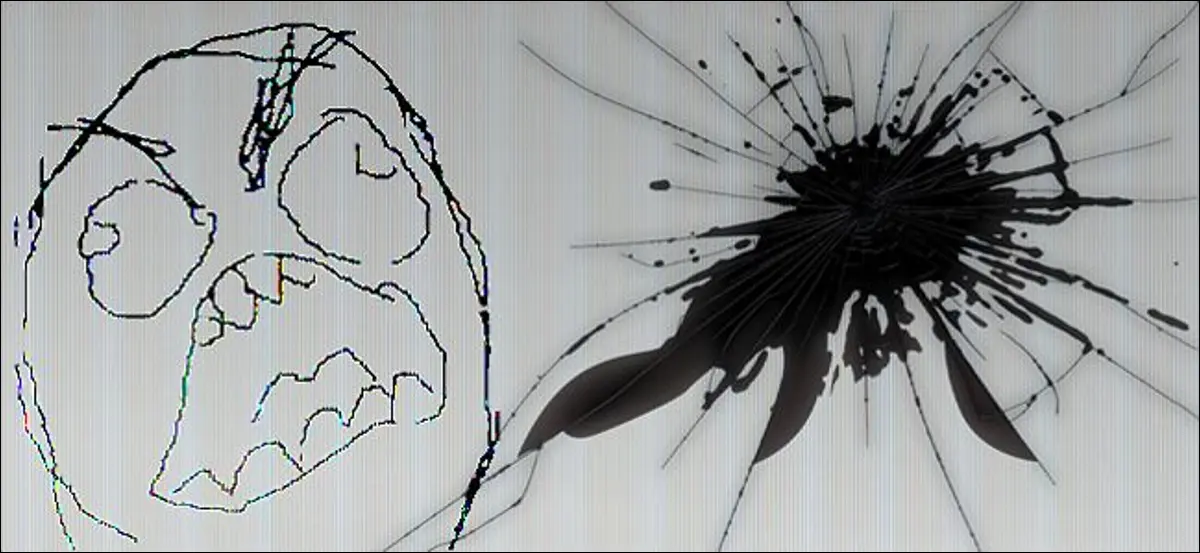
コンピューターのモニターはかなりシンプルで、実際の構造ではない場合でも使用できます。プラグを差し込んで、電源を入れ、明るい部分でコンピューターの内容を確認します。 しかし、誤解を招くほど簡単に思えるかもしれませんが、その空白のプラスチックケースの内部では、多くのことが起こっています…そして、うまくいかない可能性のあるものもたくさんあります。
残念ながら、そのほとんどは、認定された修理または完全な交換のいずれかで修正する必要があります。 電子機器に特に便利で、たまたま安価な交換部品を入手できる場合を除いて、通常はモニターをメーカーに返品するか(保証期間中の場合)、単に新しいモニターを購入することをお勧めします。 それでも、ここに現代のLCDモニターの最も一般的な病気と、それらを修正するために何ができるか…またはそうではないことがあります。
吃音またはちらつき
モニターの画面が頻繁に点滅したり途切れたりする場合は、直面する可能性のあるいくつかの異なる問題があります。 ビデオケーブルが緩んでいるか、故障しているような単純なものである可能性があります。 そのため、最初に、モニターとコンピューター側の両方でケーブルを締めます(ケーブルに固定ネジがある場合は、しっかりと締めてください)。または、ケーブルを交換するだけです。 電源ケーブルについても同じことが言えます。両端がしっかり固定されていることを確認し、問題が解決しない場合は、可能であれば交換してください。
リフレッシュレートの設定が正しくないと、ちらつきが発生する可能性もあります。 リフレッシュレートは、コンピューターが1秒間にモニターに画像を送信する回数であり、ヘルツで表されます。 ほとんどのLCDモニターは59または60ヘルツを使用しますが、75Hz、120Hz、および144Hzはプレミアムモニターにもあります。 オペレーティングシステムの表示設定に移動し(デスクトップを右クリックして、[表示設定]> [表示アダプターのプロパティ]> [Windows 10のモニター]に移動します)、正しいヘルツ設定が適用されていることを確認します。ビデオドライバーも更新する必要がある場合があります。
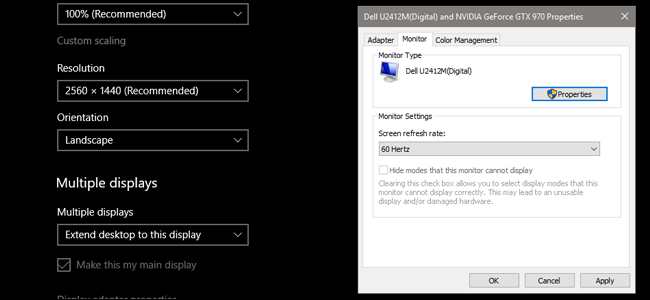
残念ながら、他のほとんどのちらつきの症状は、モニター自体のどこかで電力不足が原因で発生します。 家の電気回路の1つから電力を過剰に消費したり、サージプロテクタに過負荷をかけたりしている可能性があります。これをテストするには、電源アダプタを別のプラグに移動するだけです。 ただし、スクリーンアセンブリ自体に、コンポーネントが緩んでいるか、誤動作している可能性があります。 その場合は、修理または交換が答えです。
垂直線

LCD画面の黒または単色の線は、さまざまな問題が原因で発生しますが、上記のちらつきのセクションで概説されている標準の修正で修正されない場合(ビデオと電源ケーブルに問題がないか確認し、新しいドライバーをインストールしてください)、おそらく画面自体の物理的な欠陥です。 別のコンピューターまたはラップトップでモニターを試して、問題が解決するかどうかを確認してください。 もしそうなら、エラーはほぼ確実にLCDパネル(モニターの最も高価なコンポーネント)にあるので、おそらく交換品を探しています。
デッドまたはスタックピクセル
「ドット抜け」とは、LCD画面上の単一のドットで、点灯せず、1つまたは複数の黒い四角として表示されます。 「スタック」ピクセルは似ていますが、黒を表示する代わりに、コンピュータ画面の画像と一致しない単一の色(通常は赤、緑、または青)にスタックします。
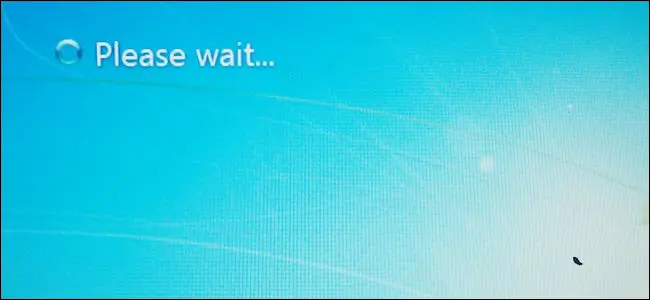
ドット抜けに対してできることはあまりありません。これは、画面パネルの物理的な誤動作です。 幸いなことに、1つまたは2つのドット抜けは、通常、モニター全体を捨てる必要があるという意味ではありません。 それを回避したり無視したりすることは確かに可能です。 保証の交換を検討することもできますが、多くのモニターメーカーは、複数のピクセルがなくなるまで画面を交換しません。

関連: LCDモニターでスタックしたピクセルを修正する方法
スタックしたピクセルは別の問題である可能性があります。 問題がどのように現れているかによっては、ピクセルを正常な状態に戻すことができる場合があります。 これには、画面パネル自体を物理的に「マッサージ」する方法から、画面の一部をカラースペクトルですばやく循環させるプログラムを実行する方法まで、さまざまな手法があります。 スタックピクセルのガイドで概説されているように、これらの解決策のいくつかを試すことができますが、私の個人的な経験では、スタックピクセルの永続的な解決策を見つけることは非常にまれです。
ひび、しみ、しみ
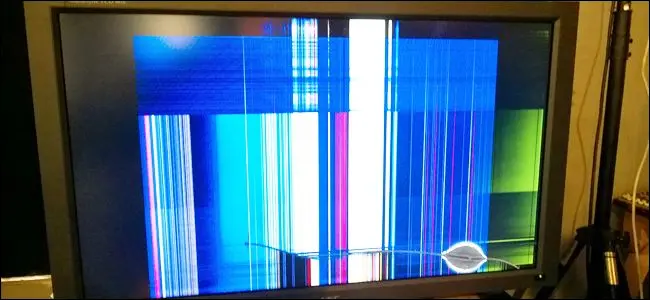
モニターに目に見える亀裂、大きな変色領域、またはピクセルグリッドと整列していない黒/多色のスポットがある場合、モニターは物理的な外傷を受けており、LCDパネルが損傷しています。 ここでできることは何もありません。モニターが保証期間内であっても、物理的な損傷をカバーすることはほぼ確実ではありません。 LCDパネル自体を交換することもできますが、交換部品はとにかく新しいモニターとほぼ同じくらい高価になるので、買い物を始めたほうがよいでしょう。
にぎやか
モニターでバズやうなり音を引き起こす可能性のある最も一般的な問題は、バックライトの問題です。通常、古いモデルの照明に使用されるコンパクトな蛍光灯の問題です。 (この設計は主にLEDバックライトに取って代わられましたが、CFLを装備したモニターはまだたくさん使用されています。)1つまたは複数の電球の電力調整の問題が原因でブザーが発生する可能性があります。 画面の明るさを上下に調整して、ノイズが消えるかどうかを確認してください。 もちろん、特定の設定で画面の明るさが必要な場合、これは最適な解決策ではない可能性があります。

幸いなことに、CFL電球の故障はかなり標準的な問題であり、同様の問題を引き起こす可能性のある他のさまざまなコンポーネントの電源レギュレーターの誤動作も同様です。 モニターが保証期間外の場合は、地元の電気店に持っていきます。おそらく、新しい画面のコストよりもかなり安い価格で部品を交換できます。
間違った解像度
関連:モニターのネイティブ解像度を使用する理由
画面に突然デスクトップの間違った解像度が表示された場合(これは実際、PCユーザーにとってはかなり大きな問題です)、最も可能性の高い原因はグラフィックカードです。 ソフトウェアコンポーネント(グラフィックドライバ)またはグラフィックカード自体のいずれかが問題のある場所である可能性があります。 新しいグラフィックカードが必要な場合もありますが、通常、ドライバを更新するとこの問題が修正されます。
別のマシンでモニターをテストしている場合でも問題が解決しない場合は、内部の電子機器に問題がある可能性があります。 可能であれば、別の入力(HDMI / DisplayPort / DVI)を試してください。
ランダムシャットオフ
定期的に電源が切れるモニターは、コンセントまたはサージプロテクタから十分な電力が供給されていない可能性があります。ここでも、自宅の回路ブレーカーをチェックして、電源ケーブルが正しく接続されていることを確認してください。内部または外部の電力変換器(後者はボックスまたは電源ケーブルの「壁の疣贅」になります)が過熱しています。 モニター自体または電源アダプターのケーシングを注意深く確認してください。 どちらかが熱すぎて数秒以上触れることができない場合は、交換する必要があります。
ラップトップに関する注記
上記の問題のほとんどは、ラップトップPCやタブレットで使用されるLCD画面でも発生する可能性がありますが、コンパクトなビルドのため、修復がはるかに困難です。 そうは言っても、ラップトップとモニターの追加費用は、交換よりも修理の候補としてはるかに適している可能性があります。 少なくとも(保証期間外であると仮定して)、スクリーンアセンブリを自分で交換することに抵抗がある場合は、修理店で診断して見積もりを行う価値があります。
画像クレジット:Douglas Whitfield / Flickr、Iwan Gabovitch / Flickr、Creativity103 / Flickr、Amazon
