Windows 10でAudacityエラーコード9999を修正する方法
公開: 2023-03-01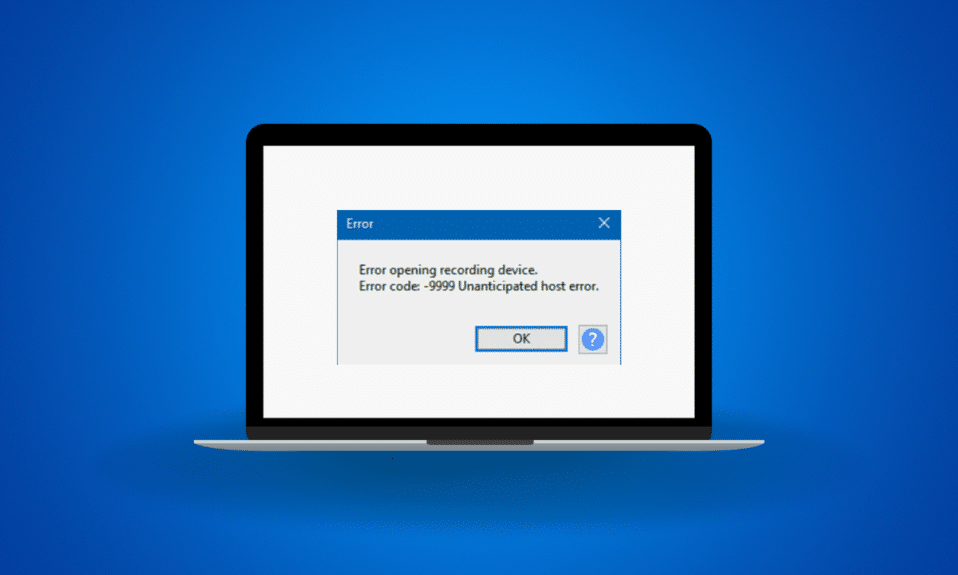
Audacity は、Windows ユーザーに人気のあるオーディオ エディター プログラムです。 このアプリは、音楽の編集、録音、および制作を行うことができます。 ただし、多くのユーザーは、予期しないホスト エラーが原因で、アプリで自分の音楽録音を聞くのが難しいと感じています。 エラー コード 9999 を修正する方法を知りたい場合は、あまり心配する必要はありません。 このエラーは通常、ユーザーが音声を録音してアプリで再生しようとしたときに発生します。 これは一般的なエラーであり、いくつかの簡単なトラブルシューティング方法を使用して解決できます。 このガイドでは、この問題の考えられるすべての理由について説明し、Windows 10 で Audacity エラー コード 9999 を修正する方法についても説明します。
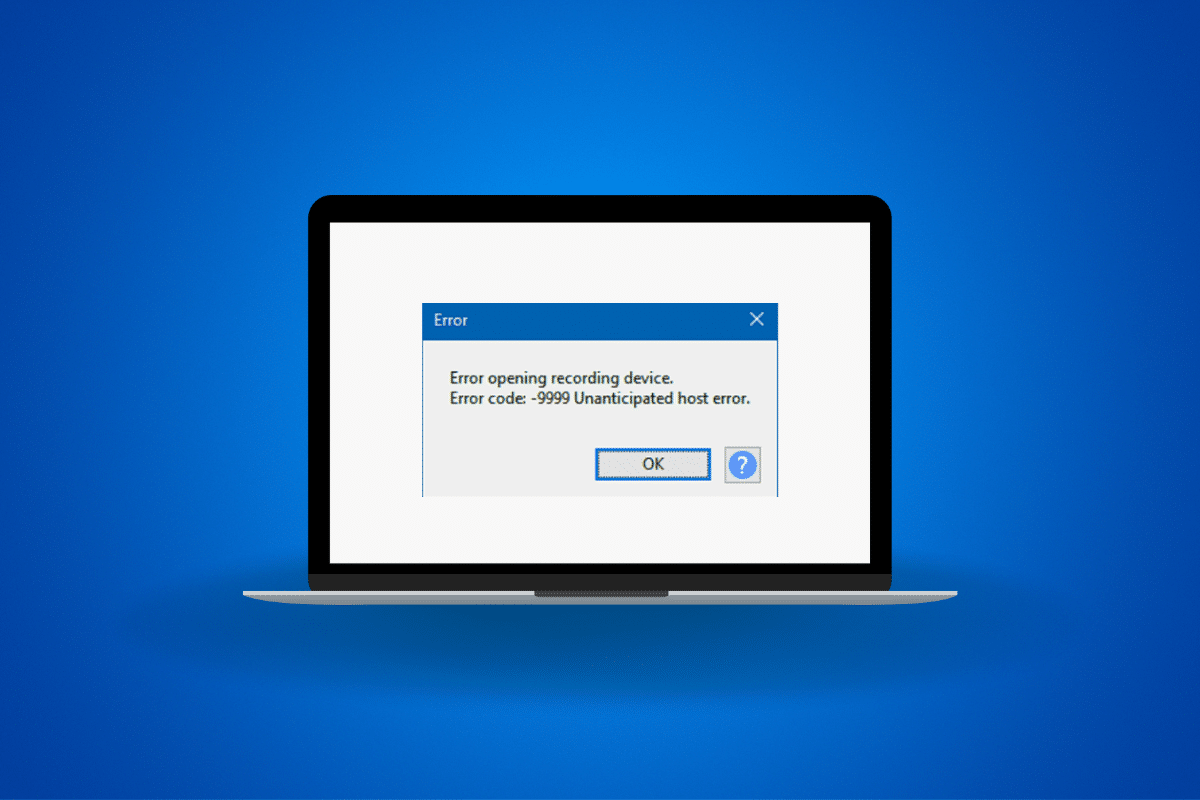
Windows 10でAudacityエラーコード9999を修正する方法
ここでは、Windows 10 PC での Audacity エラー コード -9999 の予期しないホスト エラーの解決策について知ることができます。
Audacity エラー コード -9999 予期しないホスト エラーの理由
Windows 10 コンピューターで Audacity の録画を再生しているときにこのエラー コードが表示される理由は複数あります。 理由のいくつかはここに記載されています。
- Audacity アプリケーションの不具合は、エラー コード 9999 の一般的な原因です。
- アプリケーションの不適切なロードもこの問題を引き起こす可能性があります。
- この問題は、さまざまなバックグラウンド アプリケーションによっても発生する可能性があります。
- 他のシステムの問題も、Audacity アプリでこのエラーを引き起こす可能性があります。
- コンピューターでマイクへのアクセスを無効にしている場合、このエラーが表示されることがあります。
- Windows コンピューターのさまざまなバグやその他の記録エラーも、このエラーの原因となる可能性があります。
- 古いまたは破損したマイク ドライバーがこの問題を引き起こす可能性があります。
- サードパーティのウイルス対策プログラムも、Audacity アプリでこの問題を引き起こす可能性があります。
- 古いバージョンの Audacity アプリも誤動作し、この問題を引き起こす可能性があります。
- Audacity アプリケーションのその他のさまざまな根本的な問題が、この問題を引き起こす可能性があります。
Windows 10 で Audacity エラー コード 9999 を修正する方法
以下では、Audacity アプリケーションでエラー コード 9999 を修正する方法を理解する方法について説明します。
方法 1: 基本的なトラブルシューティング方法
一般に、エラー コード 9999 の予期しないホスト エラーは、コンピューターの重大な問題が原因ではなく、いくつかの簡単な基本的な方法で問題を解決できます。 以下は、Audacity でエラー 9999 を修正する方法を理解するために使用できる基本的なトラブルシューティング方法の一部です。
1A。 オーディオを再録音する
Audacity エラー コード -9999 予期しないホスト エラーは、ユーザーが Audacity アプリケーションで記録を再生しようとしたときに主に表示されます。 このような場合は、現在の記録を削除して最初からやり直すことができます。 オーディオをもう一度録音するだけで、この問題が解決する場合があります。
1B. Audacity を再起動する
問題が解決しない場合は、コンピューターにアプリケーションが正しく読み込まれていないことが原因である可能性があります。 繰り返しますが、これは心配する必要のない問題であり、コンピューターで Audacity アプリケーションを再起動するだけで修正できます。 Audacity アプリを閉じて、数分後に再起動するだけです。
1C。 同様のバックグラウンド アプリケーションを閉じる
バックグラウンドでマイクを必要とする同様の録音アプリケーションまたはその他のアプリケーションを実行している場合、Audacity プロセスに干渉し、マイクが誤動作する可能性があります。 エラー コード 9999 などの問題を回避するために、Audacity アプリケーションで記録を開始する前に、コンピューターの他のすべてのバックグラウンド プロセスを終了することをお勧めします。バックグラウンド アプリケーションを閉じて、エラー コード 9999 を修正する方法を見つけます。
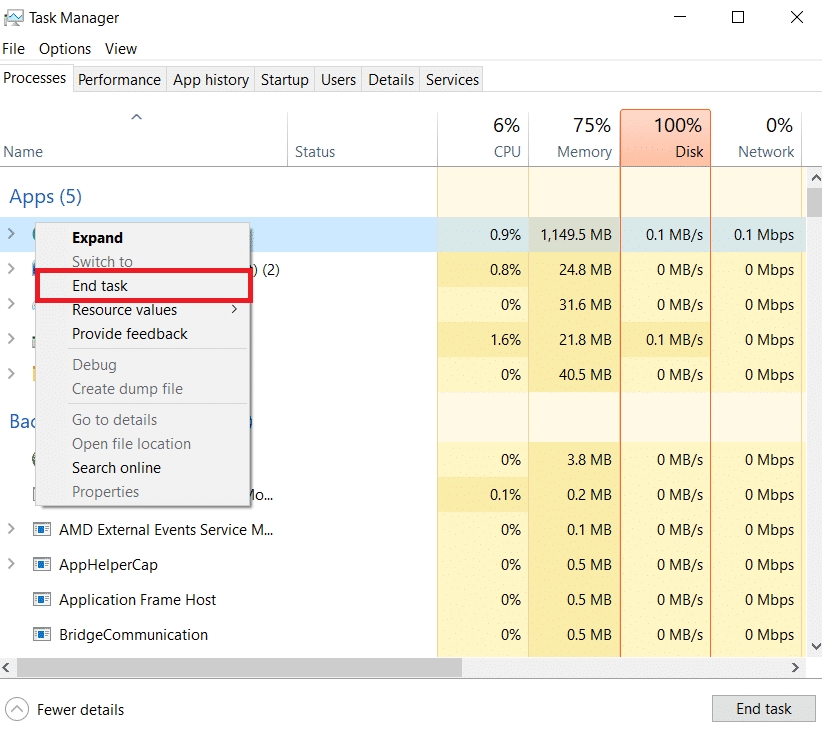
1D。 クリーン ブートを実行する
以前のトラブルシューティング方法が役に立たず、Audacity でエラー 9999 を修正する方法がまだわからない場合は、デバイスで Windows のクリーン ブートを実行して、Audacity エラー コード -9999 予期しないホスト エラーを修正してみてください。 この方法は、Audacity の失敗の原因となっている可能性のある、コンピューター上のすべてのバグと破損したファイルを消去するのに役立ちます。 Windows 10 でクリーン ブートを実行する方法を確認して、デバイスのクリーン ブートを安全に実行できます。
![[サービス] タブに移動し、[すべての Microsoft サービスを非表示にする] の横にあるボックスにチェックを入れ、[すべて無効にする] をクリックします。](/uploads/article/7679/kn9QBVahjehKrXX8.png)
方法 2: マイクへのアクセスを有効にする
場合によっては、問題がもう少し複雑になる可能性があり、システム設定を変更して修正する必要がある場合があります。 Windows 10 コンピューターでマイクへのアクセスを有効にしていない場合、Audacity アプリケーションで録音機能を使用することはできません。 したがって、この問題を解決するには、コンピューターでマイクへのアクセスを有効にしてみてください。
1. Windows + I キーを同時に押して[設定]を開き、 [プライバシー]に移動します。
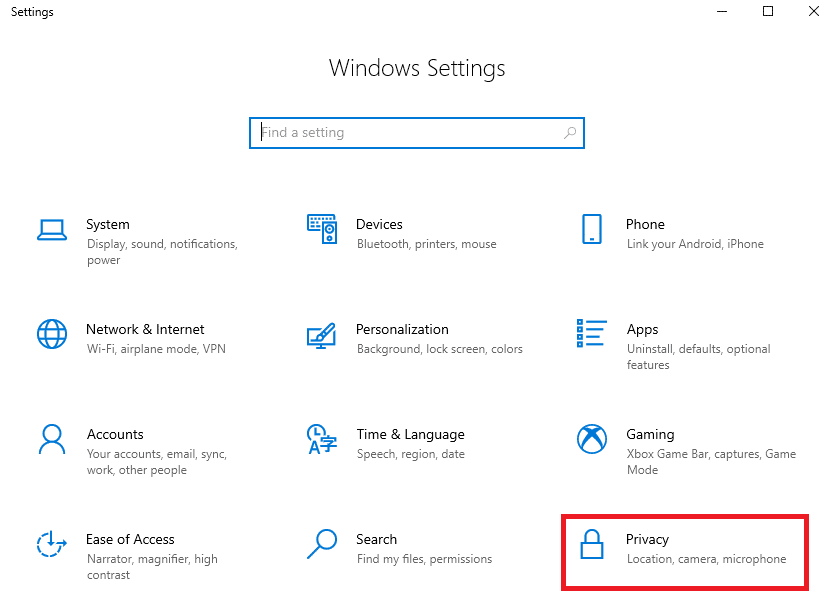
2. 左側のパネルから、 [マイク]に移動します。
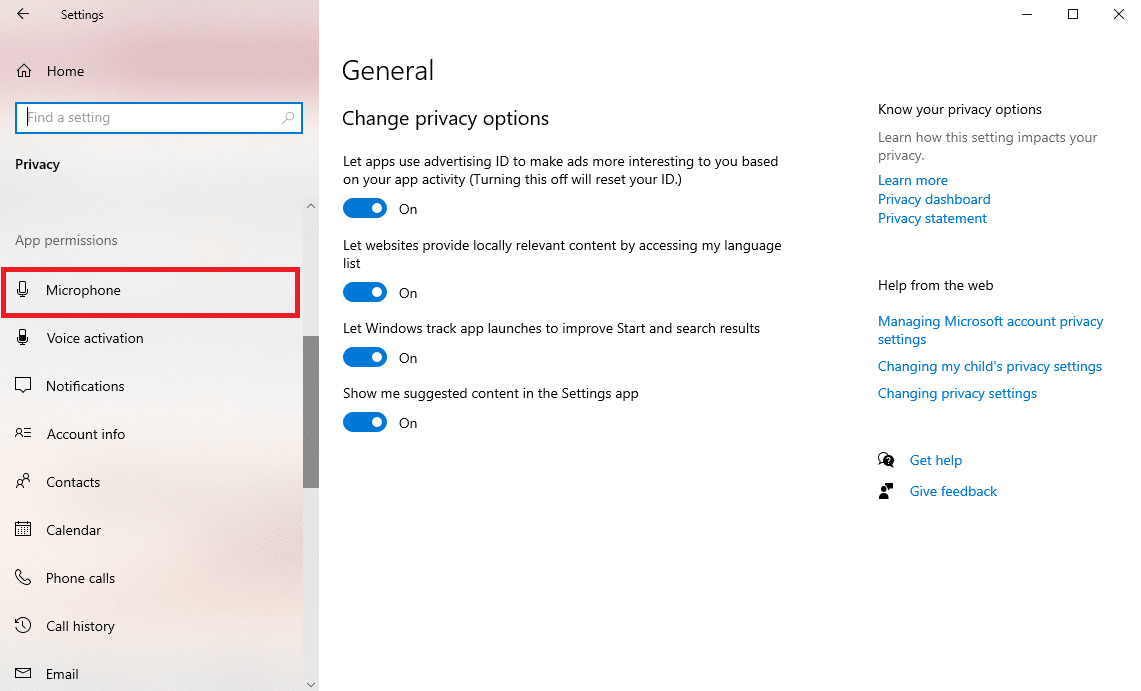
3. ここで、 [このデバイスのマイクへのアクセスを許可する]を見つけて、 [変更]をクリックします。
![[このデバイスのマイクへのアクセスを許可する] を見つけて、[変更] をクリックします。 Windows 10でAudacityエラーコード9999を修正する方法](/uploads/article/7679/ZUcavngVcsK39Tmy.png)
4. 次に、このデバイスのマイク アクセスのトグルをオンにします。
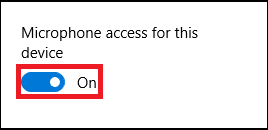
5. 最後に、 PC を再起動します。
また読む: Windows 10のAudacityでレイテンシーを修正する方法
方法 3: マイクを既定のデバイスとして設定する
マイク アクセスを有効にしても問題が解決しない場合は、マイクをコンピューターの既定のオーディオ デバイスとして設定してみてください。 これにより、マイクがデフォルトの出力オーディオ デバイスになり、エラー コード 9999 が修正されます。
1. Window + I キーを同時に押して[設定]を開き、 [システム]に移動します。
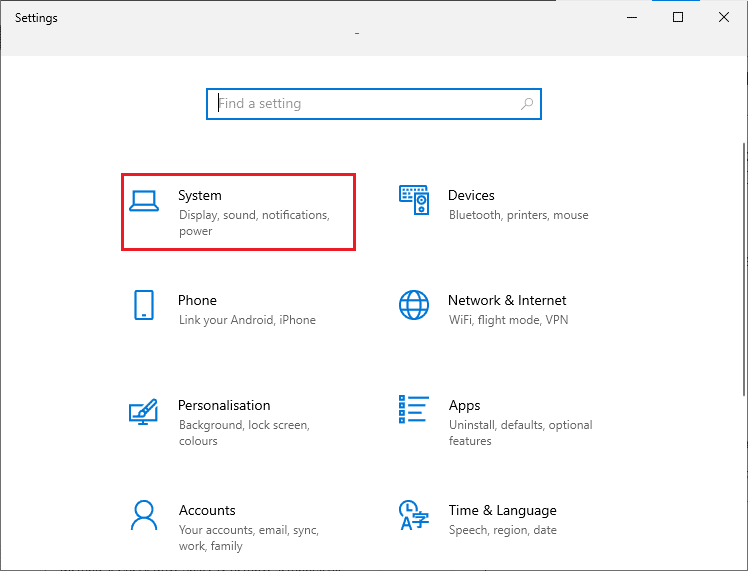
2. 左側のパネルから、 [サウンド]タブに移動します。
![[サウンド] タブに移動します。 Windows 10でAudacityエラーコード9999を修正する方法](/uploads/article/7679/LthKC6OBHTybH4lL.png)
3. [関連設定] で、 [サウンド コントロール パネル]をクリックします。
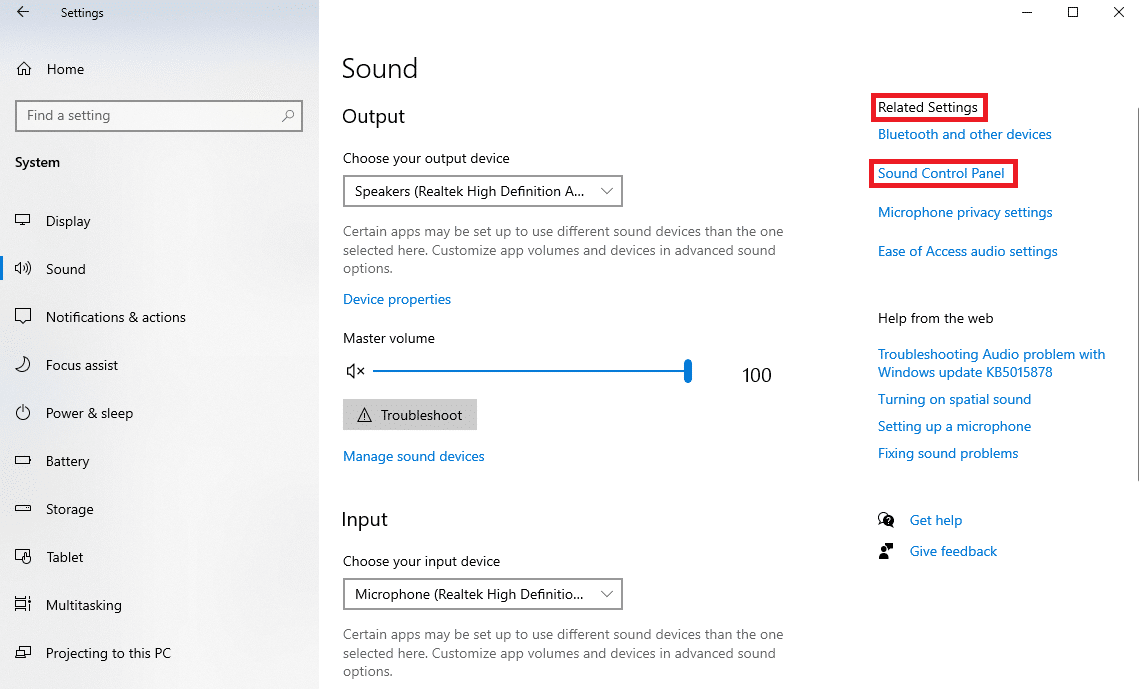
4. 次に、 [レコーディング]タブに移動します。
![[記録] タブに移動します。 Windows 10でAudacityエラーコード9999を修正する方法](/uploads/article/7679/l18doPaTYOD7oFek.png)
5. [マイク] を見つけて選択し、 [デフォルトに設定]をクリックします。
![[マイク] を見つけて選択し、[デフォルトに設定] をクリックします。](/uploads/article/7679/QNSaBJeBkY3C53Xy.png)
6. 最後に、 [適用] 、 [OK]の順にクリックして変更を保存します。
![[適用] をクリックし、[OK] をクリックして変更を保存します。](/uploads/article/7679/sMTiLsL4UGUquzPd.png)
この方法が機能せず、Audacity でエラー 9999 を修正する方法がわからない場合は、次の方法を試してください。
また読む: AudacityにAutotune VSTプラグインをインストールする方法

方法 4: 録音オーディオのトラブルシューティング ツールを実行する
Recording Audio Troubleshooter は、Windows コンピューターでの録音に関する問題の診断と解決に役立つ Windows ユーティリティです。 このユーティリティには、コントロール パネルからアクセスできます。 Audacity エラー コード 9999 は記録の問題であるため、このトラブルシューティング ツールを実行して問題を解決してください。
1.スタート メニューからコントロール パネルを開きます。
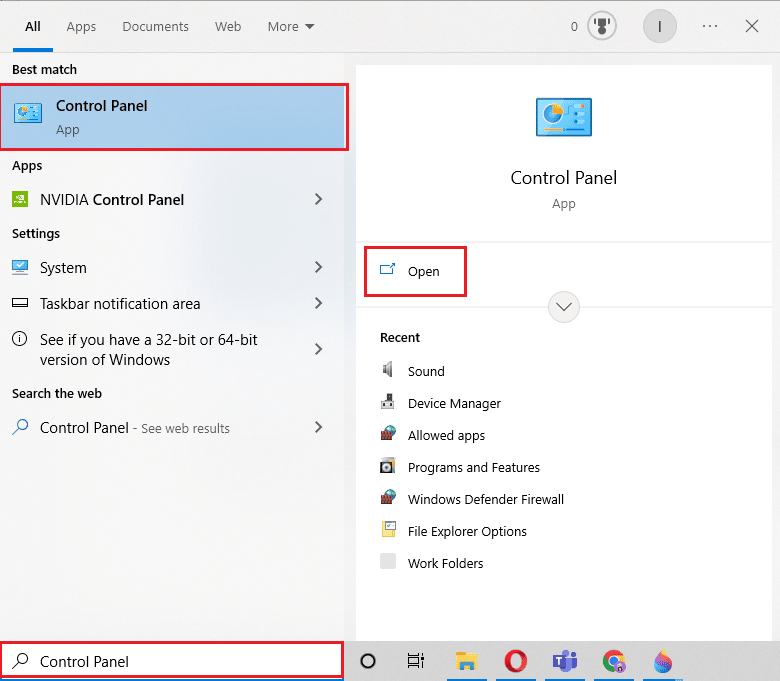
2. [View by]ドロップダウンから、 [Large icons]を選択します。
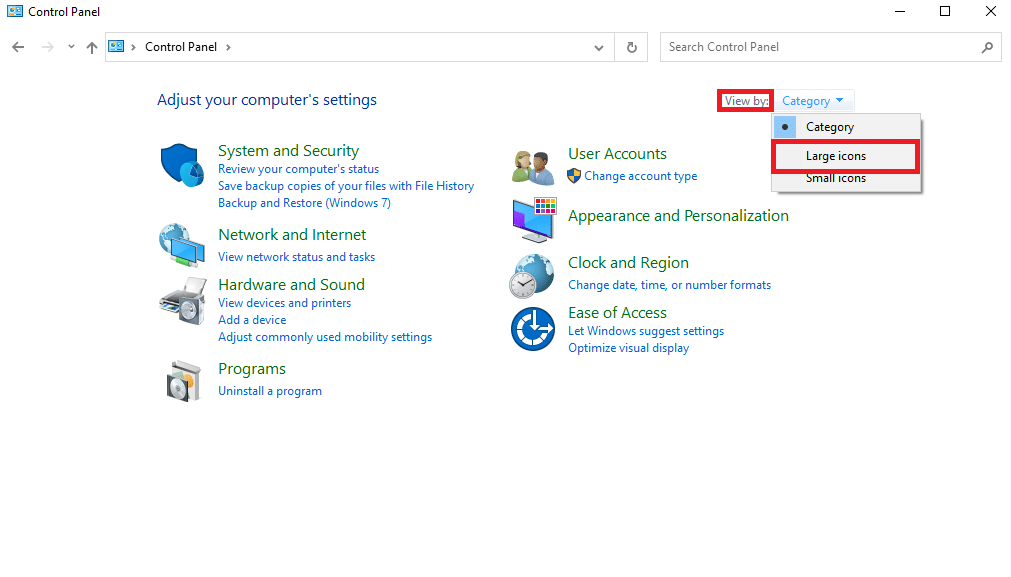
3. 下にスクロールして[トラブルシューティング]を選択します。
![下にスクロールして、[トラブルシューティング] を選択します。 Windows 10でAudacityエラーコード9999を修正する方法](/uploads/article/7679/OELa03T3L4gDUCy8.png)
4. ここで、 [ハードウェアとサウンド]を選択します。
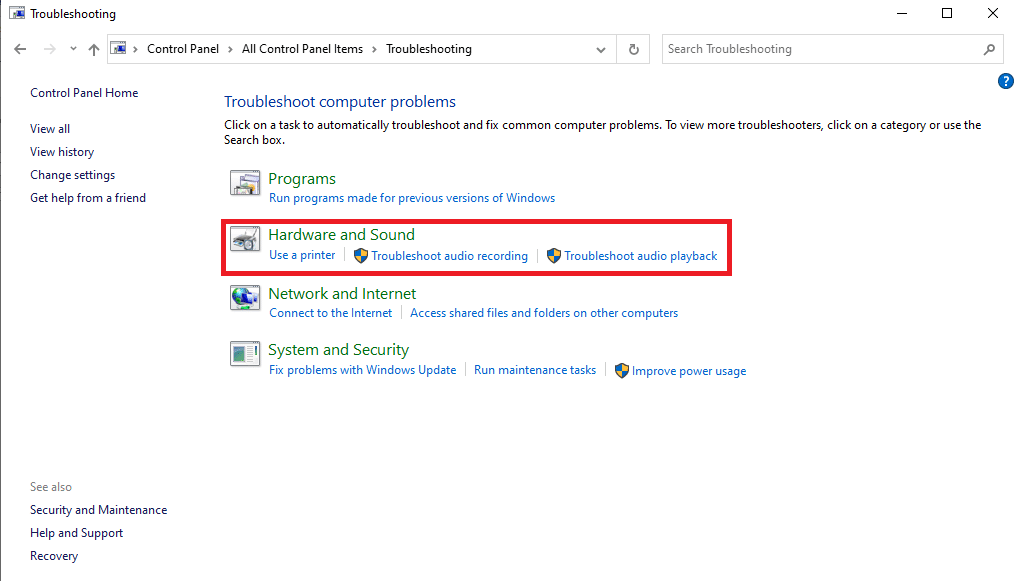
5. ここで、 [オーディオの録音]を選択します。
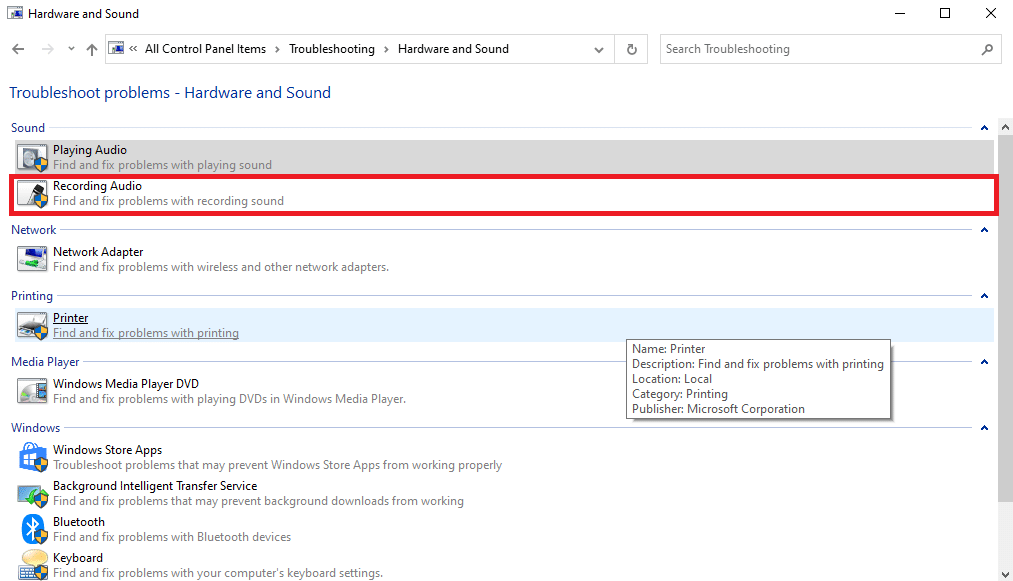
6. 最後に、 [次へ]をクリックしてトラブルシューティング プロセスを開始します。
![[次へ] をクリックして、トラブルシューティング プロセスを開始します。](/uploads/article/7679/9iBUiLkHNCAG1MJq.png)
方法 5: マイク ドライバーを更新する
Audacity アプリケーションでこのエラーが発生する最も一般的な理由の 1 つは、コンピューターのマイク ドライバーが古いことです。 古いドライバーは、コンピューターやプログラムにさまざまな問題を引き起こす可能性があり、Audacity エラー コード 9999 を引き起こす可能性さえあります。そのため、コンピューターのマイク ドライバーを更新してみてください。 Windows 10 で Realtek HD オーディオ ドライバーを更新する方法に関するガイドに従って、コンピューターのドライバーを更新する手順を実行します。
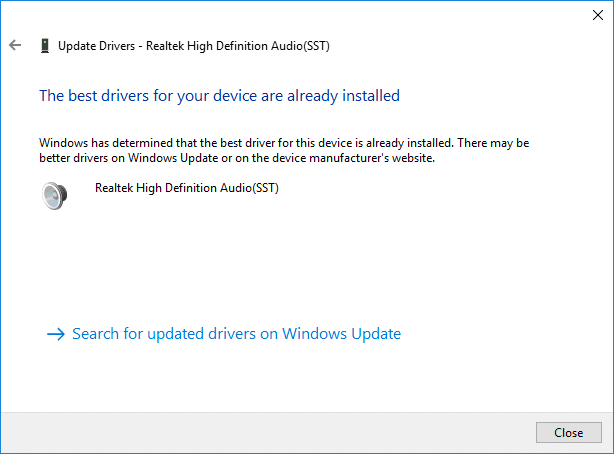
また読む: Realtek ハイ デフィニション オーディオ ドライバーの問題を修正する
方法 6: マイク ドライバーを再インストールする
マイク ドライバーを更新しても問題が解決しない場合は、ドライバーを再インストールして、エラー コード 9999 の問題を解決できます。 Windows 10 でドライバーをアンインストールおよび再インストールする方法ガイドを確認して、コンピューターにドライバーを安全に再インストールできます。
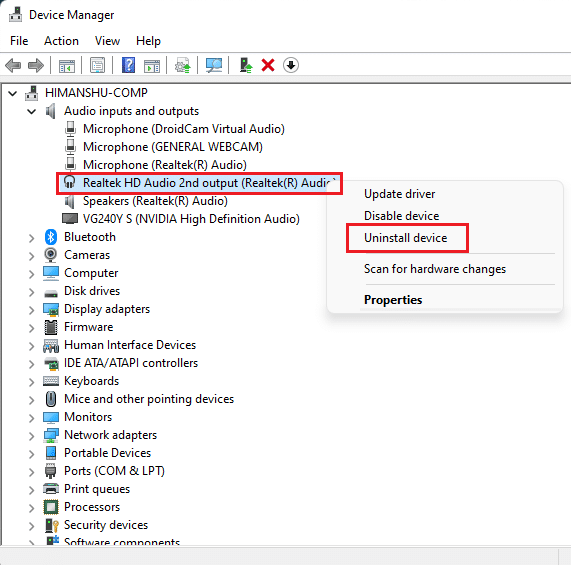
方法 7: サードパーティのウイルス対策を無効にする
インターネットの脅威から身を守るためにコンピューターでサードパーティのウイルス対策プログラムを使用している場合は、しばらくの間無効にして、Audacity アプリケーションのエラー コード 9999 の問題を解決することができます。 ウイルス対策ソフトウェアがプロセスを脅威として誤ってフラグ付けすると、プロセスがブロックされることがあります。 この場合、ウイルス対策を無効にすると、この問題は解決します。 この問題を解決するには、Windows 10 ガイドでウイルス対策を一時的に無効にする方法を確認してください。
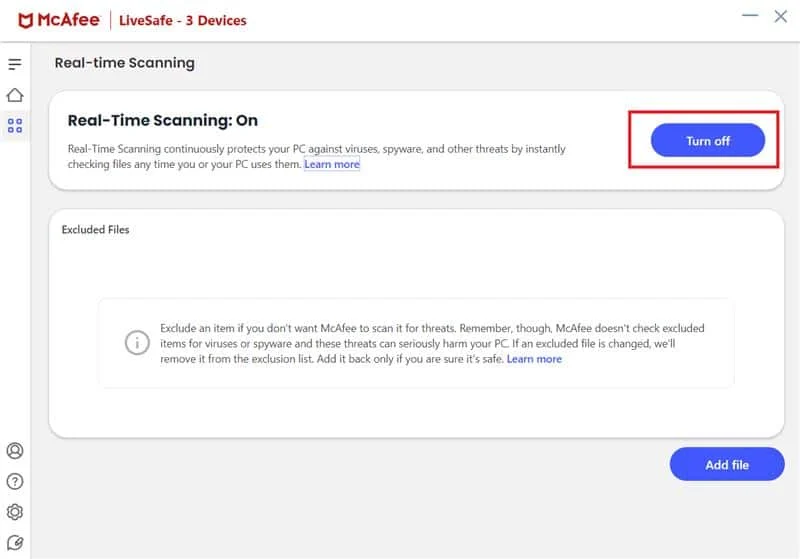
方法 8: 最新の Audacity アップデートをインストールする
コンピューターで古いバージョンの Audacity プログラムを使用している場合は、アプリの問題をすべて回避するために、最新バージョンのアプリケーションをインストールすることを検討する必要があります。 公式 Web サイトからアプリの最新バージョンを直接インストールするか、Microsoft Store から更新プログラムをインストールできます。
1.スタート メニューからMicrosoft Storeを開きます。
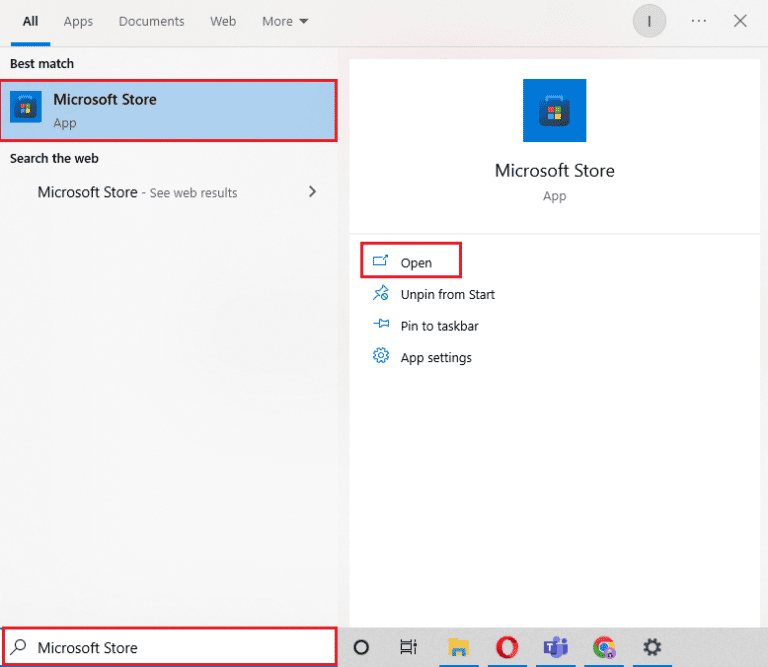
2. ここで、画面の左下にある[ライブラリ]をクリックします。
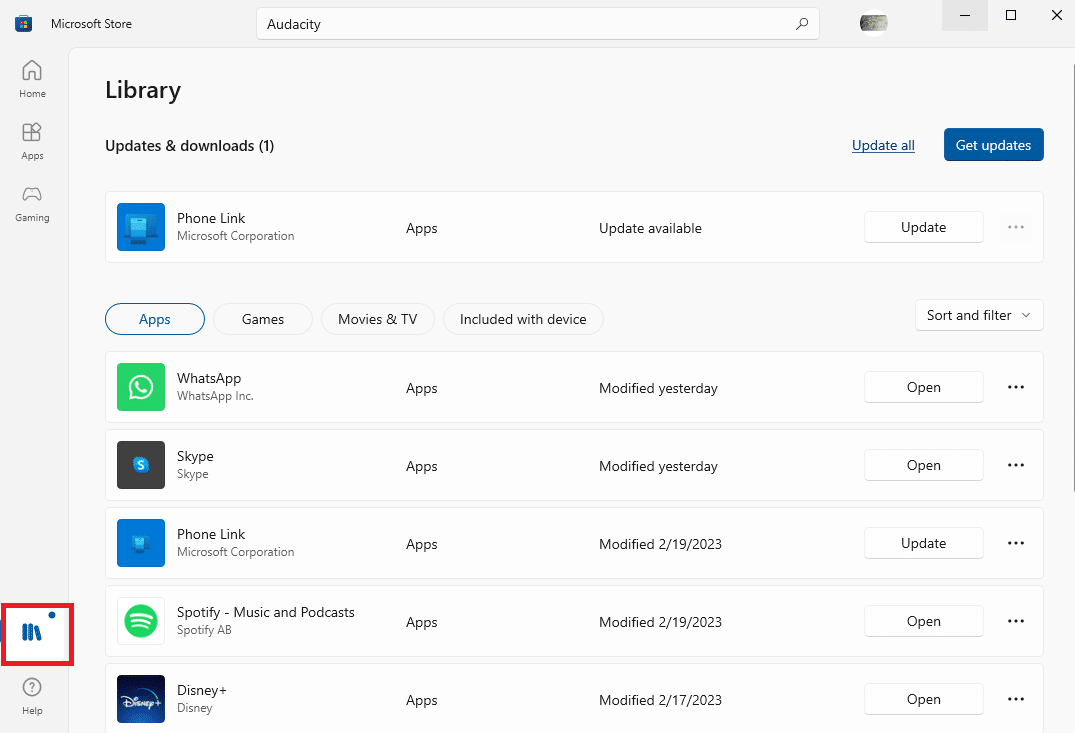
3. 最後に、 Get Updatesをクリックして、利用可能なすべてのアップデートをインストールします。
![[更新を取得] をクリックして、利用可能なすべての更新をインストールします。](/uploads/article/7679/q0KnXMCh566pbyKR.png)
また読む: Razer Audio Visualizerが機能しない問題を修正する方法
方法 9: Audacity を再インストールする
上記の方法で解決できず、Audacity アプリケーションに問題が残る場合は、コンピュータに再インストールしてみてください。
1. Windows + I キーを同時に押して[設定]を開き、 [アプリ]に移動します。
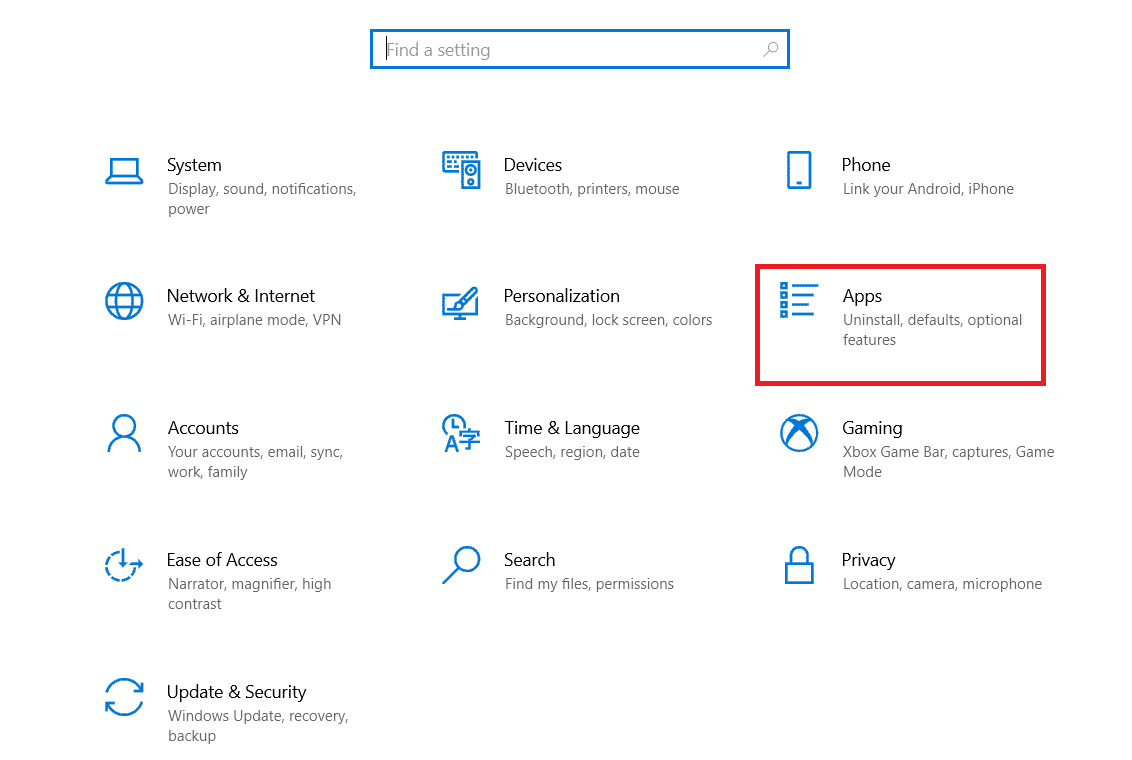
2. ここで、 Audacityアプリを見つけて選択し、 [アンインストール] をクリックします。
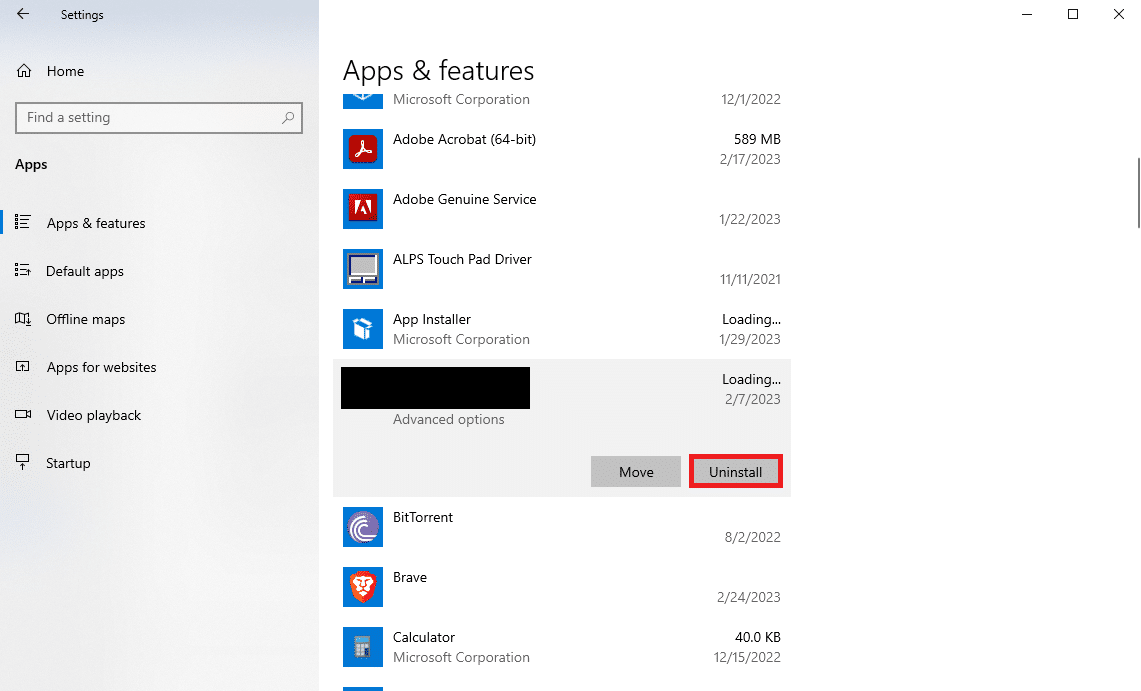
3. [アンインストール]をもう一度クリックして、アクションを確認します。
![[アンインストール] をもう一度クリックして、アクションを確認します](/uploads/article/7679/7fFLQIu1h93bCvRD.png)
4. Web ブラウザを開き、Audacity の公式ダウンロード ページにアクセスします。
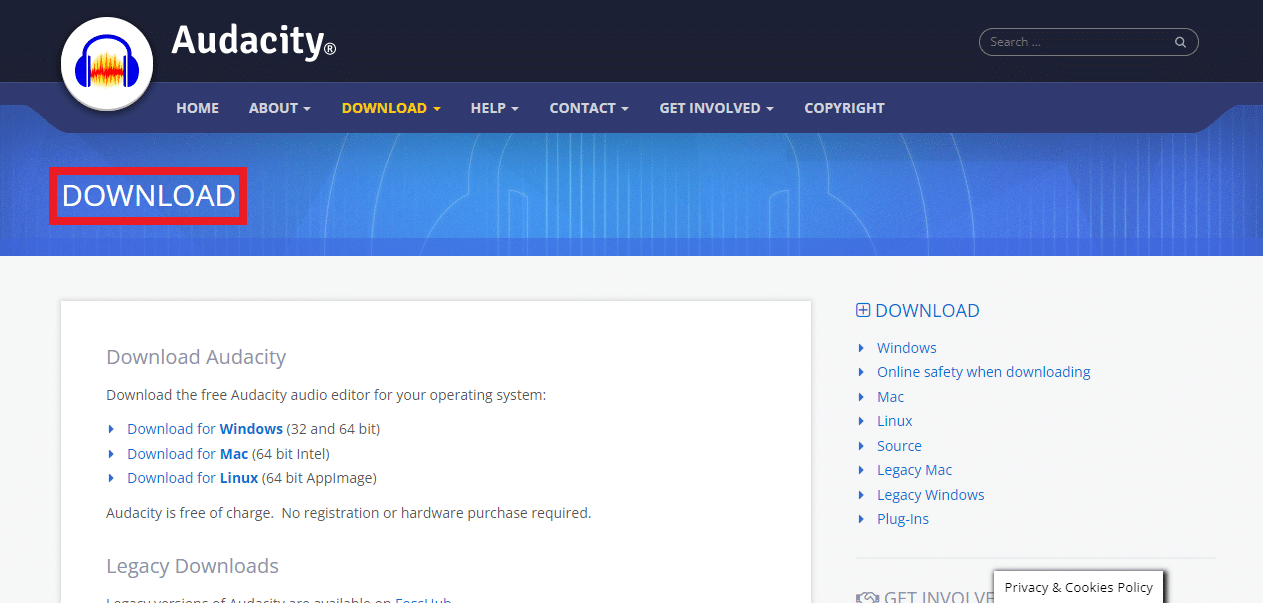
5. ここで、 [Windows 用のダウンロード]リンクをクリックします。
![[Windows 用のダウンロード] リンクをクリックします。 Windows 10でAudacityエラーコード9999を修正する方法](/uploads/article/7679/JVZVmCLa8Q98N5pf.png)
6. ダウンロードしたセットアップを開き、画面の指示に従ってプロセスを完了します。
よくある質問 (FAQ)
Q1. Audacity アプリケーションとは何ですか?
答え。 Audacity は、Windows および Mac コンピューターで人気のある音楽エディターです。 このアプリケーションは、音楽の作曲家やクリエイターの間で人気があります。
Q2. Audacity のエラーコード 9999 とは何ですか?
答え。 エラー コード 9999 は、Audacity アプリケーションでよく発生するエラーです。 このエラー コードにより、アプリでの録音の再生が妨げられる場合があります。
Q3. エラー コード 9999 の原因は何ですか?
答え。 Audacity アプリケーションでのエラー コード 9999 の問題には、さまざまな理由が考えられます。 一般的な理由には、不適切なプライバシー設定、アプリの不適切な読み込み、古いドライバーなどがあります。
おすすめされた:
- オーディオの問題で Hulu のブラック スクリーンを修正
- iPhoneが鳴らない問題を修正する16の方法
- Final Cut Pro と Final Cut Pro X の違いは何ですか?
- Audacity でオーディオからエコーを削除する方法
このガイドがお役に立ち、 Windows 10 で audacity エラー コード 9999 を修正する方法を理解できたことを願っています。 ご提案やご質問がありましたら、コメント欄でお知らせください。
