Outlookの問題に添付ファイルが表示されない問題を修正する方法
公開: 2023-03-07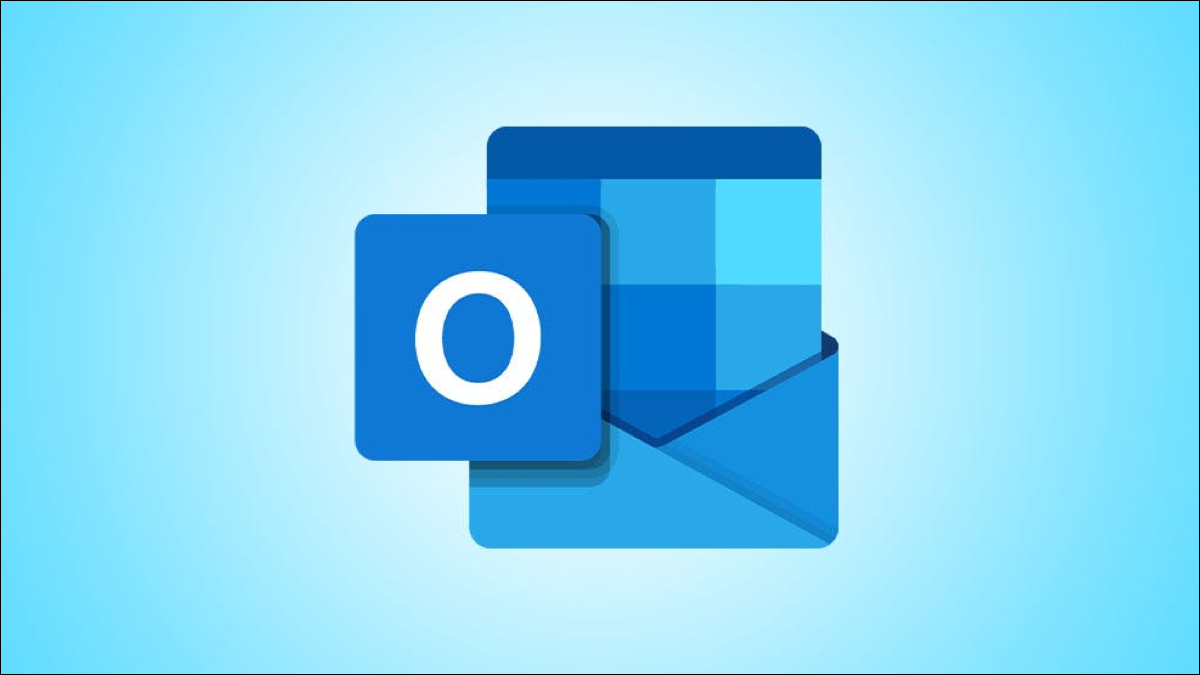
コンピュータの Microsoft Outlook で添付ファイルのダウンロードまたは送信に問題がありますか? 考えられる原因はいくつかありますが、すべて修正可能です。 愛着が湧くようにする方法をご紹介します。
Outlook の受信添付ファイルに関する問題を解決する
メールに添付ファイルがあることを確認する
Outlook を閉じて再度開く
インターネット接続を確認してください
メールの添付ファイルをプレビューする
Outlook キャッシュを削除する
ウイルス対策を無効にする (一時的に)
管理者に Outlook 電子メールの添付ファイルを許可するよう依頼する
送信メールの Outlook の添付ファイルの問題を修正する
[挿入] タブまたは [ホーム] タブで添付オプションを使用する
ファイルをドラッグ アンド ドロップして添付する
Outlook がファイルの形式をブロックしていないことを確認する
Outlook の受信添付ファイルに関する問題を解決する
受信メールに添付ファイルが表示されない場合、または添付ファイルの表示やダウンロードに問題がある場合は、これらの方法で問題を解決できます。
メールに添付ファイルがあることを確認する
メールに添付ファイルが表示されない場合は、ファイルが添付されたメールが実際に送信されたことを再確認してください。 送信者がファイルを追加するのを忘れた可能性があり、添付ファイルのない電子メールを受信してしまった可能性があります。
それで、どうやって知っていますか? Outlook では、添付ファイルのあるすべての電子メールの横にペーパー クリップ アイコンが表示されます。 受信トレイを開いてメールを確認すると、添付ファイルのあるすべてのメールの横にペーパー クリップ アイコンが表示されます。
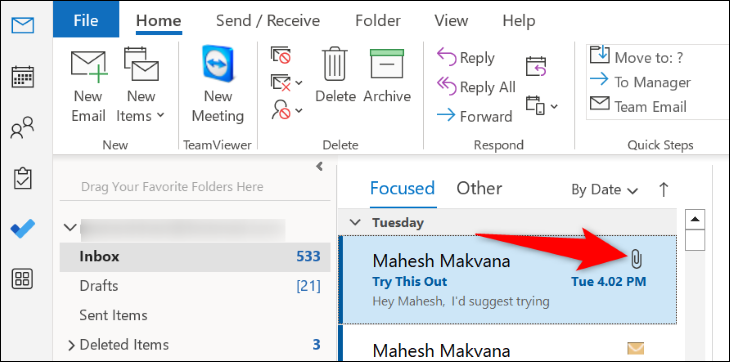
添付ファイルを期待している電子メールにそのアイコンがあることを確認してください。 Outlook のデスクトップ、Web、およびモバイル バージョンで同じように表示されます。 そうでない場合、電子メールはファイルなしで表示されます。 この場合、意図したファイルが添付された電子メールを再送信するよう送信者に依頼することをお勧めします。
関連:メールにフォルダーを添付する方法
Outlook を閉じて再度開く
Outlook 自体に問題が発生し、添付ファイルが表示されない可能性があります。 この場合、アプリを再起動して、問題が解決するかどうかを確認してください。 アプリを閉じて再度開くだけで、アプリの小さな問題の多くを修正できます。
Outlook を終了するには、アプリの左上隅にある [ファイル] を選択します。
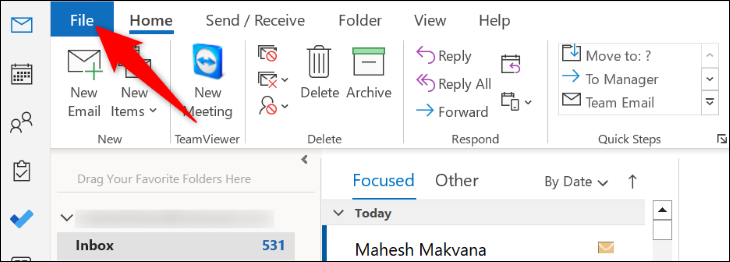
次に、左側のサイドバーで [終了] をクリックします。
![左側のサイドバーで [終了] を選択します。](/uploads/article/7746/zEVqTutDk589gT4g.png)
アプリを閉じたら、好みの方法でアプリを再度開きます。 Web バージョンを使用している場合はブラウザを再起動することもできます。また、iPhone アプリを再起動する方法や Android アプリを閉じる方法もご覧ください。
インターネット接続を確認してください
ご存知のように、Outlook は新しいメールを取得して添付ファイルをダウンロードするためにインターネットにアクセスする必要があります。 インターネット接続が安定していないか機能していない場合、メールに添付ファイルが表示されない可能性があります。
この場合、Web ブラウザを起動して任意の Web サイトにアクセスし、接続のステータスを確認します。 サイトを読み込める場合、接続は機能しています。 ただし、サイトが読み込まれない場合は、接続を確認して問題を修正してください。
メールの添付ファイルをプレビューする
メールに添付ファイルが表示されているのに開けない場合は、プレビューしてみてから、ファイルをダウンロードするオプションを見つけてください。 Outlook では、メール内の Word、Excel、PowerPoint、Visio、メール、テキスト ファイル、画像ファイルをプレビューできます。
これを行うには、Outlook を起動し、添付ファイルのある電子メールを開きます。 この添付ファイルを右クリックし、表示されるメニューで [プレビュー] を選択します。
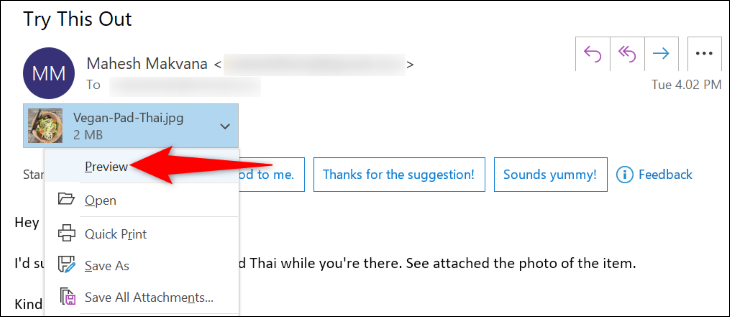
選択した添付ファイルのプレビューが Outlook に表示されます。 添付ファイルを右クリックして [名前を付けて保存] を選択すると、このファイルを保存できます。
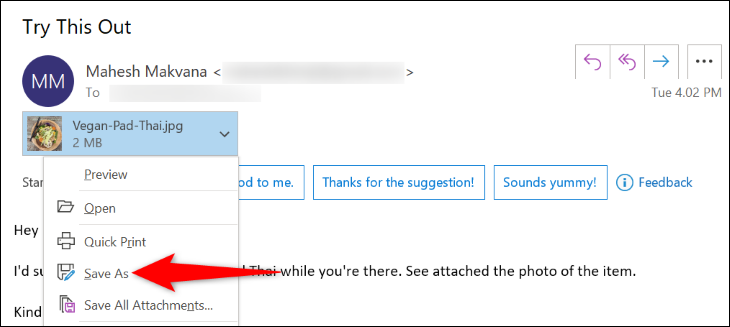
Outlook キャッシュを削除する
Outlook のデスクトップ バージョンはキャッシュ ファイルを保存して、全体的な電子メール エクスペリエンスを向上させます。 メールの添付ファイルが表示されないなど、アプリで問題が発生した場合は、このアプリのキャッシュをクリアして、問題が解決するかどうかを確認してください。
Outlook のキャッシュをクリアしても、アプリに保存されているメール、連絡先、その他の情報は削除されません。 また、アプリを使用すると、Outlook によってこのキャッシュが再構築されます。
キャッシュの削除を開始するには、Windows + R を押して Windows ファイル名を指定して実行ダイアログ ボックスを開きます。 次に、ボックスに次のように入力し、Enter キーを押します。
%localappdata%\Microsoft\Outlook\RoamCache
![Outlook キャッシュ パスを入力し、[OK] を選択します。](/uploads/article/7746/wWjKgSBjfc7A6gSA.png)

Outlook キャッシュ フォルダーが開きます。 ここで、Ctrl+A を押してすべてのファイルを選択します。 次に、選択したファイルを右クリックして、「削除」を選択します。
注:ファイルを削除する前に、これらのファイルをコンピューター上の安全な場所にコピーすることをお勧めします。 これにより、Outlook で問題が発生した場合でも、キャッシュを復元してアプリを動作させることができます。
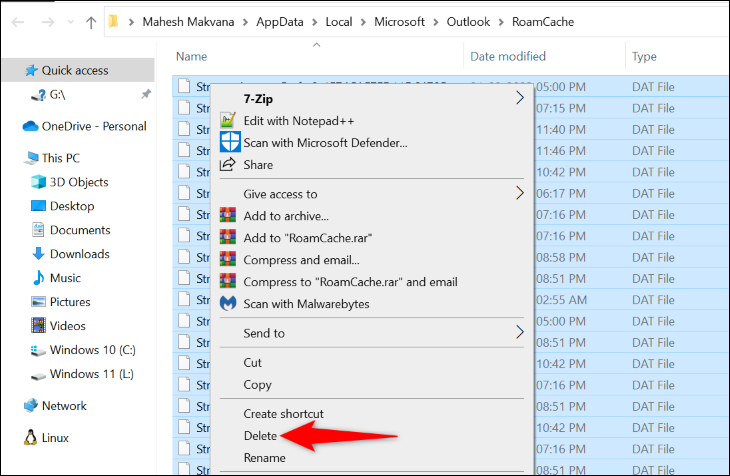
キャッシュがクリアされたら、Outlook を起動して、メールの添付ファイルにアクセスできるかどうかを確認します。
関連: Windows 11 でキャッシュをクリアする方法
ウイルス対策を無効にする (一時的に)
Outlook が電子メールの添付ファイルをダウンロードできない理由の 1 つは、ウイルス対策プログラムが添付ファイルを潜在的な脅威として検出した可能性があることです。 これにより、ウイルス対策がそれらのファイルへのアクセスをブロックします。
この場合、電子メールの送信者 (アドレスは偽造やなりすましの可能性があります) に確信があり、添付ファイルを信頼できると仮定して、コンピューターのウイルス対策を一時的にオフにして、それらの電子メール ファイルを再度ダウンロードしてみてください。
ウイルス対策保護を無効にする方法は、使用しているプログラムによって異なります。 Microsoft Defender ウイルス対策を使用している場合は、[Windows セキュリティ] > [ウイルスと脅威の保護] > [設定の管理] に移動し、[リアルタイム保護] オプションを無効にすることで、保護をオフにすることができます。
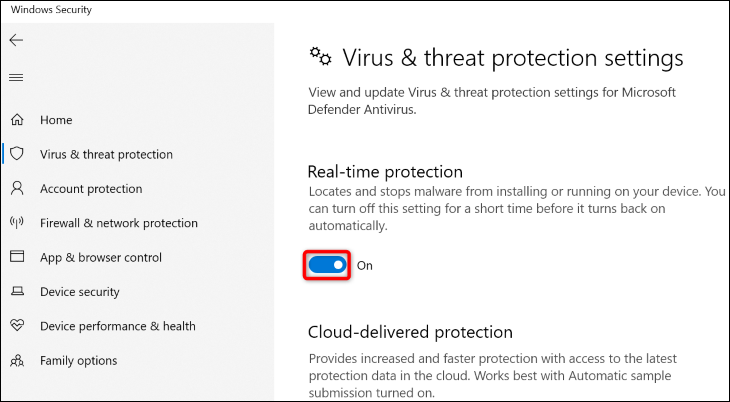
Outlook を起動し、添付ファイルのダウンロードを試みます。
警告:添付ファイルを確認したらすぐにウイルス対策を有効に戻すことを忘れないでください。 オフのままにしておくと、セキュリティ上の大きなリスクが生じます。
管理者に Outlook 電子メールの添付ファイルを許可するよう依頼する
お使いのコンピューターが学校や企業などの組織によって管理されている場合、メールの添付ファイルを制限するようにコンピューターの設定が設定されている可能性があります。
この場合、添付ファイルを表示してダウンロードできるようにするには、システム管理者に連絡して、添付ファイルのブロックを解除するよう依頼する必要があります。 それが完了したら、Outlook を開くと、電子メールの添付ファイルを表示したり、マシンに保存したりできるようになります。
送信メールの Outlook の添付ファイルの問題を修正する
Outlook の送信メールに添付ファイルを送信する際に問題がある場合は、次の解決策を試して問題を解決してください。
[挿入] タブまたは [ホーム] タブで添付オプションを使用する
Outlook は複数のメニューで [ファイルを添付] オプションを提供しているため、1 つのメニューでオプションが機能しない場合でもファイルを追加できます。
Outlook の [ホーム] タブと [挿入] タブの両方に、作成中のメールにファイルを追加できる [ファイルを添付] オプションがあります。 [ホーム] タブにこのオプションが見つからない場合は、[挿入] タブに移動します。
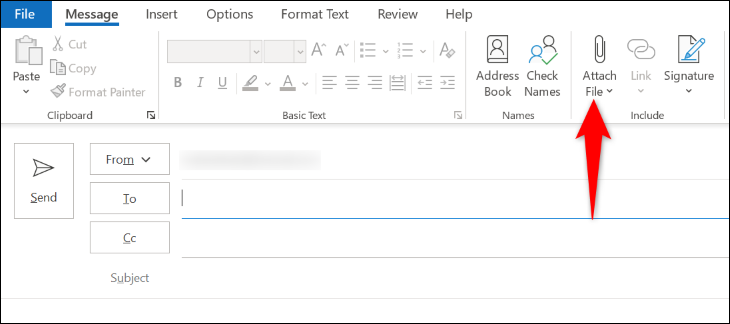
インターフェイスの不具合が原因である場合、添付ファイルの問題を修正するのに役立ちます。
ファイルをドラッグ アンド ドロップして添付する
他の多くのアプリと同様に、Outlook はドラッグ アンド ドロップをサポートしているため、ファイル マネージャーからファイルをドラッグ アンド ドロップするだけでメールにファイルを追加できます。 メニュー オプションが機能しない場合は、メールにドロップして添付してみてください。
この方法を使用するには、電子メール作成ウィンドウと、ファイルが配置されているファイル マネージャー ウィンドウを開きます。 次に、ファイル マネージャー ウィンドウからファイルをドラッグし、Outlook の電子メール ウィンドウにドロップします。
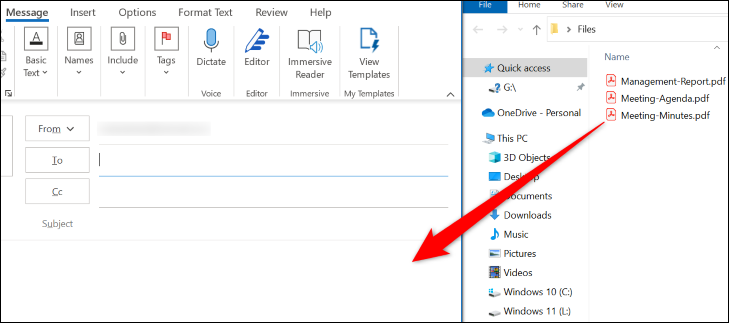
Outlook は、ドロップしたファイルを添付ファイルとして電子メールに追加します。 その後、通常の方法でメールを作成して送信できます。
Outlook がファイルの形式をブロックしていないことを確認する
Outlook では、ユーザーが特定の形式のファイルにアクセスすることを許可していないため、電子メールの添付ファイルを送受信するかどうかにかかわらず、これらのファイル拡張子に注意する必要があります。
Outlook がブロックする一般的なファイル形式には、APP、CAB、CMD、COM、EXE、ISO、JAR、MSI、REG、PY などがあります。 Outlook は、アプリ内のこれらのファイルへのアクセスをブロックするか、少なくとも「このアイテムには安全でない可能性のある添付ファイルが含まれています」という警告を表示します。
ただし、それを回避する方法があります。 ファイルの拡張子を Outlook でブロックされない拡張子に変更し、受信者がファイルを受信したときに元の形式に戻すよう依頼することができます。 このようにして、任意のファイル形式を受信者に送信できます。
ファイルの拡張子を変更するのは、名前を変更するのと同じくらい簡単です。 これを行うには、ファイル マネージャーでファイルを右クリックし、[名前の変更] を選択します。 次に、現在の拡張子を削除し、Outlook でサポートされている拡張子 (TXT など) を使用して、Enter キーを押します。
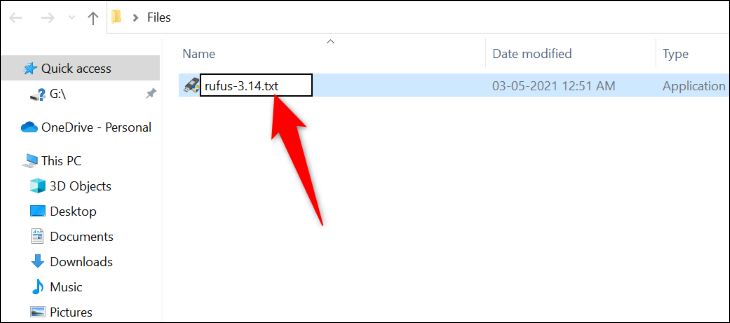
次に、このファイルを電子メールに添付して、電子メールを送信します。 受信者がファイルを取得すると、上記の方法を使用してファイル拡張子を元の拡張子に変更できます。
これが、コンピューター上の Outlook の添付ファイル関連の問題のいくつかを解決する方法です。 ハッピーメール!
関連:大きなファイルを電子メールで送信する方法
