Windows 10でシステム割り込み100 CPUを修正する方法
公開: 2022-12-17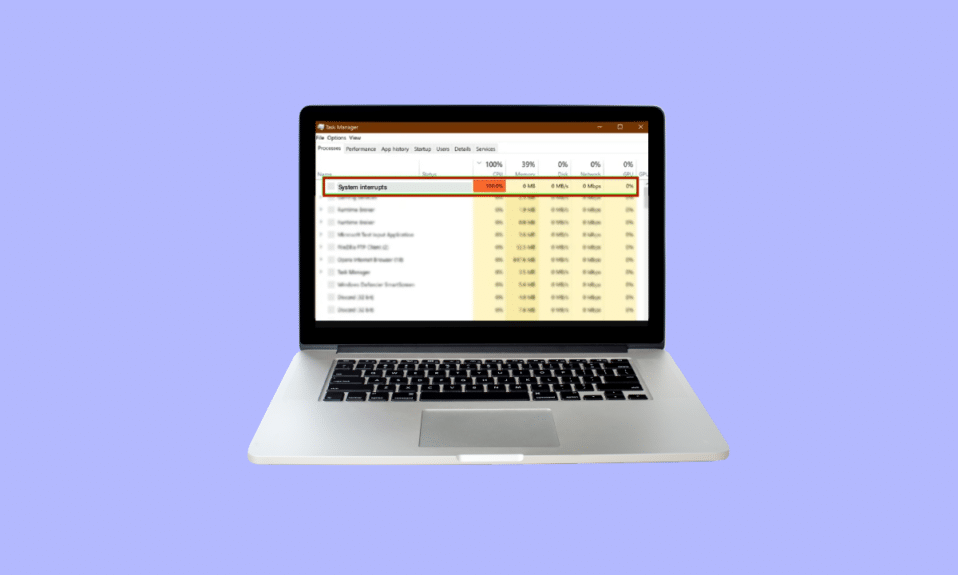
システム割り込みは、その名前から聞こえるかもしれませんが、悪いことではありません。 これは、ハードウェアとソフトウェアの間のブリッジとして機能し、ハードウェアによって使用されるすべてのリソースを表示する OS の公式部分です。 通常、システム割り込みは、コンピューターの CPU 使用率をテストまたは確認するために使用されます。 システム割り込み 100 CPU Windows 10 を修正する必要があるのは、コンピューターで実行されるさまざまなプロセスによる CPU の使用率が高いことに起因します。 この記事は、Windows 10 で CPU 使用率が非常に高い理由と、これを下げて修正する方法を理解するのに非常に役立ちます。
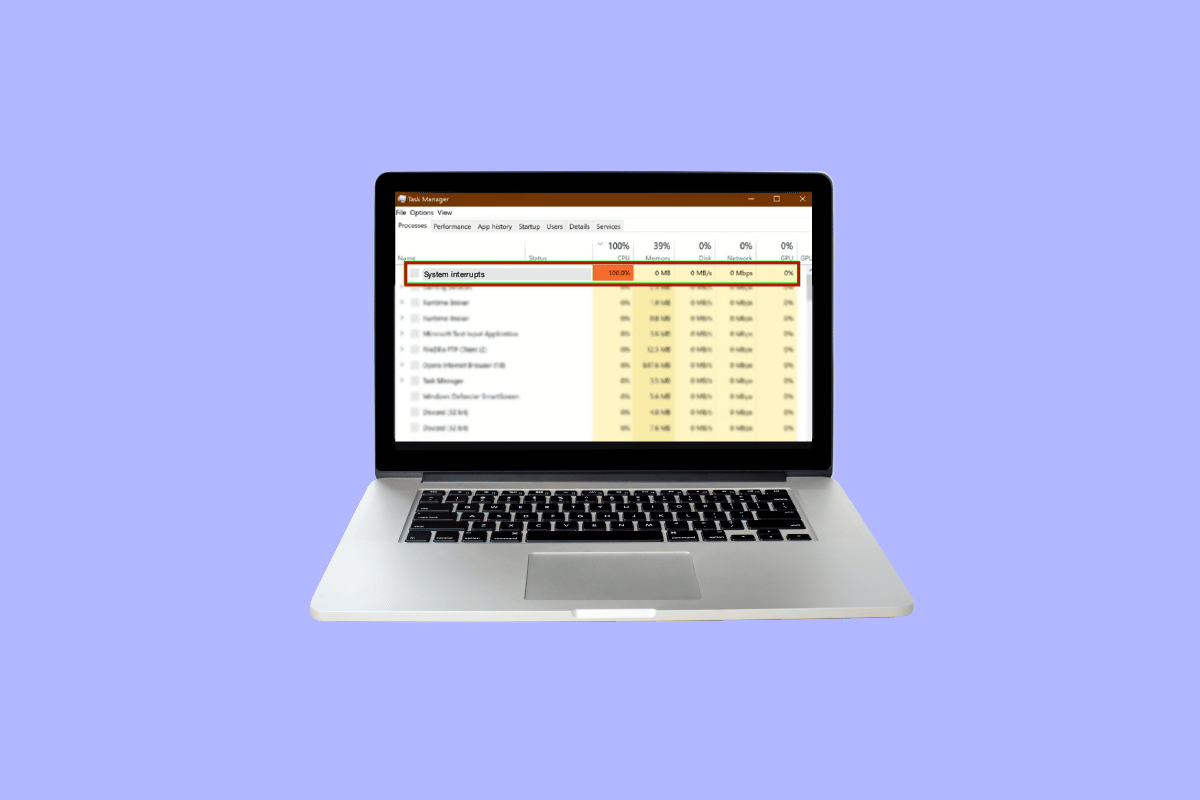
コンテンツ
- Windows 10でシステム割り込み100 CPUを修正する方法
- Windows 10 で CPU 使用率が非常に高いのはなぜですか?
- 方法 1: コンピューターを再起動する
- 方法 2: デバイス ドライバーを更新する
- 方法 3: USB ルート ハブを無効にする
- 方法 4: 高速スタートアップを無効にする
- 方法 5: Magic Packet を無効にする
- 方法 6: ハードウェア デバイスを無効化/削除する
- 方法 7: バックグラウンドで実行中のアプリを停止する
- 方法 8: ウイルス対策を無効にする
- 方法 9: BIOS を更新する
- 方法 10: システム ファイルを修復する
Windows 10でシステム割り込み100 CPUを修正する方法
コンピューターの機能が今後損なわれないように、CPU 使用率が 100% になるように修正する必要があります。 しばらく無視していたかもしれないが、修正する必要がある問題に注意を向けます。
Windows 10 で CPU 使用率が非常に高いのはなぜですか?
CPU 使用率が高いのは、外部および内部の問題に関連している可能性があるさまざまな理由が原因である可能性があります。 以下は、Windows 10 で CPU 使用率が非常に高い理由を説明する最も明白な理由です。
- 複数のバックグラウンド アプリとプロセス:すべてのコンピューターは、バックグラウンドで動作するいくつかのプロセスの助けを借りて動作します。 これらのプロセスは、新しいアプリケーションがコンピューターにダウンロードされるにつれて、時間とともに増加します。 これらのアプリケーションはデフォルトで自動起動します。つまり、コンピューターの電源を入れるとすぐに実行されます。 これにより、CPU の使用率が高くなり、バッテリーやその他のリソースが外部からの割り込みを要求するようになります。
- ウイルス対策:ウイルス対策の使用は、コンピュータの機能を低下させる多くの潜在的な問題と広く関連しています。 ハードドライブをスキャンするには多くの CPU 使用率が必要であり、オペレーティング システムに過負荷がかかります。 PC を保護する代わりに、より多くの害を及ぼします。
システム割り込みを修正するために、Windows 10 は、Windows 10 オペレーティング システムの要件に従ってリストされている次の方法に従って、コンピューターのパフォーマンスを妨げず、遅延させないポイントまで CPU 使用率を下げます。
方法 1: コンピューターを再起動する
システムがCPU使用率の高いWindows 10を中断する方法について試行錯誤した方法で、ほとんどの問題を解決することができます. Windowsの起動は複雑なプロセスであるため、システム割り込み100 CPU Windows 10を修正したい場合は、コンピューターの再起動が実行可能なオプションです.
1. Windows アイコンをクリックします。
2. 次に、[電源] をクリックします。
3.再起動をクリックします
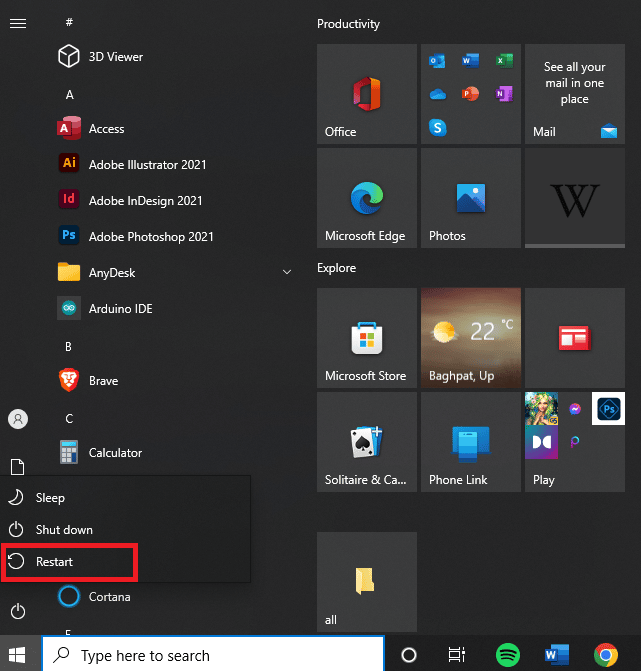
方法 2: デバイス ドライバーを更新する
多くの場合、Windows の最新の更新プログラムで動作するドライバーが古くなることがあります。 これは、オペレーティング システムと適切に連携して、コンピューターのスムーズな動作を支援し、100 CPU メモリとディスク使用量の Windows 10 を修正するために他の周辺機器または内部デバイスと対話できるように、それらを更新する必要がある場合です。方法をお読みください。さらなるプロセスのために、Windows 10 でデバイス ドライバーを更新します。
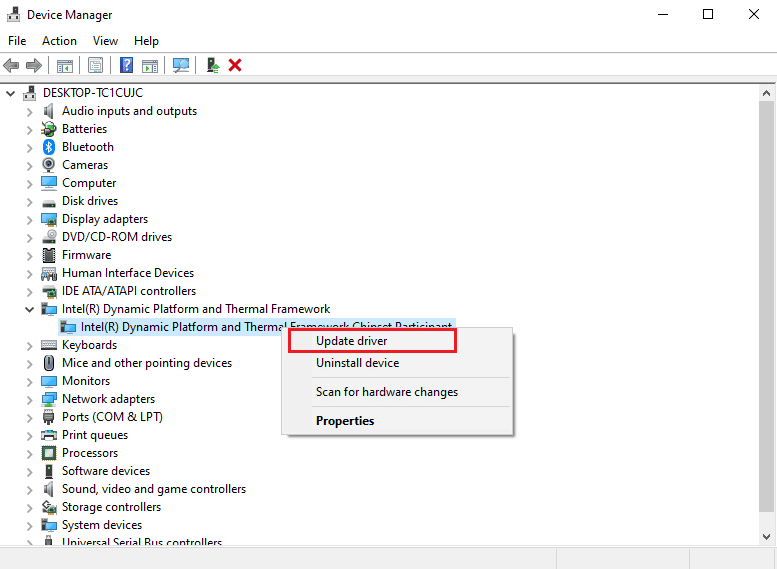
また読む: PCでGoogle Chromeの高いCPUとメモリ使用量を修正する12の方法
方法 3: USB ルート ハブを無効にする
USB ルート ハブは、コンピュータの USB ポートを介して個々の外部デバイスへの電力を管理することによって機能します。 これは、さまざまな USB デバイスのプラグインとプラグアウトを追跡することによって行われます。
注:キーボードとマウス用の USB ルート ハブを無効にしないようにしてください。 このために、[プロパティ] をクリックします。 次に、[電源] ダイアログを開いて、接続されているデバイスを確認します。
1. Windows キー+ X キーを押して、電源メニューにアクセスします。 次に、[デバイス マネージャー] オプションをクリックして開きます。
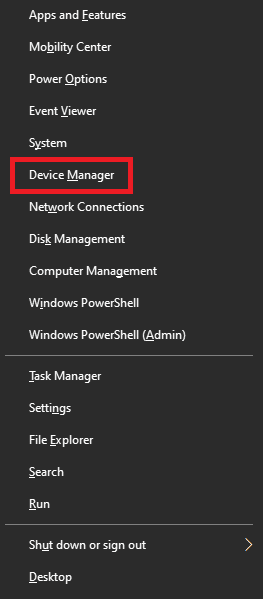
2. Universal Serial Bus controllersを見つけて展開します。
3. 各USB ルート ハブを右クリックし、キーボードとマウス用の USB ハブを残します。
4. [デバイスを無効にする] をクリックします。
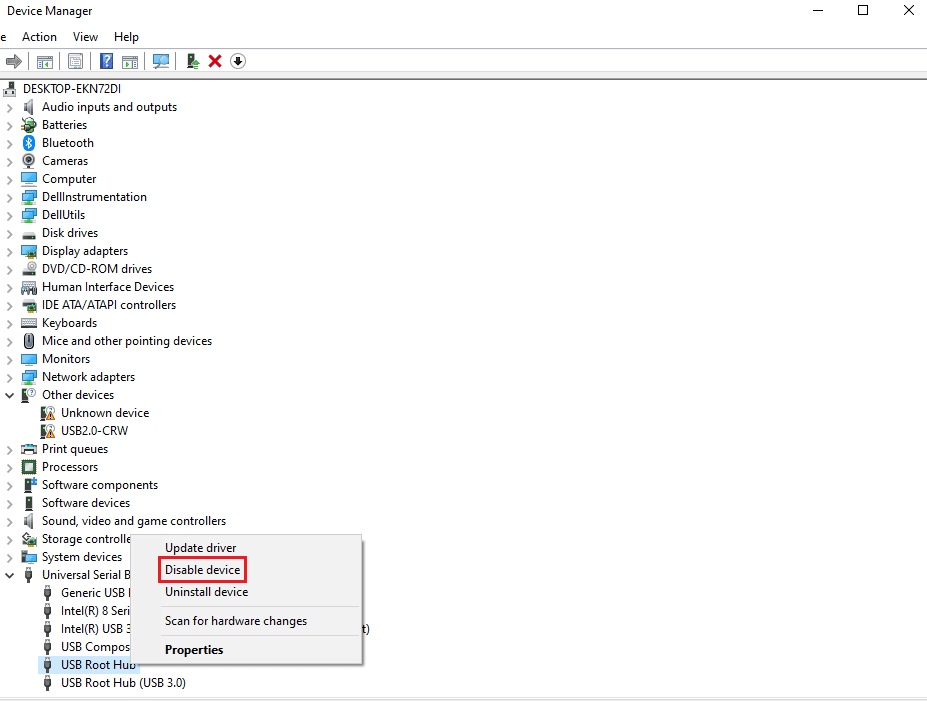
方法 4: 高速スタートアップを無効にする
すべてのコンピューターには独自の起動時間があり、起動時間を最小限に短縮する高速スタートアップ機能を使用して増やすことができます。 この速度は、ハードウェアに問題を引き起こすことがあり、CPU に余分な負荷がかかるため、システム割り込みを修正する必要があります。100 CPU Windows 10. Windows 10 でアンチウイルスを一時的に無効にする方法を読んで、プロセス全体と少しだけ知ってください。高速スタートアップの背景。
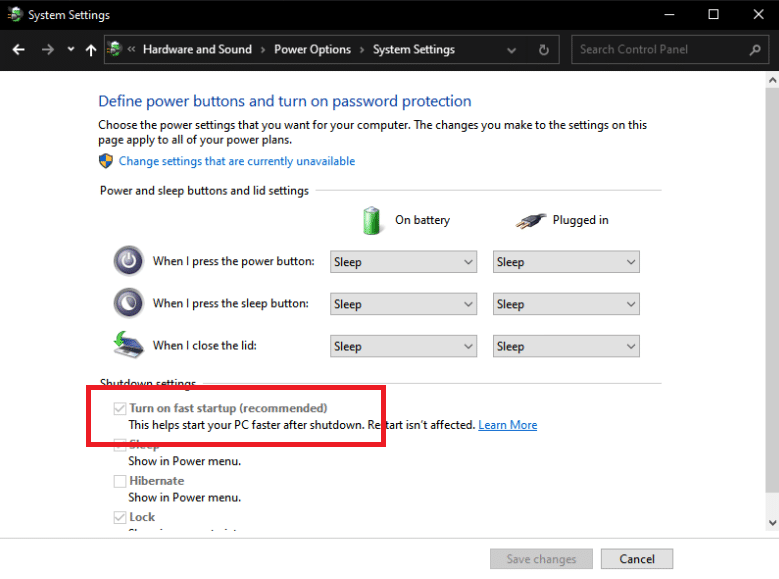

また読む: Windows 10でソフトウェアレポーターツールの高いCPU使用率を修正する
方法 5: Magic Packet を無効にする
マジック パケットは通常、リモート デバイスからのウェイクアップ コマンドであり、ローカル ネットワークからの可能性が最も高いため、Wake ON LAN とも呼ばれます。 コンピューターを省電力スリープモードからウェイクアップ状態にします。 100% CPU でシステム割り込みを修正するにはどうすればよいか、不思議に思うかもしれません。
1. 方法 3 のステップ 1 に従います。
2. [ネットワーク アダプタ]を見つけてクリックします。 特定のネットワーク アダプタを右クリックし、[プロパティ] をクリックします。
3. [詳細]ボックスをクリックします。
4. [プロパティ] ダイアログ ボックスを下にスクロールして、[ Wake on Magic Packet ] と [ Wake on Pattern Match ] を見つけます。
5. [値] ダイアログで [無効] を選択し、[ OK ] をクリックします。
方法 6: ハードウェア デバイスを無効化/削除する
特定のハードウェア デバイスがシステムの最適なパフォーマンスを妨げている可能性があります。 この状況では、ハードウェア デバイスを 1 つずつ無効にするか削除して、CPU のパフォーマンスを個別にテストすることにより、100 の CPU メモリとディスクの使用率の Windows 10 を修正するソリューションが求められます。
注:どのハードウェア デバイスがコンピュータの機能にとって重要で、何が重要でないかわからない場合は、他の方法を使用してください。 ただし、コンピューターの機能に重大な影響を与えない可能性があるため、デバイスを削除してみることができます。
1. ハードウェア デバイスを無効にするには、方法 3 の手順 1 を使用してデバイス マネージャーを開きます。
2. ここでは、DVD/CD-ROM ドライブなど、コンピュータの通常の機能に重要ではないすべてのハードウェア デバイスを見つけます。
3. 重要ではないデバイスを右クリックし、[デバイスの無効化] をクリックします。
![デバイス マネージャーを開き、[デバイスを無効にする] をクリックします。](/uploads/article/6833/uYJUIAa8d7SJfMIc.png)
4.タスク マネージャーで CPU 使用率をクロスチェックして、ダウンしているかどうかを確認します。 そうでない場合は、別のデバイスを無効にしてみてください。
デバイスの削除と使用状況の確認を同時に行うには、次の手順に従います。
1. 一度に 1 つのデバイスを取り外し、数分待ってから、CPU 使用率が低下したかどうかを確認します。 そうでない場合は、この問題の原因となっているハードウェアが見つかるまで、別のデバイスを取り外してみてください。
2. 問題のあるハードウェアを見つけたら、そのドライバーを更新してみてください。 うまくいかない場合は、そのデバイスのサポート ページにアクセスして、さらに解決策を見つけてください。
方法 7: バックグラウンドで実行中のアプリを停止する
バックグラウンド アプリは多くの CPU 使用率を消費し、知らないうちに実行されている可能性があります。 これらのアプリが上記のエラーを引き起こしている可能性がありますが、これはガイドに従って解決できます。 Windows 10 でアプリがバックグラウンドで実行されないようにする
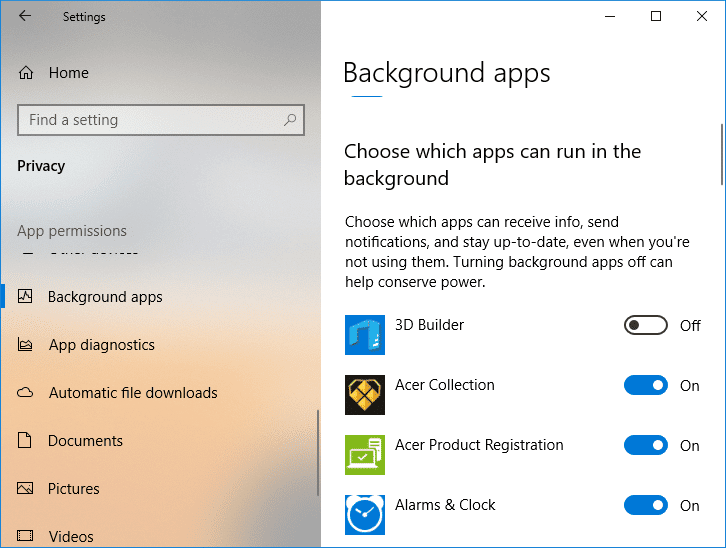
方法 8: ウイルス対策を無効にする
上記の理由で説明したように、McAfee や Bitdefender などのアンチウイルスは、PC の正常な機能を妨げることがあります。 ハードドライブをスキャンするには、上記のエラーを引き起こす可能性のある多くの CPU 使用率が必要です。 Windows 10でウイルス対策を一時的に無効にする方法
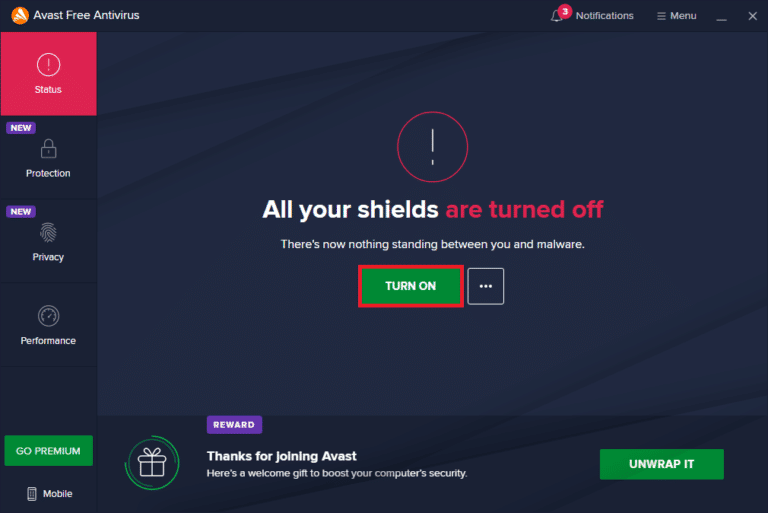
方法 9: BIOS を更新する
BIOS の更新は、専門的なトラブルシューティング方法に進む前に、システム割り込み 100 CPU Windows 10 を修正する最後のステップの 1 つです。 これは Basic Input and Output System の略で、GPU や CPU を含むコンピューター内のほとんどのデバイスを初期化することによって機能します。 これは、ハードウェアとそのオペレーティング システムの間のブリッジとして機能します。 ある時点で、パフォーマンスの低下を避けるために更新が必要になります。 BIOS とは何か、および BIOS をシームレスに更新する方法で説明されている方法に従って、3 つの方法でこれもシームレスに更新します。 あなたに最適なものを選択してください。
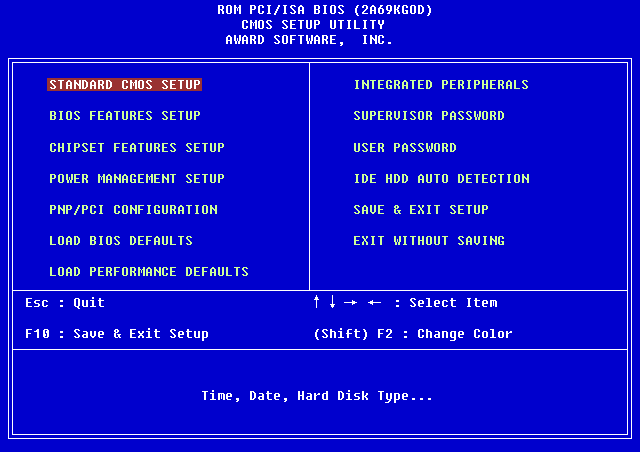
方法 10: システム ファイルを修復する
Windows システム ファイルの欠落や破損をスキャンするもう 1 つの Windows システム ツールは、System File Check (SFC) です。 そうです、CHKDSKのように聞こえます。 ドライブ全体の障害を分析する CHKDSK とは対照的に、SFC は Windows システム ファイルを選択的にチェックします。 ただし、SFC コマンドを実行する前に、すべてが完全に機能していることを再確認することが重要です。 Windows 10でシステムファイルを修復する方法に関するガイドは次のとおりです。
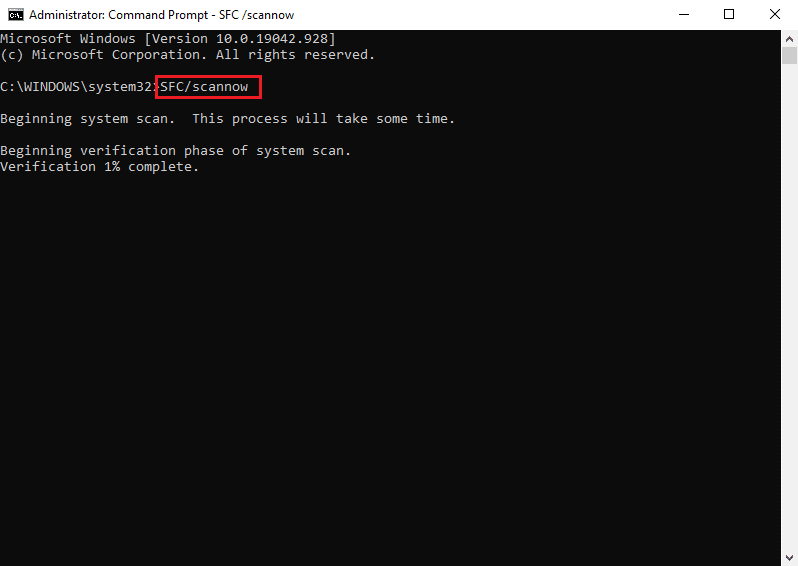
よくある質問 (FAQ)
Q1. システム割り込みとは何ですか?
答え。 システム割り込みは、コンピューターで発生するすべてのハードウェア割り込みによって消費されるシステム リソースを表示するために使用されます。 コンピューター システムとハードウェア間の情報の流れを制御します。 タスク マネージャーでは、プロセスとして表示されます。
Q2. CPU使用率を下げるには?
答え。 CPU 使用率を下げるには、CPU の最適なパフォーマンスを妨げる可能性のあるバックグラウンド アプリが実行されていないことを確認する必要があります。 これらは、通常の方法でハード ドライブをスキャンすることによって CPU 使用率を増加させるウイルスやウイルス対策が原因である可能性もあります。
推奨:
- ビデオを再生しようとしたときにエラーが発生した Plex を修正する
- ローカル プリンターがリモート デスクトップに表示されない問題の 6 つの修正
- CPUファンが回転しない問題を修正する7つの方法
- hkcmd の高い CPU 使用率を修正する方法
システム割り込み100 CPU Windows 10を修正する方法に関する上記の記事が役に立ち、問題を修正できたことを願っています. この CPU 使用率の問題を解決するために、上記の方法のどれが役に立ったかをお知らせください。 また、質問や提案がある場合は、コメントすることを忘れないでください。
