iPhoneでSSLエラーを修正する方法
公開: 2023-03-10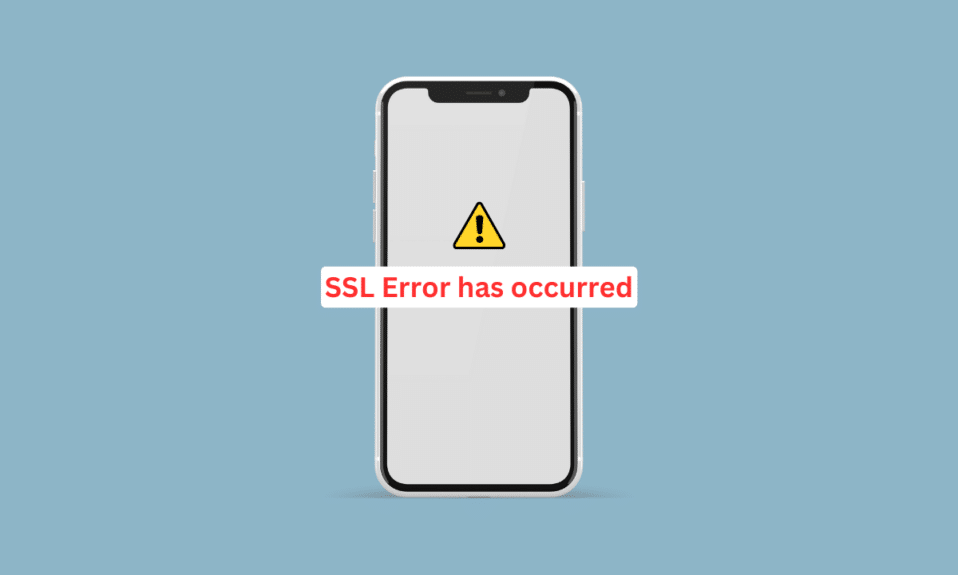
この時代、誰もが自分のデバイスでインターネットを仕事やその他の目的で使用しています。 そのため、Web を閲覧しているときに、iPhone の SSL エラーの問題に遭遇する可能性があります。 SSL エラーにはさまざまな種類があり、モバイル デバイスで Safari や Chrome などのブラウザを使用しているときに発生する可能性があります。 この記事では、簡単に実行できる効果的な方法で、iPhone 11 の SSL エラーと iPhone 13 の SSL エラーを修正する方法を説明します。 始めましょう!
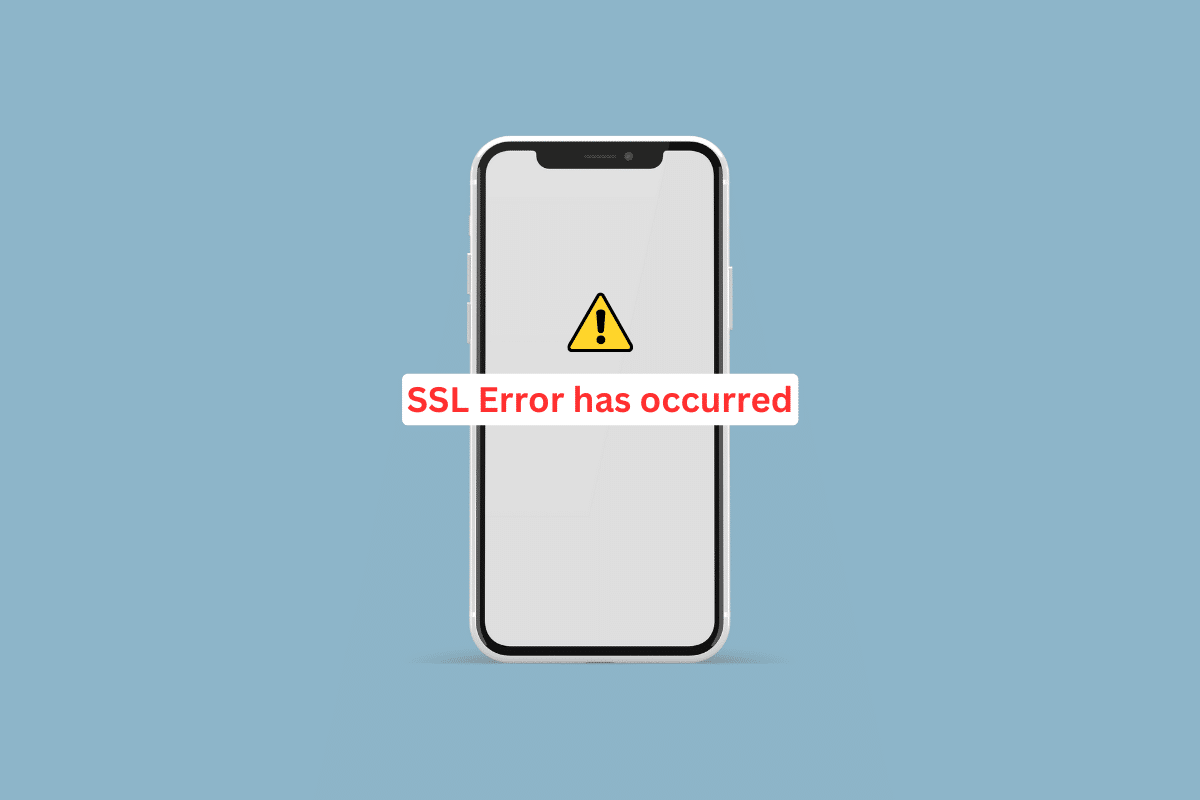
iPhoneでSSLエラーを修正する方法
SSL 接続エラーにより、ユーザーは Hypertext Transfer Protocol Secure (HTTPS) を介して Web サイトを安全に閲覧できなくなります。 SSLエラーiPhone 13の問題を修正するための原因と解決策を認識し、iPhone 11でSSLエラーを修正する方法を学ぶことができるように、詳細なガイドを提供しました。詳細については、ガイドを読み続ける必要があります。このエラー。
SSLエラーiPhoneの原因は何ですか?
この問題を解決するための解決策について洞察を得る前に、まず原因について話しましょう。そうすれば、このエラーをよりよく理解できるからです。 このエラーの理由は次のとおりです。
- 一時的な不具合
- 日付と時刻が正しくありません
- 古いソフトウェア バージョン
- 破損したネットワーク設定
- ルーター設定の制限
iPhoneでSSLエラーを修正する方法?
基本的なトラブルシューティング手順から始めて、他の手順に進んでエラーを修正できます。 それらを注意深く読み、遵守してください。
方法 1: 基本的なトラブルシューティング方法
以下は、複雑なソリューションに入る前に、iPhone 13 の SSL エラーを修正するために使用できる実行しやすい方法です。
1A。 iPhoneを再起動する
一時的な不具合により、iPhone の SSL エラーの問題が発生する場合もあります。 したがって、この不具合を修正するには、デバイスを再起動してください。 iPhone を再起動する方法を理解するには、iPhone X を再起動する方法に関するガイドをお読みください。
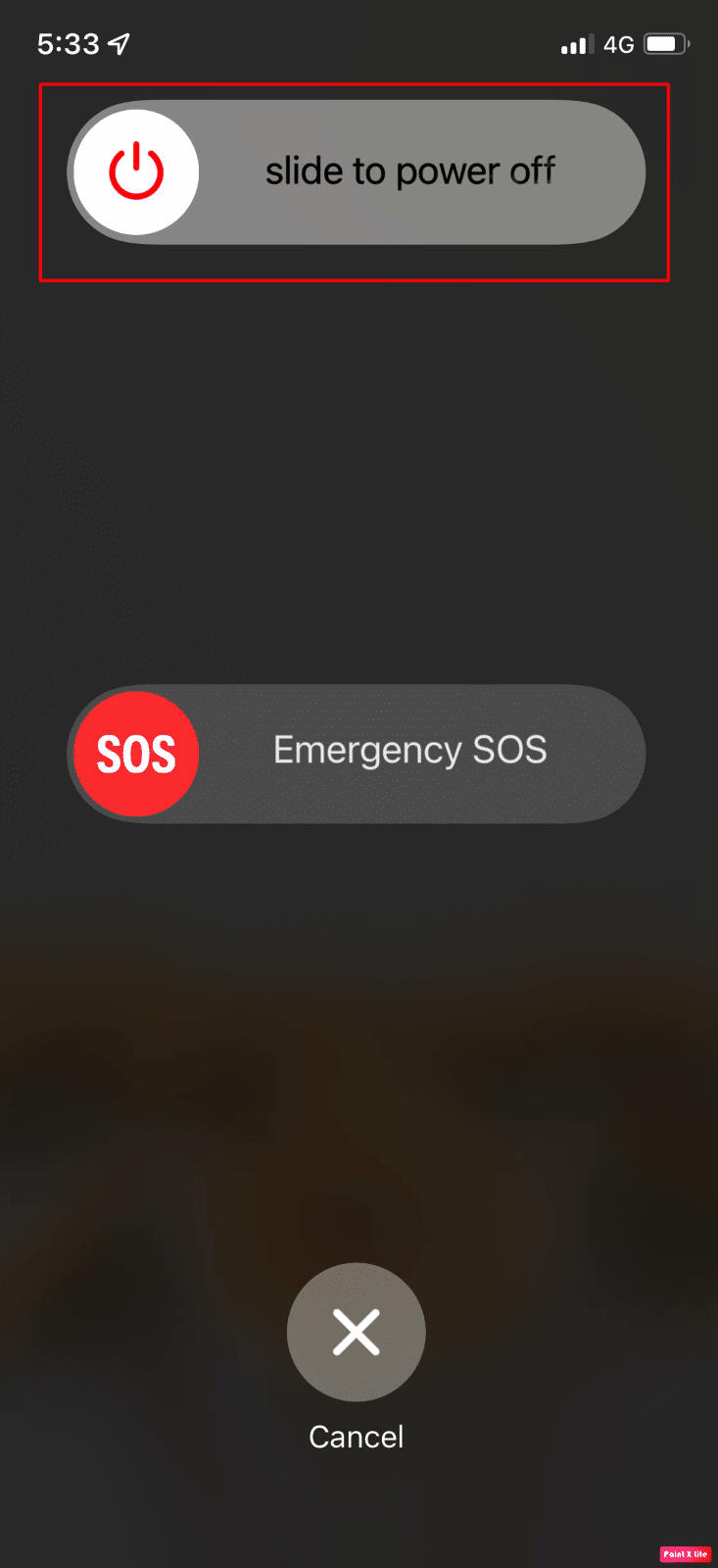
1B. iPhoneの強制再起動
iPhone 13 の SSL エラーの問題を解決するには、iPhone を強制的に再起動します。 強制再起動を実行する方法については、iPhone X を強制的に再起動する方法に関するガイドで説明されている手順に従ってください。問題が解決しない場合は、説明されている他の方法を実行できます。
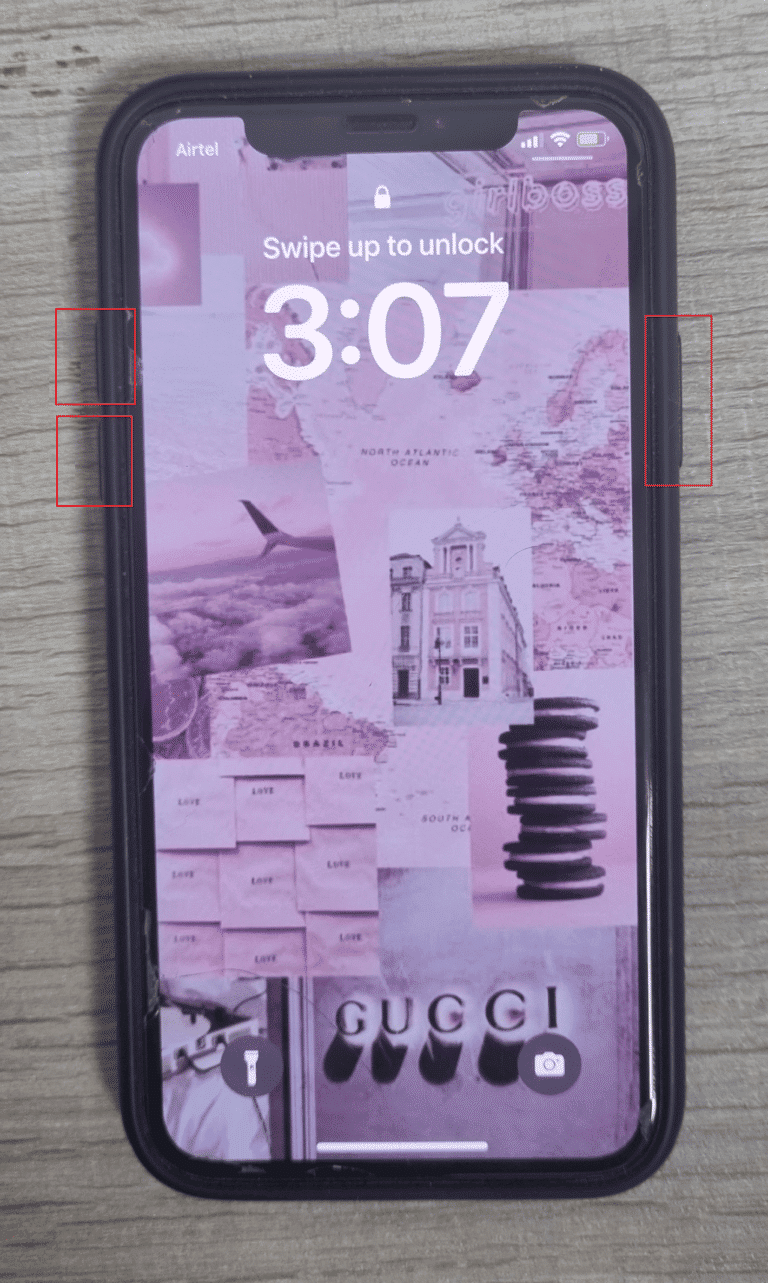
1C。 機内モードの切り替え
SSL エラーの iPhone の問題を修正する別の方法は、デバイスで機内モードを有効または無効にすることです。 そのためには、以下をお読みください。
1. iPhone 画面の右上隅から下にスワイプして、コントロール センターにアクセスします。
2. 次に、機内モード アイコンのトグルをオフにして無効にします。
注: 機内モード アイコンが灰色の場合、機内モードがオフになっていることを意味します。
3. しばらくしてから、機内モード アイコンのトグルをオンにして、再度有効にします。
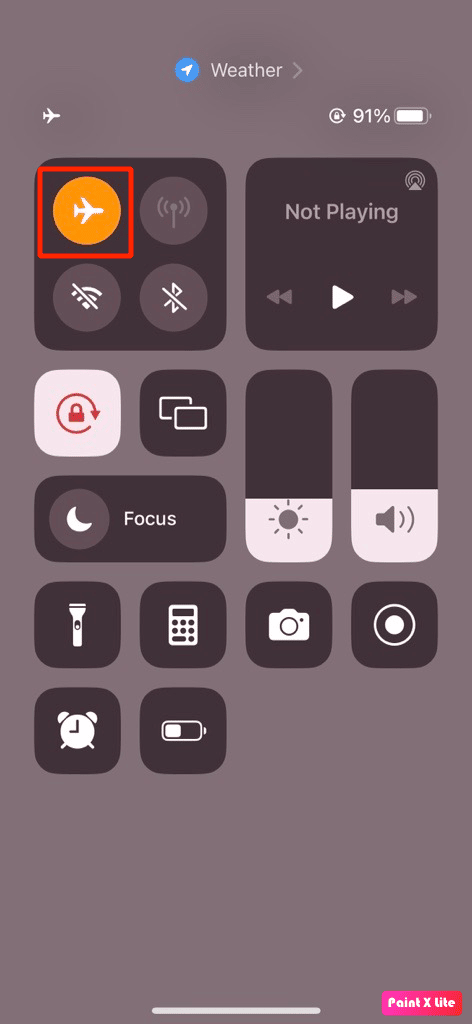
1D。 問題のあるアプリを再起動する
そのときに実行しているアプリケーションが原因で、SSL エラーが発生することがあります。 このような場合は、アプリを再起動して問題を解決してください。 アプリを再起動するには、次の手順に従います。
オプション I: iPhone X 以降の場合
1.ホーム画面の下部から上にスワイプし、画面の中央で停止します。 そうすることで、現在実行中のすべてのアプリが表示されます。
2.アプリのプレビューを上にスワイプして閉じます。
3.問題のあるアプリを再度起動します。
オプション II: iPhone 8、iPhone SE、および iPod Touch の場合
1.ホームボタンを2 回押して、最近使用したアプリケーションのリストを表示します。
2.アプリのプレビューを上にスワイプして強制的に閉じます。
3.問題のあるアプリをもう一度開きます。
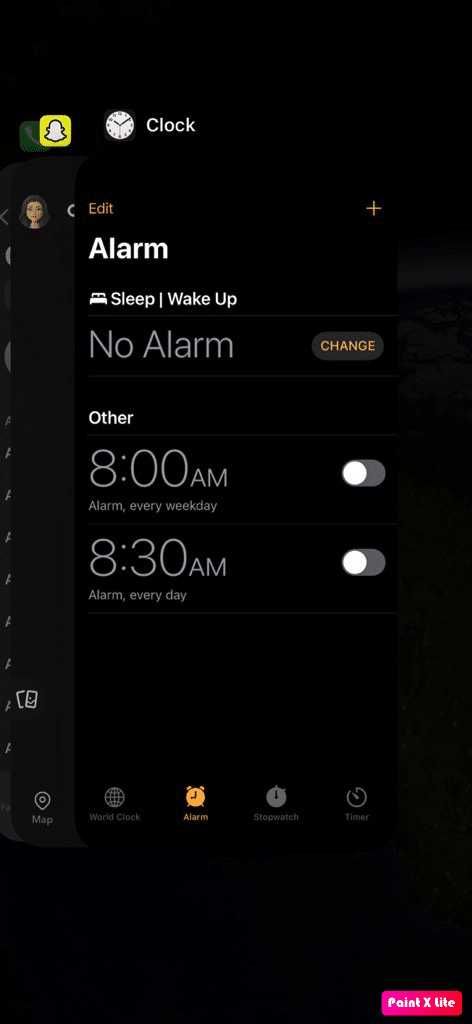
また読む:iPhoneにアップデートエラーをインストールできない問題を修正する方法
方法 2: 位置情報サービスを有効にする
iPhone 11でSSLエラーを修正する方法を学ぶには、iPhoneで位置情報サービス機能を有効にしてください. 位置情報サービスを有効にするには、以下の手順に従います。
1. iPhone で設定アプリを開きます。
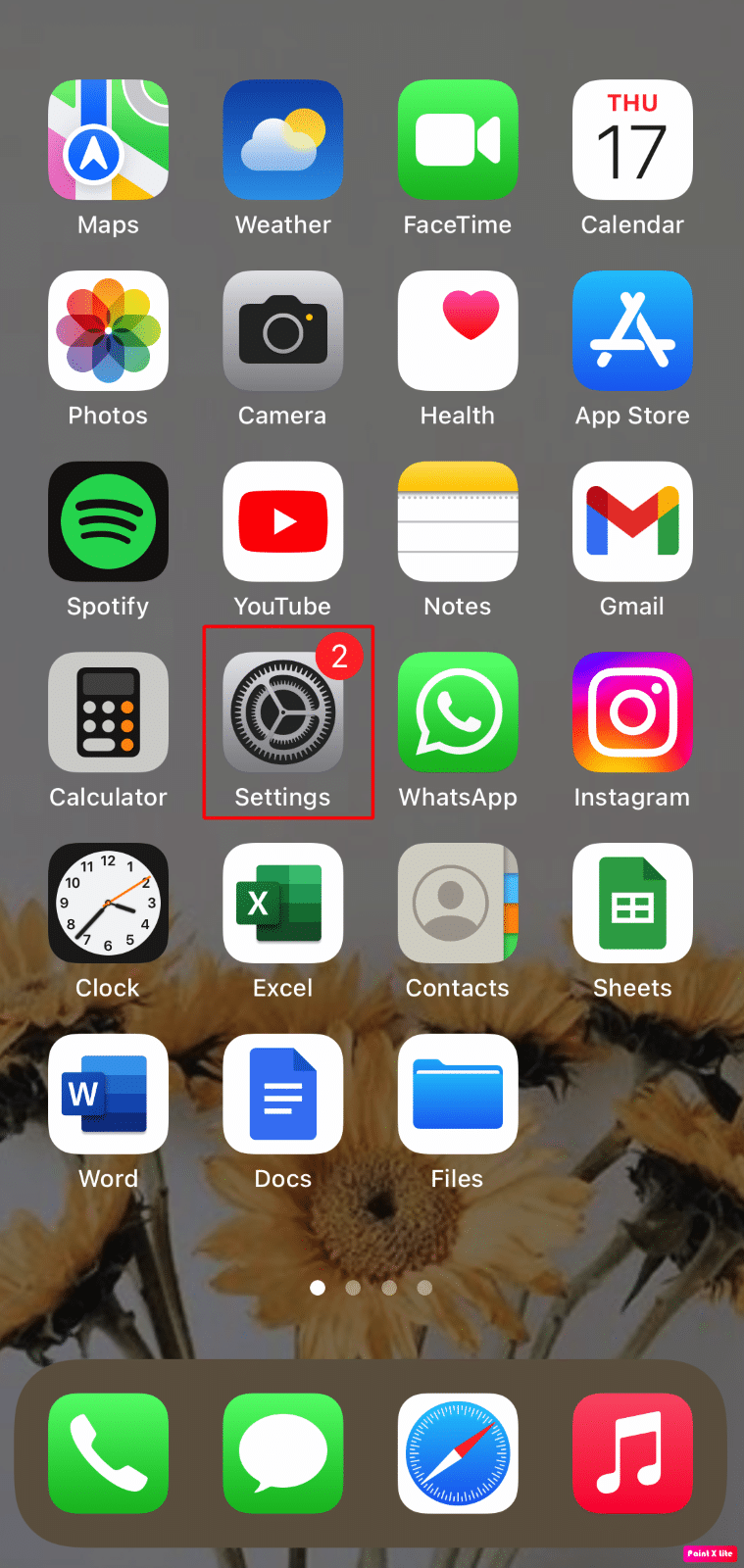
2. [プライバシーとセキュリティ]オプションをタップします。
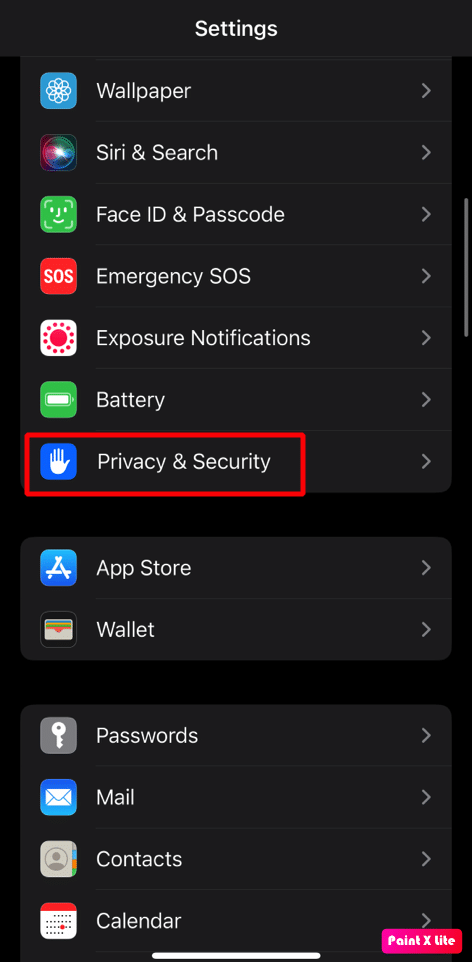
3. [位置情報サービス]オプションをタップします。
4. 次に、 [位置情報サービス]オプションのトグルをオンにします。
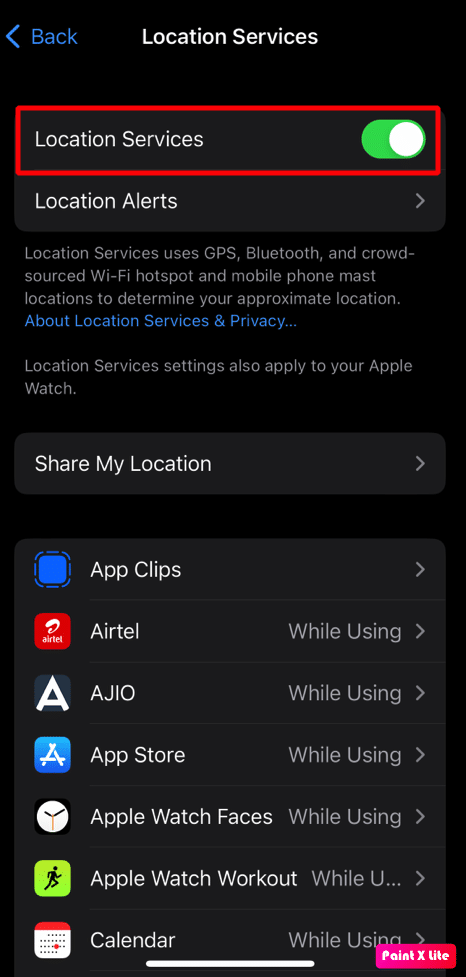
方法 3: 正しい日付と時刻を設定する
iPhoneで正しい日付と時刻を設定してSSLエラーのiPhoneの問題を解決する方法についての洞察を得るには、次の手順に従ってください。
1.設定アプリを開き、 [一般]オプションをタップします。
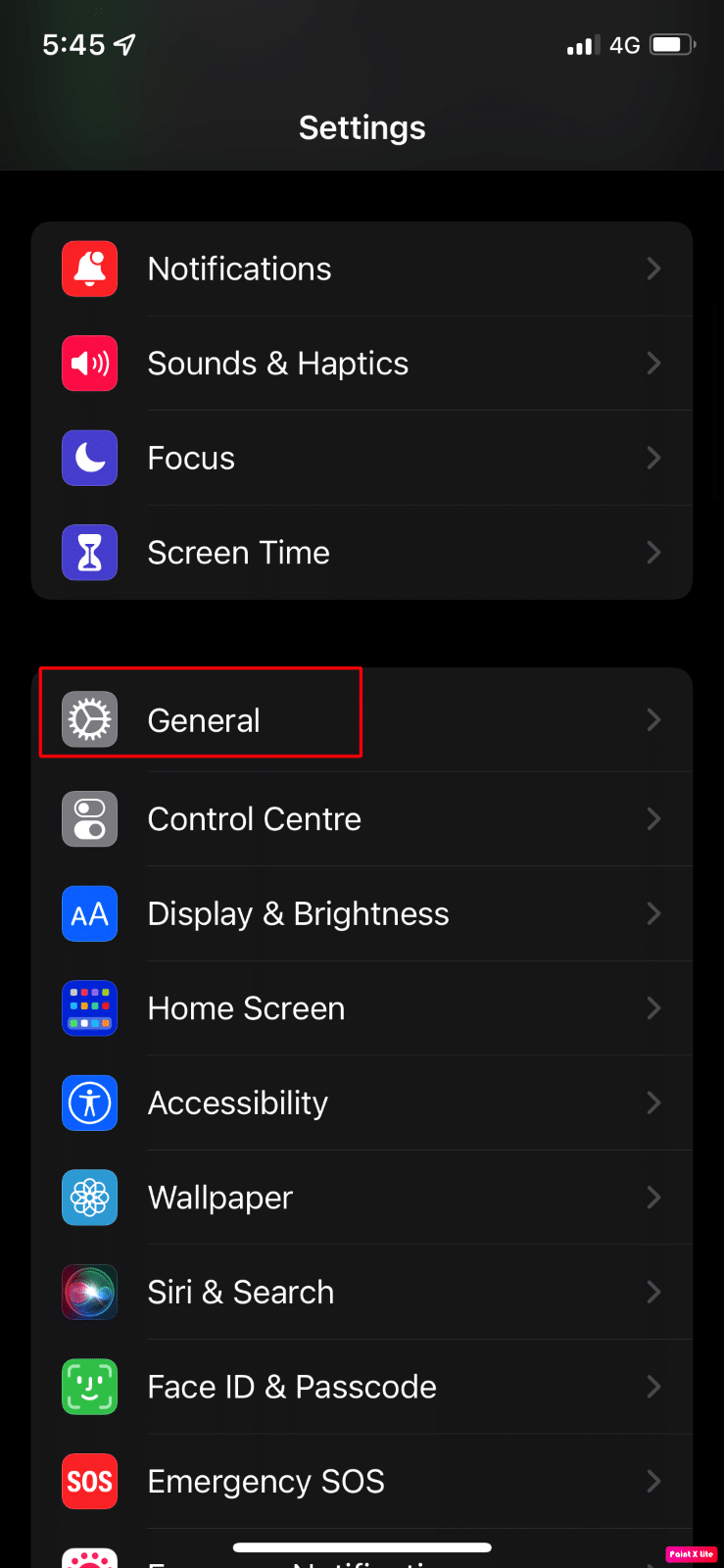
2. ここで、 [日付と時刻]オプションを選択します。
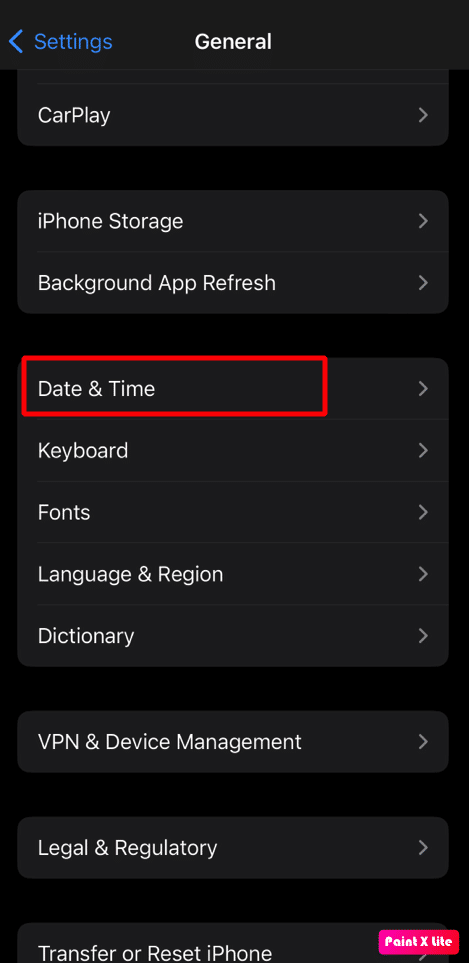
3. [自動設定] オプションのトグルをオフにします。
4. 次に、iPhone で正しい日付と時刻を手動で設定します。
また読む:iPhoneでブラウザのポップアップを許可またはブロックする方法
方法 4: DNS 設定を変更する
使用できる別の方法は、デバイスの DNS 設定を編集することです。 そのためには、以下の手順に従ってください。
1. iPhone の設定を起動し、 Wi-Fiオプションを選択します。
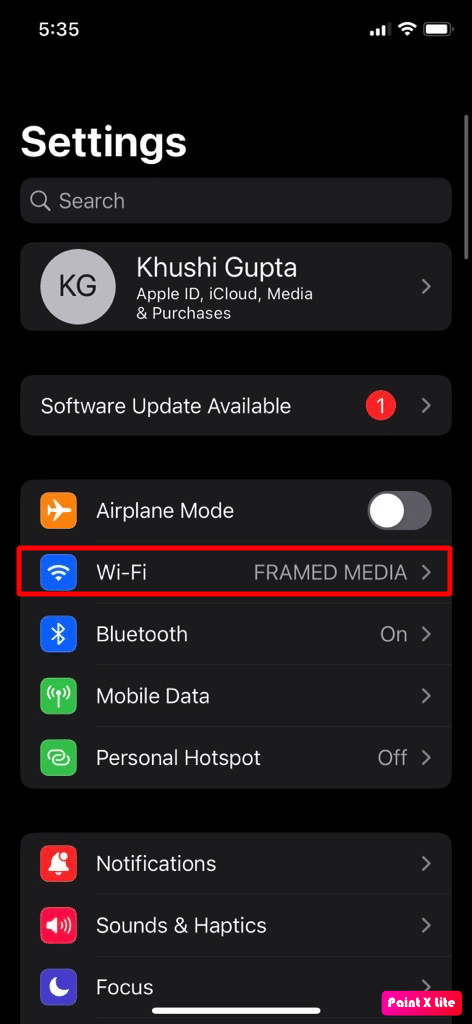
2. 次に、Wi-Fi ネットワークの情報アイコンをタップします。
3. [DNS の構成]オプションを選択します。
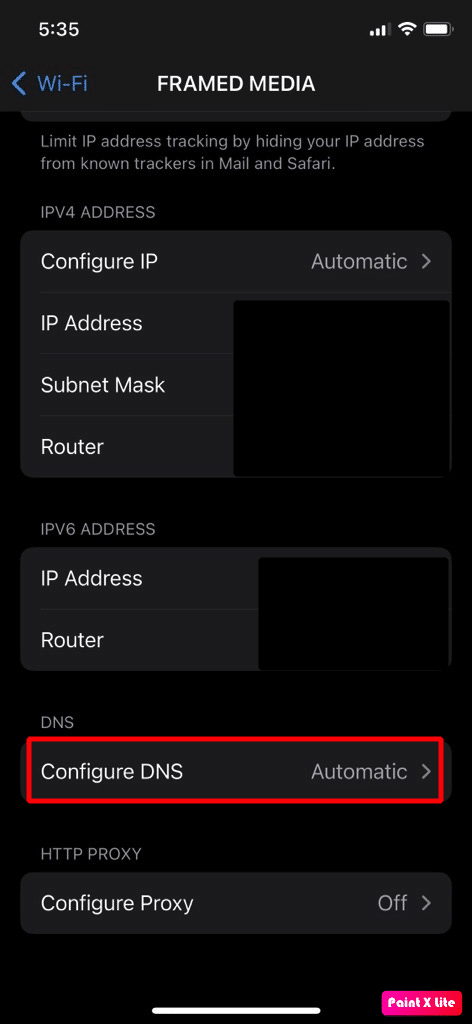
4A。 ここで、DNS が最初に手動に設定されていた場合は、自動に設定します。
4B. 上記の手順で問題が解決しない場合は、 [DNS の構成]メニューで DNS を[手動]に設定します。
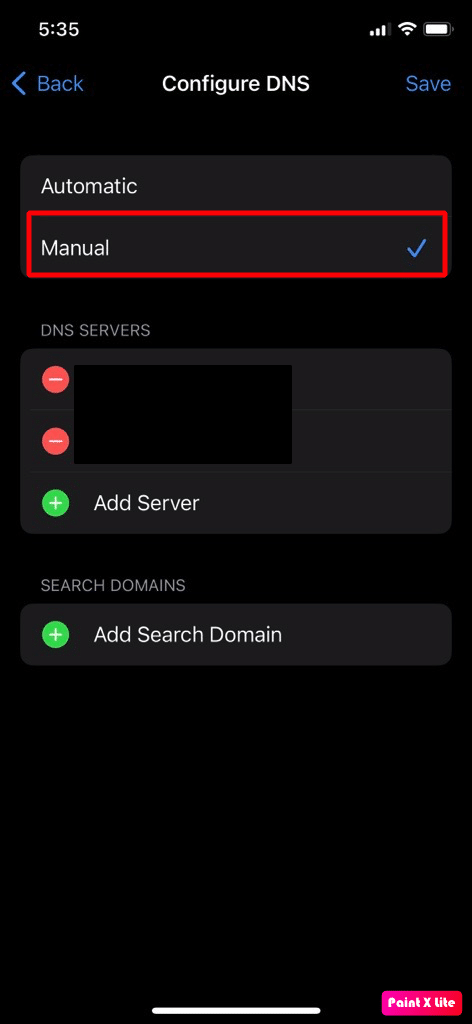
5. 次に、 [サーバーの追加]オプションをタップします。
6. 1.1.1.1 Cloudflare や Quad9 などのパブリック DNS サーバーを入力します。
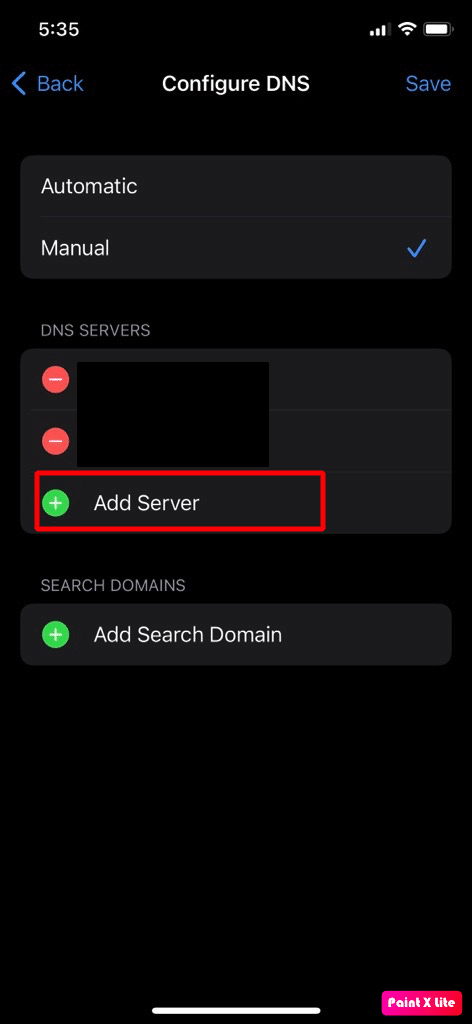
注: この後も iPhone の SSL エラーが続く場合は、unc0ver を使用して iPhone をジェイルブレイクしています。 この場合は、unc0ver を削除してください。 必要に応じて、unc0ver を再インストールすることもできます。

方法 5: 信頼プロファイル証明書を有効にする
次の手順を使用して、目的のプロファイル証明書の信頼を有効にすることもできます。
1.設定アプリに移動し、 [一般]オプションをタップします。
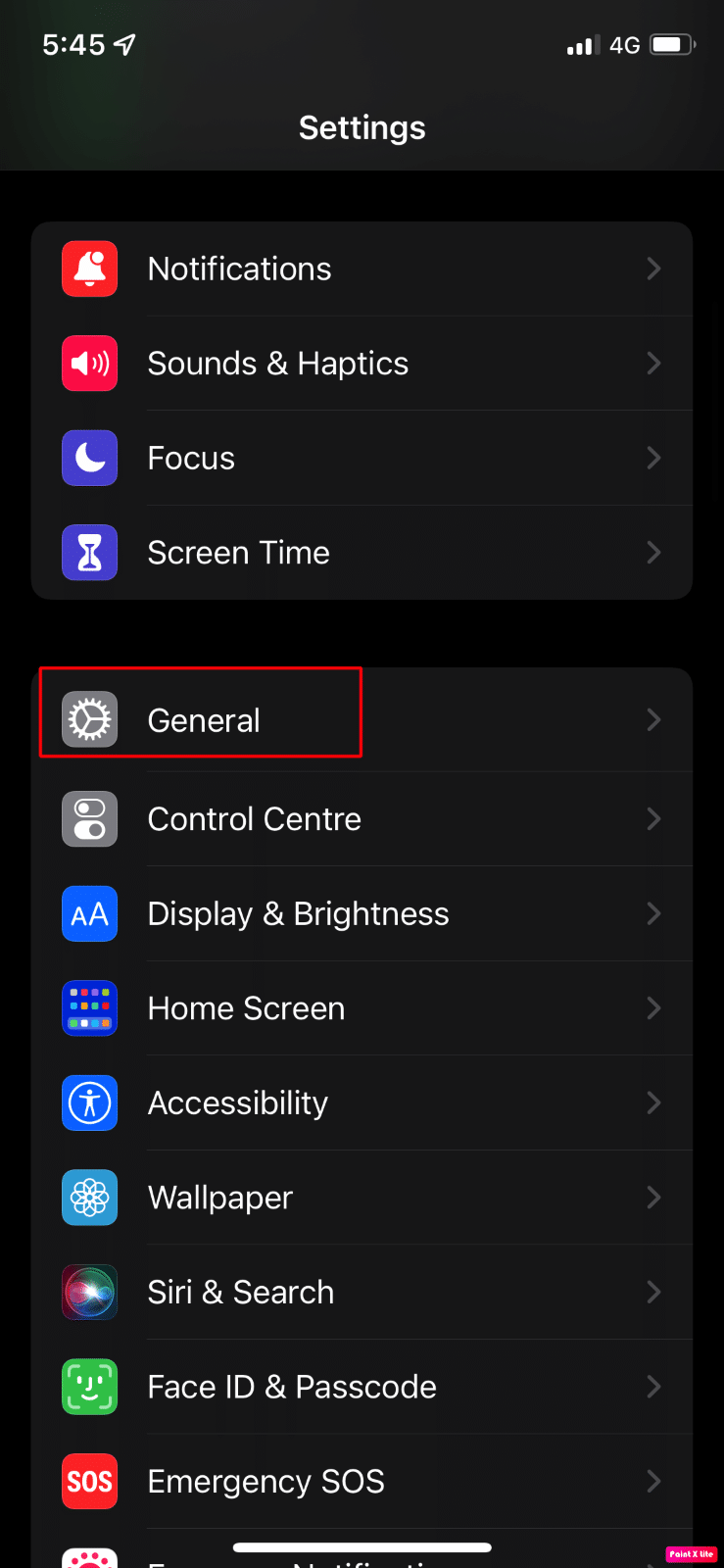
2. 次に、 [バージョン情報] > [証明書信頼設定]オプションをタップします。
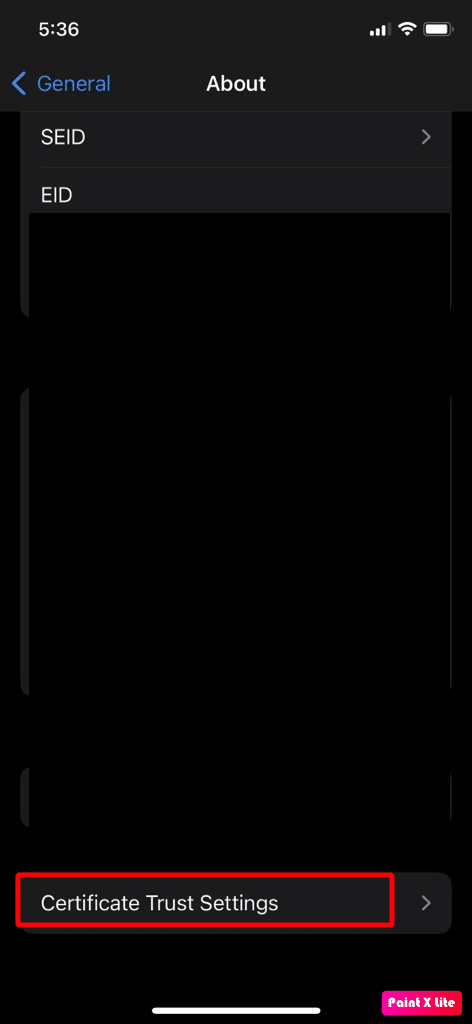
3. 次に、 [ルート証明書の完全な信頼を有効にする]セクションで、必要な証明書オプションの信頼をオンにします。
4. 次に、証明書を信頼することを確認してから、 iPhone を再起動します。
また読む:iPhoneカメラが機能しない問題を修正する13の方法
方法 6: 問題のあるアプリを更新する
選択できる別の方法は、これです。 アプリを最新バージョンに更新していない場合も、この問題が発生する可能性があります。 アプリの更新方法を理解するには、次の手順をお読みください。
1. iPhone でApp Storeを開き、プロフィール アイコンをタップします。
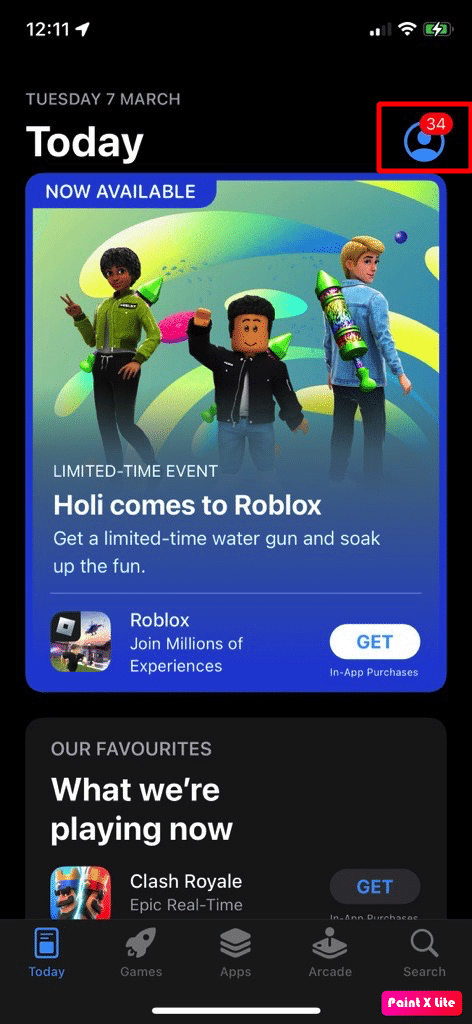
2A。 次に、 [すべて更新]オプションをタップします。
2B. または、 [更新]オプションをタップして、問題を引き起こしていると思われる問題のあるアプリを更新します。
3. 最後に、 iPhone を再起動し、iPhone の SSL エラーの問題が解決されたかどうかを確認します。
方法 7: iOS を更新する
デバイスを最新バージョンに更新していない場合、iPhone と Web サイトなどの他の関連モジュールとの間で互換性が失われる可能性があります。そのため、iOS 14 の問題で SSL エラーが発生する可能性があります。 これを修正するには、デバイスを更新する必要があります。 iPhone をアップデートすると、最新の機能、セキュリティ アップデートなども利用できます。
更新するには、次の手順に従います。
注: iPhone を更新する前に、インターネット接続が良好であることを確認してください。
1. iPhone設定を起動します。
2.一般オプションをタップします。
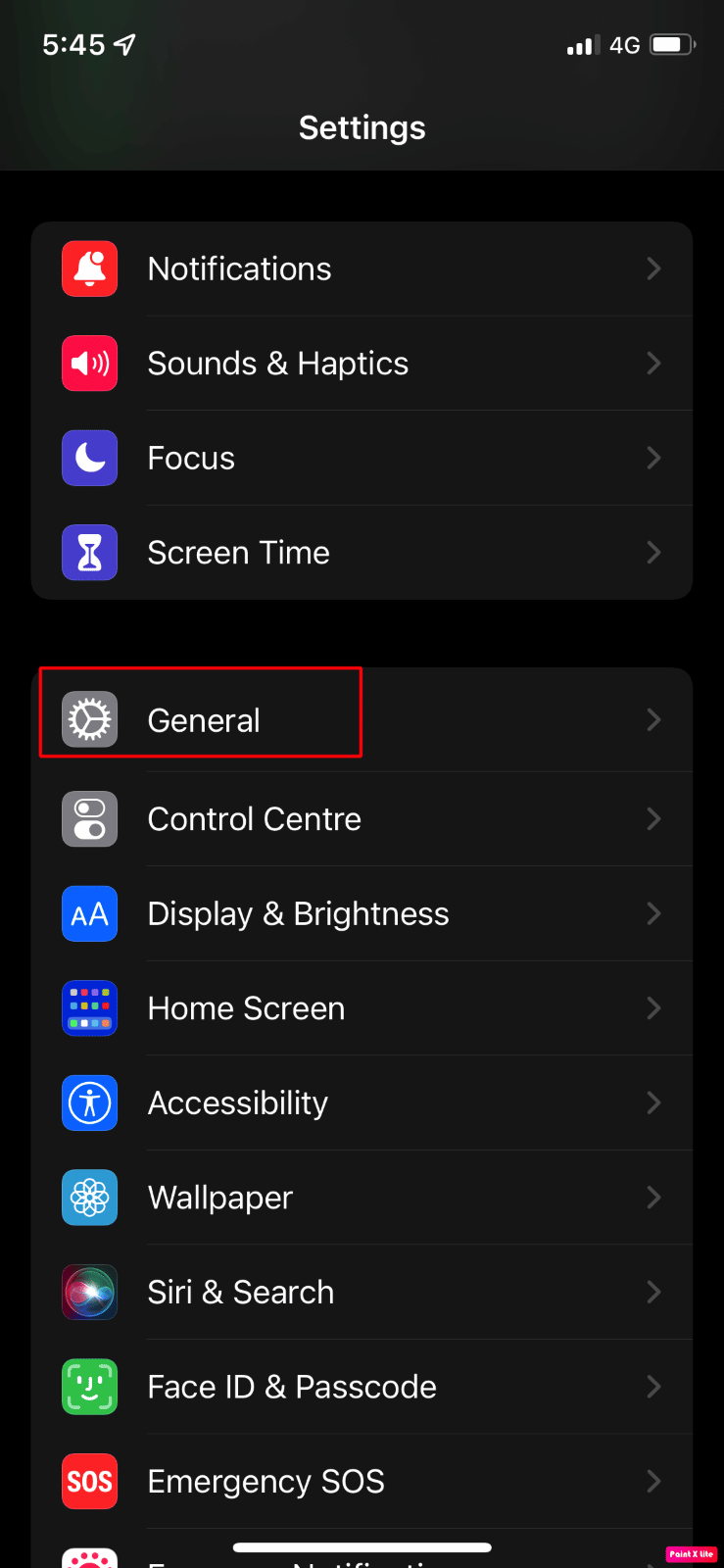
3. 次に、ソフトウェア更新オプションをタップします。
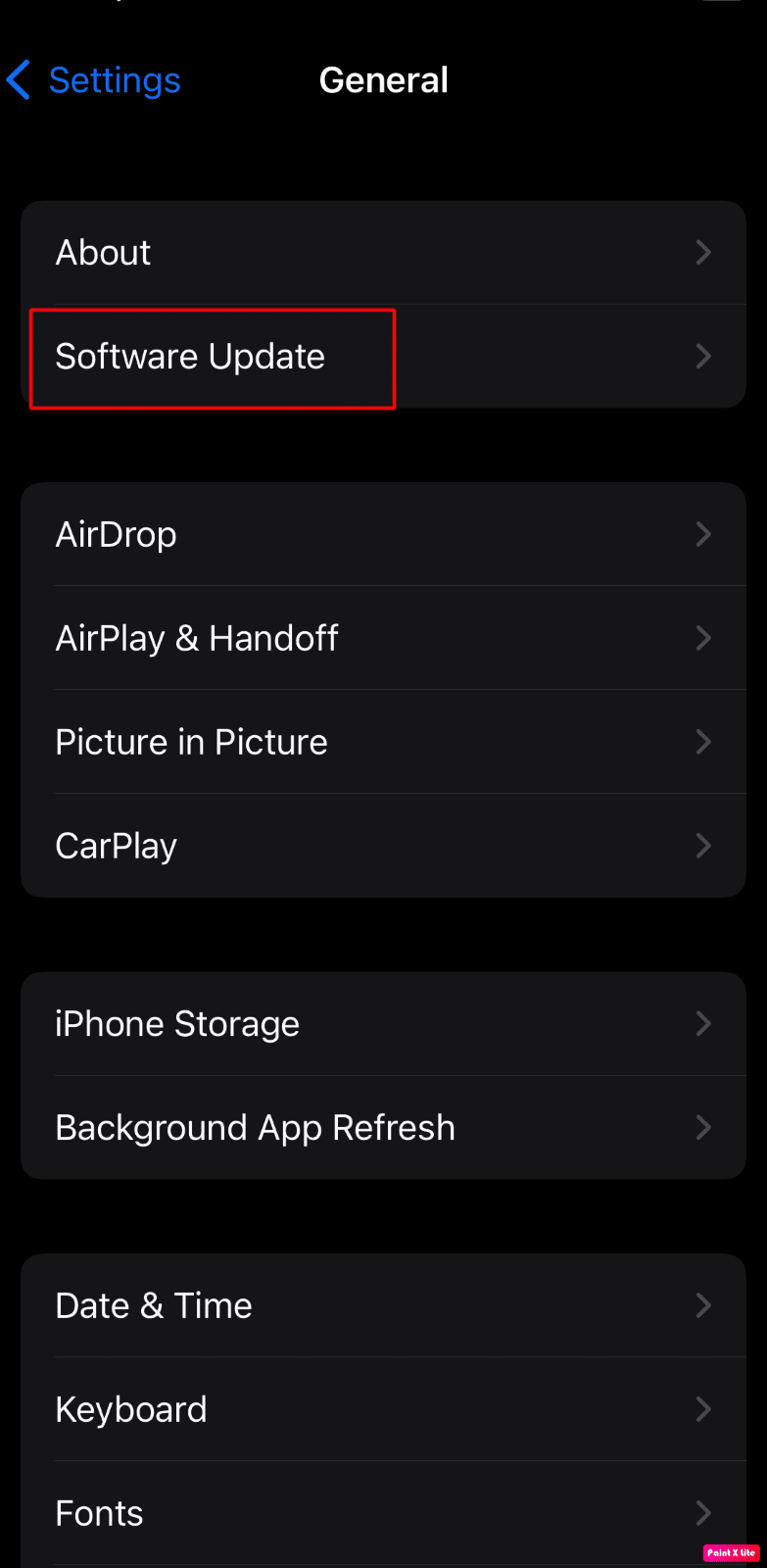
4. [ダウンロードしてインストール]オプションをタップします。
注: iOS が更新のためにさらに容量を必要とするため、アプリを一時的に削除するよう求めるメッセージが表示された場合は、 [続行] または [キャンセル]をタップします。
![[ダウンロードしてインストール] オプションをタップ |](/uploads/article/7767/yre4iOz4MGe3ww5k.png)
5A。 更新をすぐに実行する場合は、 [インストール]オプションをタップします。
5B. または、 [今夜インストール]をタップして、寝る前に iOS デバイスを電源に接続すると、デバイスは夜間に自動的に更新されます。
注: [後で通知]を選択して、後でソフトウェアをインストールするオプションも表示されます。
方法 8: ルーターの設定でコンテンツ フィルターを無効にする
SSL エラーは、ルーターの設定のコンテンツ フィルターが重要なオンライン リソースへの iPhone のアクセスを制限している場合にも発生する可能性があります。 このような状況では、ルーターのコンテンツ フィルターを無効にして問題を解決してください。
注: デモンストレーションのために、ディズニー サークルのプロセスについて説明しましょう。
1. Circleアプリに移動し、ハンバーガー アイコンをタップして Circle メニューにアクセスします。
2. 次に、 [設定]に移動し、 [サークルを無効にする]をタップします。
3. その後、 Circle を無効にすることを確認し、ネットワーク機器を再起動します。
また読む: iPhoneでスリープモードをオフにする方法
方法 9: ネットワーク設定をリセットする
ネットワーク設定をリセットしてから、SSLエラーのiPhoneの問題が修正されたかどうかを確認できます. この方法に従う前に、モバイル ネットワーク設定、Bluetooth デバイスのペアリング、Wi-Fi パスワード、名前などの情報がデバイスから消去されることに注意してください。
デバイスのネットワーク設定をリセットするには、以下で説明する手順をお読みください。
注: この方法を選択する前に、Bluetooth デバイスのペアリング、Wi-Fi パスワード、名前、モバイル ネットワークの設定など、ネットワークとインターネット関連の情報が iPhone から消去されることに注意してください。
1. iPhone の設定アプリに移動します。
2. 次に、 [一般]オプションをタップします。
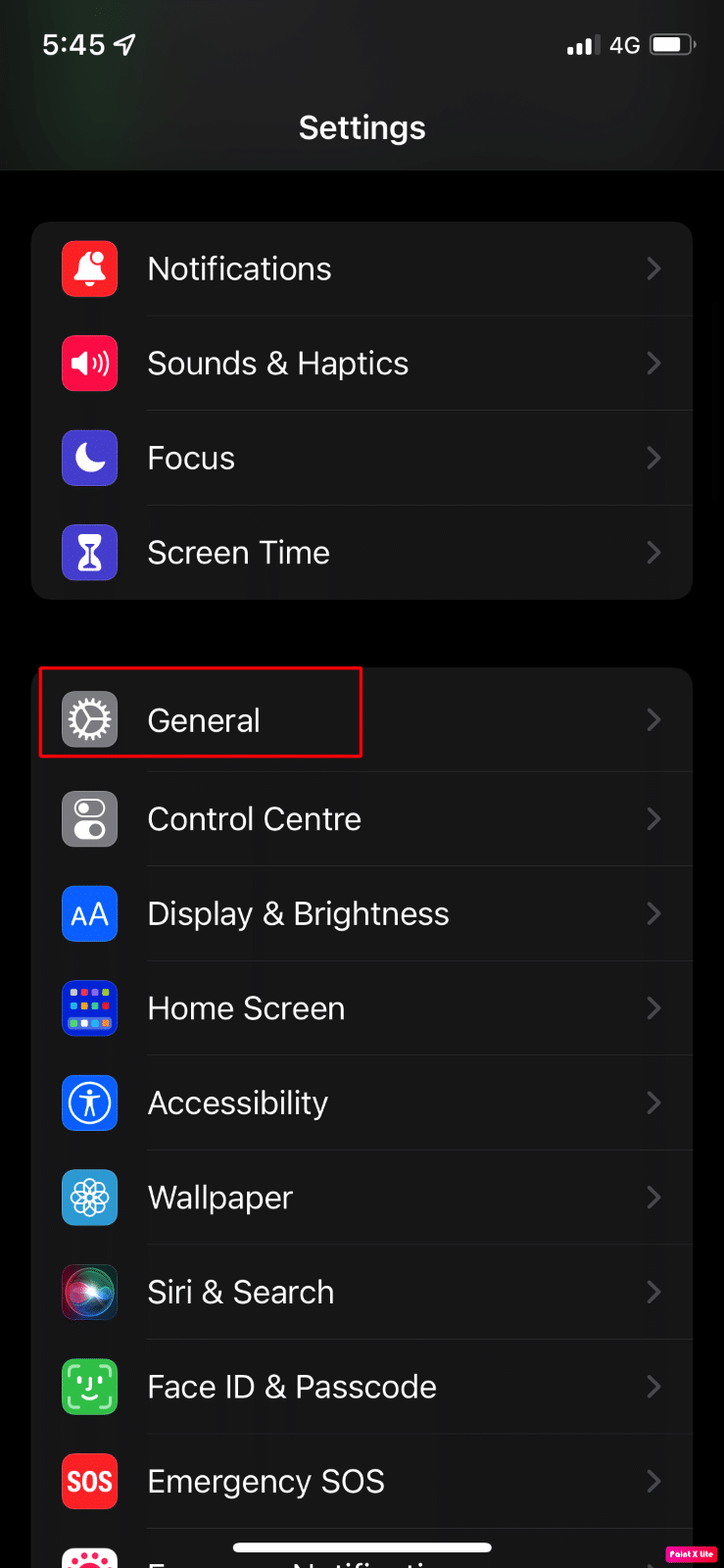
3. 次に、 [iPhone の転送またはリセット]オプションをタップします。
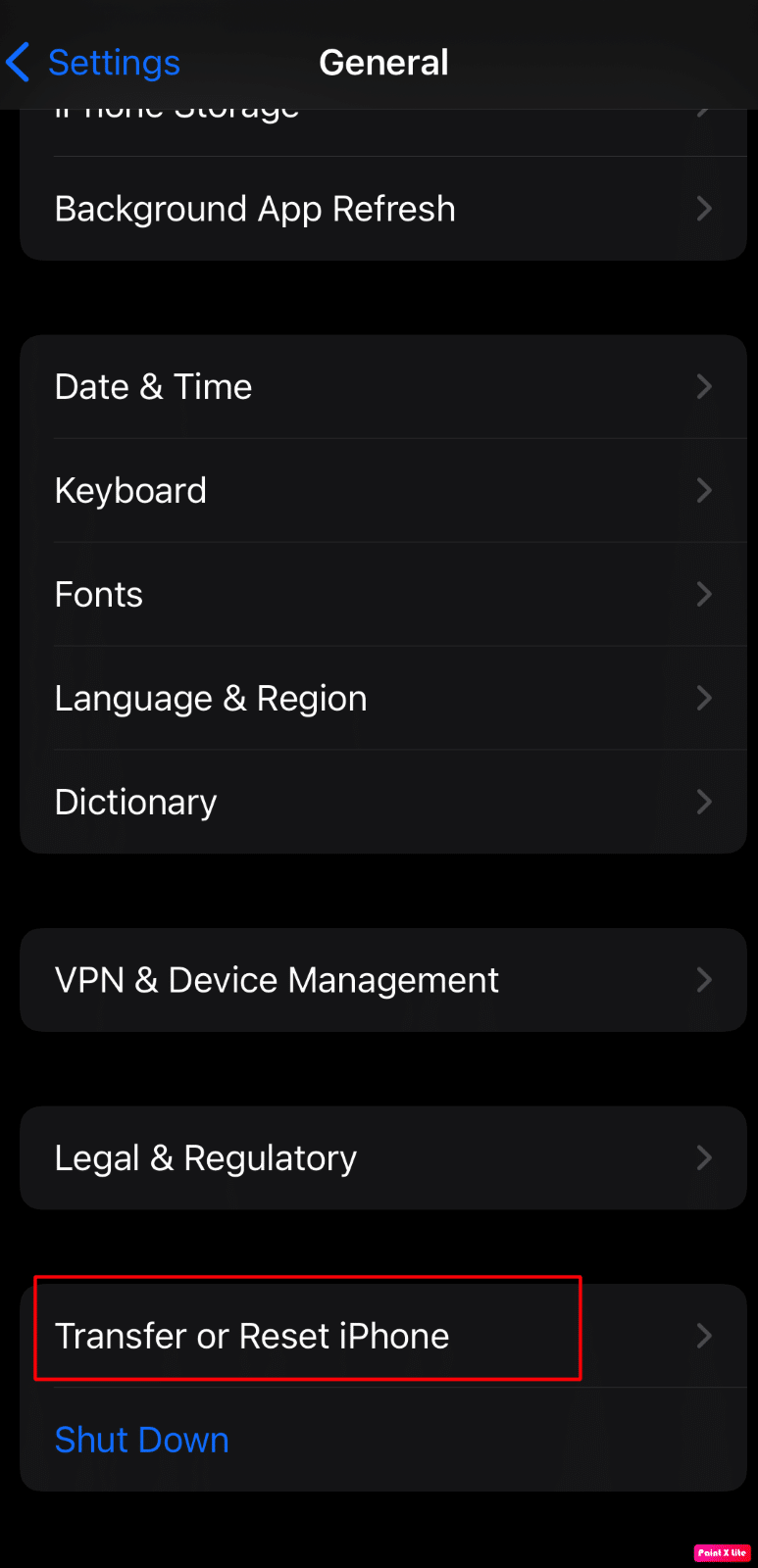
4. [リセット] > [ネットワーク設定のリセット]オプションをタップします。
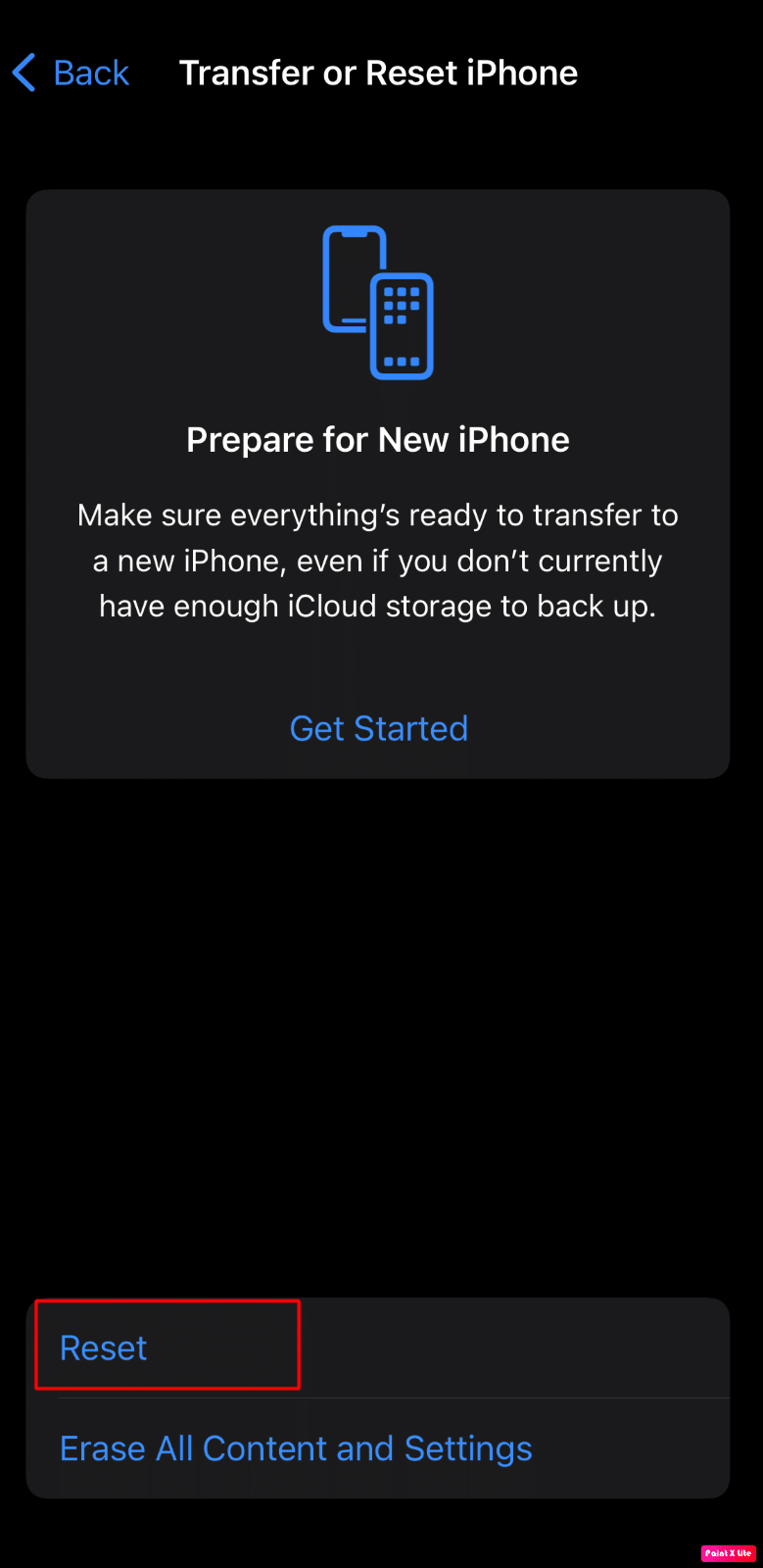
5. iPhone パスコードを入力します。
方法 10: すべての設定をリセットする
上記の方法がうまくいかない場合は、デバイスのすべての設定をリセットしてください。 これを行うには、以下で説明する手順に従います。
注: 安全なクラウドまたはその他の必要なストレージに重要なデータを必ずバックアップしてください。
1. iPhone設定アプリを起動します。
2. その後、 [一般]オプションをタップします。
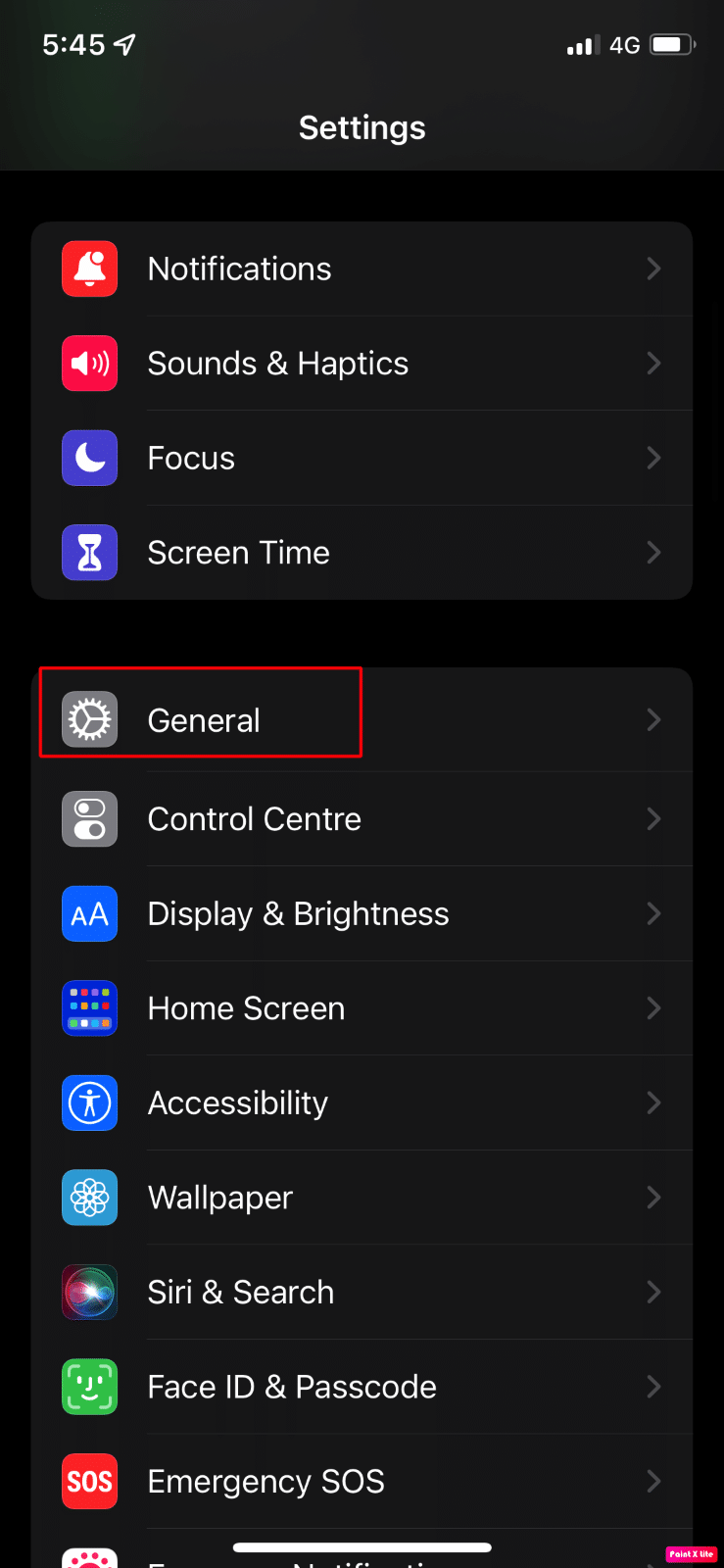
3. [iPhone の転送またはリセット]オプションをタップします。
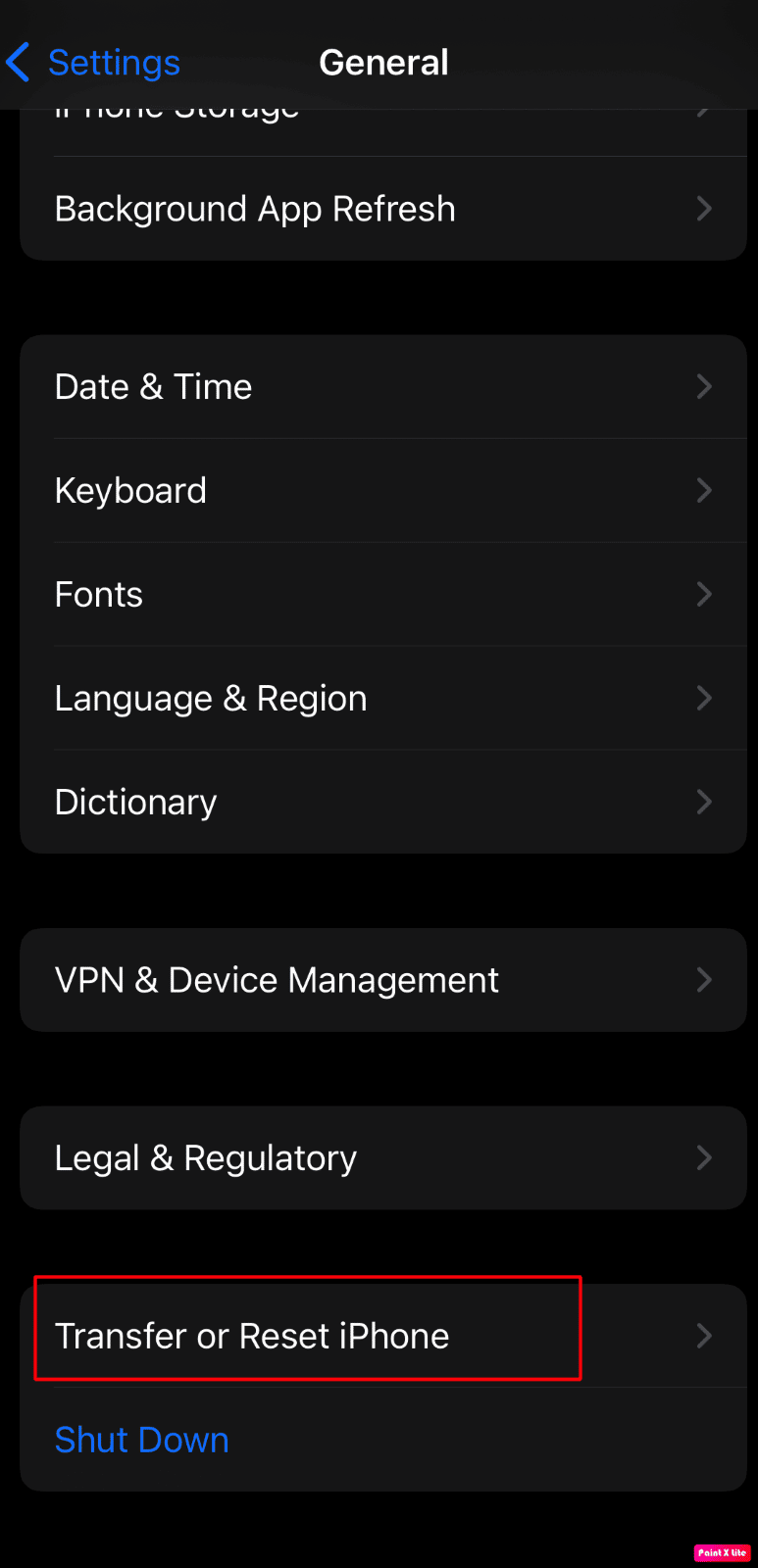
4.リセットをタップします。
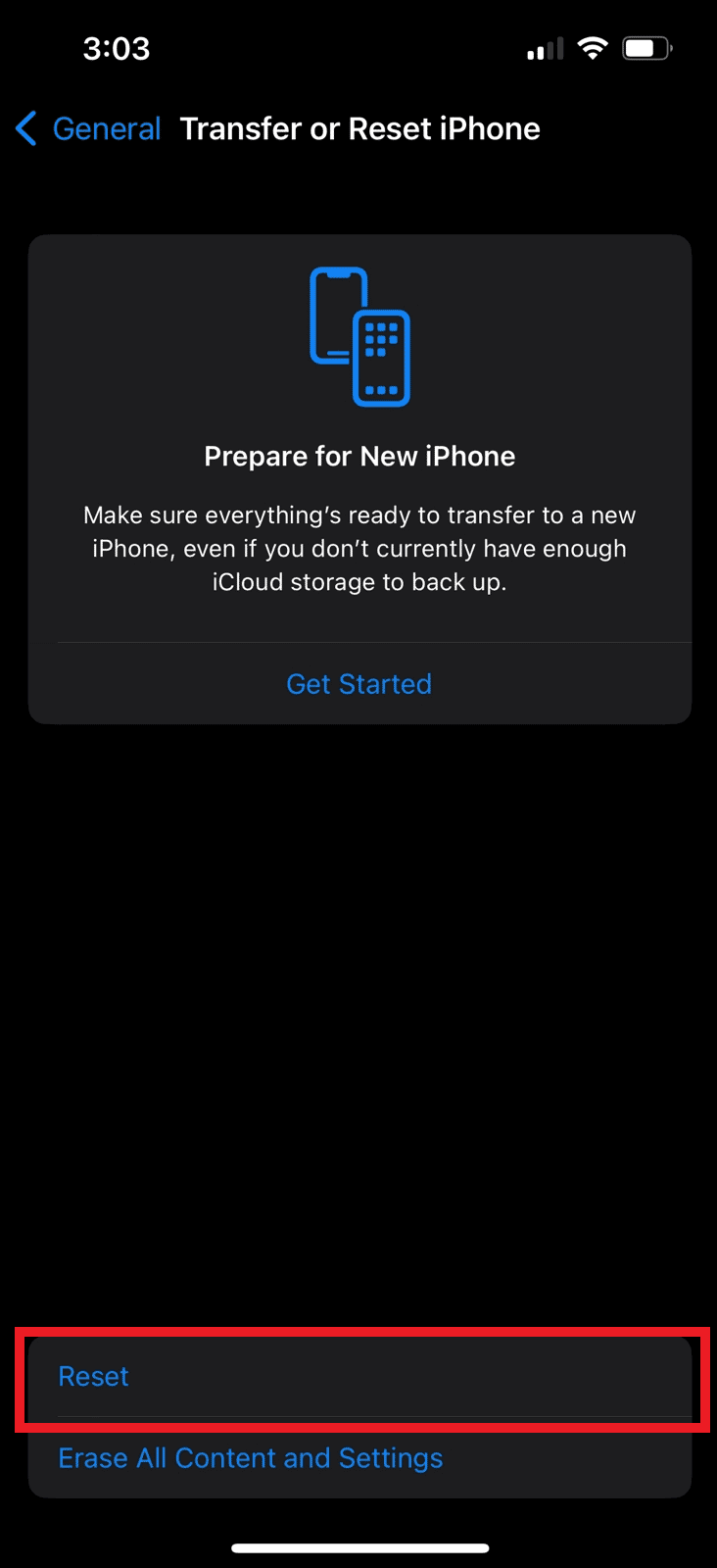
5. [すべての設定をリセット]をタップします。
![[すべての設定をリセット] をタップします。 | |](/uploads/article/7767/6NZmJvTrEun6iavJ.png)
推奨:
- PCでTitanfall 2エラー429サーバーへの接続がタイムアウトになる問題を修正
- Google Chrome で HTTP エラー 431 を修正する
- 16 iPhone 用の最高の Web ブラウザー (Safari の代替)
- iPhoneで遅いインターネットを修正する方法
ですから、 iPhoneのSSLエラーを修正する方法と、iPhone 11でSSLエラーを修正する方法を、詳細な方法で理解していただければ幸いです。 記事を作成してほしい他のトピックについての質問や提案をお知らせください。 以下のコメントセクションにそれらをドロップして、私たちに知らせてください.
