Outlookで「受信者アドレスが拒否されました」エラーを修正する方法?
公開: 2022-09-05今日、多くの人がソーシャル メディアやその他のデジタル プラットフォームを利用して、個人的なコミュニケーションやビジネス上のコミュニケーションを行っています。 Facebook から Instagram、WhatsApp からメール、その他多くの公式プラットフォームまで、迅速、安全、便利なコミュニケーションに使用できます。 ただし、デジタル通信を使用するときにフラストレーションを引き起こす可能性のある課題がいくつかあります。それらの多くは、簡単な解決策がある内部エラーまたは事故から発生します。
「サーバーが受信者のアドレスの 1 つを拒否したとメールに表示されるのはなぜですか?」 これは、特に Outlook で、今日最も一般的な電子メールの問題の 1 つです。 他のプラットフォームと同様に、Outlook の使用中にエラーが発生する可能性があります。 「Recipient Address Rejected」エラーは簡単に修正できる問題ですが、急いでいる場合や修正について十分に知らない場合は、大混乱を招く可能性があります。
「受信者アドレスが拒否されました」エラーとは何ですか?
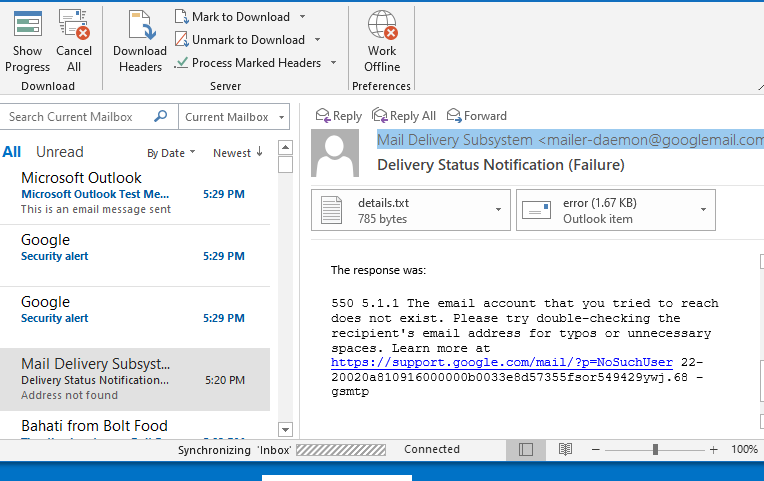
では、受信者アドレスが拒否されたということはどういう意味ですか? または、550 5.4 1 受信者アドレスが拒否されました: アクセスが拒否されました とはどういう意味ですか? 電子メールを頻繁に使用する場合は、特定のエラー コードを含むバウンス メッセージが表示されたことがあるはずです。 最も一般的なエラー コードは 551 と 541 です。洗練されたように見えますが、あまり頭を悩ませる必要はありません。 まず、これらのエラーの原因を知る必要があります。
受信者アドレスが無効です
この問題はおそらく、「Outlook でメール アドレスが拒否されるのはなぜですか?」と自問自答する主な理由の 1 つです。 拒否された受信者アドレス エラーの原因の 1 つは、無効な受信者アドレスです。 急いでいるときに、受信者のメール アドレスを入力するときに、文字、数字、または文字を見落としがちです。 これに気付かないと、メッセージが別の受信者に送信されたり、エラーが表示されたりする可能性があります。
無効なアドレスは、電子メール アドレスが存在しないか、無効になっている可能性があります。 そのため、電子メール システムは受信者のアドレスを認識または特定できません。 したがって、メッセージは送信されません。
DNS の構成ミス
メッセージ送信後の配信不能レポート (NDR) は、ドメイン ネーム システム (DNS) またはメール サーバーの構成ミスが原因で発生する場合もあります。 DNS の主な役割は、ドメイン名を一意の IP アドレスに変換することです。 この変換は、破損する可能性のあるエラーの影響を受けやすいキャッシュを使用して行われます。 これが発生すると、送信するほとんどすべての電子メールで拒否された電子メール エラーが表示される場合があります。 エラーは、ブラウザーまたは Outlook などのメール アプリの問題から発生する可能性があります。 そのため、特に Windows 11 のアップグレード後は、アプリとブラウザーの更新を検討することが不可欠です。
アンチスパム機能
ほとんどの人は、スパム対策機能を使用して、受信トレイから不要なメールをブロックしています。 ただし、この機能では、本物のメールと不要なメールを区別できない場合があります。 そのため、一部の外部メッセージがスパムにリダイレクトされることがあります。 受信者が受信ボックスのスパム ルールブックを持っている場合、受信者アドレスが拒否されたという通知を受け取る可能性があります。
DBEB Microsoft 365 の設定
Microsoft 365 は、ユーザーが不明または無効な受信者の電子メールをブロックできるように、ディレクトリベースのエッジ ブロックを開発しました。 Exclaimer Cloud の設定を変更した場合、エラーが発生する場合があります。 DBEB は、Office 365 テナントに含まれていない受信者への電子メール メッセージをブロックすることで、フォルダーを保護する Exchange Online の機能です。 すべてのドメインの DBEB は、テナントでデフォルトで有効になっています。
Azure AD Connect (または以前のバージョンのディレクトリ同期ソフトウェア) の制限の 1 つは、電子メール アドレスを持つパブリック フォルダーを同期しないことです。 メールが有効な新しいパブリック フォルダーは、誰かが手動で追加しない限り、Office 365 の受信者として表示されません。 この制限を回避するために、Microsoft は一連のスクリプトを作成しました。このスクリプトは、新しいオンプレミスのパブリック フォルダーが作成されるたびに、メールが有効な新しいパブリック フォルダーを自動的に作成します。 これらのスクリプトは、定期的に実行するようにスケジュールでき、基本的にディレクトリ同期を自動化します。
オンプレミスのパブリック フォルダーを表すアイテムを Exchange Online に作成すると、同期プロセスがトリガーされます。 ただし、スクリプトは Azure AD と同期しません。 代わりに、Exchange Online に「同期メール パブリック フォルダー」を作成します。 DBEB が新しい受信者をピックアップすると、メールが流れ始めるはずです。 したがって、外部受信者への新しい電子メールは不明として認識されます。
メール送信時の「受信者アドレスが拒否されました」エラーを修正する方法
この問題を解決するには、まず次の質問に答える必要があります: 受信者に電子メールを送信するときにこれらのエラー コードが表示されますか? 以前に受信者に電子メールを正常に送信したことがありますか? 電子メールを任意の宛先に送信するときにエラー コードが表示される場合、問題は入力ミスではなく、DNS 構成にある可能性があります。 受信者アドレスが拒否される問題を解決するためのヒントをいくつか紹介します。
受信者アドレスが正しいことを確認する
このエラーが発生したときに最初に行うことは、受信者の電子メール アドレスが正しいかどうか (入力ミスがないかどうか) を確認することです。 これで問題が解決しない場合は、メール アドレスが有効かアクティブかを確認してください。 これは、さまざまな Web サイトを使用するか、Google でアドレスを検索して行うことができます。 電子メール アドレスが無効な場合は、受信者に別のアドレスを提供するよう依頼してください。 エラーが続く場合は、以下のオプションを検討してください。
DNS または TCP/IP のリセットを行う
ドメイン ネーム システムのキャッシュが悪いと、メールの送信時にエラーが発生する可能性が高くなります。 また、エラー 551 および 541 は、ネットワーク アダプターの不具合が原因で発生する場合があります。 これらの問題はすべて、コマンド プロンプトからリセットを実行することで解決できます。 方法については、以下の段階的なガイドラインをお読みください。
- Windows 11 では、コンピューターの左下にある [検索] をクリックして検索ボックスにアクセスします。
- 検索ボックスに「cmd」(引用符なし)と入力し、「コマンド プロンプト」の結果を右クリックして、「管理者として実行」を選択します。 次に、許可ウィンドウで「はい」ボタンをクリックします。
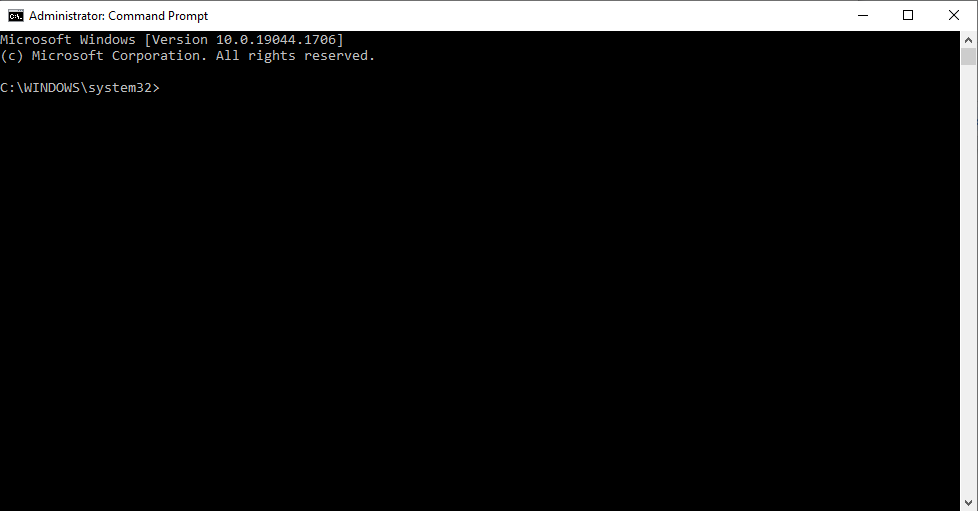

- コマンド プロンプト ウィンドウにアクセスした後、次のコマンドを入力し、それぞれの後に Enter キーを押します。
- ipconfig /flushdns
- nbtstat -R、nbtstat -RR
- Netsh int すべてリセット
- Netsh int ip リセット
- netsh winsock リセット
- 完了したら、ウィンドウを閉じて、メールの再送信を試すことができます。
問題が解決しない場合は、コマンドを再実行して、DNS またはネットワーク アダプターから問題が発生していないことを確認できます。 そうでない場合は、次の手法に進みます。
すべてのパブリック フォルダーをオンプレミスに保存する
前述のように、一部の「受信者アドレスが拒否されました: アクセスが拒否されました」というエラーは、ディレクトリベースのエッジ ブロック (DBEB) オプションに関連しています。 この不具合は、Microsoft 365 を介して Exclaimer Cloud で電子メールを構成すると発生します。これは、外部電子メールが拒否されることが知られているためです。 この問題を解決するために:
- ブラウザーまたはアプリから Microsoft Azure Active Directory Connect プラットフォームにアクセスします。
- ログイン後、左側のメニューから「オプション機能」をクリックし、チェックボックスをタップしてチェックを入れます。 次に、右側の「Exchange メールのパブリック フォルダー」というチェックボックスを選択します。
- [次へ] をタップして変更を保存します。
- 次に、もう一度メールを送信してみて、エラーが解決したかどうかを確認してください。
Exchange メールのパブリック フォルダー オプションを選択すると、社内外の電子メール アドレスが組み込まれます。 そのため、制限なしで安全に外部アドレスにメッセージを送信できます。
フォルダーを Exchange Online に保持する
DBEB 関連の問題を回避するために、フォルダーを Exchange Online に保持することもできます。 Exchange Online のメールが有効なパブリック フォルダーは、DBEB オプションをサポートしていません。 そのため、メインメニューに移動して設定を構成する必要があります。 これには、一部のフォルダーを Exchange Online に保持することが含まれるため、制限なく内部および外部のリンク/アドレスにメールを送信できます。 ただし、これによりデータのセキュリティが損なわれる可能性があることを知っておく必要があります。
手順を実行するのに役立つ簡単なガイドを次に示します。
- Microsoft アカウントの詳細を使用して Exchange Online にサインインします。 Windows 11 では詳細が保存されるため、再選択するだけで済みます。
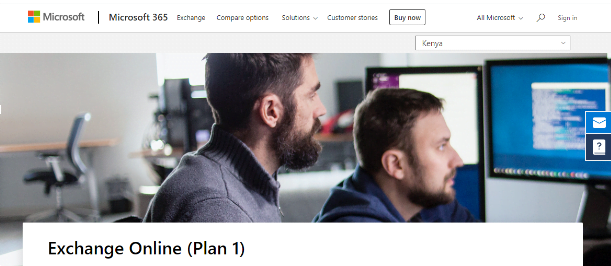
- 入ったら、「メインフロー」を参照し、「ルール」タブをタップします。
- 次に、表示された多数のルールから [Identify Messages to send to Exclaimer Cloud] をクリックし、[Edit] を選択します。
- 下部にある「例外の追加」オプションに移動します
- 「次のコネクタを使用...」の下で、「受信者はこの人です」を選択します。
- パブリック フォルダーに使用するメールボックスを追加します。 次に、変更を保存します。
- 最後に、メールを再送信して、エラーが消えたかどうかを確認してください。
ディレクトリベースのエッジ ブロッキング (DBEB) オプションを無効にする
DBEB オプションのアクションを完全にブロックすることは、それを回避する他の方法を試した後の唯一の実行可能な代替手段ですが、エラーは解決しません。 Microsoft のサポートによると、ドメインの種類を権限のあるものから内部の中継に変更することが最善の解決策です。 これにより、DBEB が無効になり、Exchange Online でアクセスできないメールは、メールが有効なオンプレミスのパブリック フォルダーに送信されます。 次の手順に従って、DBEB を無効にすることができます。
- Exchange Online にサインインすると、[メール フロー] セクションから [承認済みドメイン] タブにアクセスできます。
- パブリック フォルダーのルート ドメインの横にある [編集] をクリックします。
- 次に、DBEB を無効にするために、[この承認済みドメイン] セクションから [内部中継ドメイン] オプションを選択し、[保存] をクリックします。
この方法を使用すると、オンプレミスの Exchange サーバーのトラフィックが増加する可能性があることに注意してください。 これは、存在しない受信者によって受信された電子メールが拒否されるのではなく、オンプレミスの Exchange サーバーに送信されるためです。
Exchange は、メール ループ (メッセージが数回やり取りされる) を検出できますが、発生を防止することはできません。 電子メールの受信者がオンプレミスに存在しない場合、メッセージは Exchange Online に返され、再度オンプレミスに転送されます。 このプロセスは無期限に続行できます。
結論
「受信者アドレスが拒否されました」エラーがメールのスムーズな送信を妨げないようにする方法はいくつかあります。 これらのソリューションのほとんどは、上記で説明されています。 単純な解決策から始めて、エラーが消えない場合にのみ先に進むのが賢明です。 また、BoostSpeed 12 などの PC オプティマイザーを使用してレジストリをクリーンアップし、ランダム エラーが発生する可能性を減らすこともできます。

Auslogics BoostSpeed で PC の問題を解決する
PC のクリーニングと最適化に加えて、BoostSpeed はプライバシーを保護し、ハードウェアの問題を診断し、速度を上げるためのヒントを提供し、ほとんどの PC のメンテナンスとサービスのニーズに対応する 20 以上のツールを提供します。
何をしてもエラーを修正できない場合があります。 このような場合は、専門家の助けを求めるか、法的 Web サイトを介して Microsoft の専門家とつながることをお勧めします。
