Androidでキューに入れられたダウンロードを修正する方法
公開: 2022-07-02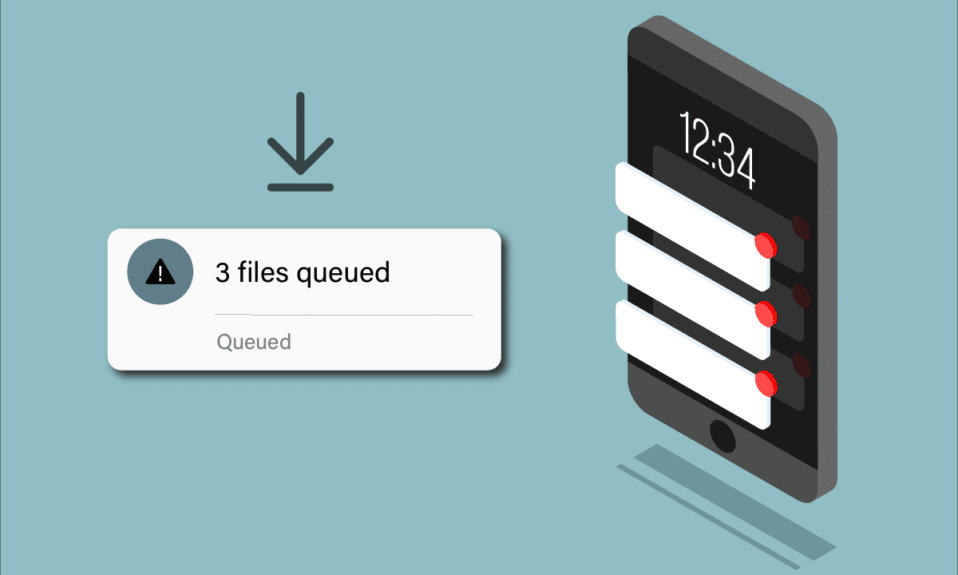
Androidは、iOSよりも最も使用されているオペレーティングシステムの1つです。 そのため、Androidで問題が発生した場合、Androidユーザー全体に影響を及ぼし、一般的な問題になります。 しかし、Androidの一般的な問題のほとんどすべては、直面している問題の結果と、問題をどれだけ早く見つけたかによって、非常に簡単に解決できます。 直面する可能性のある一般的な問題の1つは、ダウンロードを待機しているアプリです。 では、ダウンロード時にキューに入れられるとはどういう意味ですか? アプリとPlayストアからのアップデートは、安全を確保し、アプリのバグを防ぐために非常に重要です。 しかし、ダウンロードがAndroidでキューに入れられている場合はどうなりますか? 危険ですね。 心配しないで! このガイドでは、Androidでキューに入れられたダウンロードを修正する方法を学習します。 だから、記事を読み続けてください。
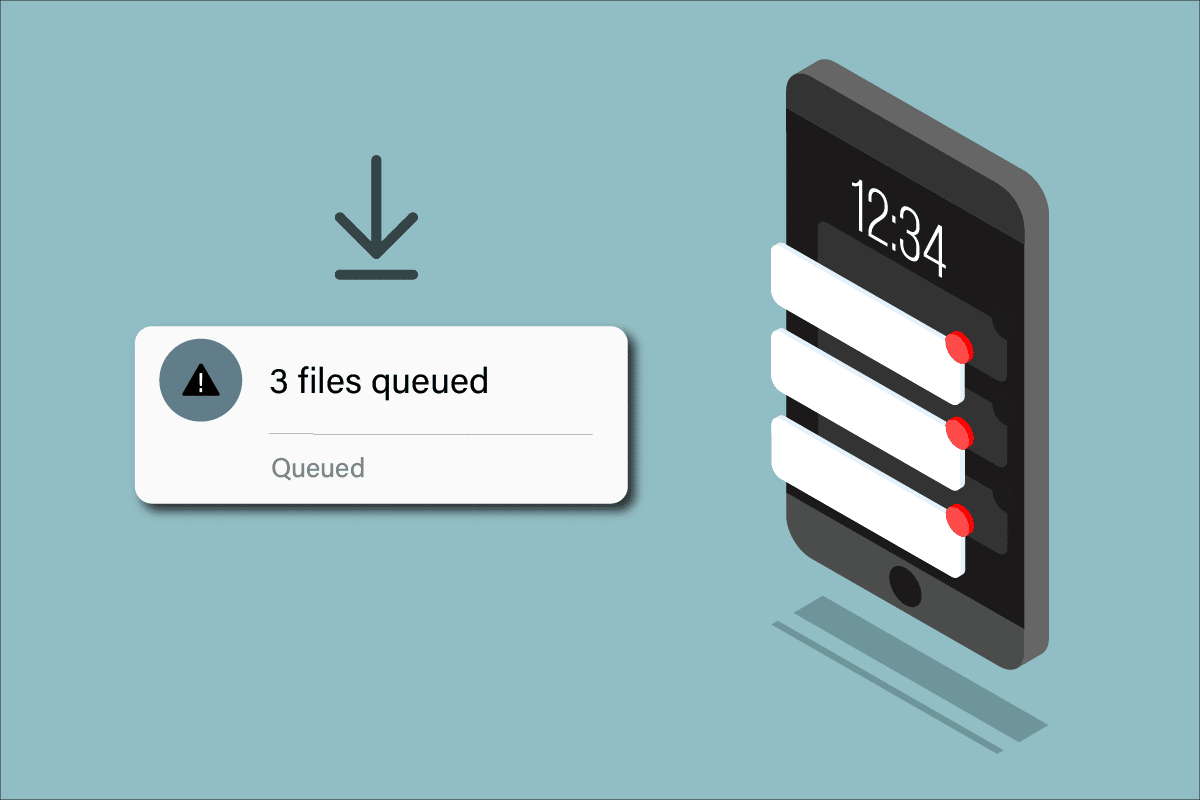
コンテンツ
- Androidでキューに入れられたダウンロードを修正する方法
- 方法1:基本的なトラブルシューティング方法
- 方法2:バックグラウンドデータを有効にする
- 方法3:Playストアのキャッシュをクリアする
- 方法4:GooglePlayストアを強制停止する
- 方法5:GooglePlayストアを更新する
- 方法6:AndroidOSを更新する
- 方法7:店舗スペースを空ける
- 方法8:マルウェアスキャンを実行する
- 方法9:IPv4 /IPv6APNローミングプロトコルを選択します
- 方法10:データセーバーを有効にする
- 方法11:アカウントを再追加する
- 方法12:GooglePlayストアを再インストールする
- 方法13:ファクトリーリセットデバイス
Androidでキューに入れられたダウンロードを修正する方法
Androidデバイスは、デフォルトのアプリであるPlayストアを使用してアプリとそのアップデートをダウンロードします。 ただし、Playストアがアプリの更新に失敗した場合は、Androidでキューに入れられたダウンロードを修正する方法を探す必要があります。 ダウンロードキューに入れられたAndroidは、アプリの保留中の更新をすべてダウンロードしてインストールすることはできず、実際には何もしません。 問題に関するエラーメッセージまたは通知がポップアップ表示される場合があります。 アプリがダウンロードを待機する原因となるいくつかの理由があります。
- ダウンロードキューが大きい
- インターネット接続が安定していない
- Playストアの破損したデータとキャッシュ
- 時代遅れのPlayストア
- 古いAndroidオペレーティングシステム
- お使いの携帯電話には、アップデートをインストールするための十分なスペースがありません
- Googleアカウントの一般的な不具合
- AndroidOSは互換性がありません
このセクションでは、Androidをクリックするだけで、ダウンロードキューに入れられたAndroidの問題を解決するのに役立ついくつかの効果的なトラブルシューティング手順を学習します。 完璧な結果を得るには、デバイスの指示に従ってください。
注:スマートフォンには同じ設定オプションがなく、メーカーによって異なるため、変更する前に正しい設定を確認してください。 上記の手順は、Redmi電話で実行されました。
方法1:基本的なトラブルシューティング方法
1.Androidデバイスを再起動します
Androidの問題でキューに入れられたダウンロードを修正する方法の最も簡単な答えは、Androidを再起動することです。 Androidを再起動すると、技術的な問題とともにすべての一時メモリがクリアされます。 これは、議論された問題を簡単に修正するのに役立ちます。 指示に従ってください。
1.Androidの電源ボタンを押し続けます。
2.次の画面で、[再起動]をタップします。
注: [電源を切る]オプションをタップすることもできます。 その場合、デバイスの電源をオンにするには、電源ボタンをもう一度押し続ける必要があります。
![[再起動]オプションをタップします](/uploads/article/5060/Ra5ZqBfJtm6nU4A6.jpeg)
3. Androidが再起動したら、Playストアからアップデートをダウンロードできたかどうかを確認します。
2.ダウンロードキューを閉じます
ダウンロード時にキューに入れられるとはどういう意味かわからない場合は、Playストアに移動して、更新プログラムをインストールするためにループ内に残っているアプリの数を確認してください。 キューに多数のアプリがある場合、最初に行う必要があるのは、アプリを更新するためにPlayストアに必要なインターネットリソースを削減するため、いくつかまたはすべてのダウンロードキューを閉じることです。 これは、説明した問題を修正するのに役立つもう1つの一般的なハックです。 下記の指示に従ってください。
1.ホーム画面からPlayストアをタップします。
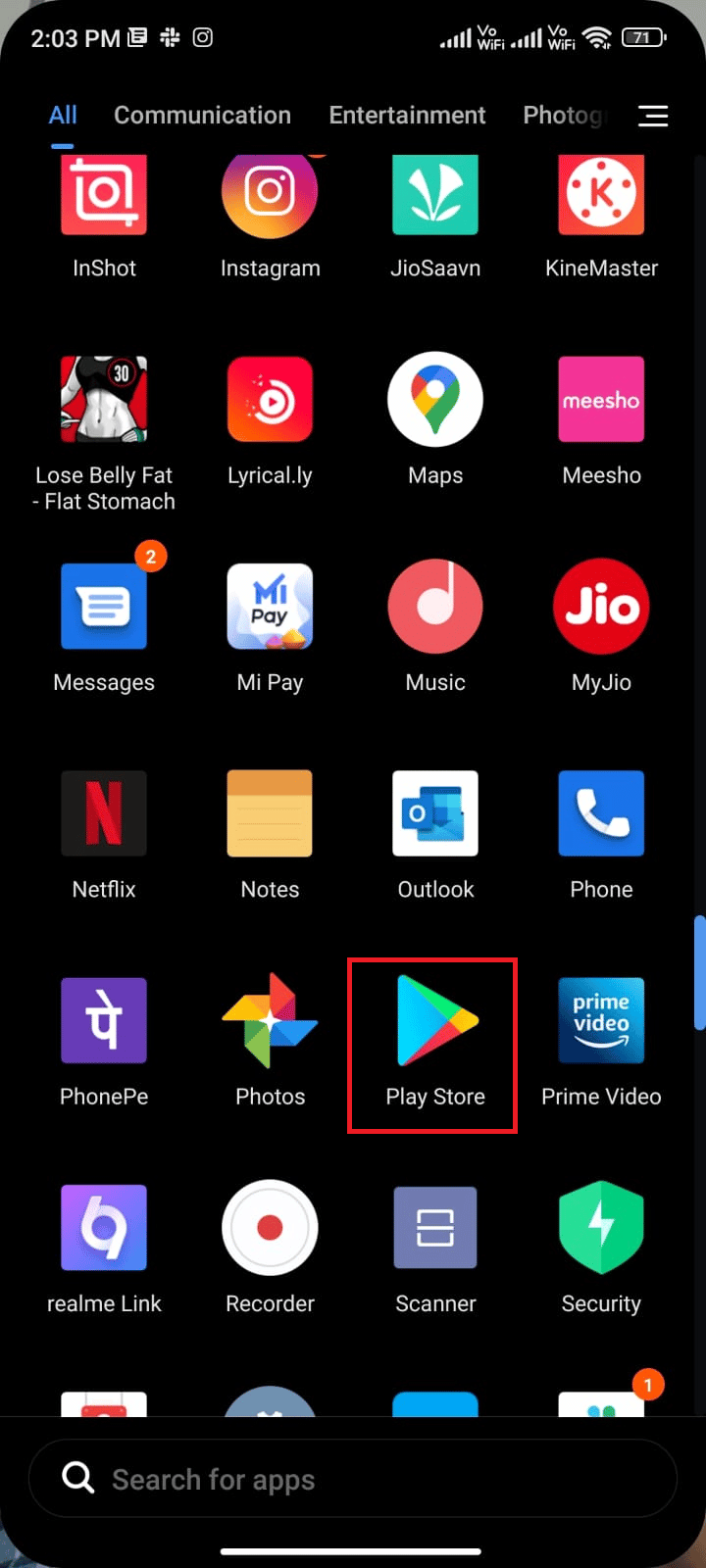
2.次に、画面の右上隅にあるプロファイルアイコンをタップします。
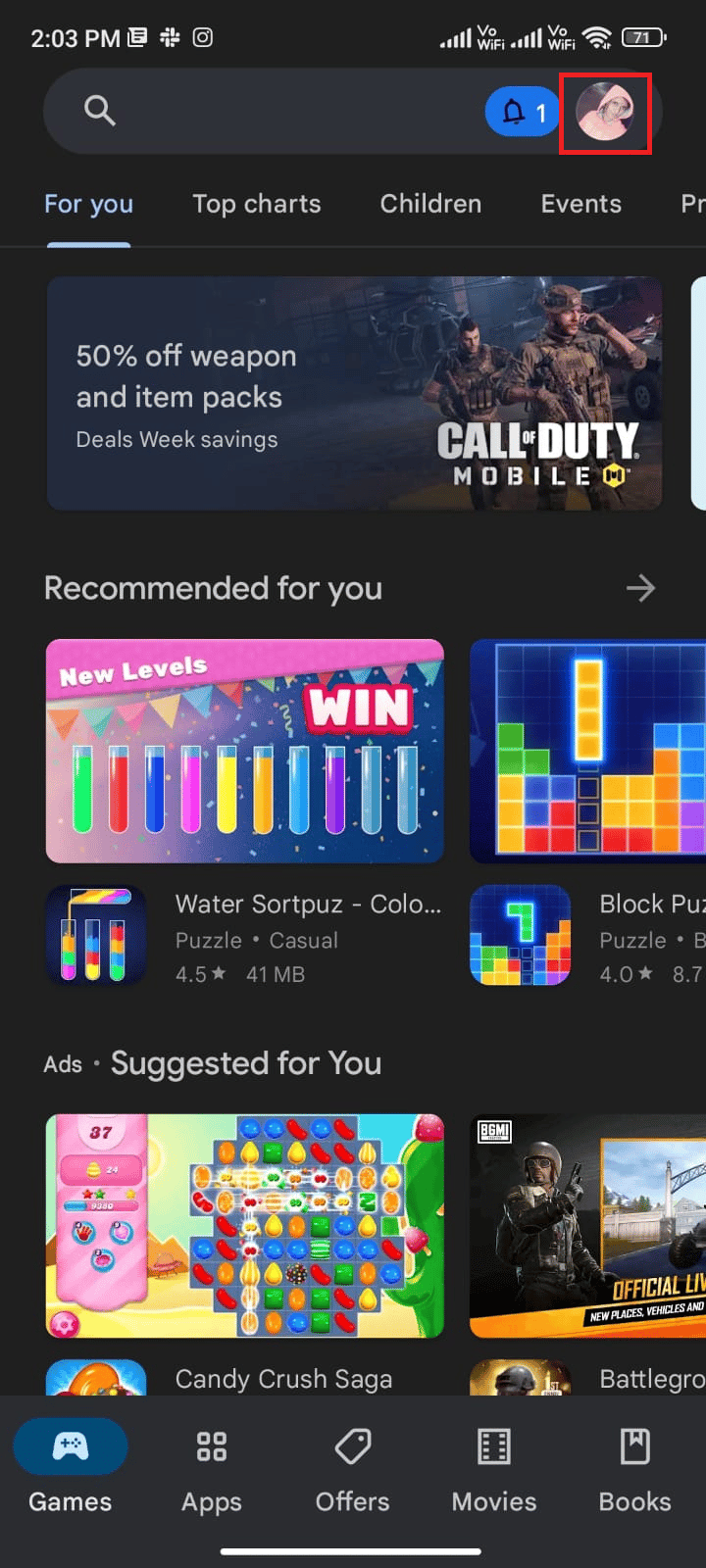
3.次に、 [アプリとデバイスの管理]をタップします。
![[アプリとデバイスの管理]をタップします。 Androidでキューに入れられたダウンロードを修正する方法](/uploads/article/5060/xkocow5OHB1g4Z9Q.png)
4.次に、 [利用可能な更新]をタップします。
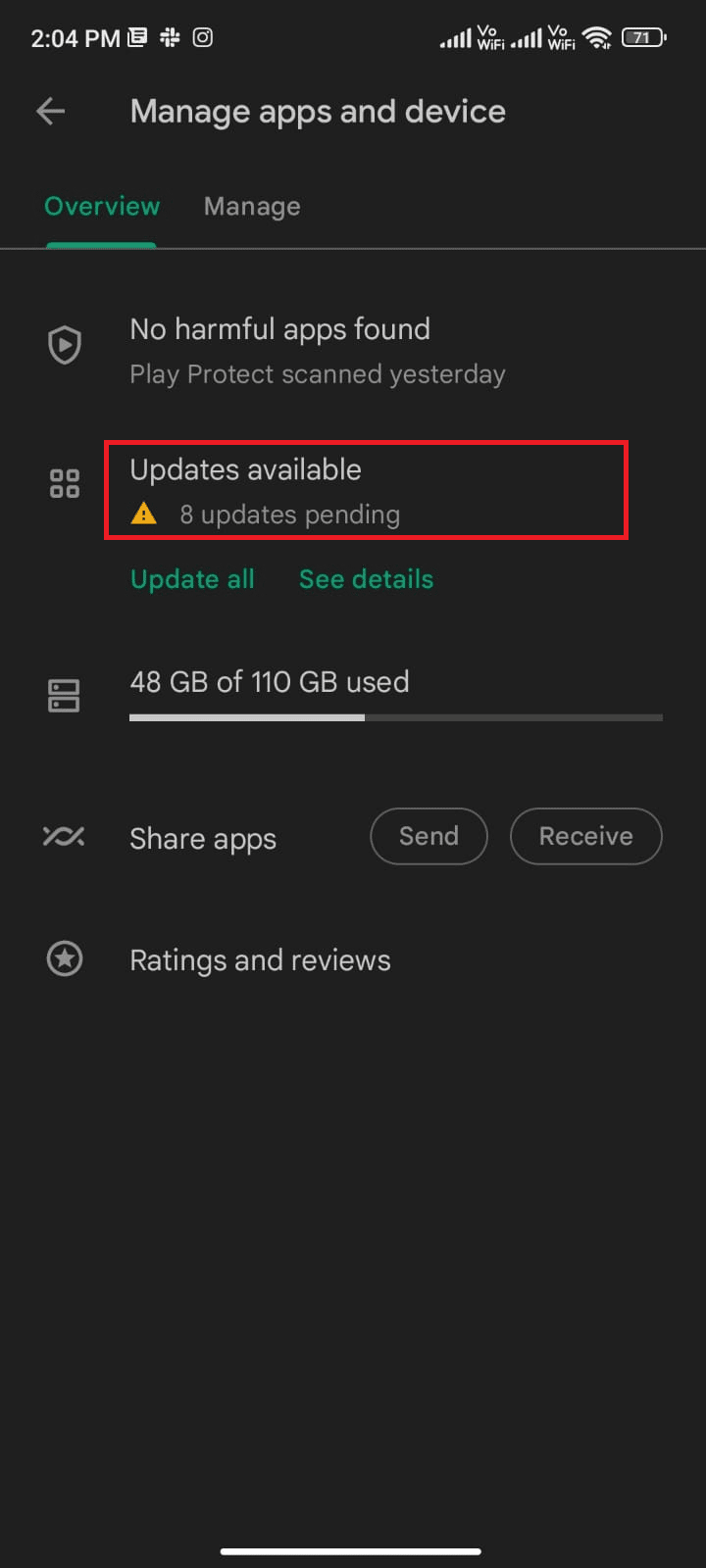
5.次に、 X記号をタップして更新を閉じるか、以下に示すように[すべてキャンセル]をタップします。
![X記号をタップして更新を閉じるか、[すべてキャンセル]をタップします。 Androidでキューに入れられたダウンロードを修正する方法](/uploads/article/5060/19pBCcEkz9VhD7go.png)
ダウンロードキューを閉じた後、更新を1つずつインストールしてみることができます。
また読む: AndroidでWPSを使用してWiFiネットワークに接続する方法
3.ネットワークを有効にする
ネットワーク接続が安定していない場合、またはデータ接続が誤ってオフになっている場合、Playストアから最新のアップデートをインストールすることはできません。 アプリをインストールしたり、インターネット上で何かを閲覧したりできるかどうかを確認してください。 結果が得られなかった場合は、ネットワーク接続が安定していません。 この場合、次の手順を使用してデータがオンになっていることを確認してください。
注:VPNサービスを使用している場合は、VPNサービスを無効にして、Androidでキューに入れられたダウンロードを修正する方法が機能するかどうかを確認してください。
1.ホーム画面の[設定]アイコンをタップします。
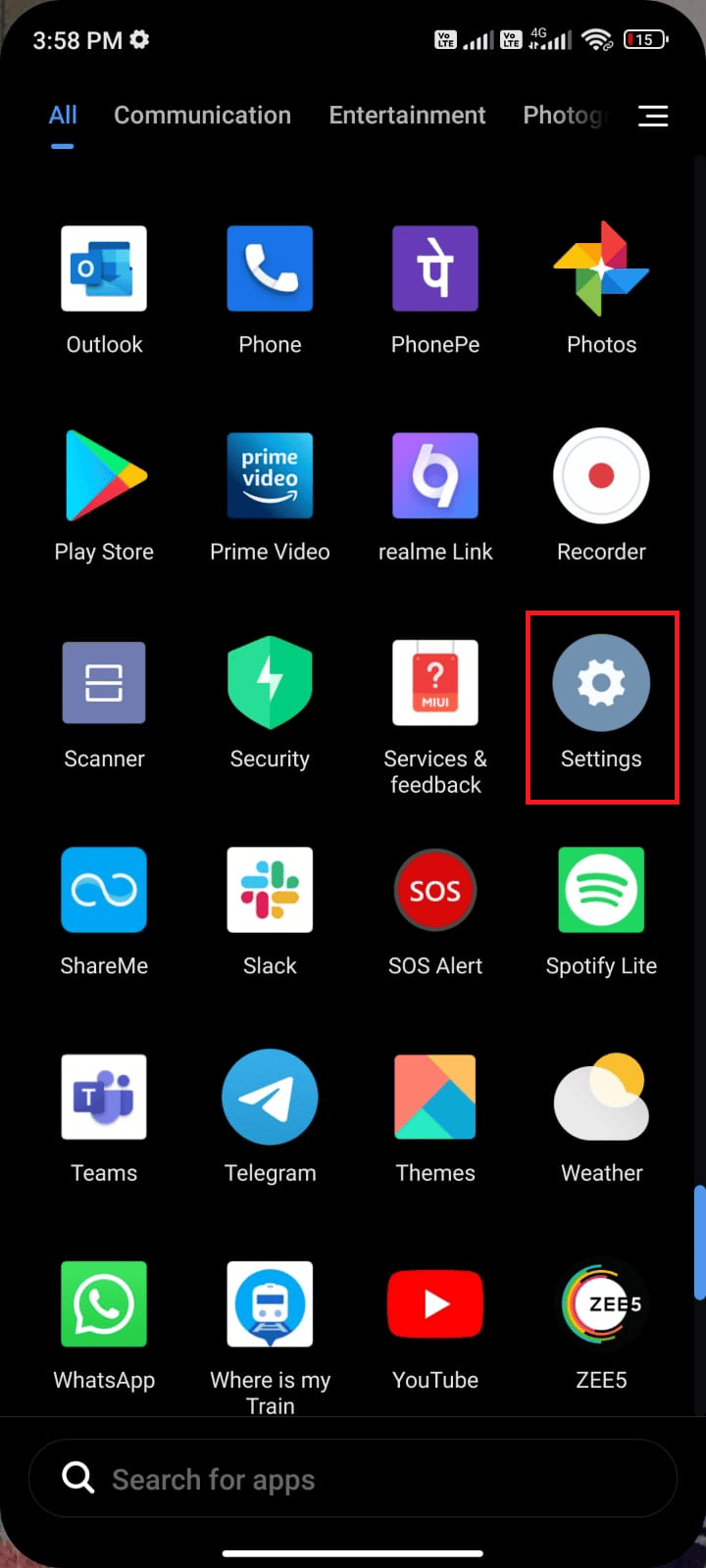
2.次に、図のように[ SIMカードとモバイルネットワーク]オプションをタップします。
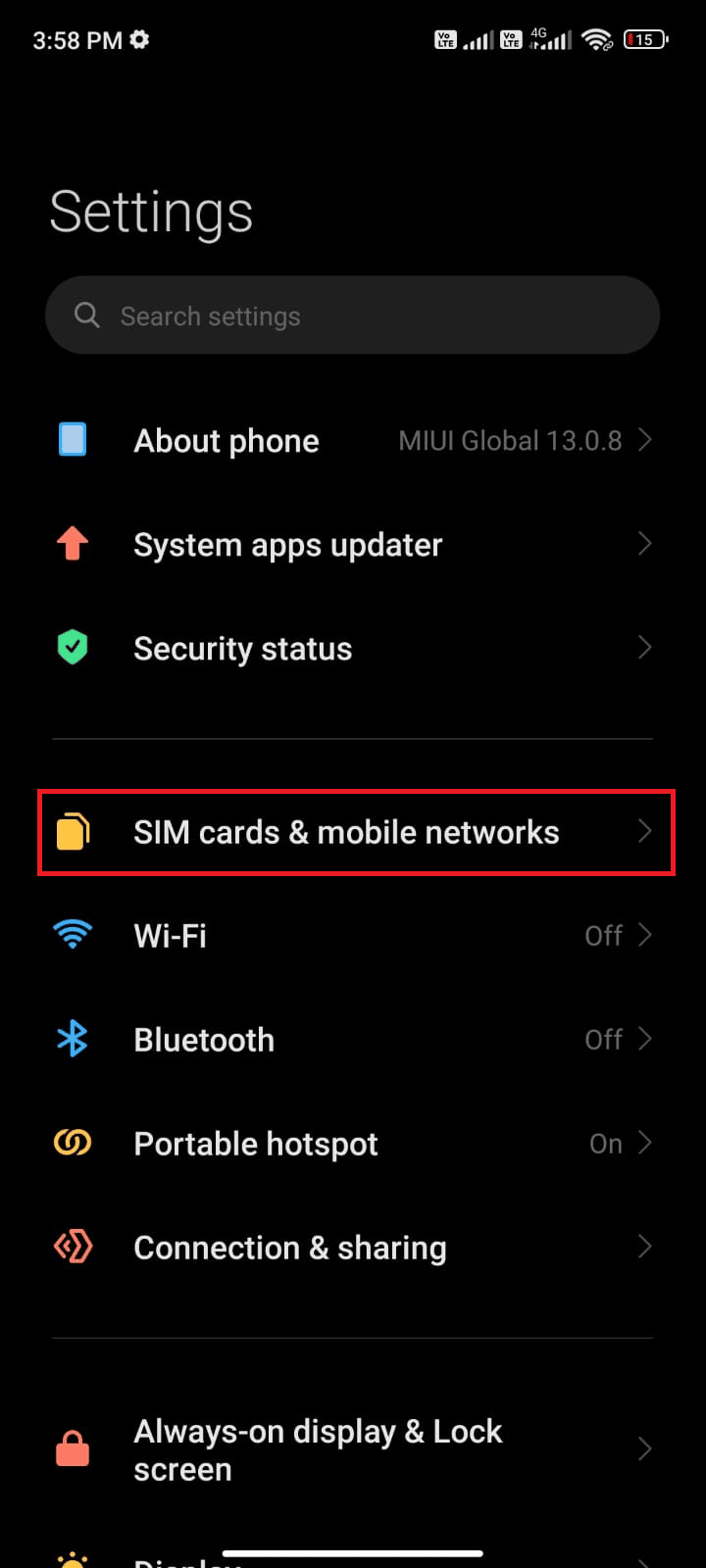
3.次に、図のようにモバイルデータオプションをオンにします。
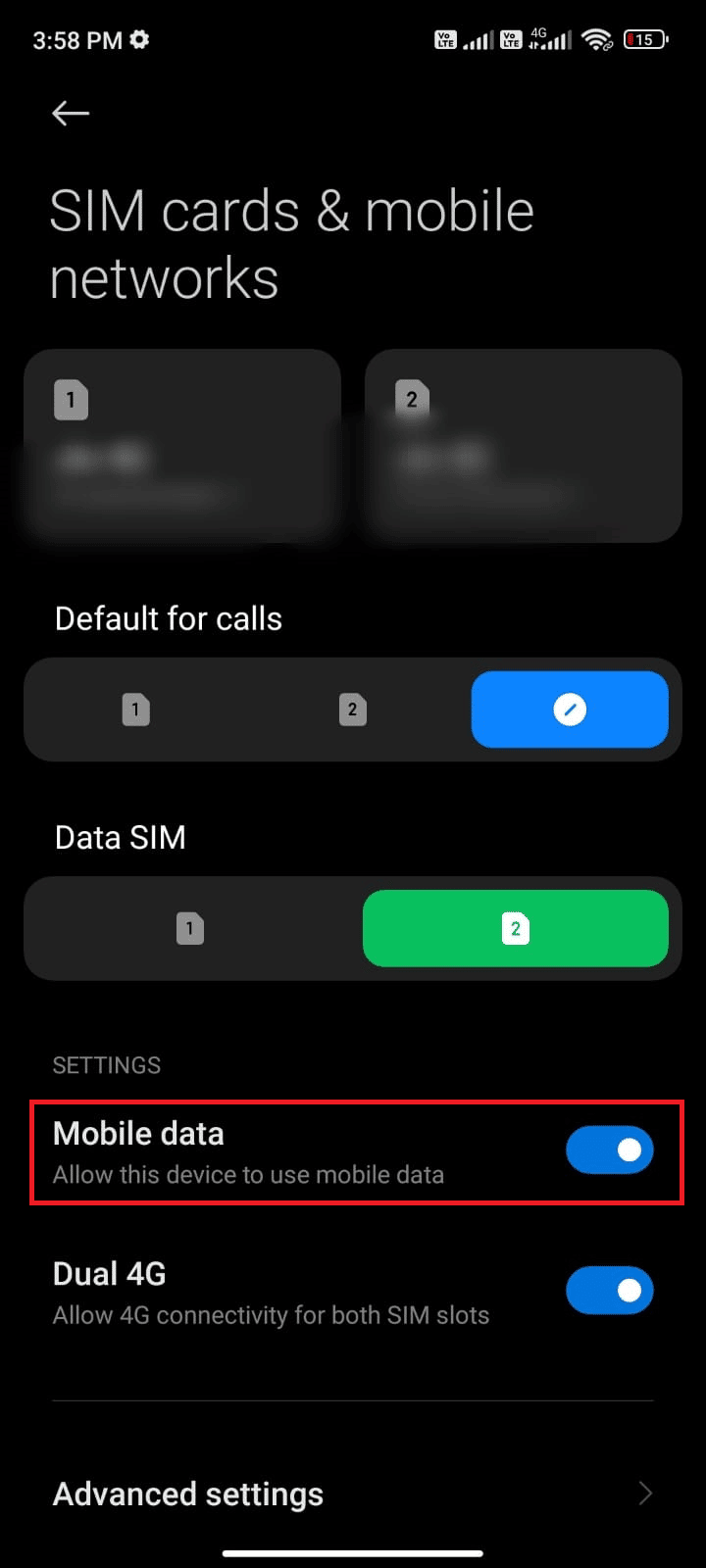
4.地理的な地域外にいるが、それでもネットワークを使用したい場合は、図のように[詳細設定]をタップします。
注:国際データローミングをオンにすると、携帯通信会社から追加料金が請求されます。
![[詳細設定]をタップします](/uploads/article/5060/h9o2bWYdfdASiCJh.png)
5.次に、[国際ローミング]を選択し、図のように設定を[常に]に変更します。
![国際ローミングの横にあるボックスをタップし、オプションを[常に]に設定します](/uploads/article/5060/MvMNFlrimvWpd74I.png)
6.次に、[データローミング]をタップします。
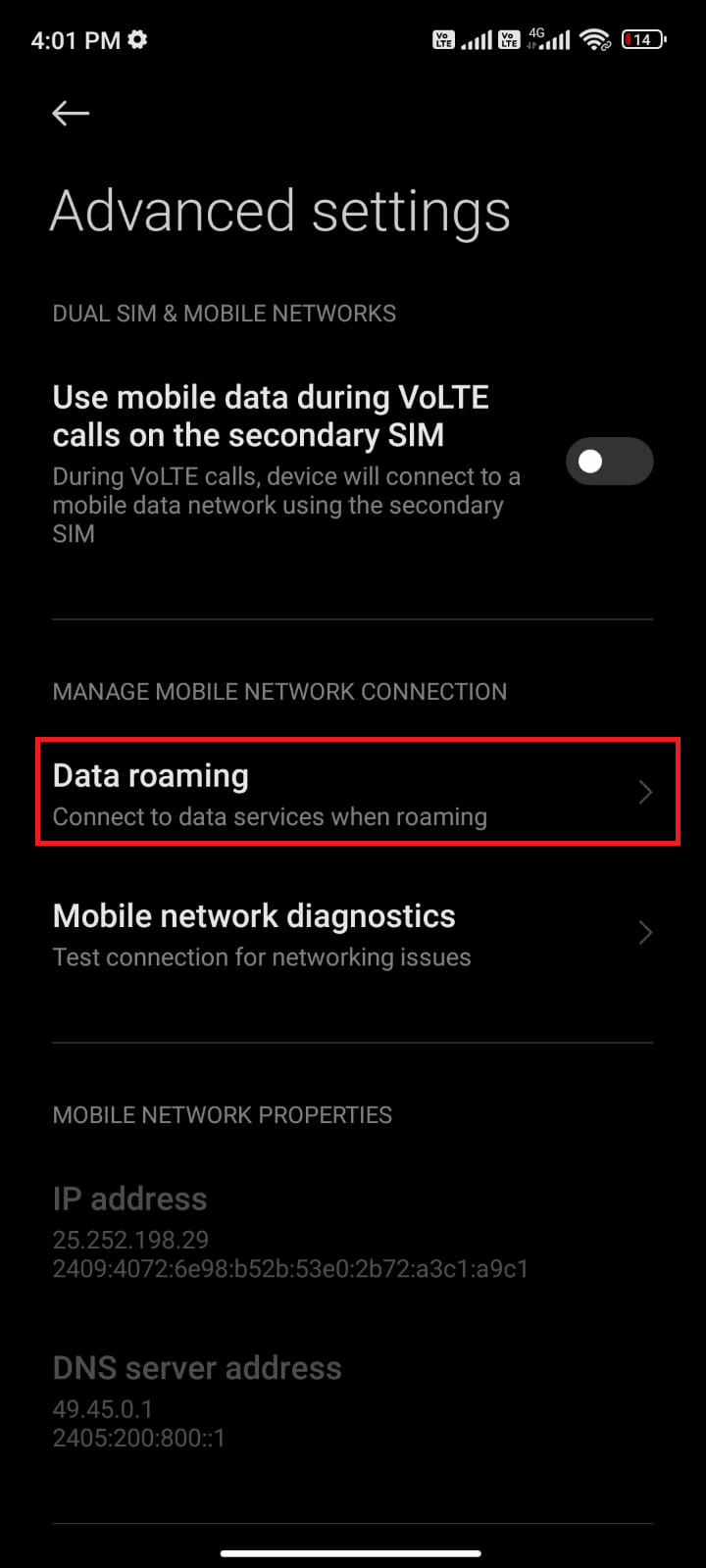
7.プロンプトが表示されたら、 [オンにする]をタップします。
![[オンにする]をタップしてプロンプトを確認します](/uploads/article/5060/f9r9aduaDDZVegcR.png)
次に、Androidでダウンロードがキューに入れられる問題を修正できたかどうかを確認します。 そうでない場合は、以下の方法に従ってください。
方法2:バックグラウンドデータを有効にする
モバイルデータをオンにしているにもかかわらず、データセーバーモードでも携帯電話がインターネット接続を利用できるようにするには、バックグラウンドデータの使用をオンにする必要があります。 示されているように、ダウンロードキューに入れられたAndroidの問題を修正します。
1.設定アプリに移動します。
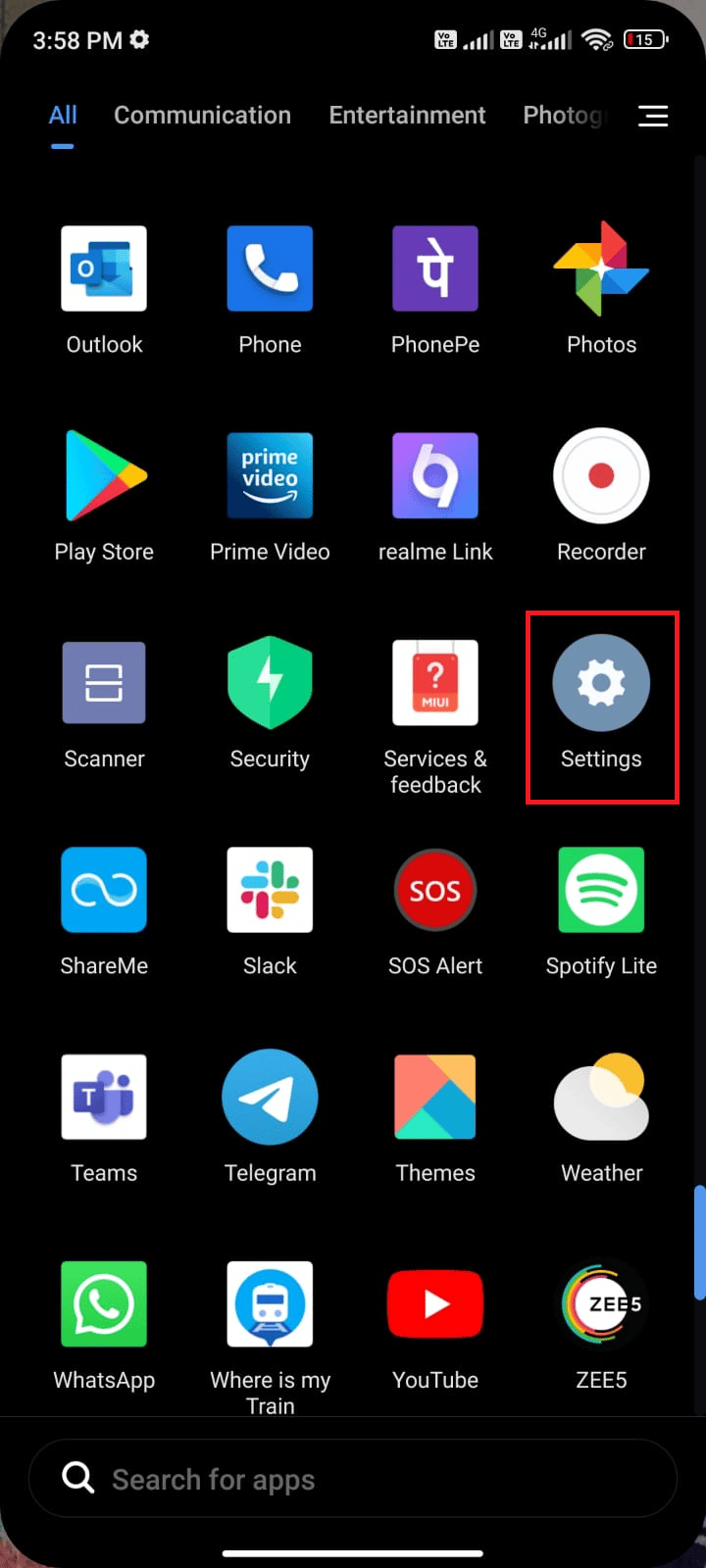
2.次に、[アプリ]をタップします。
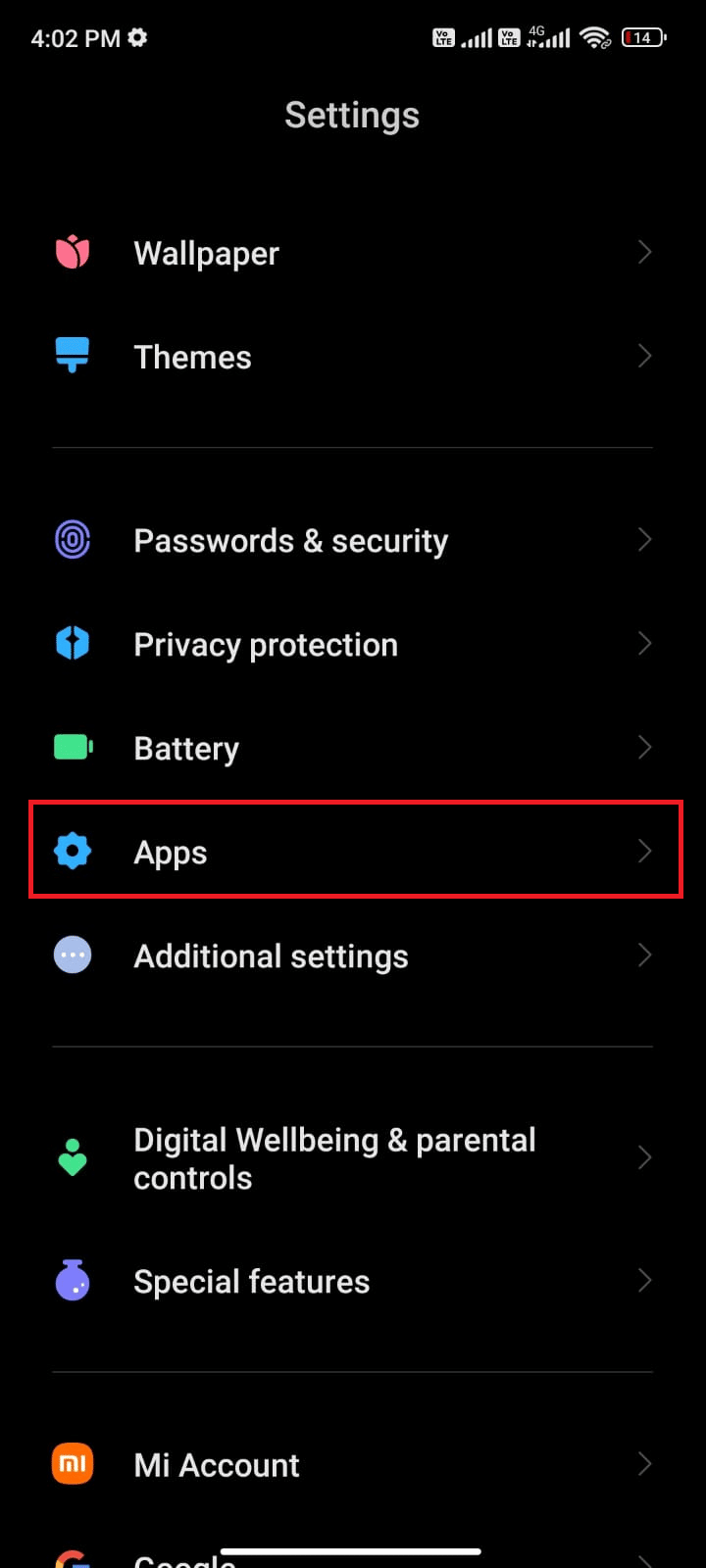
3.次に、図のように[アプリの管理] 、[ GooglePlayストア]の順にタップします。
![[アプリの管理]、[GooglePlayストア]の順にタップします](/uploads/article/5060/gFlnXsfzCSeSnKzd.png)
4.次に、[制限されたデータの使用]をタップします。
![[制限されたデータ使用]をタップします。 Androidでキューに入れられたダウンロードを修正する方法](/uploads/article/5060/fE8QI6G5hek1efFC.png)
5.ここで、デュアルSIMを使用している場合は、 Wi-Fiとモバイルデータ(SIM 1)およびモバイルデータ(SIM 2)の両方をタップします。
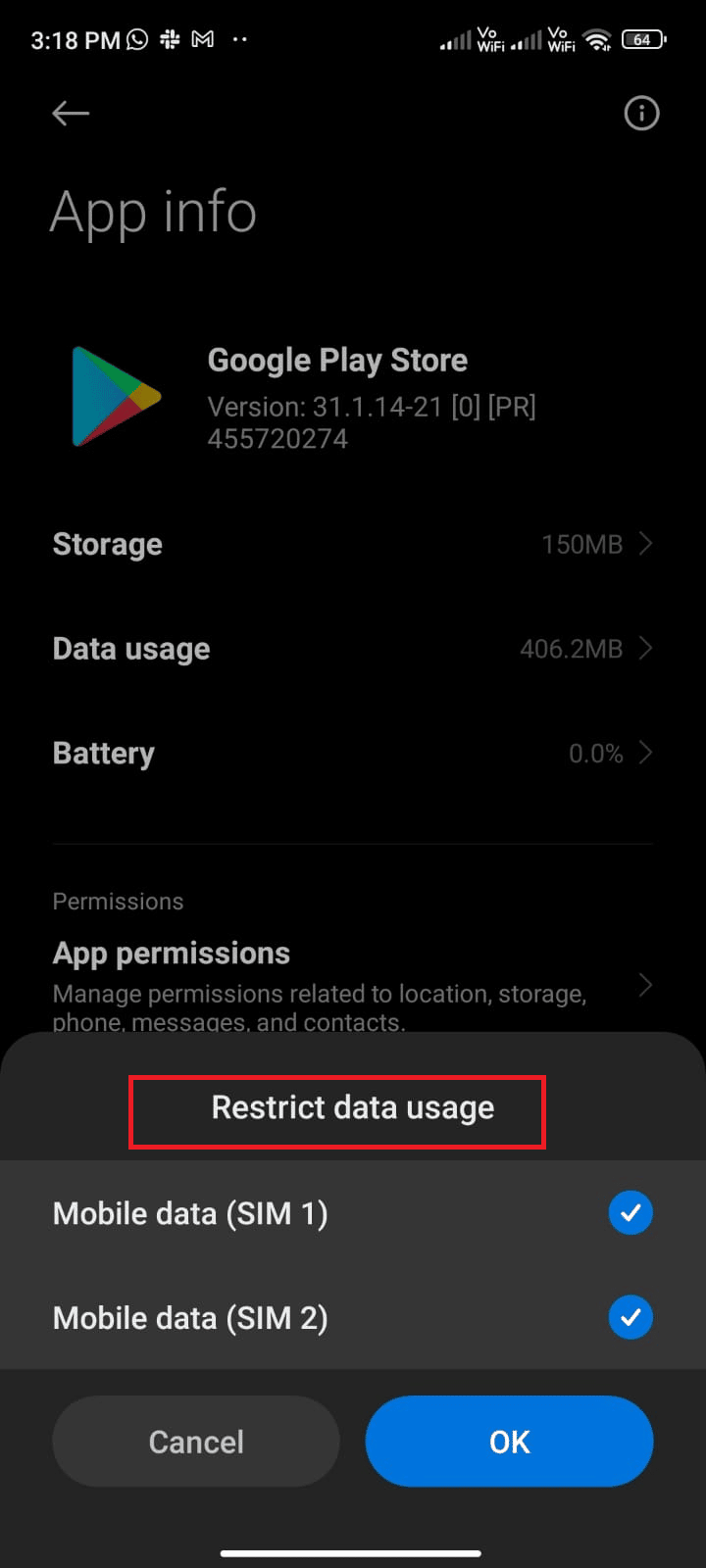
6.最後に、[ OK ]をタップします。
また読む: AndroidWi-Fi認証エラーを修正する
方法3:Playストアのキャッシュをクリアする
Playストアから破損したキャッシュをクリアすることは、ダウンロードの問題を待機しているアプリを修正するためのすばらしいジャンプスタートです。 キャッシュはAndroidに一時ファイルを保存しますが、数日のうちにそれらが破損し、説明したようないくつかの問題が発生する可能性があります。 この問題を解決するには、Androidモバイルでアプリのすべてのキャッシュファイルをクリアします。 Playストアからキャッシュをクリアするには、以下の手順に従ってください。
1.ホーム画面に移動し、設定アイコンをタップします。
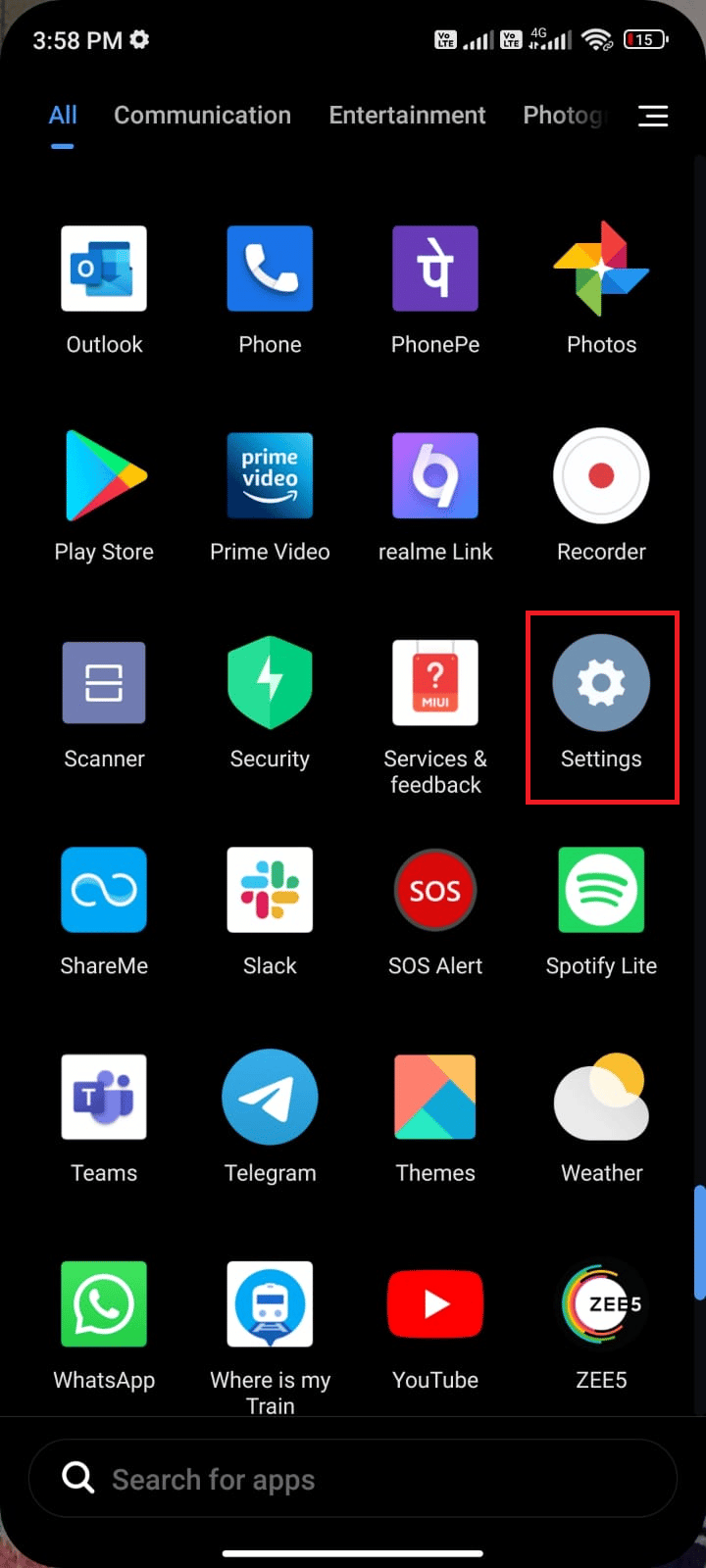
2.次に、[アプリ]をタップします。
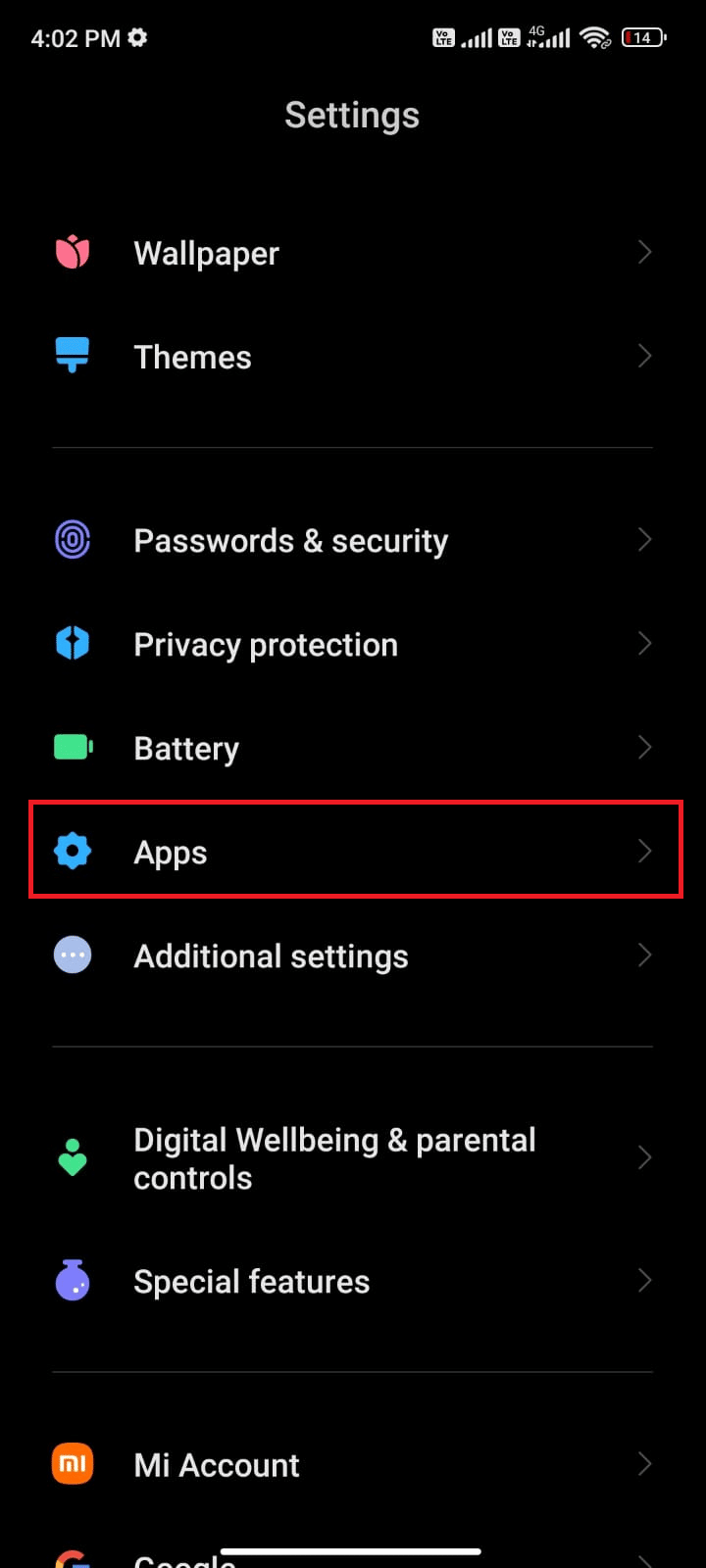
3.次に、 [アプリの管理] >[ GooglePlayストア]をタップします。
![[アプリの管理]と[GooglePlayストア]をタップします](/uploads/article/5060/LoIilalceekyziwO.png)
4.次に、[ストレージ]をタップします。
![[ストレージ]をタップします。 Androidでキューに入れられたダウンロードを修正する方法](/uploads/article/5060/CRMBw3hKMC4ZAg1Z.png)
5.次に、図のように[データのクリア]、[キャッシュのクリア]の順にタップします。
![[データを消去]をタップします](/uploads/article/5060/OJiPsEjW5ngRBv5h.png)
6.すべてのGooglePlayストアデータをクリアする場合は、[すべてのデータをクリア]をタップすることもできます。
最後に、GooglePlayストアからアップデートをダウンロードできるかどうかを確認します。
方法4:GooglePlayストアを強制停止する
GooglePlayストアを閉じて強制的に閉じるのはまったく異なります。 アプリを強制的に閉じると、アプリのすべてのバックグラウンドアプリケーションが閉じられます。 そのため、次にPlayストアを開くときは、すべてのプログラムを最初から開始する必要があります。 Androidでキューに入れられたダウンロードを修正する方法を解決するには、以下の手順に従ってください。
1.前と同じように設定アプリに移動します。
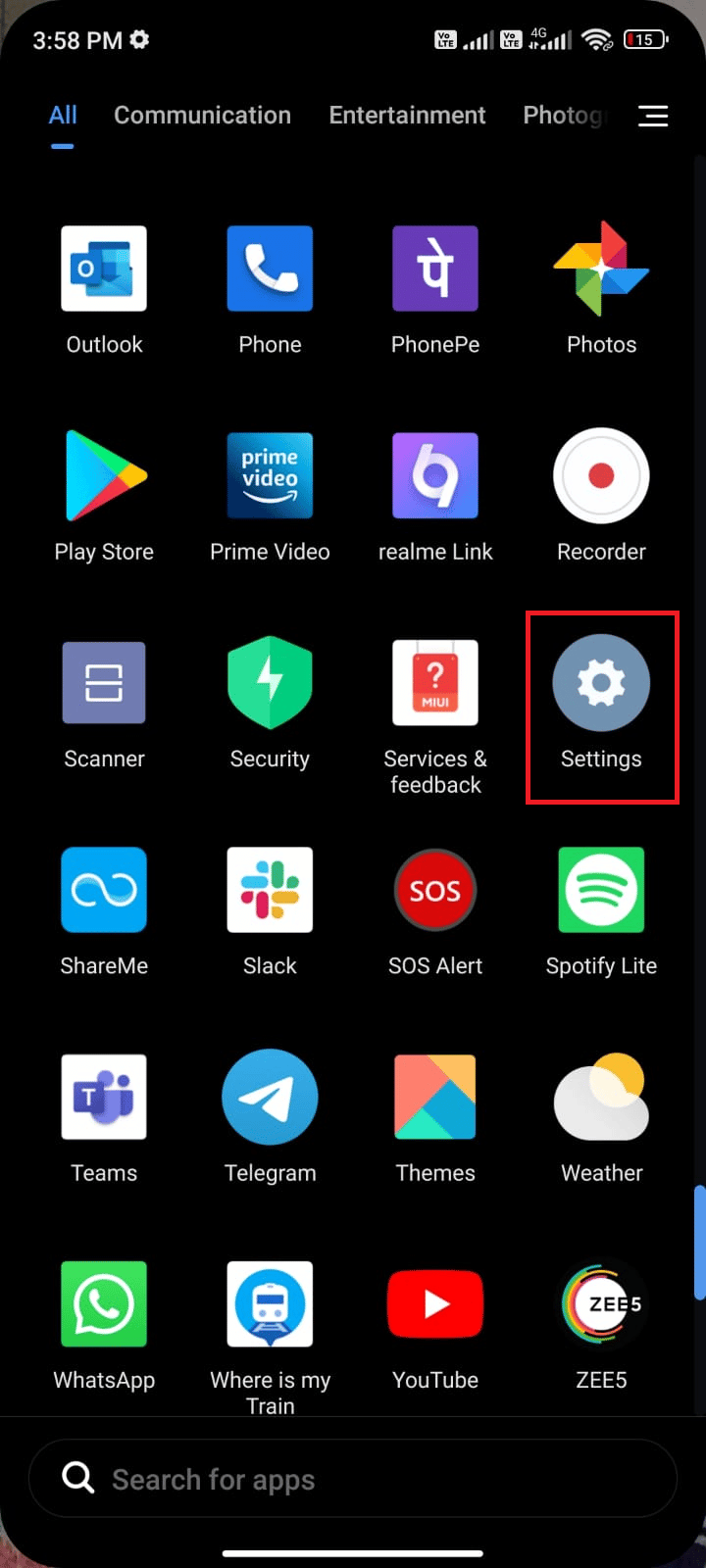
2.次に、[アプリ]をタップします。
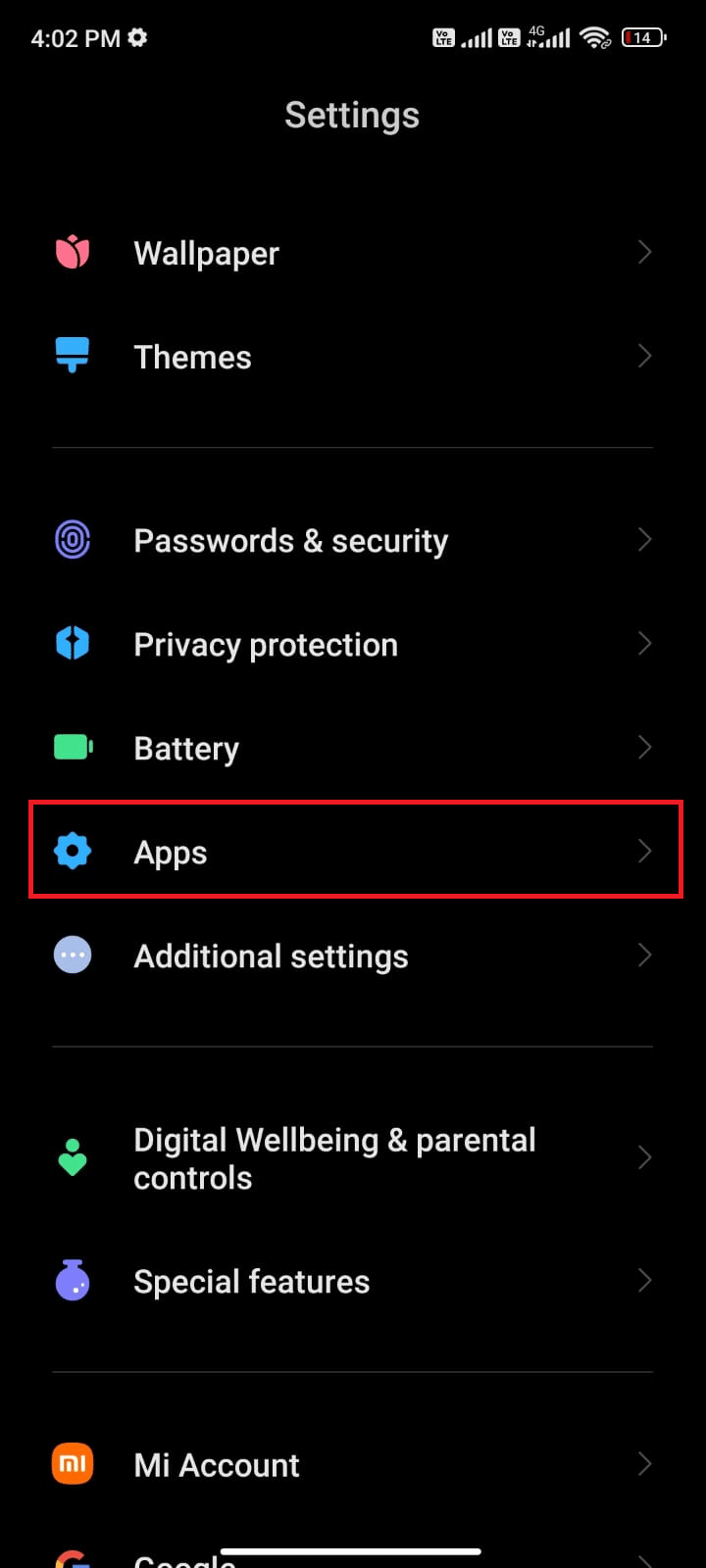
3.次に、図のように[アプリの管理] 、[ GooglePlayストア]の順にタップします。
![[アプリの管理]、[GooglePlayストア]の順にタップします](/uploads/article/5060/ok28LYPs6YQrIi8v.png)
4.次に、図のように画面の左下隅にある[強制停止]オプションをタップします。
![[強制停止]オプションをタップします。 Androidでキューに入れられたダウンロードを修正する方法](/uploads/article/5060/FsBo8YhSNmCvIzcU.png)
5.最後に、プロンプトが表示されたら、[ OK ]をタップします(存在する場合)。
6. Google Playストアを再起動し、Androidでキューに入れられたダウンロードを修正できるかどうかを確認します。
これで、ダウンロード時にキューに入れられるとはどういう意味で、それを修正する方法がわかりました。
また読む: Androidでアプリを再表示する方法
方法5:GooglePlayストアを更新する
Playストアは、すべてのアプリのアップデートをインストールする必要があるメディアです。 しかし、Playストア自体を更新できますか? はい、確かに。 ダウンロードキューに入れられたAndroidの問題を修正するには、Playストアが最新バージョンに更新されていることを確認する必要があります。 Playストアの更新は、他のすべてのアプリを更新する通常の方法とはまったく異なります。 Playストアのアップデートをインストールする手順は次のとおりです。
1.前と同じように、ホーム画面からPlayストアをタップします。
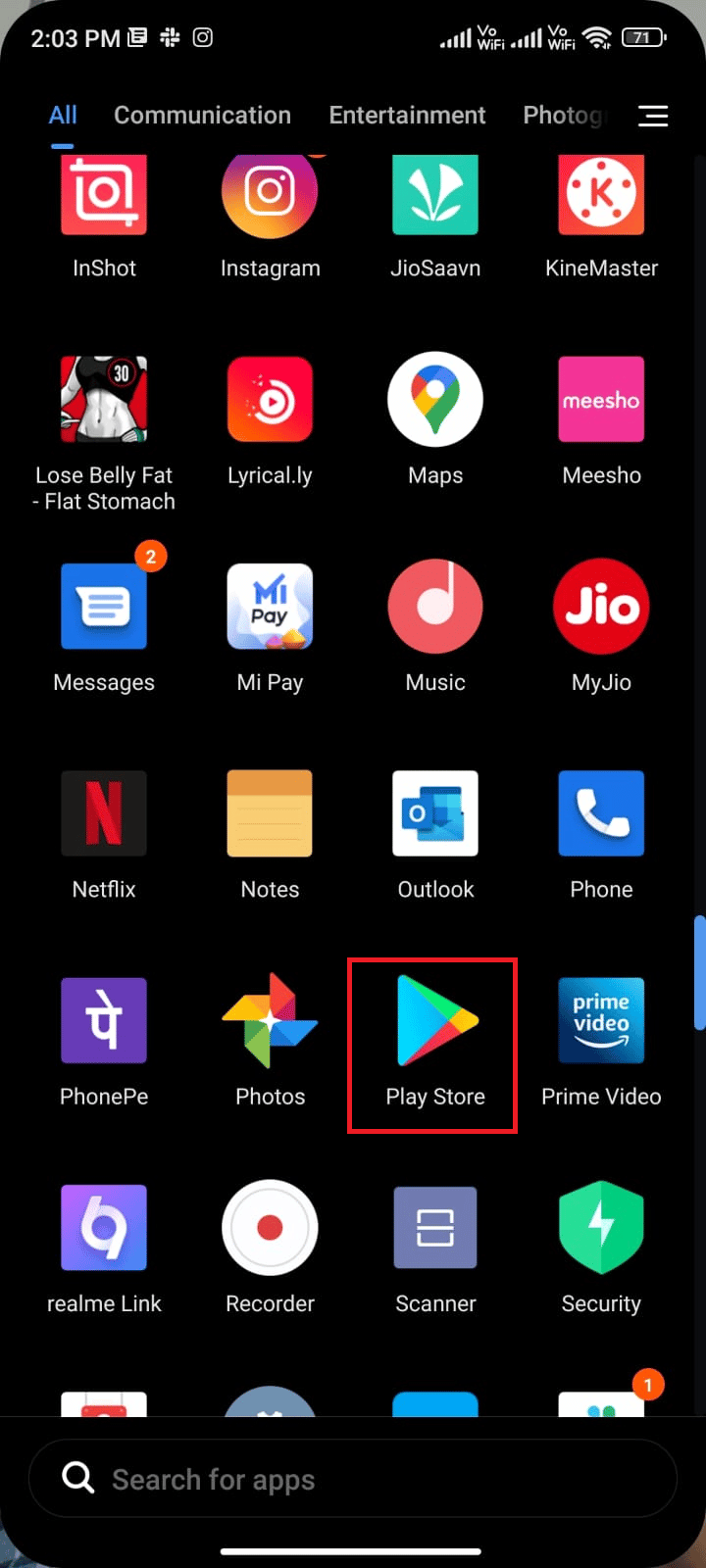
2.次に、画面の右上隅にあるプロファイルアイコンをタップします。
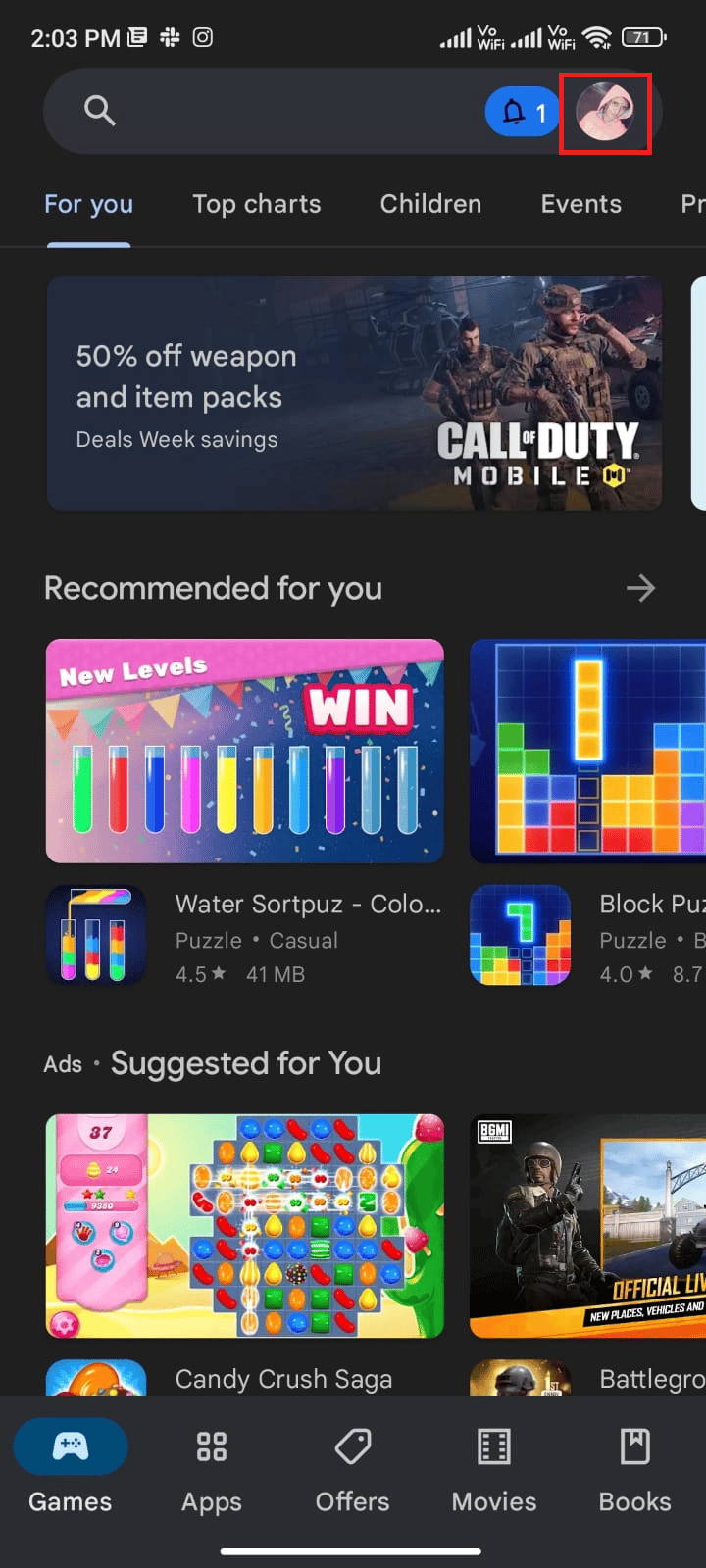
3.次に、 [設定]をタップします。
![[設定]をタップします。 Androidでキューに入れられたダウンロードを修正する方法](/uploads/article/5060/YhcuKxRwf4QJQsIm.png)

4.次に、下にスクロールして[バージョン情報]をタップします。
![下にスクロールして[バージョン情報]をタップします。 Androidでキューに入れられたダウンロードを修正する方法](/uploads/article/5060/7McnFAsguWOXE9NV.png)
5.次に、図のように[Playストアの更新]をタップします。
![[Playストアの更新]をタップします](/uploads/article/5060/Jgx5eiJQtEyMG8MC.png)
5A。 更新がある場合は、アプリが更新されるまで待ちます。
5B。 それ以外の場合は、 GooglePlayストアが最新であるというプロンプトが表示されます。 次に、[理解済み]をタップして、次の方法に進みます。
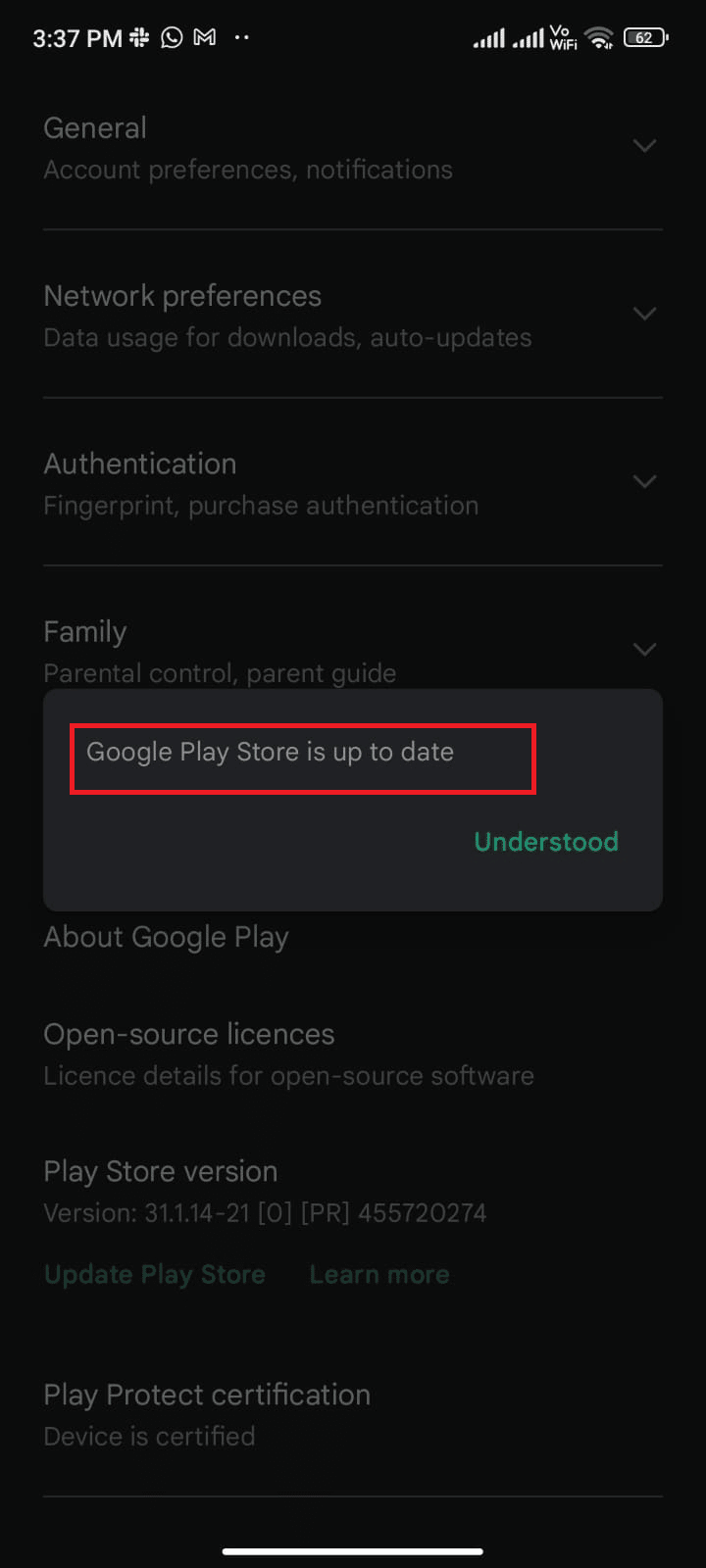
方法6:AndroidOSを更新する
Androidオペレーティングシステムを更新することで、Androidでキューに入れられたダウンロードを修正する方法を解決できます。 Androidは、モバイルデータまたはWi-Fiを使用して更新できます。 Androidオペレーティングシステムを更新すると、アプリに関連するすべてのバグとエラーを修正するのに役立ちます。 Androidを更新する方法がわからない場合は、Androidフォンで更新を確認する3つの方法のガイドを確認してください。
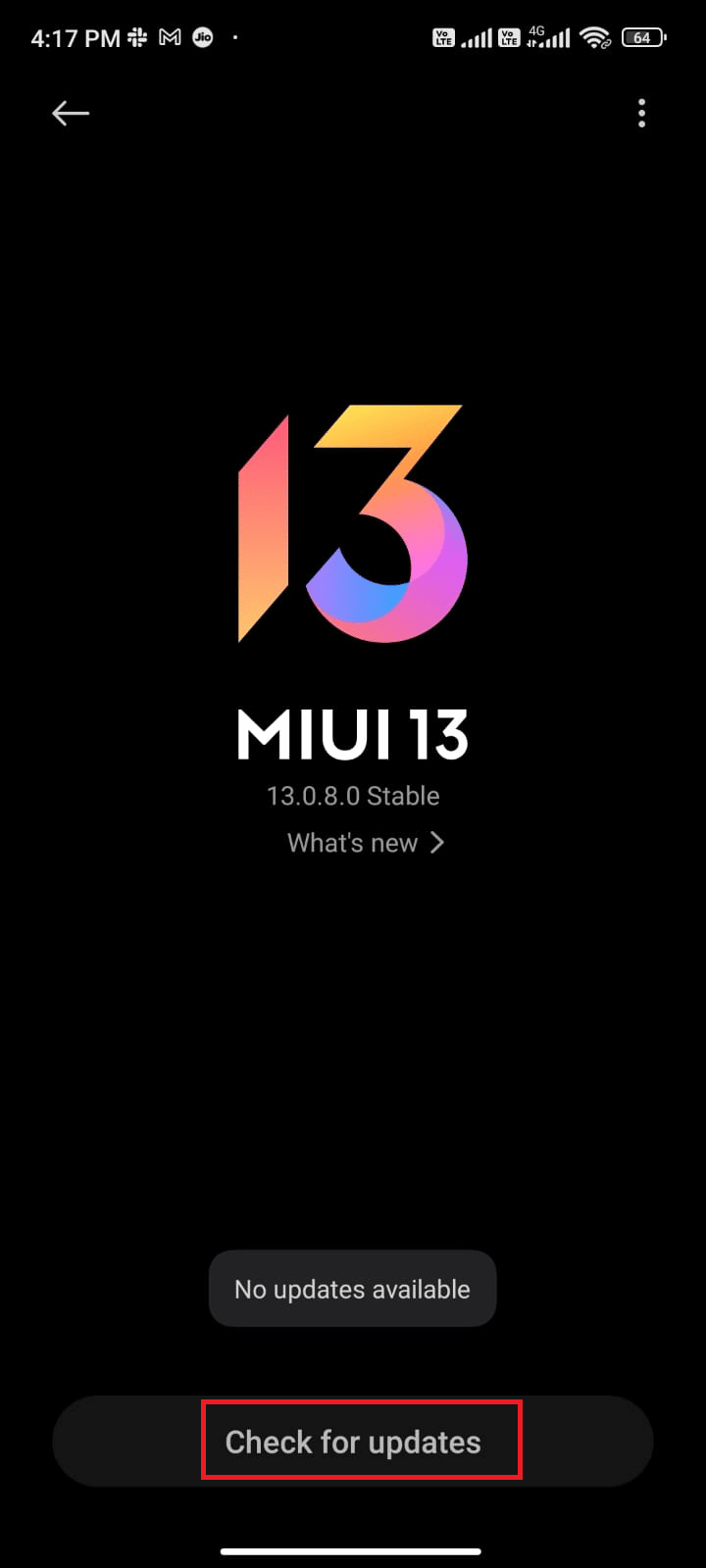
Android OSを更新したら、アプリのダウンロードキューの問題を修正できるかどうかを確認します。
また読む: 15の最高のGoogle Playストアの選択肢(2021)
方法7:店舗スペースを空ける
Androidに最新のアップデートをインストールするには、スマートフォンに十分なスペースが必要です。 新しいアップデートの余地がない場合は、問題のダウンロードを待っているアプリに直面し、Androidでめったに使用されない、または使用されていないアプリケーションを確認し、GooglePlayストアまたは電話ストレージを介してアプリを削除します。 以下の手順に従って、Androidのストレージを管理することもできます。
1.Androidデバイスでファイルマネージャーを起動します。
2.次に、画面の左上にある3本線のアイコンをタップします。
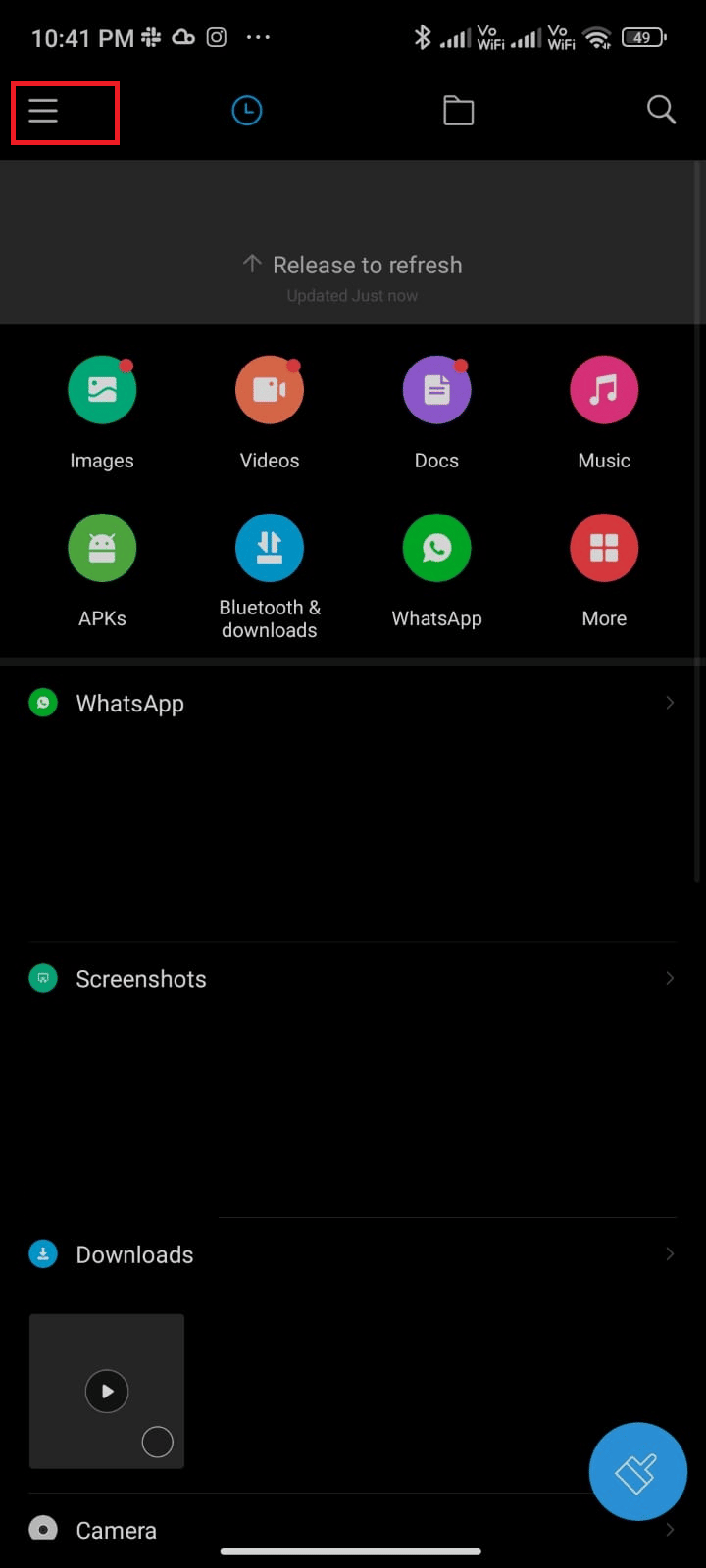
3.次に、図のように[ディープクリーン]をタップします。
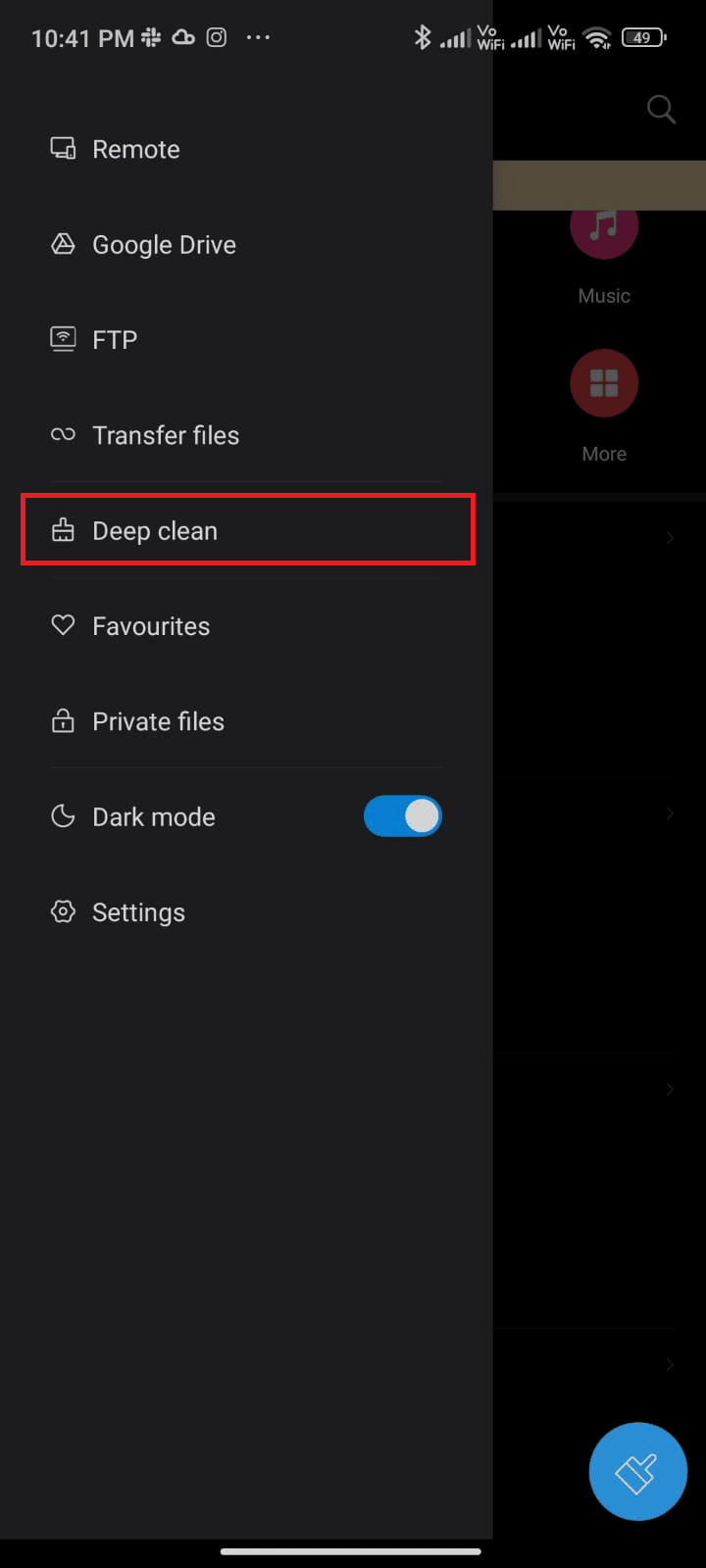
4.次に、スペースを解放するカテゴリに対応する[今すぐクリーン]をタップします。
![[今すぐクリーン]をタップします。 Androidでキューに入れられたダウンロードを修正する方法](/uploads/article/5060/d2HA5b4gId18Jlsf.png)
5.次に、不要なファイルをすべて選択し、図のように[選択したファイルを削除]をタップします。
![不要なファイルをすべて選択し、[選択したファイルを削除]をタップします](/uploads/article/5060/pxXQVRvYSTnrasIY.png)
6.ここで、[ OK ]をタップしてプロンプトを確認し、電話を再起動します。 次に、キューに入れられたAndroidのダウンロードを修正できたかどうかを確認します。
注: 1つのフォルダーの下に大量のファイルとフォルダーがある場合は、ファイルの場所を変更できます。 これにより、単一のフォルダの下で消費されるスペースを減らすことができ、電話のパフォーマンスを向上させるのに役立ちます。 電話のストレージを解放して管理する方法に関するガイドに従って、電話の空き容量を増やすこともできます。
方法8:マルウェアスキャンを実行する
Androidの悪意のあるファイルやバグにより、質問をダウンロードするときにキューに入れられるとはどういう意味かが問題になる可能性があります。 最近APKファイルをダウンロードしたか、新しいアプリケーションをインストールしたかを確認してください。 はいの場合は、アプリをアンインストールして、問題が修正されているかどうかを確認します。 また、ウイルス対策アプリをインストールしてマルウェアスキャンを実行し、デバイスが安全かどうかを確認することもできます。
ガイドを読んで、Android用のベスト無料アンチウイルスソフトウェア10を読んで、どのアプリを選択し、どのように使用するかについて考えてください。 サードパーティのアプリケーションを使用してAndroidでマルウェアスキャンを実行するためのいくつかの手順を次に示します。
1.AndroidモバイルでPlayストアを起動します。
2.次に、図のようにウイルス対策ソフトウェアを検索します。
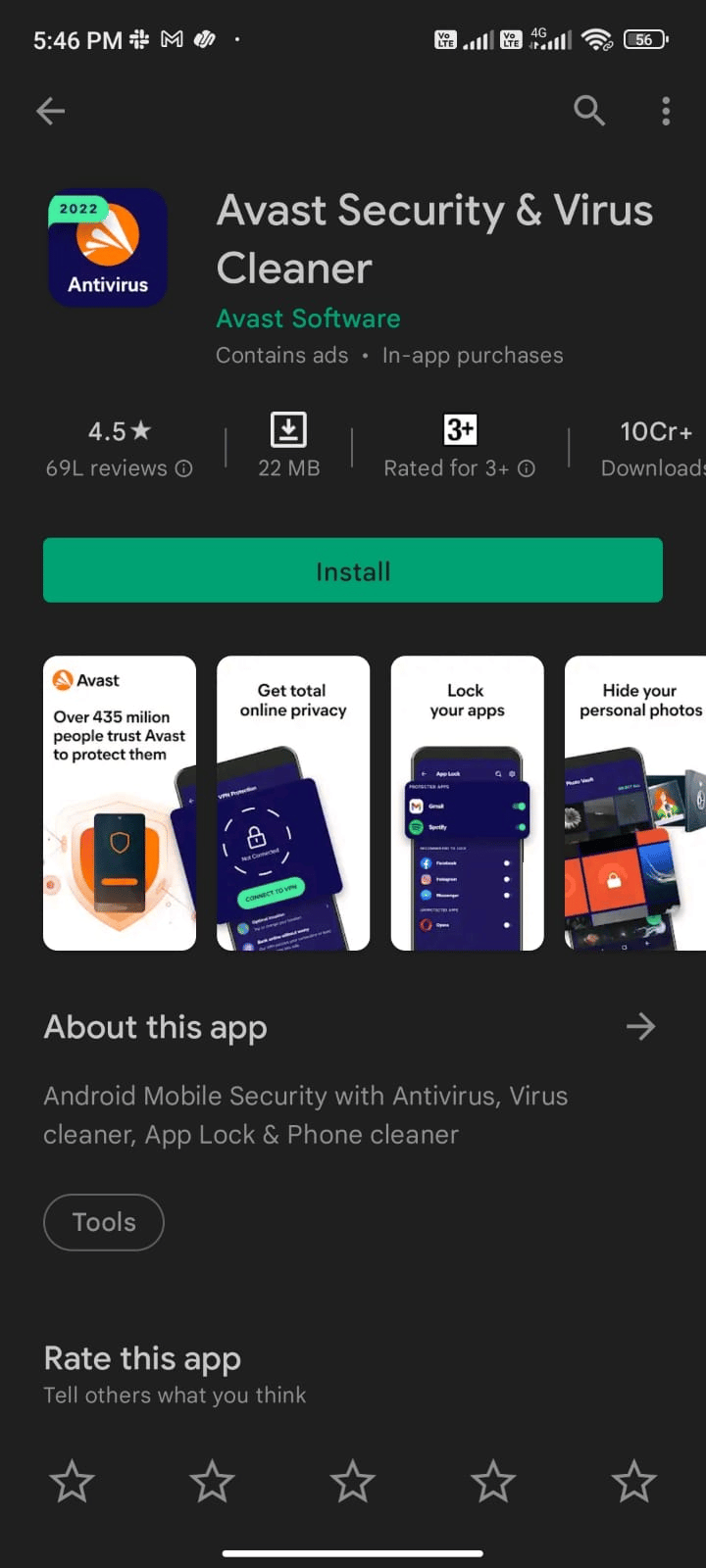
3.次に、 [インストール]ボタンをタップします。
4.インストールが完了するのを待ち、 [開く]をタップしてアプリを起動します。
注: Androidデバイスをスキャンする手順は、使用するソフトウェアによって異なる場合があります。 ここでは、アバストアンチウイルス–ウイルスのスキャンと削除、クリーナーを例として取り上げます。 ソフトウェアに応じた手順に従ってください。
5.アプリ内の画面の指示に従い、高度な保護(サブスクリプションが必要)または基本的な保護(無料)のいずれかを選択します。
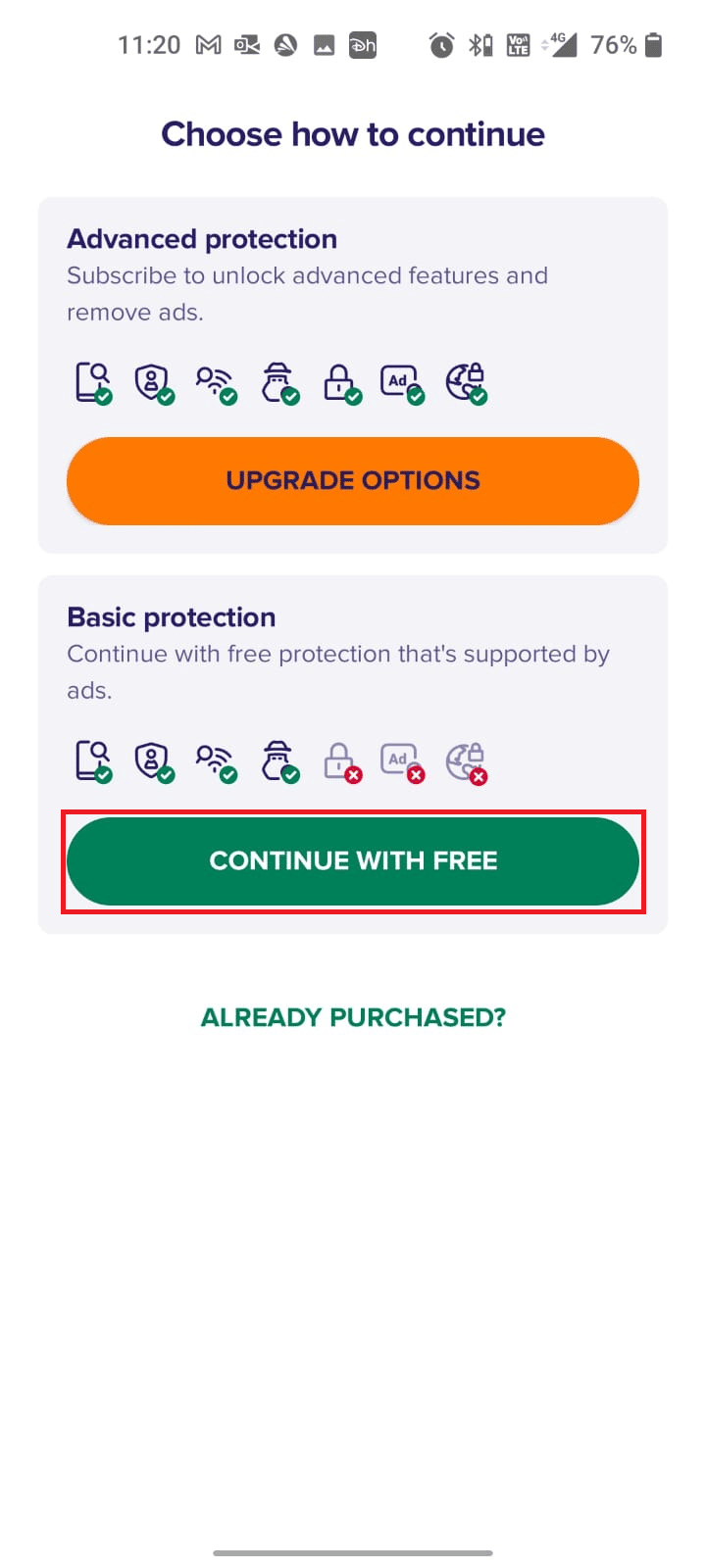
6.次に、 [スキャンの開始]をタップします。
![[スキャンの開始]をタップします。 Androidでキューに入れられたダウンロードを修正する方法](/uploads/article/5060/elWQsEvZvAvVPhmU.png)
7.次のプロンプトで、デバイス内のファイルをスキャンするための許可プロンプトを許可または禁止します。
注:このアプリでは、このアクセスを拒否した場合、アプリと設定のみがスキャンされ、破損したファイルはスキャンされません。
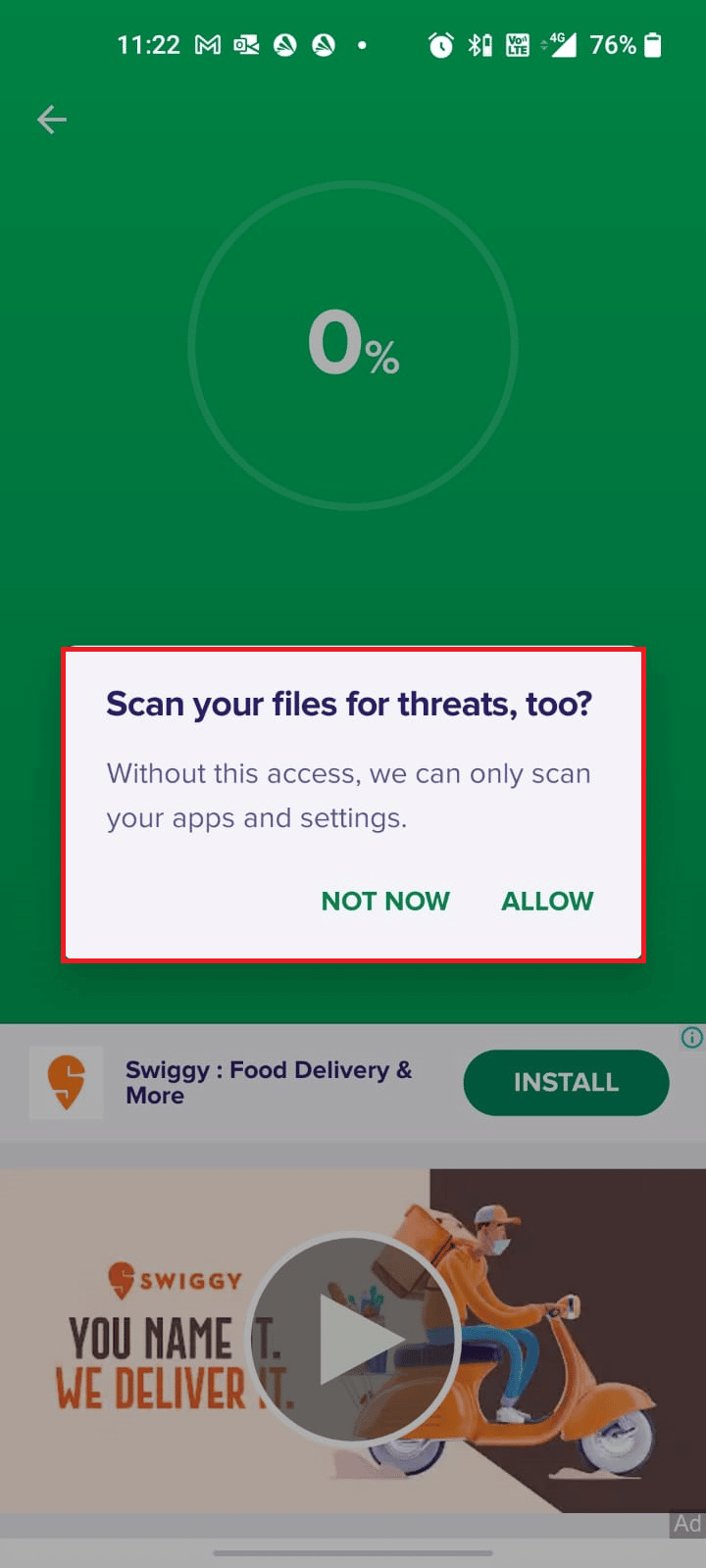
8.アプリがデバイスを完全にスキャンするまで待ち、完了したら、画面の指示に従って見つかったリスクを解決します。
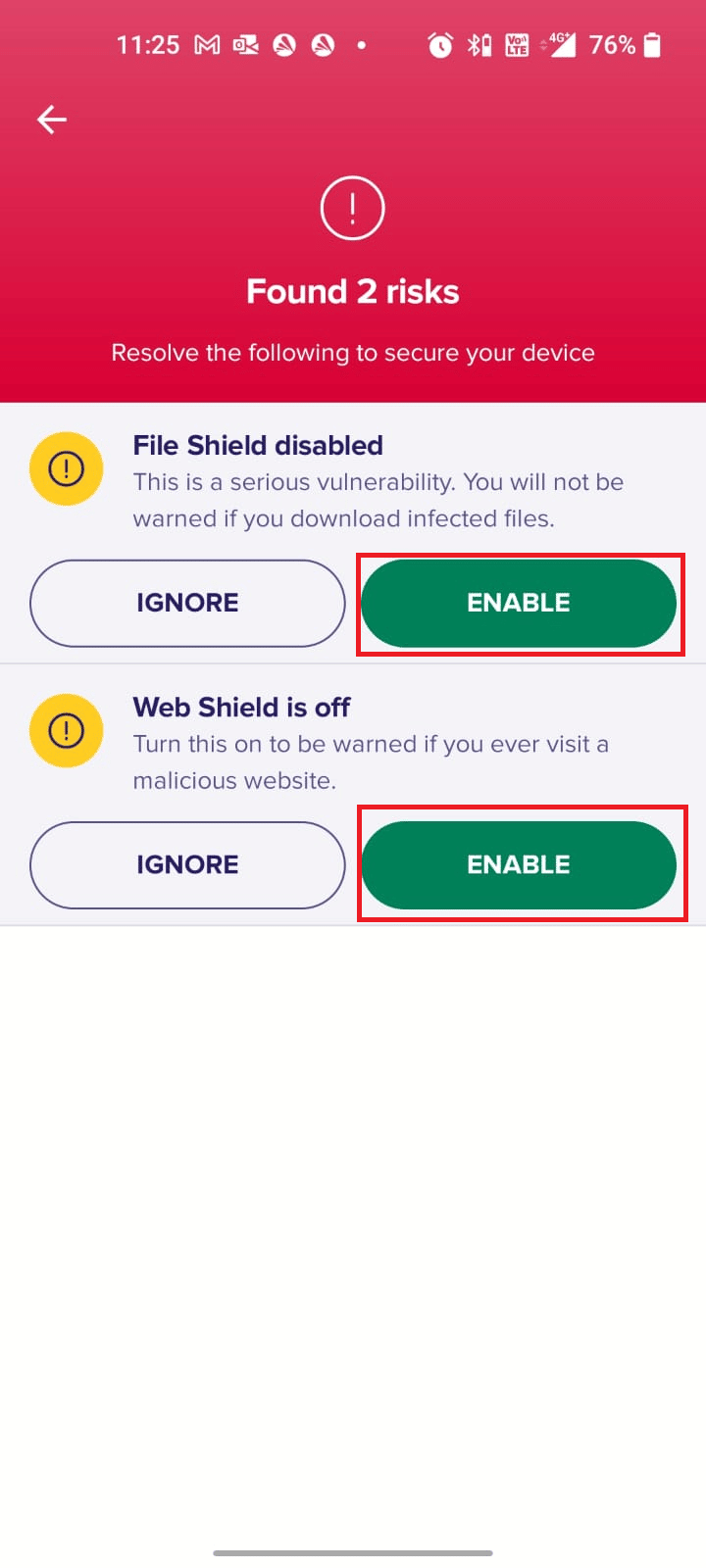
9.これにより、破損したファイルや脅威がAndroidデバイスから削除されるため、Playストアから問題なくアップデートをインストールできます。
また読む:工場出荷時のリセットなしでAndroidウイルスを削除する
方法9:IPv4 /IPv6APNローミングプロトコルを選択します
上記のすべての方法でAndroidの問題でキューに入れられたダウンロードを修正する方法が解決しない場合は、アクセスポイント名を変更してインターネット設定を微調整できます。 APN設定をIPv4/IPv6APNローミングプロトコルに変更するためのいくつかの手順を次に示します。
1.Android上のすべてのバックグラウンドアプリケーションを閉じます。
2.次に、 [設定]に移動します。
![ホーム画面の[設定]アイコンをタップします。 Androidでキューに入れられたダウンロードを修正する方法](/uploads/article/5060/zdrj8JLRjKzprYad.png)
3.次に、[ SIMカードとモバイルネットワーク]オプションをタップします。
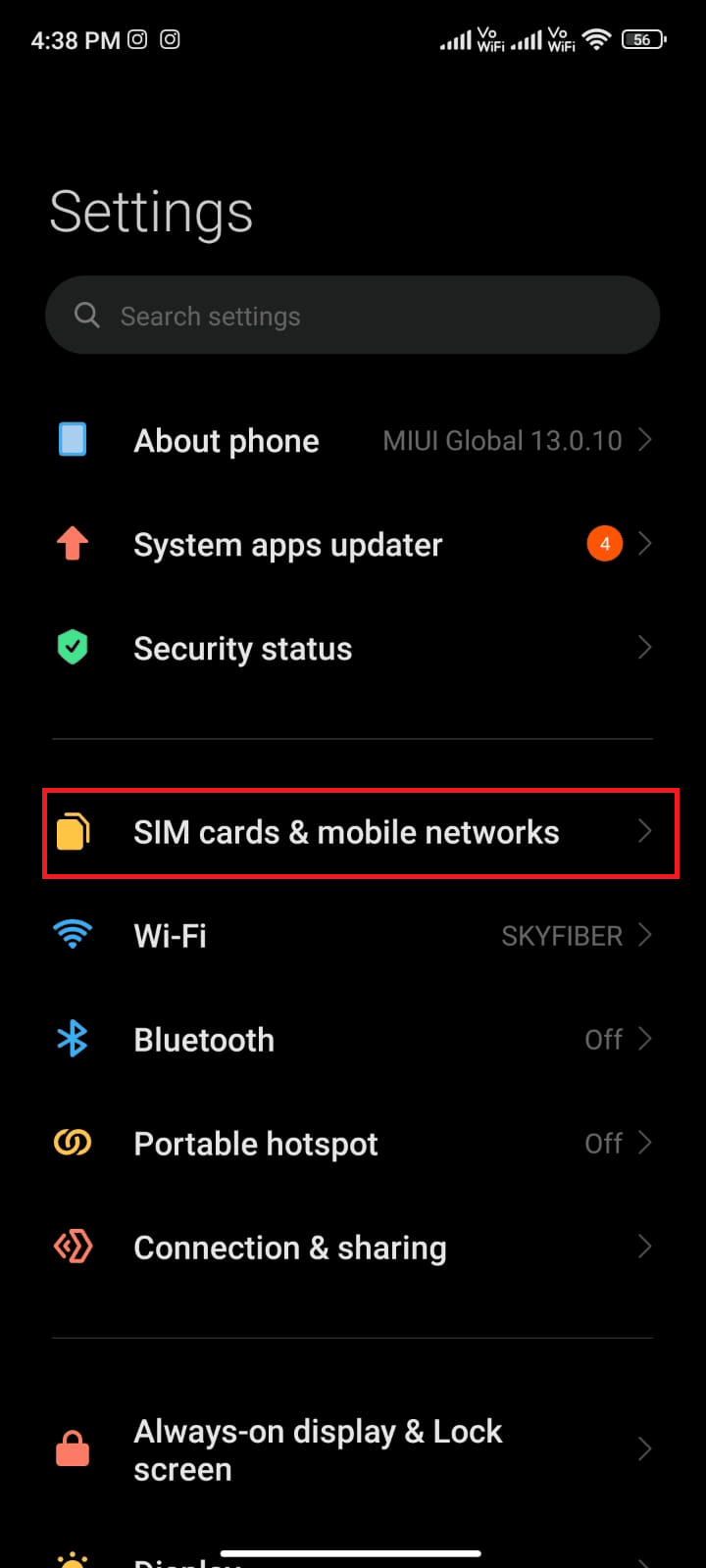
4.ここで、モバイルデータを使用しているSIMを選択します。
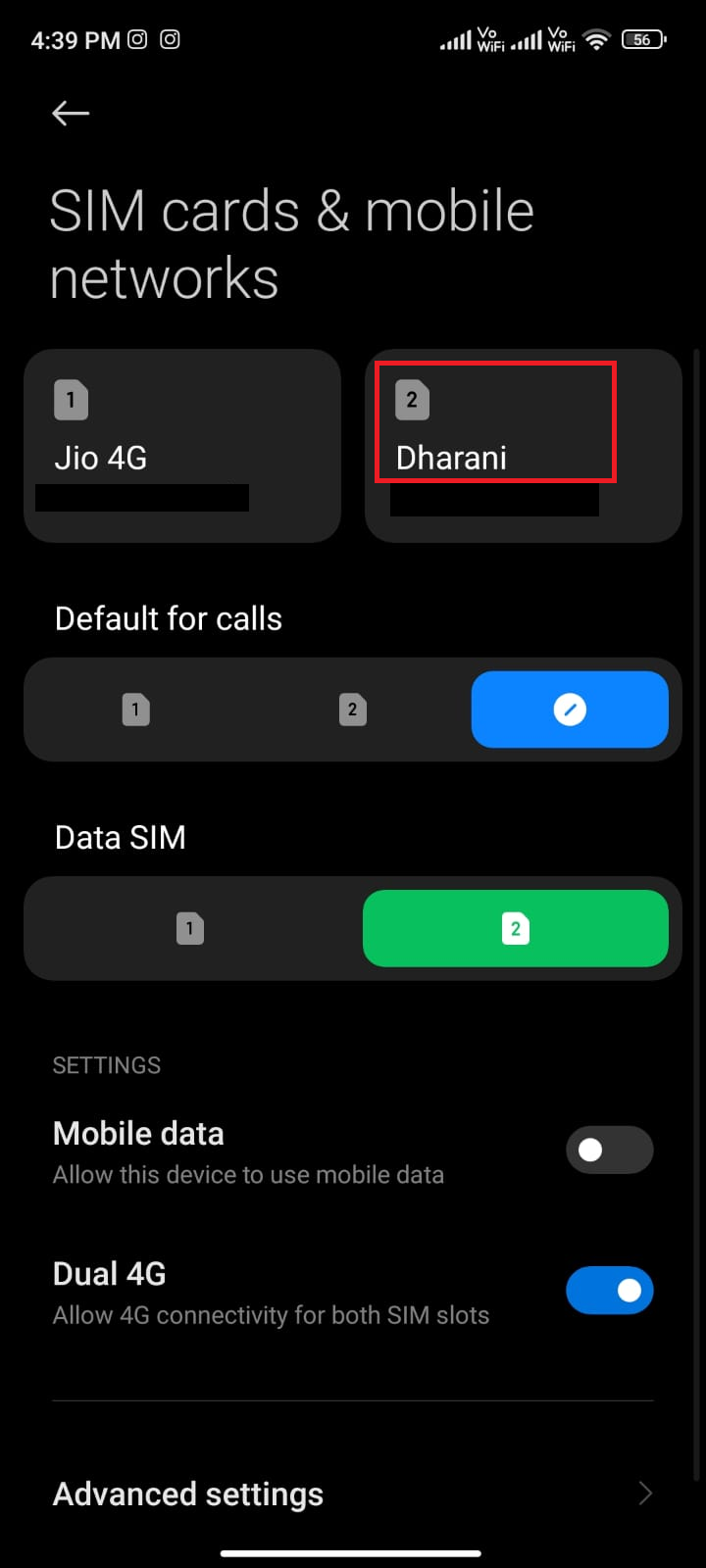
5.次に、アクセスポイント名をタップします。
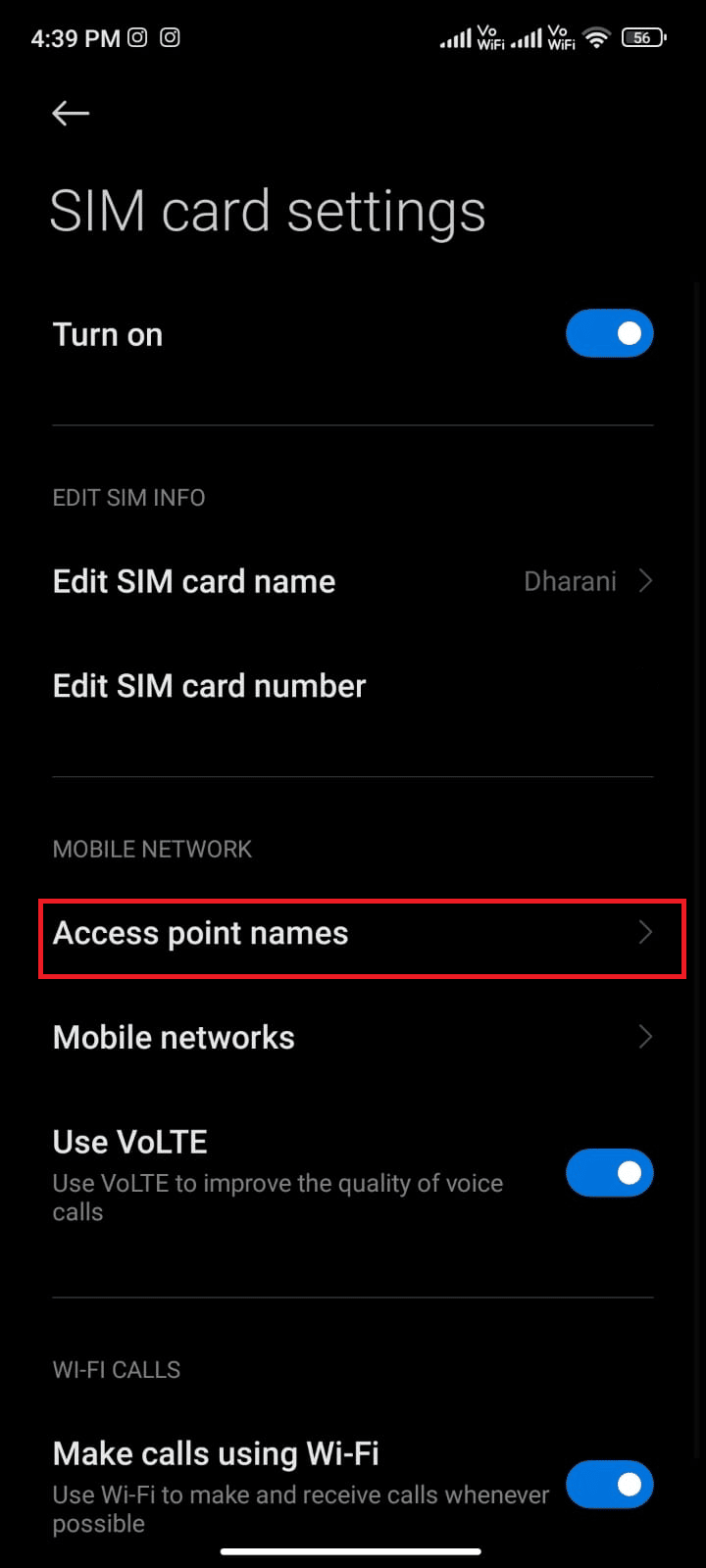
6.次に、インターネットの横にある矢印記号をタップします。
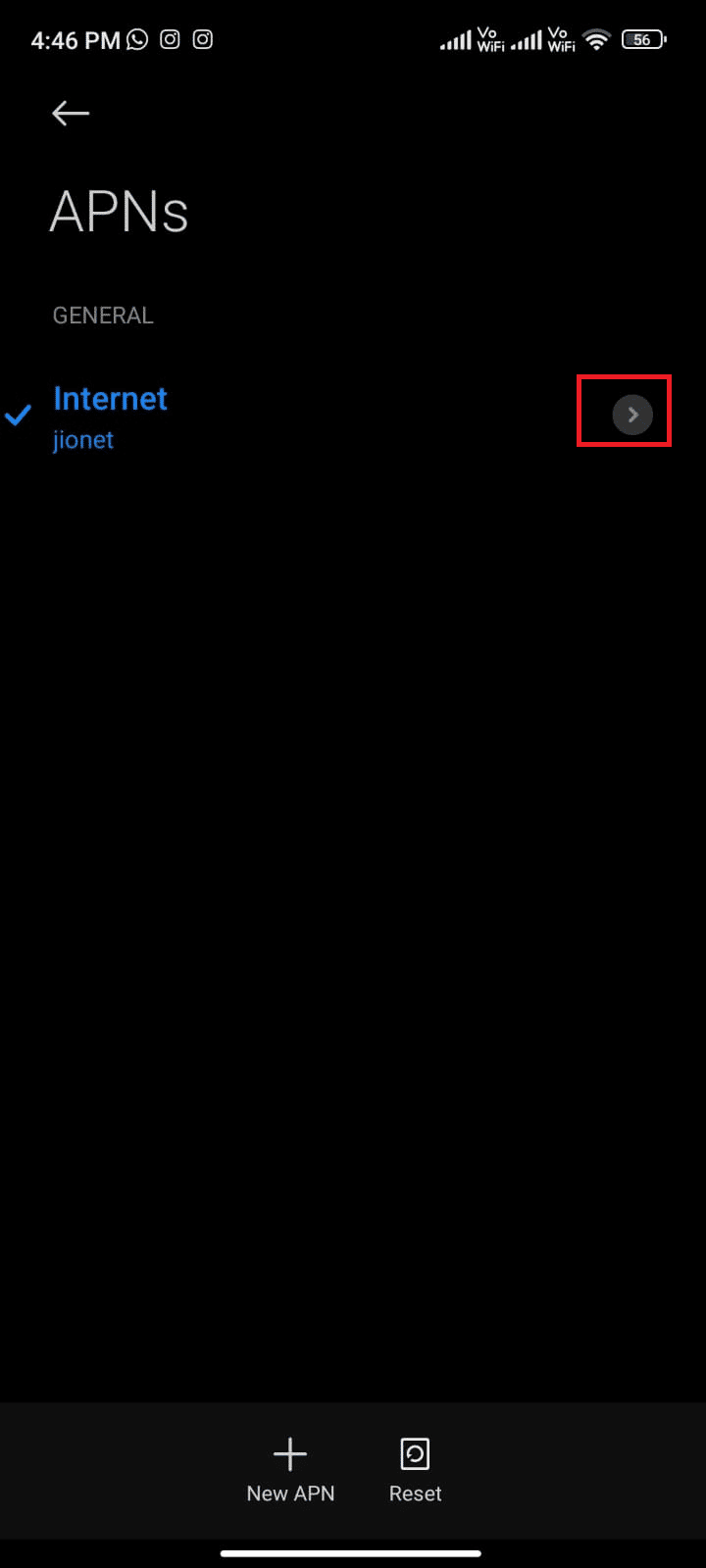
7. [アクセスポイントの編集]画面で、下にスクロールしてAPNローミングプロトコルをタップします。
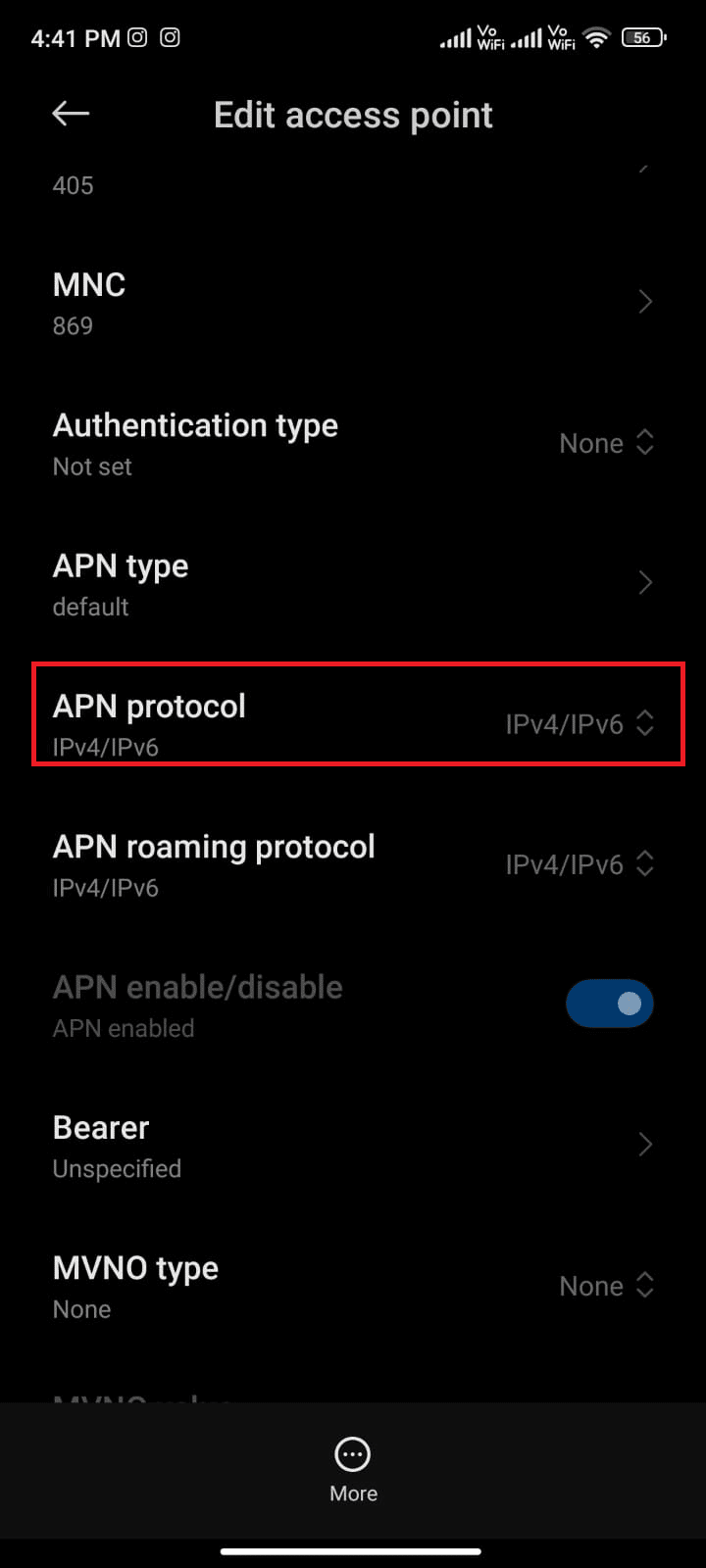
8.次に、図のようにIPv4 / IPv6を選択し、変更を保存します。
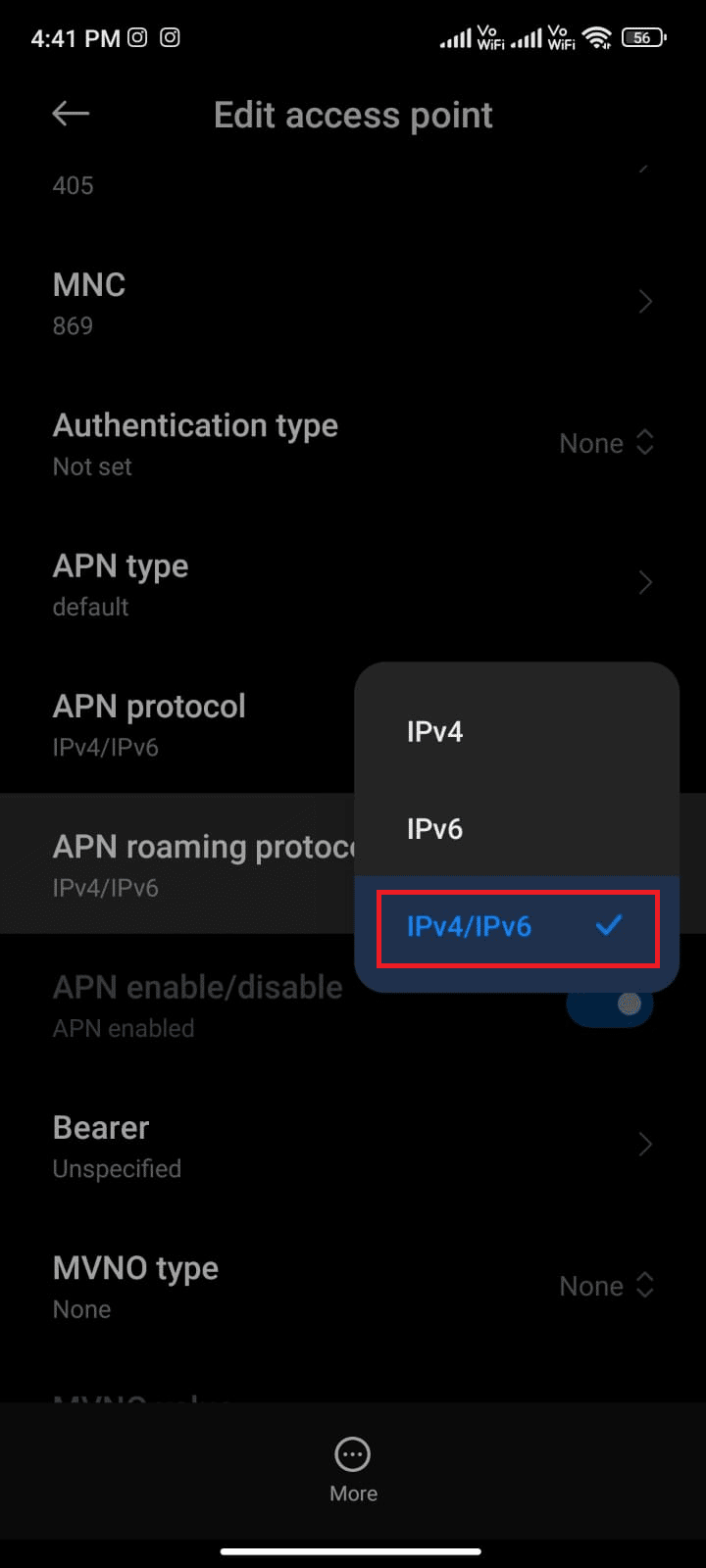
ネットワーク接続が一時的に無効になっている可能性があります。 データ接続が回復するまで待ってから、Playストアでアップデートをダウンロードしてみてください。
方法10:データセーバーを有効にする
場合によっては、携帯電話にプリインストールされているアプリケーションによって、アプリがダウンロードを待機している問題が発生することがあります。 Playストアのダウンロードプロセスを妨害しているアプリがないかどうかを確認する必要があります。 これは、Androidでデータセーバーを有効にした後、キュー内のすべての保留中のアプリのダウンロードを開始することで実行できます。 ダウンロード記号の矢印が表示されない場合、問題はGoogleにあります。 次に、ダウンロード矢印が表示されない各アプリの制限付きデータ使用設定(方法4を参照)をオフにする必要があります。
ダウンロード矢印が機能しているアプリが表示された場合は、必要に応じてアプリをアンインストールします。
1.Androidデバイスの通知ドロワーをプルダウンします。
2.次に、バッテリーセーバー設定をタップしてオンにします。
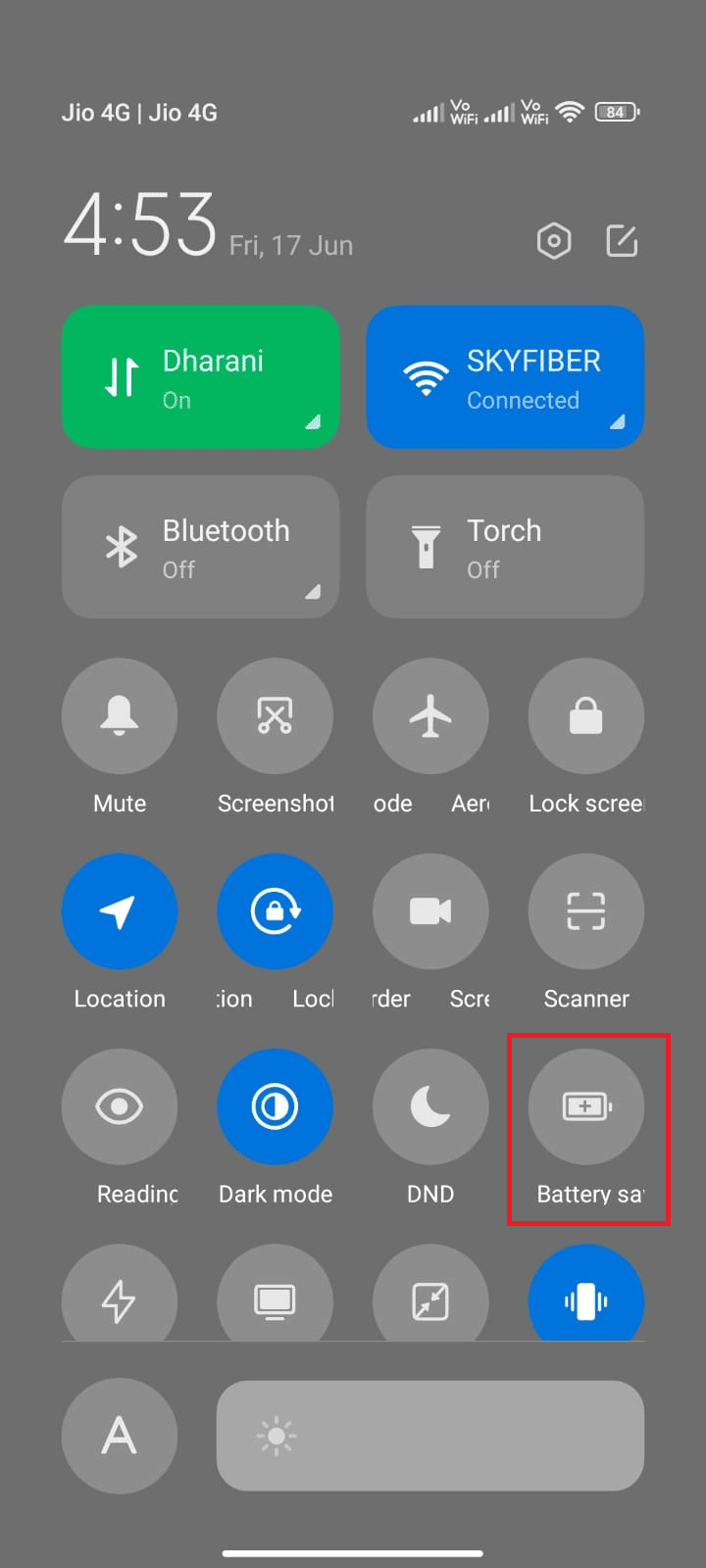
3.次に、 Playストアに移動し、[すべて更新]ボタンをタップします。
4A。 ダウンロード矢印ボタンがいずれかのアプリで機能している場合は、これが原因です。 アンインストールします。
4B。 [ダウンロード]矢印ボタンが表示されない場合は、[データ使用の制限]設定をオフにしてください。 これを行うには、方法4を参照してください。
バッテリーセーバーオプションがオフになっていることを確認したら、ダウンロードを待機しているアプリの問題が修正されているかどうかを確認します。
また読む: PlayストアDF-DFERH-01エラーを修正
方法11:アカウントを再追加する
この記事のいずれの方法でも、Androidの問題でキューに入れられたダウンロードを修正する方法が解決しない場合は、Googleアカウントを再度追加してみてください。 これは、アカウントに関連するすべての問題を解決するのに役立ちます。ここでは、Googleアカウントを再度追加するためのいくつかの手順を示します。
1.デバイスで設定を起動します。
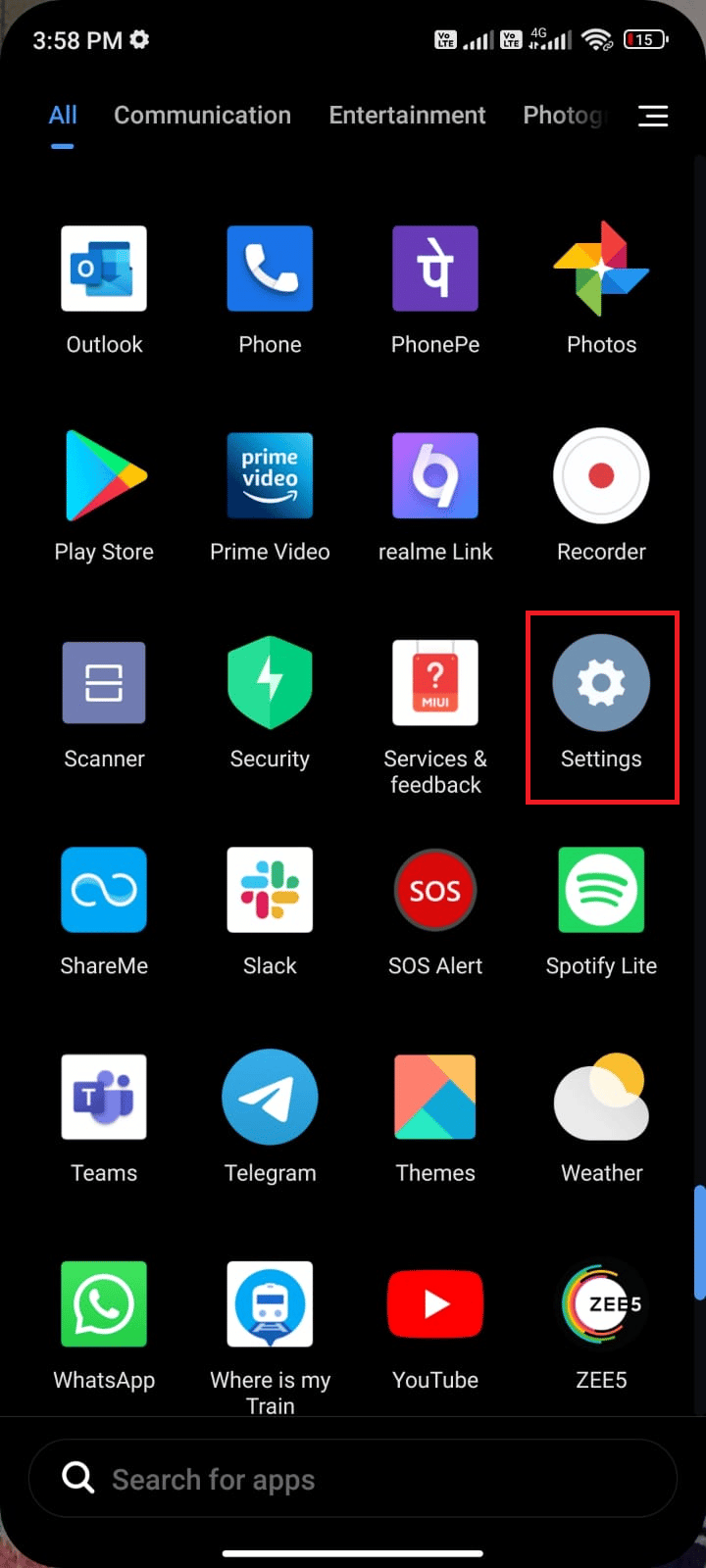
2. [設定]画面を下にスクロールし、図のように[アカウントと同期]をタップします。
![[設定]画面を下にスクロールして、[アカウントと同期]をタップします](/uploads/article/5060/wvvsGdEtj6JbgmqD.png)
3.次に、 Googleをタップしてから、図のように[その他]オプションをタップします。
![Googleをタップしてから、[その他]オプションをタップします。 Androidでキューに入れられたダウンロードを修正する方法](/uploads/article/5060/MU325MPWW8XFqV1l.png)
4.次に、画面の下部にある[アカウントの削除]をタップして、プロンプトを確認します。
5.最後に、Googleアカウントをデバイスに再度追加し、ダウンロードの問題でキューに入れられた意味を解決するかどうかを確認します。
方法12:GooglePlayストアを再インストールする
ほとんどの場合、Googleアカウントを再度追加することで、ダウンロードキューに入れられたAndroidの問題が修正されます。 そうでない場合は、Google Playストアをアンインストールし、デバイスを再起動した後に同じものを再インストールする必要があります。 GooglePlayストアを再インストールする手順は次のとおりです。
注: Google Playストアを再インストールしても、ルートからデフォルトのアプリは削除されませんが、アプリは工場出荷時のバージョンに置き換えられます。 これにより、既存のアプリが削除されることはありません。
1.設定アプリに移動します。
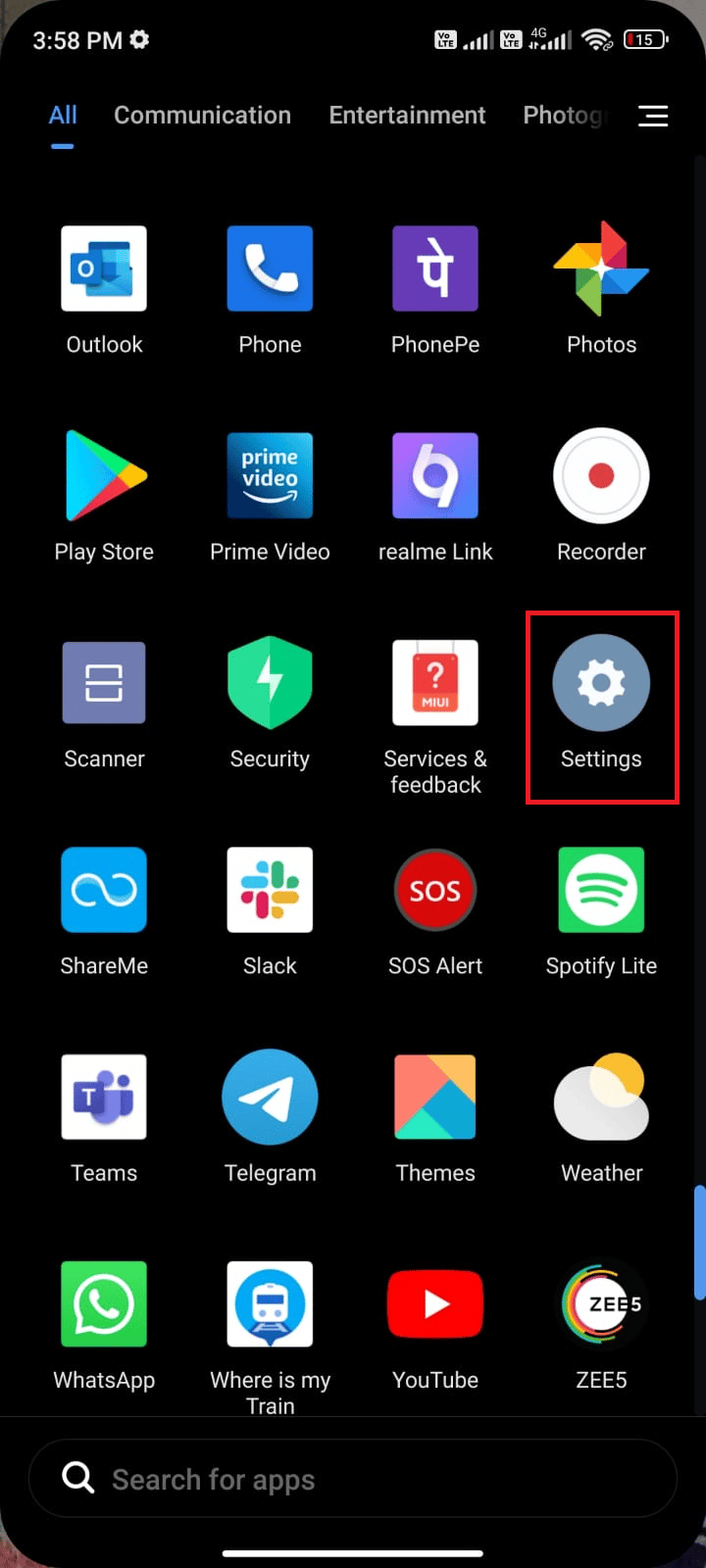
2.次に、[アプリ]をタップします。
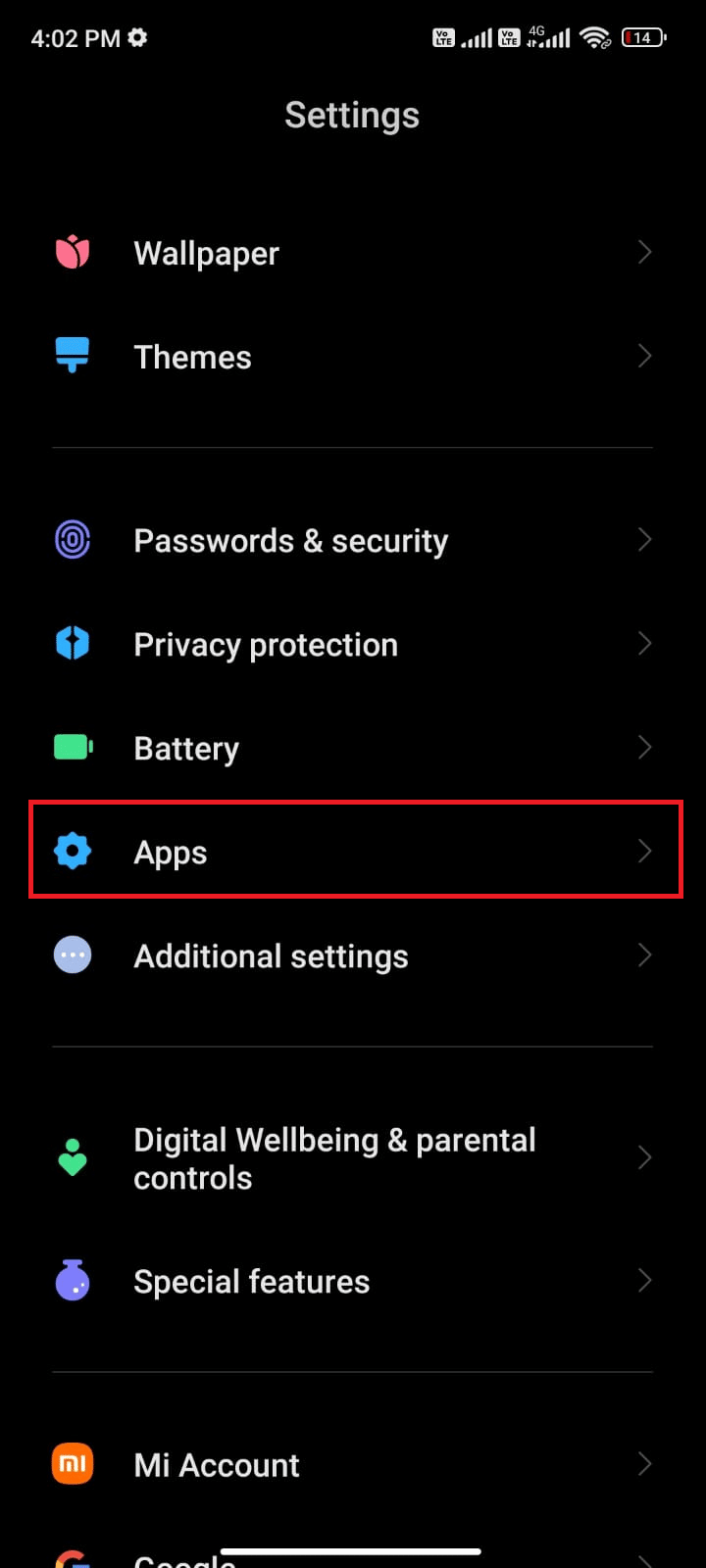
3.次に、図のように[アプリの管理] 、[ GooglePlayストア]の順にタップします。
![[アプリの管理]、[GooglePlayストア]の順にタップします。 Androidでキューに入れられたダウンロードを修正する方法](/uploads/article/5060/GlRjlOiQYd5vWnqN.png)
4.次に、図のように[更新のアンインストール]をタップします。
注:これを行うと、Androidシステムアプリのすべての更新がアンインストールされます。
![[更新のアンインストール]をタップします](/uploads/article/5060/JfbZsxggaGP88QGV.png)
5.ここで、[ OK ]をタップしてプロンプトを確認します。
![[OK]をタップしてプロンプトを確認します](/uploads/article/5060/wZGxK7YGN59Mr99E.png)
6.すべての更新がアンインストールされるまで待ちます。 これで、Playストアが工場出荷時のバージョンに復元されます。
7.方法7に従って、Playストアを更新します。
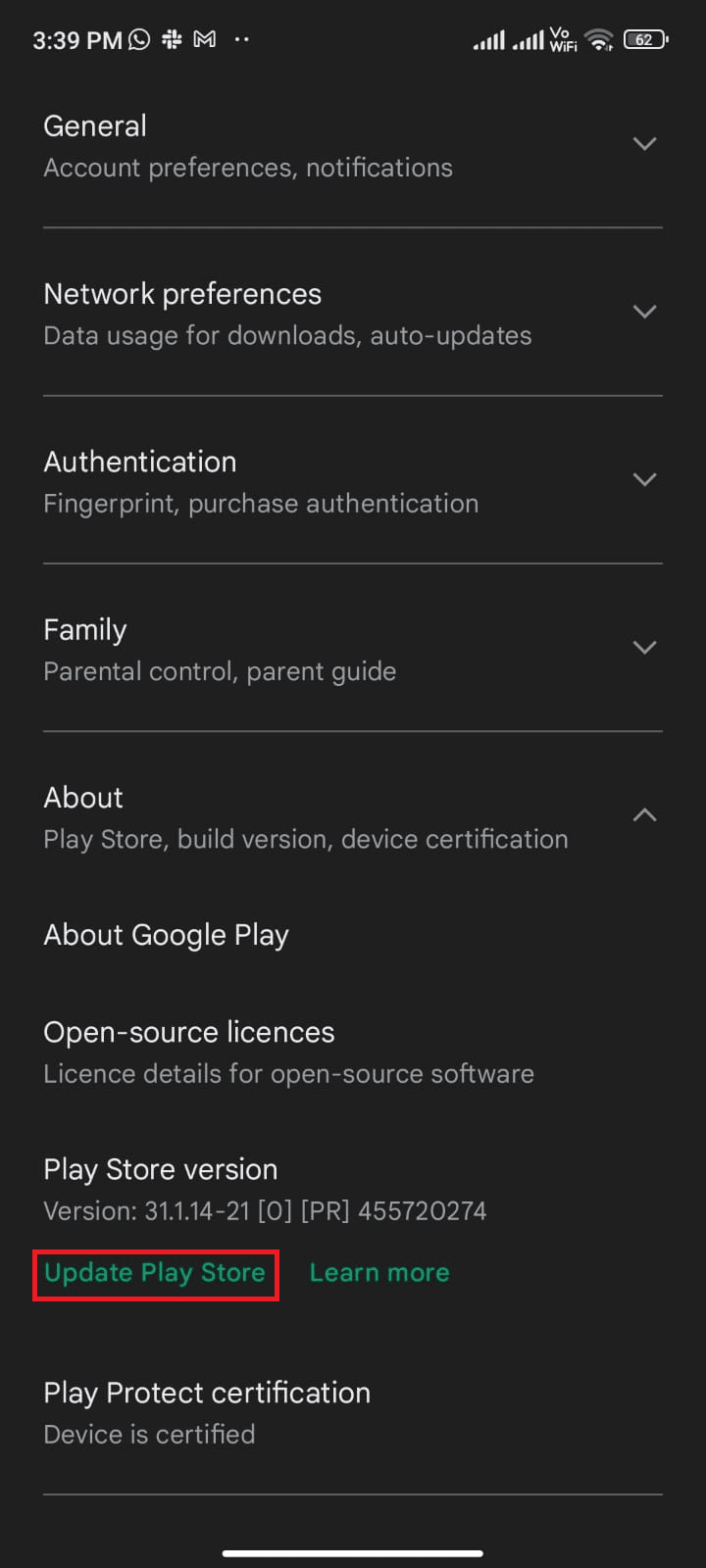
アプリが更新されたら、Androidにアプリの更新をインストールできるかどうかを確認します。 それでも問題を解決できない場合は、GoogleWorkspace管理ヘルプに連絡してください。
また読む: GooglePlayストアでサーバーエラーを修正する方法
方法13:ファクトリーリセットデバイス
ダウンロード時にキューに入れられた意味を解決するのに役立つ方法がない場合は、Androidの工場出荷時のリセットを試す必要があります。 ただし、すべてのデータが削除されるため、非常に必要になるまでモバイルをリセットする必要があることに常に注意してください。
注: Androidを工場出荷時にリセットする前に、すべてのデータをバックアップする必要があります。 Androidをバックアップする方法がわからない場合は、Android携帯電話データのバックアップに関するガイドに従ってください。
携帯電話を工場出荷時にリセットするには、ガイド「Androidデバイスをハードリセットする方法」の手順を読んで実装してください。
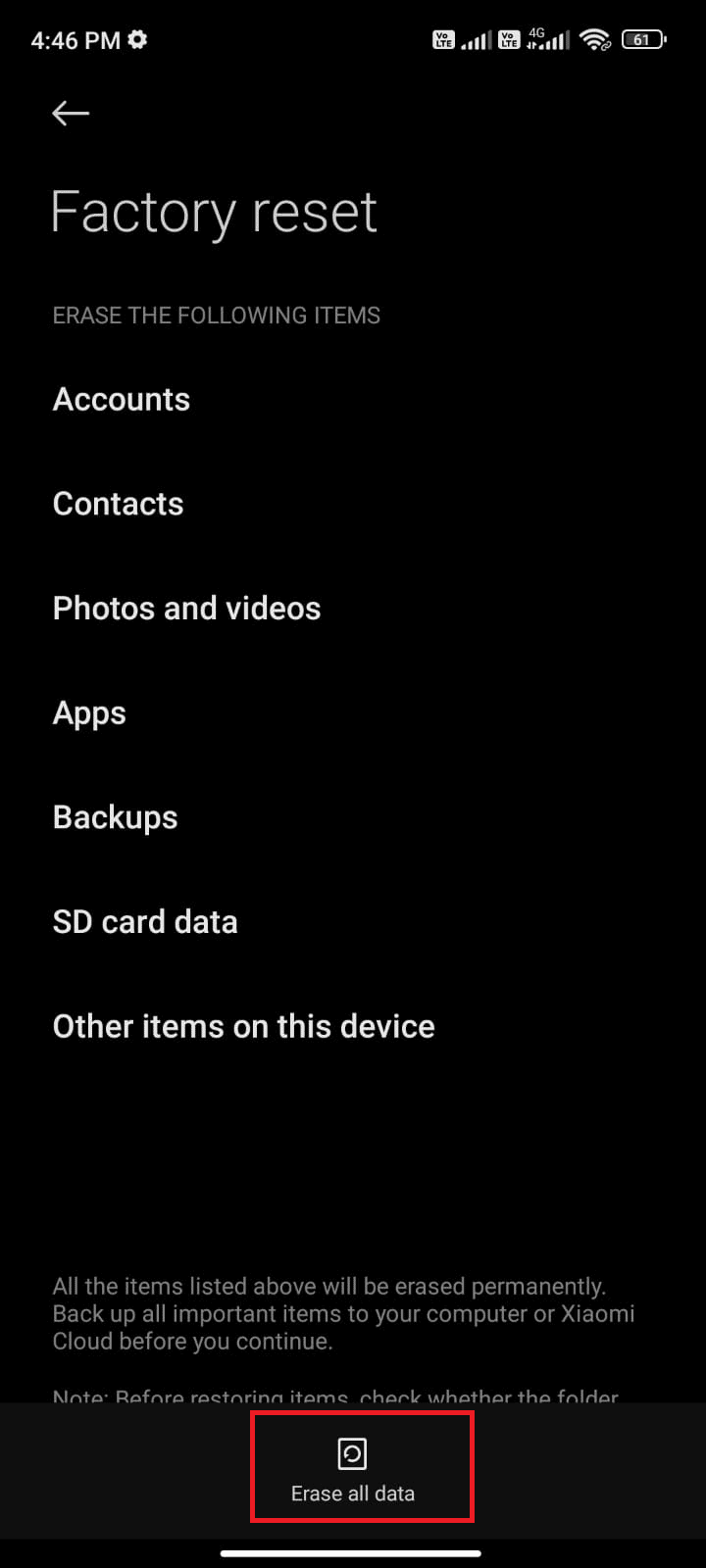
おすすめされた:
- 修正サーバーのIPアドレスがWindows10で見つかりませんでした
- AndroidでWhatsAppが今日動作を停止した問題を修正
- AndroidでGooglePlay認証が必要なエラーを修正
- Android用のトップ11ベストプライベートブラウザ
このガイドがお役に立てば幸いです。また、Androidでキューに入れられたダウンロードを修正する方法を学んだことを願っています。 以下のコメントセクションから、ご質問やご提案をお気軽にお問い合わせください。 次に検討してほしいトピックをお知らせください。
