パスファインダーを修正する方法:正義の怒りがPCでクラッシュし続ける
公開: 2021-12-22Pathfinder:Wrath of the Righteousのようなゲームは、あなたが溝に入ったときにあなたに衝突する可能性がありますが、これはまったく素晴らしい経験ではありません。 あなたの楽しみが不用意に中断されることへのひどい煩わしさは別として、何が起こったのかを見つけてそれを修正しようとするトラブルシューティングの差し迫ったラウンドでフラストレーションが必ずあります。
ゲームの問題のトラブルシューティングはキラーになる可能性があります。 ただし、そうである必要はありません。 何をすべきかについての正しい指示があれば、すべてを非常に簡単に解決できます。 その後、ゲームの世界に飛び込むことができます。
Pathfinder:Wrath of theRighteousは絶賛されたゲームです。 それは厚いものと薄いものを通して開発に固執した忠実なファンのシェアを持っていました。 いくつかは、それが最終的に日の目を見ることを確実にするために寄付でさえ欠けました。
残念ながら、 Pathfinderも最近のリリース以来、問題を抱えています。 リストの一番上にあるのは、ゲームがデスクトップにクラッシュすることです。 影響を受けたプレイヤーは、クラッシュによってゲームプレイが中断されるため、持続的に前進することができません。
ゲームはこれまでのところWindowsとmacOSでのみリリースされています。 コンソールのリリースはまだ数ヶ月先なので、プレイヤーはPCバージョンで立ち往生しています。
いくつかの技術的な問題にもかかわらず、ゲームは一般的に肯定的な評価を持っており、Steamで新しいプレーヤーのストリームが着実に増えています。 あなたがその1人であり、 Pathfinder:Wrath of the Righteousでクラッシュする問題を修正する方法を学びたい場合は、適切な場所に来ました。
パスファインダーはなぜ正しいクラッシュの怒りなのか?
パスファインダー:Wrath of the Righteousは、OwlcatGamesとMETAPublishingのアイソメトリック卓上RPGです。 昔ながらの雰囲気と素晴らしい開発ストーリーにより、多くの熱心なゲーマーを魅了しました。 とは言うものの、特に実行する必要がないため、多くの人がなぜゲームがクラッシュし続けるのか疑問に思っています。
一部のコントローラーマッシャーは、ゲームを機能させることができました。 彼らによると、クラッシュの問題は特定のゲーム内バグが原因でした。 これは、ゲーム開発者によって指摘されています。 彼らはゲームコードのチェックを実行し、ユニバーサルパッチに取り組んでいます。
場合によっては、単純な非互換性のために、ゲームが起動しないか、クラッシュし続けます。 PCがPathfinderの実行に必要な要件を満たしていない場合、ユーザーはゲームのインストール後にスムーズなエクスペリエンスを得ることができません。 互換性のあるシステムでゲームをプレイすることをお勧めします。
ゲームの問題の大部分は、最終的にはPCのグラフィックスドライバーに関連しています。 この小さなコードは、マシン上でゲームやその他のグラフィックスを多用するソフトウェアを実行する際に非常に大きな役割を果たします。 破損したグラフィックカードドライバは、ゲームの実行時に無数の問題を引き起こす可能性があります。 古いドライバーや欠落しているドライバーも同じ影響を与える可能性があります。
ただし、それは必ずしもPCに関するものではありません。 時々、 Pathfinder:Wrath of the Righteousのようなゲームは、ゲームファイルが見つからないか破損しているためにクラッシュし続けます。 すべてのファイルがないと、ゲームがうまく実行されない可能性があるため、常にクラッシュします。
ゲーム内オーバーレイ、ファイアウォール、ウイルス対策ツール、VPN、一時ファイルなどの外部要因も、 Pathfinder:Wrath of theRighteousがクラッシュし続ける原因となる可能性があります。
パスファインダー:正しいシステム要件の怒り
このゲームは、他のゲームと同様に、それを実行しているPCが特定の仕様のセットを持っている必要があります。 PCがPathfinder:Wrath of the Righteousを再生するためのシステム要件を満たしているが、それでもクラッシュする場合は、次のセクションで修正を試すことができます。
ゲームを実行するために何が必要かわからない場合は、次の表を参照してください。
パスファインダー:正当な最小システム要件の怒り:
CPU:Intel(R)Core(TM)i3-2310M CPU @ 2.10GHz
メモリ:6 GB
OS:Windows 7
グラフィックカード:Intel(R)Intel HD Graphics 620
ストレージ:50 GB
パスファインダー:正しい推奨システム要件の怒り:
CPU:Intel Core i7 CPU 920 @ 2.67GHz
メモリ:8 GB
OS:Windows 10
グラフィックカード:Nvidia GeForce GTX 1050 Ti
メモリ:50 GB
VRAM:4096 MB
PCで「パスファインダー:正義の怒りがクラッシュし続ける」を修正する方法
Windows 10/11とPathfinderを使用している場合:Wrath of the Righteousがクラッシュし続ける場合は、いくつかの潜在的な修正があります。
次の解決策を試して、問題を解決できます。
- ゲームファイルの整合性を確認する
- 一時ファイルをクリアする
- グラフィックカードドライバを再インストールします
- グラフィックカードドライバを更新します
- PCを最適化する
- ゲームの最新パッチをお試しください
- ゲーム内オーバーレイをオフにする
- ファイアウォール、ウイルス対策ツール、またはVPNを無効にする
- クリーンブートを実行します
それぞれの修正について話しましょう。
1.ゲームファイルの整合性を確認します
ゲームファイルは、ゲームを集合的に構成するファイルです。 それらは主にメインのゲームフォルダにあります。 ゲームにリンクされているすべてのファイルが存在し、破損していない必要があります。
少なくとも1つのゲームファイルが破損しているか欠落している場合、絶え間ないクラッシュなどの問題が発生する可能性があります。
ゲーム内ファイルに問題があるかどうかを確認することは、常に可能または簡単であるとは限りません。 ただし、Steamに組み込まれているツールを使用してファイルを確認し、問題を自動的に修正することができます。 ローカルファイルにエラーがある場合、SteamはそれらをSteamサーバーからの新しいコピーに置き換えます。
ゲーム内ファイルのエラーを確認する方法は次のとおりです。
- Steamを開きます。
- 図書館に向かいましょう。
- [パスファインダー:正義の怒り]を右クリックし、[プロパティ]を選択します。
- [ローカルファイル]タブに切り替えます。
- [ゲームファイルの整合性を確認する]を選択します。
確認が完了したら、Steamを再起動してゲームを再起動します。 うまくいけば、物事は正常に戻っています。
2.一時ファイルをクリアします
多くのユーザーにとって、 Pathfinder一時ファイルを削除すると問題が修正されました。 特に以前にゲームのデモまたはベータ版をプレイしたことがある場合は、これも試すことができます。
PCで、次の場所に移動します。
C:\ Users \ <username> \ AppData \ LocalLow \ Owlcat Games
ここでPathfinder:Wrath of the Righteousフォルダーを探して、削除します。
次に、次の場所に移動します。
C:\ Users \ <username> \ AppData \ Local \ Temp \ Owlcat Games
別のPathfinder:Wrath of theRighteousフォルダーもここに表示されます。 それも削除します。
それで全部です。 ゲームを再起動すると、デスクトップにクラッシュしなくなります。
3.グラフィックカードドライバを再インストールします
ゲームが誤動作し始めたとき、最初にチェックする要素はグラフィックカードドライバです。 どうして? この小さなソフトウェアはとても重要なので、ゲームの動作にとって非常に重要です。 ドライバーにわずかな問題があると、起動できない場合でも、ゲームがプレイできなくなる可能性があります。
グラフィックドライバがない場合は、問題があります。 それが破損している場合、それはさらに大きな問題です。 GPUドライバーを再インストールして、問題が解決するかどうかを確認してください。
デバイスマネージャを使用して、グラフィックカードドライバを再インストールしましょう。
- Windowsキーを押しながらXを押します。
- Windowsの[ツール]メニューから[デバイスマネージャ]を選択します。
- デバイスマネージャで、[ディスプレイアダプタ]に移動し、オプションを展開します。 GPUがここにリストされていない場合は、「サウンド、ビデオ、およびゲームコントローラー」の下にあります。
- グラフィックカードを右クリックして、[アンインストール]を選択します。
- 確認のプロンプトが表示されたら、[アンインストール]をクリックします。
システムが再起動します。 Windowsは再起動プロセス中にドライバーを再インストールするため、心配する必要はありません。 破損したドライバーが問題の背後にある場合、これで問題が解決するはずです。
4.グラフィックカードドライバを更新します
グラフィックドライバの再インストールが機能しない場合は、更新する可能性があります。 これは、現在のドライバーが古いモデルである場合に発生する可能性が高くなります。 Pathfinder:Wrath of theRighteousのような新しいゲームを適切に実行するために必要なサポートを提供できない可能性があります。
確実に見つける方法は1つだけです。 PCがまだ最新バージョンを実行していないと仮定して、ドライバーを更新しましょう。
何をしているのかがわかっている場合は、NvidiaまたはRyzenのサポートページにアクセスして、PCに必要なドライバーをダウンロードするために必要な情報を入手できます。 その後、通常のプログラムと同じようにインストールできます。
技術に精通していない場合、または時間がない場合は、自動ドライバー更新ソフトウェアを使用する方が便利な方法です。

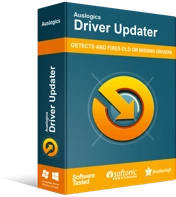
DriverUpdaterでPCの問題を解決する
不安定なPCのパフォーマンスは、多くの場合、古いドライバーや破損したドライバーが原因で発生します。 Auslogics Driver Updaterはドライバーの問題を診断し、古いドライバーを一度にまたは一度に1つずつ更新して、PCをよりスムーズに実行できるようにします。
このタイプのツールは、PCをスキャンし、すべてのハードウェアコンポーネントとそれぞれのドライバーを表示します。 どのドライバーがすでに最新で、どのドライバーが廃止されているかが一目でわかります。 ドライバーの横にある[更新]ボタンをクリックするだけで、更新を開始できます。
デバイスマネージャを使用して、グラフィックドライバなどの特定のドライバを更新することもできます。
- Windowsキーを押しながらXを押します。
- Windowsの[ツール]メニューから[デバイスマネージャ]を選択します。
- デバイスマネージャで、[ディスプレイアダプタ]に移動し、オプションを展開します。 GPUがここにリストされていない場合は、「サウンド、ビデオ、およびゲームコントローラー」の下にあります。
- グラフィックカードを右クリックして、「ドライバの更新」を選択します。
- 次のウィンドウで、「ドライバーを自動的に検索する」を選択します。
これにはアクティブなインターネット接続が必要です。 Windowsは、ドライバーソフトウェアの最新バージョンをオンラインでチェックし、インストールします。
ビデオカードドライバを更新した後、どちらの方法でも、コンピュータを再起動します。
5.PCを最適化します
Pathfinder : Wrath of theRighteousがWindows10でクラッシュする問題を修正する方法をまだ探している場合は、PCを最適化する必要があります。
コンピュータが古くなるほど、ジャンクやその他の不要なものが蓄積されます。 時間の経過とともに、システムを詰まらせたり、内部メモリに影響を与えたり、CPU速度を制限したり、その他の問題を引き起こしたりする可能性があります。 Pathfinder:Wrath of the Righteousをプレイしていて、ランダムにクラッシュした場合は、PCが雑然としていることが原因である可能性があります。
Auslogics BoostSpeedのようなPC最適化ソフトウェアは、これらの問題を解消することができます。 クラッシュの原因となるバグ、システムの速度低下、パフォーマンスの低下を修正し、PCのジャンクを取り除きます。

AuslogicsBoostSpeedでPCの問題を解決する
BoostSpeedは、PCのクリーニングと最適化に加えて、プライバシーを保護し、ハードウェアの問題を診断し、速度を上げるためのヒントを提供し、ほとんどのPCのメンテナンスとサービスのニーズに対応する20以上のツールを提供します。
このPCオプティマイザーを使用して、ゲームのクラッシュエラーを解決できる可能性があることを次に示します。
- がらくたを一掃する
- 不要なアプリを削除する
- 重複を削除する
- レジストリをクリーンアップする
- RAMをクリーニングします
- デフラグシステムドライブ
6.ゲームの最新パッチを試す
パスファインダー:Wrath of the Righteousクラッシュの問題は、ゲーム開発者からの新しいパッチで修正できます。 彼らは確かに最近のユーザーの苦情を認識しており、修正やその他の改善をリリースするために24時間体制で取り組んでいます。
これらのパッチはSteamにアップロードされます。 プラットフォームは、最新のパッチが利用可能になると、ゲームを自動的に更新します。 最近のパッチでエラーが発生した場合は、それを修正するように設計された新しいパッチが利用できる可能性があります。
ゲームを再起動して、問題が発生していないことを確認します。 それでもゲームがクラッシュするか、新しいパッチが利用できない場合、それは世界の終わりではありません。 ここで他の解決策を試すことができます。
7.ゲーム内オーバーレイをオフにします
ゲームオーバーレイは、ゲームをプレイする際のインタラクティブなソーシャルアクティビティに役立つツールです。 それらはしばしば問題を引き起こす可能性もあります。 クラッシュの問題の原因である場合に備えて、Steam for Pathfinder:Wrath of theRighteousでゲーム内オーバーレイを無効にすることができます。
- Steamを開き、ライブラリに移動します。
- Pathfinder:Wrath of the Righteousを見つけて右クリックし、[プロパティ]を選択します。
- [全般]タブを選択します。
- [全般]セクションで、[ゲーム内でSteamオーバーレイを有効にする]のチェックを外します。
オーバーレイ機能を備えた別のアプリを使用している可能性があります。 おそらく、Discord、Twitch、またはNvidia GeForceExperienceです。 アプリが何であれ、独自のゲーム内オーバーレイを無効にして、ゲームがクラッシュせずに実行されるかどうかを確認します。
8.ファイアウォール、ウイルス対策ツール、またはVPNを無効にします
多くのサードパーティユーティリティツールは、重要なファイルをブロックすることがよくあります。 ウイルス対策および関連するセキュリティツールは、通常、これの主な原因です。 ファイアウォールまたはVPNプログラムも原因である可能性があります。
ファイアウォール、ウイルス対策ツール、またはVPNソフトウェアを使用している場合は、ファイアウォールを無効にして、 Pathfinder:Wrath of theRighteousを起動したときに何が起こるかを確認してください。 システムで包括的権限を持つ複数のサードパーティツールを使用している場合は、それらをすべて無効にします。
ゲームがクラッシュせずに実行されるようになった場合は、原因が見つかりました。 ここから実行できるいくつかの手順があります。 VPNまたはファイアウォールの場合は、Steamとゲームフォルダーを例外として、またはホワイトリストに追加できます。 VPNの場合は、別のVPNの場所を使用するか、Steamをホワイトリストに登録して、インターネットに直接接続してみてください。
これらのいずれも効果がない場合、またはそれらを無効にしても違いがない場合は、万が一の場合に備えてソフトウェアを更新してから、再試行してください。
9.クリーンブートを実行します
コンピューター上のさまざまなアプリでは、それらのいずれか2つが互いに競合する可能性があります。 別のアプリケーションが原因でゲームがクラッシュし続ける可能性があります。 アプリがわからない場合は、コントロールパネルの[プログラムと機能]に移動して、最近インストールしたアプリを確認できます。 可能であれば一時的に削除してください。 次に、Pathfinder:Wrath of the Righteousを起動し、それでもクラッシュするかどうかを確認します。
それでも問題が解決しない場合は、クリーンブートを実行してみてください。 これは、コンピュータでサードパーティのサービスとスタートアップを無効にするWindowsモードです。 この環境では、競合するアプリを探すことができます。
これがあなたがすべきことです:
- PCでシステム構成アプレットを開きます。 これを行うには、Windowsキーを押し、「msconfig」と入力して、Enterキーを押します。
- [システム構成]が開いたら、[サービス]タブに切り替え、[すべてのMicrosoftサービスを非表示にする]チェックボックスをオンにして、[すべて無効にする]ボタンをクリックします。
- 次に、[スタートアップ]タブに移動し、[タスクマネージャーを開く]をクリックします。
- タスクマネージャで、スタートアップアイテムを右クリックし、[無効にする]を選択します。 それらすべてに対してこれを実行し、タスクマネージャーを閉じます。
- [システム構成]の[スタートアップ]タブに戻ります。 [OK]ボタンをクリックして、変更を確認します。
- コンピュータを再起動してから、ゲームを起動します。 再度クラッシュしない場合は、以前に無効にされたアイテムの1つが競合しています。
- それがどれであるかを見つけるには、システム構成に戻り、以前に無効にしたサービスの半分を有効にします。 PCを再起動してから、ゲームを再度テストします。
- 競合するプログラムを特定するまで、サービスとスタートアップ項目を無効にしてから有効にしてください。
- プログラムの種類に応じて、無効のままにするか、親プログラムを更新するか、親プログラムをアンインストールして、競合を引き起こさない代替プログラムを使用することができます。
うまくいけば、これらの修正の1つがあなたのために働いた。 Pathfinder:Wrath of the Righteousを再インストールして、クラッシュの問題を修正することもできます。
