Windowsで「非ページ領域のページフォールト」を修正する方法
公開: 2022-06-16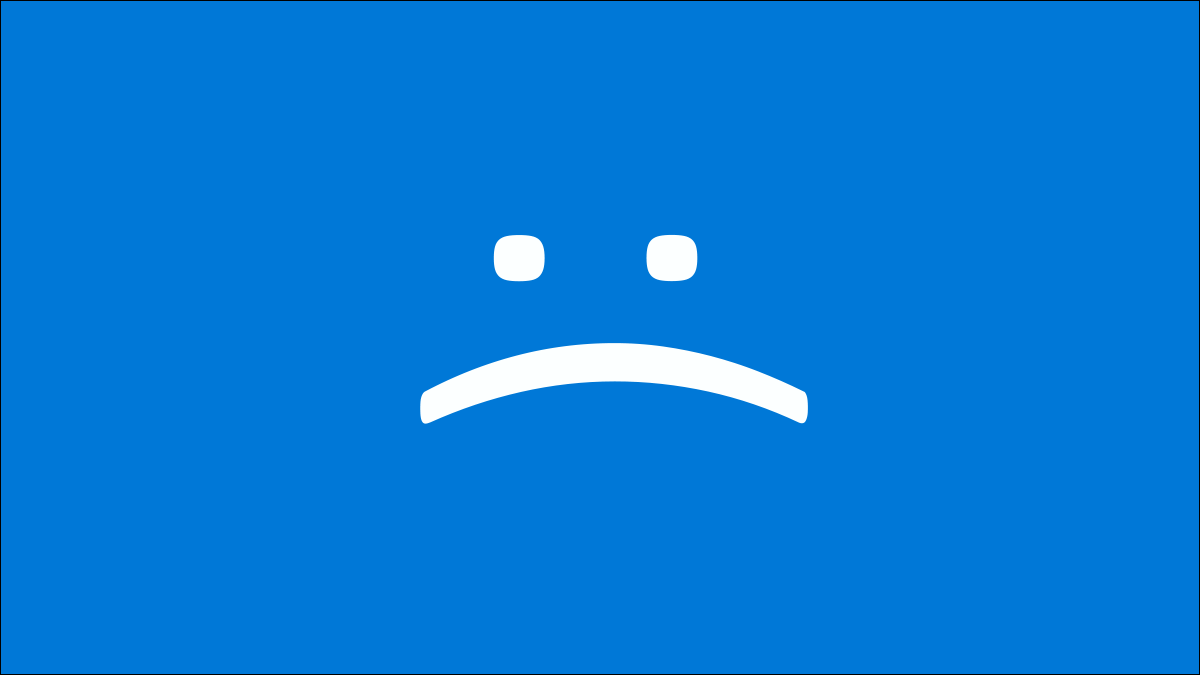
一部のブルースクリーン(BSOD)は、診断と修正が困難または不可能ですが、他のブルースクリーンは非常に単純です。 幸いなことに、ページフォールトBSODは修正可能であることがよくあります。 ここにあなたが試すことができるいくつかのことがあります。
PAGE_FAULT_IN_NONPAGED_AREAの原因は何ですか?
コンピュータがタスクを実行しているとき、コンピュータのランダムアクセスメモリ(より一般的にはRAMと呼ばれます)にプログラムとファイルを常にロードしています。 Windows PCのRAMが不足した場合、またはプログラムやファイルが長期間非アクティブになっている場合、Windowsは代わりにRAMからハードドライブまたはSSDへの移動を開始します。 それらの「もの」はページファイルに保存されます。
何かがページファイル(pagefile.sys)の読み取りまたは書き込み、またはRAM自体に直接干渉する場合、ブルースクリーンオブデス(BSOD)が発生する可能性が高くなります。
問題を引き起こす可能性のあるものがいくつかあります。
- 障害のあるドライバーまたはシステムサービス
- 破損したハードドライブまたはソリッドステートドライブ(SSD)
- ウイルス対策ソフトウェアの誤動作
- 障害のあるメモリ(RAM、キャッシュ、またはVRAM)
問題の診断
一般的に、最初のトラブルシューティング手順は、常にPCで最近変更されたものに焦点を当てる必要があります。 ドライバー、プログラム、またはWindowsを更新しましたか? 新しいハードウェアをインストールしましたか? もしそうなら—そこから始めましょう。 更新したドライバーをロールバックするか、プログラムを削除するか、最新のWindowsUpdateをアンインストールしてみてください。 新しいハードウェアをインストールした場合は、それを取り外して、問題が解決するかどうかを確認してください。
最近何が変わったかわからない場合は、もう少し掘り下げる必要があります。
このBSODを取得すると、「WhatFailed」行に問題が発生したときに実行されていたものが表示されることがよくあります。
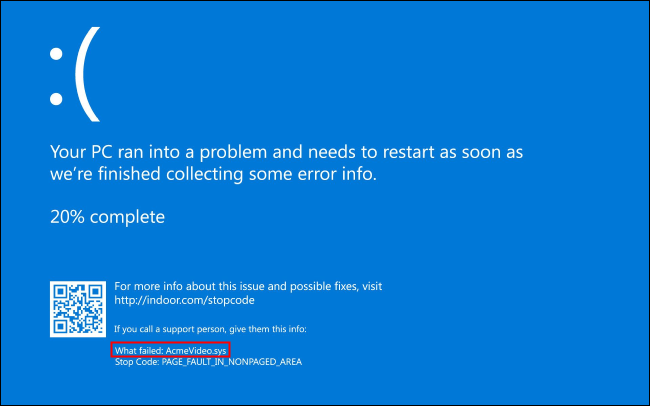
BSODがそこに何かを表示する場合は、それをグーグルで検索することから始めます。 おそらくあなたを正しい方向に向けるのに十分でしょう。 たとえば、失敗したものがNVIDIAの結果を返す場合は、グラフィックドライバを再インストールまたはロールバックすることから始めてください。
一般的なトラブルシューティング
BSODで問題が何であるかがわからず、最近何が更新されたかわからない場合、問題の解決はさらに困難になります。 ここにあなたが試すことができるいくつかのことがあります。 それらのいくつかはあなたが問題が何であるかを理解するのを助けるかもしれませんが、他のものはそれを修正するかもしれません。
新しいハードウェアを削除する
最近新しいハードウェアをインストールし、コンピューターで突然BSODが発生し始めた場合は、必ず最初に新しいハードウェアを削除してみてください。 その間、他のコンポーネントが正しく取り付けられていることを確認してください。 インストール中に何かがぶつかった可能性があります。
イベントビューアを確認する
イベントビューアは、まさにそのように聞こえます—PCに影響を与える重要なイベントを表示できます。 イベントは、たとえば「Windowsログ」や「アプリケーションとサービスログ」など、いくつかの異なるカテゴリに分類されます。 また、重大度(情報、警告、エラー)でソートされています。
イベントビューアにはたくさんの情報が詰め込まれているので、すぐに飛び込む前に、それが何であるか、そしてそれがどのように機能するかについて少し読む価値があります。
おそらく、BSODを引き起こすエラーは、[Windowsログ]>[システム]で見つかります。
![[システム]タブに移動し、BSODの前にあるエラーを探します。](/uploads/article/4720/dPlJH6Hc5a5gApAN.png)
「詳細」タブで確認してください。 BSODと同時に発生したものに結果を絞り込むようにしてください。
最近更新されたプログラムを確認する
CPU、GPU、サウンドカード、ネットワークアダプター、マザーボード、またはコンピューターの他のコンポーネント専用のドライバーをインストールしている場合、それらは設定アプリの[アプリと機能]セクションに一覧表示されます。 これを使用して、最近更新されたものを判別できます。これにより、問題の原因が明らかになる可能性があります。
[スタート]ボタンをクリックし、検索バーに「アプリと機能」と入力して、Enterキーを押すか、[開く]をクリックします。 (このウィンドウを見つけるには、[設定]>[アプリ]>[アプリと機能]にも移動します。)
注:検索結果は「アプリと機能」ではなく「アプリと機能」になりますが、必要がない限り、アンパサンド(「and」記号)を入力したい人はいますか?
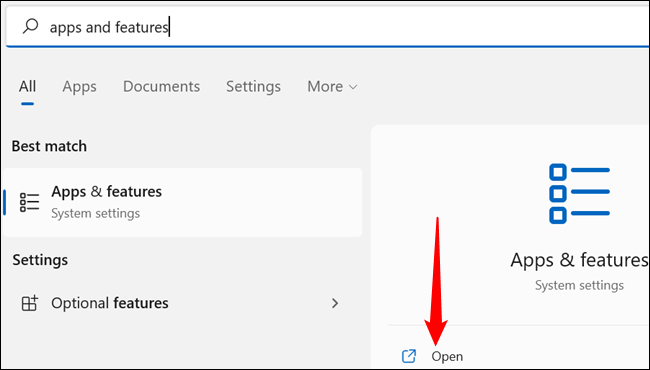

デフォルトでは、プログラムのリストはアルファベット順にソートされていますが、インストール日でソートされるように変更する必要があります。 「並べ替え」の横にある「名前」というラベルをクリックして、「インストール日」に変更します。
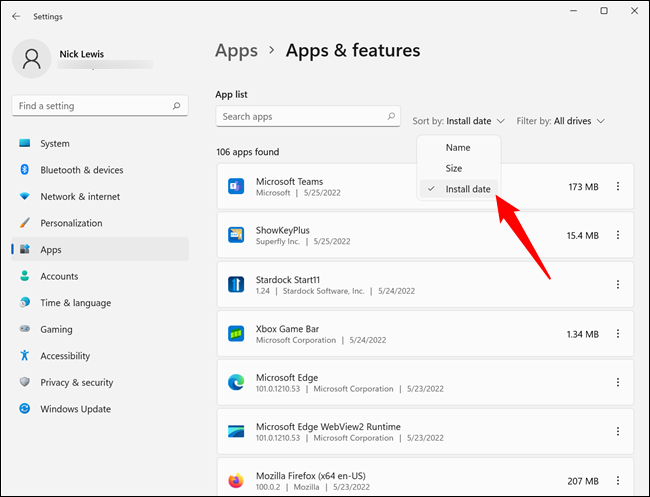
BSODの開始に気付いてから更新されたドライバーを見つけた場合は、古いバージョンをインストールするか、現在のバージョンを再インストールしてみてください。
アンチウイルスを無効にする
最高のウイルス対策ソフトウェアでさえ、時々間違いを犯します。 可能性は低いですが、アンチウイルスが何らかの形でページングファイルの読み取りまたは書き込みを妨害し、それによってBSODが発生している可能性があります。
ウイルス対策が問題であるかどうかを確認する最も簡単な方法は、一時的に無効にすることです。 クラッシュが止まったら、犯人を見つけました。
問題の修正は少し難しいです。 アンチウイルスに問題がある場合は、アクセス保護またはリアルタイムの脅威検出の結果である可能性があります。 Windowsページングファイルの両方に例外を追加する必要があります。 これをどの程度正確に行うかは、使用しているウイルス対策ソフトウェアによって異なります。 詳細については、特定のソフトウェアのドキュメントを参照する必要があります。
または、サードパーティのウイルス対策ソフトウェアを完全に削除して、MicrosoftDefenderに引き継ぐこともできます。 Microsoft Defenderはしばらく苦労しましたが、ここ数年はサードパーティのオプションと同じくらい優れています。
注: MicrosoftDefenderがこのような問題を引き起こす可能性はほとんどありません。
関連: Windows 10および11に最適なアンチウイルスは何ですか? (Microsoft Defenderは十分ですか?)
メモリ(RAM)テストを実行する
最新のコンピュータコンポーネントは驚くほど複雑であり、他のすべてのものと同様に、壊れることがあります。 RAMも例外ではありません。 幸い、RAMに障害があるかどうかを判断するために実行できるテストがいくつかあります。
関連:コンピュータのRAMの問題をテストする方法
RAMに障害がある場合は、ほぼ間違いなくBSODの原因です。 障害のあるRAMを修正するためにできることはあまりありません。 接点を掃除して取り付け直すこともできますが、おそらく役に立たないでしょう。 交換する必要があります。 幸いなことに、RAMは特に高価ではなく、広く利用可能です。
関連: PCのRAMをアップグレードまたは交換する方法
警告:注意を怠り、何をしているのかわからない場合、コンピュータの内部をうろつくと永久的な損傷を引き起こす可能性があります。 RAMを自分で交換することにし、これまでに一度も行ったことがない場合は、適切な予防策を講じてください。 優しくすることを忘れないでください。 コンピューターは(もはや)ガラスでできていませんが、通常、殴打するようには設計されていません。
デスクトップPCのRAMの交換は非常に簡単で、数分もかかりません。 ラップトップは別の話です。ラップトップを開いて作業するのははるかに難しく、場合によってはRAMがマザーボードに恒久的に接続されています。 ラップトップに恒久的に接続されているRAMがある場合は、製造元または専門家に修理を依頼する必要があります。
Chkdskを実行する
障害が発生している可能性のある物理コンポーネントはRAMだけではありません。ハードドライブやSSDの場合もあります。 ソフトウェアの障害が原因で破損が発生する場合もあれば、ハードウェアの問題が原因で破損が発生する場合もあります。 Windowsには、ハードドライブまたはSSDの問題を診断および修復するために特別に設計されたツールであるCheckDiskUtilityがパッケージ化されています。
Check Diskは、通常Chkdskに問い合わせると呼ばれ、いくつかの基本的な問題を修復し、より深刻な問題を軽減するのに役立ちます。 ファイルシステムに問題がある場合、またはソフトウェアの障害が原因でセクターが破損している場合は、おそらく完全に修正できます。 物理的な損傷のためにハードドライブのセクターが破損している場合、ハードドライブでできることは、将来使用されないようにすることです。
破損したセクターまたはファイルシステムの問題により、BSODが発生する可能性があります。 Chkdskを実行すると、問題が完全に解決する場合があります。
関連: Windows 7、8、および10でChkdskのハードドライブの問題を修正する方法
ほとんどのコンピューター部品と同様に、故障したハードドライブやSSDを修理するためにできることは基本的に何もありません。交換するだけです。 ドライブに障害が発生していることに気付いた場合は、ドライブに保存した可能性のある重要な情報を必ずバックアップしてください。 ハードドライブはいつでも完全に故障し、重要なファイルを回復できなくなる可能性があります。
