オーバーウォッチのクラッシュを修正する方法
公開: 2022-01-31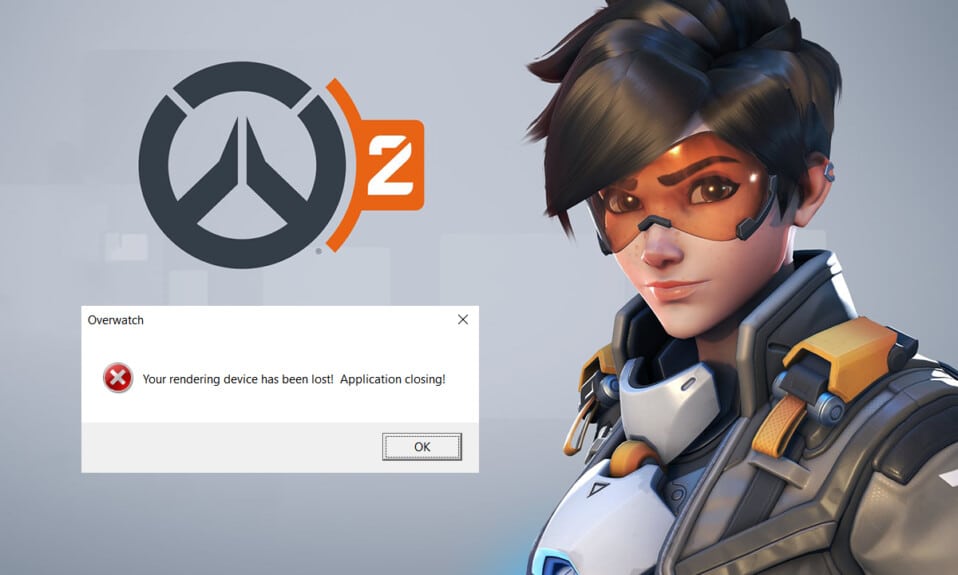
オーバーウォッチは、最近非常に有名なチームベースのマルチプレイヤーゲームです。 ゲームにはユニークな戦闘スタイルを持つ30人のヒーローがおり、チーム全体が試合でコントロールポイントを獲得することを目指しています。 このゲームには、競争の激しいオンラインバトルに参加できるいくつかのプラットフォームでアクセスできます。 ただし、起動中にOverwatchのクラッシュの問題が発生する場合もあります。これは、この記事で説明するトラブルシューティング手順で解決できます。 だから、読み続けてください!
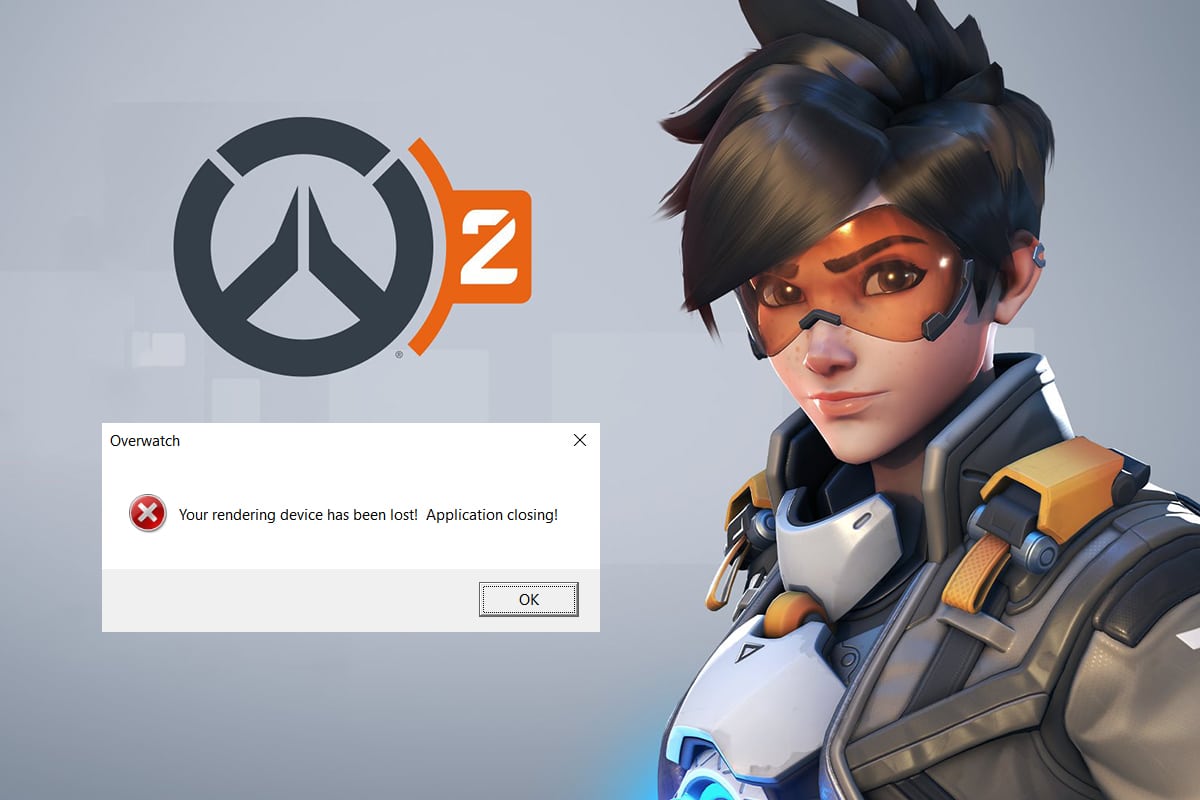
コンテンツ
- Windows10でオーバーウォッチのクラッシュを修正する方法
- 基本的なトラブルシューティング
- 方法1:高性能電源プランを使用する
- 方法2:フルスクリーン最適化を無効にする
- 方法3:監視パッチを最新バージョンに更新する
- 方法4:グラフィックスドライバーを更新する
- 方法5:グラフィックスドライバーの設定をリセットする
- 方法6:Razer Chroma SDKをアンインストールする(該当する場合)
- 方法7:Microsoft VisualC++再頒布可能パッケージを修復またはアンインストールする
- 方法8:ドライブのエラーをスキャンする
- 方法9:ドライブの最適化と最適化
- 方法10:Windowsメモリ診断ツールを使用する
- 方法11:破損したシステムファイルを修復する
- 方法12:オーバーウォッチゲームファイルを修復する
- 方法13:オーバーレイ設定を無効にする(不和の場合)
- 方法14:Windowsを更新する
- 方法15:ゲーム設定をリセットする
- 方法16:オーバーウォッチサポートに連絡する
- 上級者向けのヒント:過熱を避ける
Windows10でオーバーウォッチのクラッシュを修正する方法
上記の問題を解決するためのトラブルシューティング方法を次に示します。 方法は、問題の重大度と影響レベルに応じて調整されています。 それらに従って、起動時のオーバーウォッチのクラッシュを解決するための最良の結果を達成してください。
基本的なトラブルシューティング
高度なトラブルシューティング手順を試す前に、以下で説明する基本的なトラブルシューティング手順に従って、ゲームとシステムの互換性を確認することをお勧めします。
- オーバーウォッチの中断のないサービスを享受するには、システムが少なくとも最小仕様を満たしていることを確認してください。 以下の表を参照してください。
| 最小仕様 | 推奨要件 | |
| オペレーティング·システム | Windows 7/8/10; 64ビット(最新のサービスパック) | Windows 7/8/10; 64ビット(最新のサービスパック) |
| 羊 | 少なくとも4GBのRAM | 少なくとも6GBのRAM |
| CPU/プロセッサー | Intel Core i3 / AMD Phenom X3 8650 | Intel Core i5 / AMD Phenom II X3 |
| 収納スペース | 30GB以上のアクセス可能なストレージ | 30GB以上の無料ストレージ |
| ディスプレー解像度 | 少なくとも1024x768pの画面解像度 | 少なくとも1024x768pの画面解像度 |
| GPU | IntelHDグラフィックス4400/ATI Radeon HD 4850 / NVIDIA GeForce GTX 460 | ATI Radeon HD 7950 / NVIDIA GeForce GTX 660 |
- 管理者権限でのみ起動できるゲーム機能はほとんどないため、プログラムを管理者として実行します。
- タスクマネージャを使用して、CPUリソースを大量に消費するすべてのバックグラウンドアプリケーションを閉じます。
- ウイルス対策スキャンを実行して、マルウェアがゲームの起動を妨げていないかどうかを確認します。
- メモリテストを実行し、RAMが正しく機能していることを確認します。 MemTest86ツールを使用してこのテストを実行できます。
- 場合によっては、Windowsファイアウォールによって、脅威と見なされてゲームにアクセスできなくなることがあります。 Windowsファイアウォールでゲームを許可できます。
- ウィンドウモードでゲームを開き、デスクトップ画面の表示解像度を変更します。 これは、数回クリックするだけで問題を解決するのに役立つ場合があります。
- ゲームの表示設定に移動して、 V-Sync、G-Sync、およびFreeSync機能をオフにし、問題が解決したかどうかを確認します。
- 最後に、オーバークロックを避けて、オーバーウォッチが起動しない、または起動の問題でクラッシュするのを修正します。
- また、 GPU構成をデフォルト設定に設定して、問題を完全に防止します。
これらの基本的なトラブルシューティング方法に従って修正が得られなかった場合は、以下にリストされている高度なトラブルシューティングソリューションにジャンプして、起動時のオーバーウォッチのクラッシュを修正できます。
方法1:高性能電源プランを使用する
設定を高性能電源プランに設定すると、ゲーム用にコンピューターを最適化することもできます。 これらの電源プランは、ポータブル設定の電源設定を管理するために開発されました。 システムで高性能電源プラン設定を使用するには、以下の手順に従ってください。
1.タスクバーのバッテリーアイコンを右クリックして、[電源オプション]を選択します。
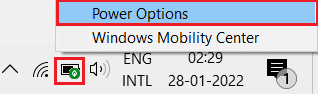
2.次に、下の図で強調表示されているように、[高性能]オプションを選択します。
![次に、[高追加プラン]で[高パフォーマンス]オプションを選択します](/uploads/article/4210/G9mUPl5AkeoYkD5I.png)
これで、ゲームとパフォーマンスの向上のためにシステムが最適化されました。
方法2:フルスクリーン最適化を無効にする
システムで全画面最適化が有効になっている場合、ゲームが頻繁にクラッシュする可能性があります。 フルスクリーンの最適化を無効にして問題を防ぎ、今すぐゲームを起動します。
1. Overwatchランチャーファイルを右クリックして、[プロパティ]を選択します。
2.[互換性]タブに移動します。
3.ここで、[全画面最適化を無効にする]チェックボックスをオンにします。
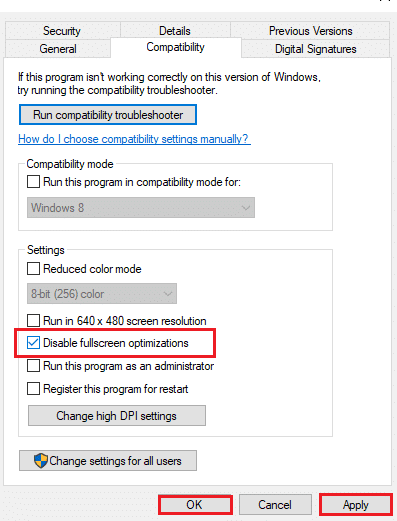
4.最後に、[適用]、[ OK ]の順にクリックして、変更を保存します。
問題が修正されたかどうかを確認してください。
また読む: Windows10用の5つの最高のFPSカウンター
方法3:監視パッチを最新バージョンに更新する
ゲームのバグは、更新することで修正できます。 したがって、起動時のオーバーウォッチのクラッシュを解決するには、以下で説明するように、以下の手順に従って最新バージョンにします。
1. Blizzard Battle.netアプリを開き、 [オーバーウォッチ]>[オプション]に移動します。
2.次に、以下に示すようにパッチノートをクリックして、更新を確認します。
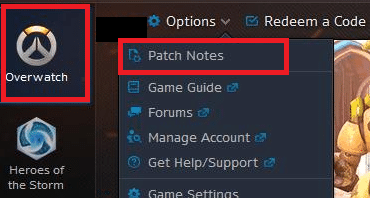
3.利用可能なアップデートがある場合は、画面の指示に従ってゲームをアップデートします
次に、ゲームを再起動して、起動時にOverwatchがクラッシュするかどうかを確認します。
注:更新できるパッチがない場合は、この記事で説明されている残りの方法を試してください。
方法4:グラフィックスドライバーを更新する
オーバーウォッチのクラッシュの問題を修正するために所定の手順に従って、ドライバーを最新バージョンに更新してみてください。
1. [スタート]をクリックし、デバイスマネージャと入力して、 Enterキーを押します。
![[スタート]メニューで、検索バーに「デバイスマネージャー」と入力して起動します。](/uploads/article/4210/oOkbcUq7jZAcATGd.png)
2.[ディスプレイアダプタ]をダブルクリックして展開します。
![[ディスプレイアダプタ]をダブルクリックして展開します。オーバーウォッチのクラッシュを修正する方法](/uploads/article/4210/ClVrlldDeOh0Ndag.png)
3.ビデオドライバー(例: Intel(R)UHD Graphics )を右クリックし、以下に示すように[ドライバーの更新]を選択します。
![ビデオデバイスを右クリックして、[ドライバーの更新]を選択します。](/uploads/article/4210/tlAWZkZLXjjOqBKj.png)
4.次に、図のように[ドライバーを自動的に検索]をクリックします。
![[ドライバーを自動的に検索]をクリックします。オーバーウォッチのクラッシュを修正する方法](/uploads/article/4210/c6M019BSLCAqEBqD.png)
5A。 ドライバがすでに更新されている場合は、デバイスに最適なドライバがすでにインストールされていることを示しています。
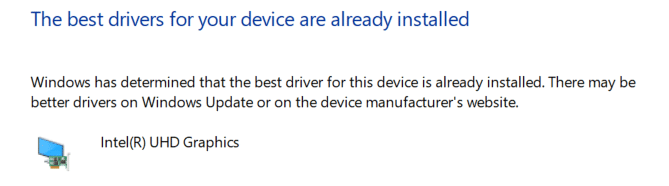
5B。 ドライバが古くなっている場合は、自動的に更新されます。 最後に、 PCを再起動します。
また読む: Windows10で検出されないグラフィックカードを修正する
方法5:グラフィックスドライバーの設定をリセットする
グラフィックドライバの設定を意図的または無意識に変更した場合、変更されたグラフィック設定はオーバーウォッチゲームに干渉し、オーバーウォッチのクラッシュの問題を引き起こします。 したがって、グラフィックドライバの設定をリセットして同じ問題を解決します。
オプション1:インテルグラフィックスドライバーの場合
1.まず、デスクトップの空きスペースを右クリックします。
2.インテルHDグラフィックス設定またはグラフィックスプロパティ…オプションを選択します。
![まず、デスクトップ画面を右クリックして、[インテルHDグラフィックス設定]または[グラフィックスプロパティ]オプションをクリックします。オーバーウォッチのクラッシュを修正する方法](/uploads/article/4210/3NrVla7GQFN5srbE.png)
3.次に、下の図で強調表示されている3Dオプションを選択します。
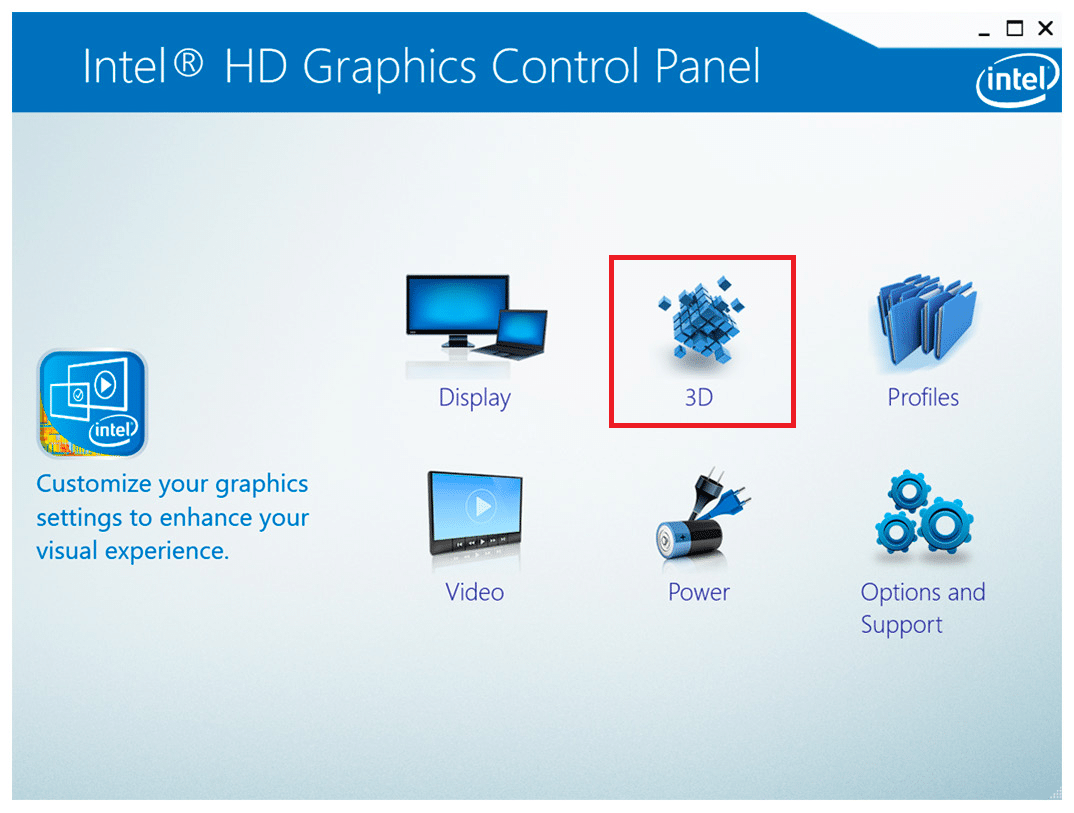
4.最後に、[デフォルトに戻す]オプションをクリックします。
オプション2:AMDRadeonドライバーの場合
1.デスクトップの空きスペースを右クリックして、 AMDRadeon設定オプションを選択します。
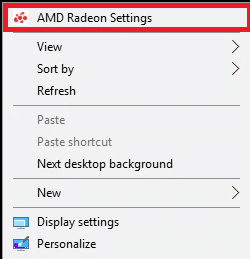
2.次に、[設定]オプションをクリックします。 下の写真を参照してください。
![次に、画面の左下隅にある[設定]オプションをクリックします](/uploads/article/4210/LpQEsDm4zPpmLq0L.png)
3.最後に、[工場出荷時のデフォルトに戻す]チェックボックスをオンにして、グラフィック設定をリセットします。
オプション3:NVIDIAドライバーの場合
1.もう一度、デスクトップの空のスペースを右クリックして、 NVIDIAコントロールパネルオプションを選択します。
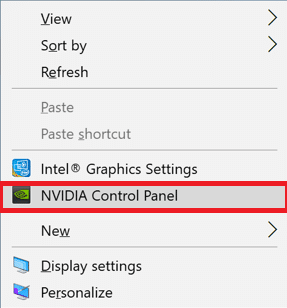
2.次に、左側のペインの[3D設定の管理]オプションをクリックします。
3.最後に、[デフォルトに戻す]オプションをクリックして、グラフィック設定をリセットします。
![最後に、画面の右上隅にある[デフォルトに戻す]オプションをクリックして、グラフィックカードの設定をリセットします](/uploads/article/4210/c40kSh9NEn6LWSyI.png)
最後に、問題が修正されたかどうかを確認します。
また読む: NVIDIA Virtual Audio Device Wave Extensibleとは何ですか?
方法6:Razer Chroma SDKをアンインストールする(該当する場合)
Overwatchのクラッシュの問題の主な理由は、RazerChromaSDKです。 これにより、追加のドライバーを必要とせずに、razerデバイスの効果的な通信が可能になります。 ただし、ゲームサービスが中断されないようにするには、以下で説明する手順を使用してRazerChromaSDKをアンインストールする必要があります。
1. Windowsキーを押し、アプリと機能を入力して、[開く]をクリックします。
![アプリと機能を入力し、[Windows10で開く]検索バーをクリックします。 Originが開かない問題を修正する方法](/uploads/article/4210/ciJCDXcUa0OgWK6G.png)
2.[このリストの検索]フィールドでRazerChromaSDKを検索します。
3.次に、 Razer Chroma SDKを選択し、強調表示されている[アンインストール]ボタンをクリックします。
注:例として、 Originのアンインストールを示しました。
![[アプリと機能の設定]で[Origin]を選択し、[アンインストール]をクリックします](/uploads/article/4210/xe1TG348uevm7Blo.png)
4.もう一度[アンインストール]をクリックして同じことを確認し、画面の指示に従ってアンインストールプロセスを終了します。
5.最後に、 PCを再起動します。
問題が解決しないかどうかを確認します。 もしそうなら、次の解決策を試してください。
方法7:Microsoft VisualC++再頒布可能パッケージを修復またはアンインストールする
Microsoft Visual C ++再頒布可能パッケージが正しくないと、ゲームがクラッシュする可能性があります。 このパッケージのインストール中に競合が発生した場合は、プロセスをキャンセルして再起動してください。 また、パッケージを誤ってインストールした場合は、手動で修復して問題を解決してください。 問題を修正するには、以下の手順に従ってください。
オプション1:パッケージを修復する
1. Windowsキーを押し、コントロールパネルと入力して、[開く]をクリックします。
![[スタート]メニューを開き、「コントロールパネル」と入力します。右側のペインで[開く]をクリックします。](/uploads/article/4210/nhOM3nPGpJ5tfIkX.png)
2. [表示方法]>[大きいアイコン]を設定し、[プログラムと機能]を選択します。
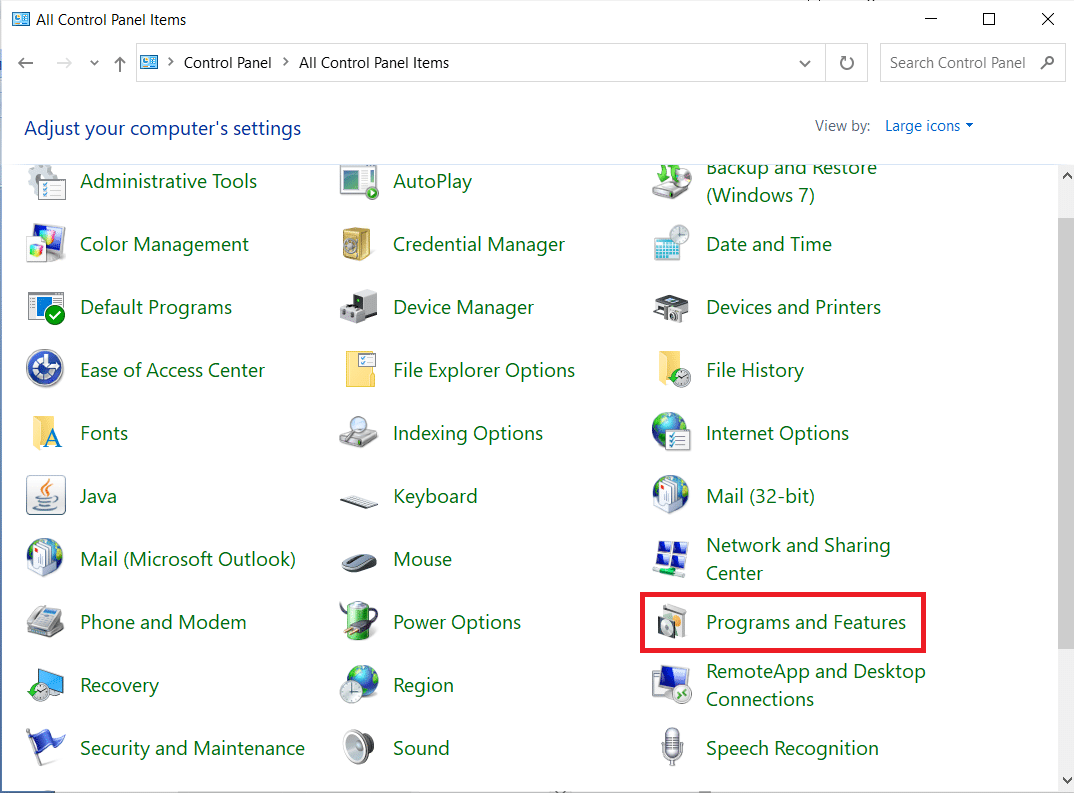
3.ここで、 Microsoft Visual C ++再頒布可能パッケージを選択し、強調表示されているように[変更]をクリックします。
![[Microsoft Visual C plus plus 2012再頒布可能パッケージ]を選択し、[プログラムと機能]ウィンドウで[変更]オプションをクリックします。オーバーウォッチのクラッシュを修正する方法](/uploads/article/4210/Mb2ibH5mDzKeXhmm.png)
4.次に、[修復]ボタンをクリックして、パッケージを修復します。
![[修復]ボタンをクリックして、Microsoft Visual C plusplus2012再頒布可能パッケージを修復します](/uploads/article/4210/K0t3uOsqGw2xA9Su.png)
5.次に、ユーザーアカウント制御プロンプトの[はい]ボタンをクリックして、修復プロセスが完了するのを待ちます。
上記の手順に従って、他のすべてのMicrosoft VisualC++再頒布可能パッケージを修復してみてください。
次に、PCを再起動して、Overwatchのクラッシュの問題が修正されているかどうかを確認します。
オプション2:パッケージをアンインストールする
1.上記の方法に示すように、 [コントロールパネル]> [プログラムと機能]に移動して、パッケージを修復します。
2. Microsoft Visual C ++再頒布可能パッケージを選択し、[アンインストール]をクリックします。
![次に、[OK]をクリックして、[MicrosoftVisualC再頒布可能パッケージ]を選択します。オーバーウォッチのクラッシュを修正する方法](/uploads/article/4210/nGOzuSb808Da2NMU.png)
3.ユーザーアカウント制御プロンプトの[はい]ボタンをクリックします。
4.パッケージをアンインストールした後、PCを再起動します。

5.ここで、起動時のオーバーウォッチのクラッシュを修正したかどうかを確認します。
そうでない場合は、上記の手順に従って、他のMicrosoft VisualC++再頒布可能パッケージをアンインストールしてみてください。
方法8:ドライブのエラーをスキャンする
場合によっては、ハードディスクのエラーも問題の原因となる可能性があります。 したがって、スキャンを実行して、エラーがある場合はそれを分類できます。 したがって、インストールファイルが保存されている場所を見つけて、以下の手順に従って対応するドライブをスキャンします。
1. Windows + Eキーを同時に押して、ファイルエクスプローラーを起動し、このPCに移動します。
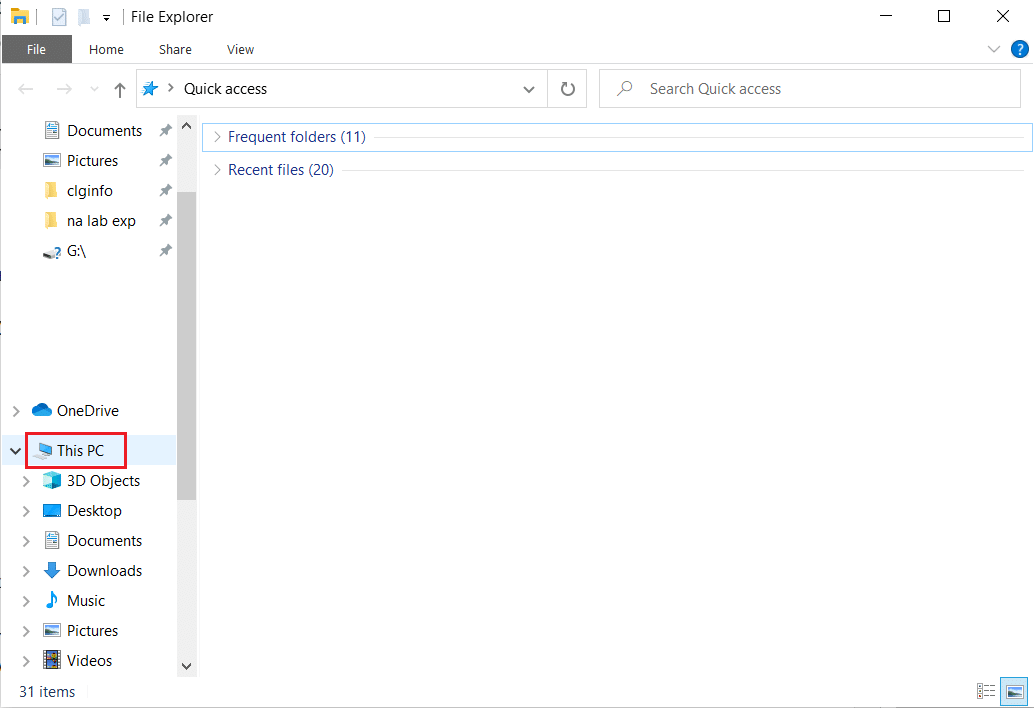
2. Overwatchをインストールしたローカルディスクドライブを右クリックして、[プロパティ]を選択します。
![ローカルディスクを右クリックし、[プロパティ]をクリックします。オーバーウォッチのクラッシュを修正する方法](/uploads/article/4210/8rp49wPG9sEPeSyT.png)
3.次に、[ツール]タブに移動し、[エラーチェック]の[チェック]ボタンをクリックします。
![[ツール]タブに移動し、[チェック]ボタンをクリックしてローカルディスクのエラーチェックを確認しますCプロパティ](/uploads/article/4210/aNl5uxAYadyYjapW.png)
4.次に、エラーチェックプロンプトで[ドライブのスキャン]オプションを選択します。
![次に、[ドライブのスキャン]オプションをクリックします](/uploads/article/4210/wz3AxvNrtXADizT3.png)
5.スキャンプロセスが完了するのを待ち、エラーがある場合はそれを整理します。
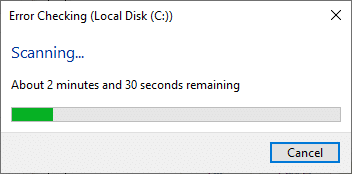
最後に、問題が修正されたかどうかを確認します。
エラーが見つからない場合は、この記事で説明されている残りの方法に従ってください。
また読む: Windowsでのディスクスペースの割り当てでSteamがスタックする問題を修正
方法9:ドライブの最適化と最適化
SSDを使用しない場合、ハードドライブ上のデータは時間の経過とともに断片化され、パフォーマンスが低下するため、ゲームがクラッシュします。 したがって、このような問題を回避するために、少なくとも月に1回はハードディスクを最適化することをお勧めします。 次に、以下の手順に従って同じものを実装します。
注: SSD(ソリッドステートドライブ)の最適化はお勧めしません。 示されている手順を実行して、ハードディスクを最適化します。
1. Windowsキーを押し、「デフラグとドライブの最適化」と入力して、[管理者として実行]をクリックします。
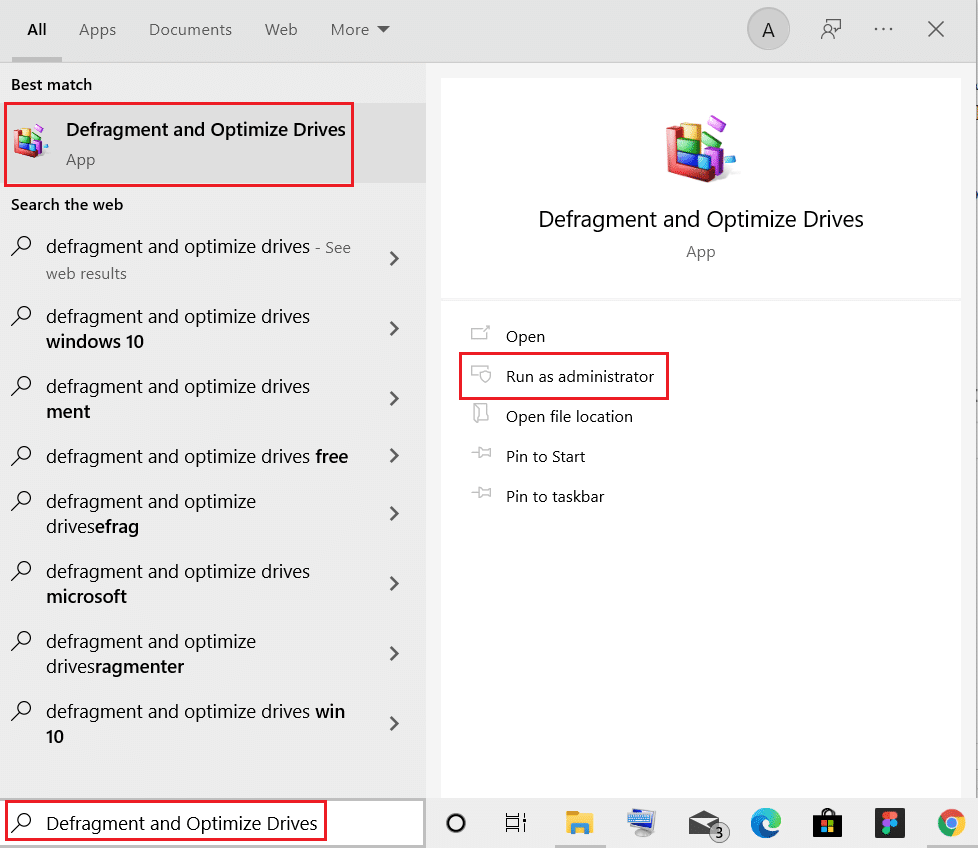
2.次に、ドライブを選択し、[分析]オプションをクリックして、最適化する必要があるかどうかを確認します。
注: [分析]ボタンがグレー表示されている場合は、以下の手順に従ってドライブを最適化します。
3. [最適化]オプションをクリックして、ドライブを最適化します。
![[ドライブの最適化と最適化]ウィンドウでドライブを分析または最適化する](/uploads/article/4210/gvKeidQDfGV4MrcN.png)
4.最適化レポートを待ってから、ウィンドウを閉じてPCを再起動します。
方法10:Windowsメモリ診断ツールを使用する
Windowsメモリ診断ツールは、オーバーウォッチのクラッシュの問題を引き起こすシステムメモリの問題を確認するための無料のメモリテストプログラムです。 このツールは使いやすく、エラーを並べ替えるとシステムが再起動します。 Windowsメモリ診断ツールを使用するには、以下の手順に従ってください。
1. [スタート]をクリックし、「 Windowsメモリ診断」と入力してEnterキーを押します。
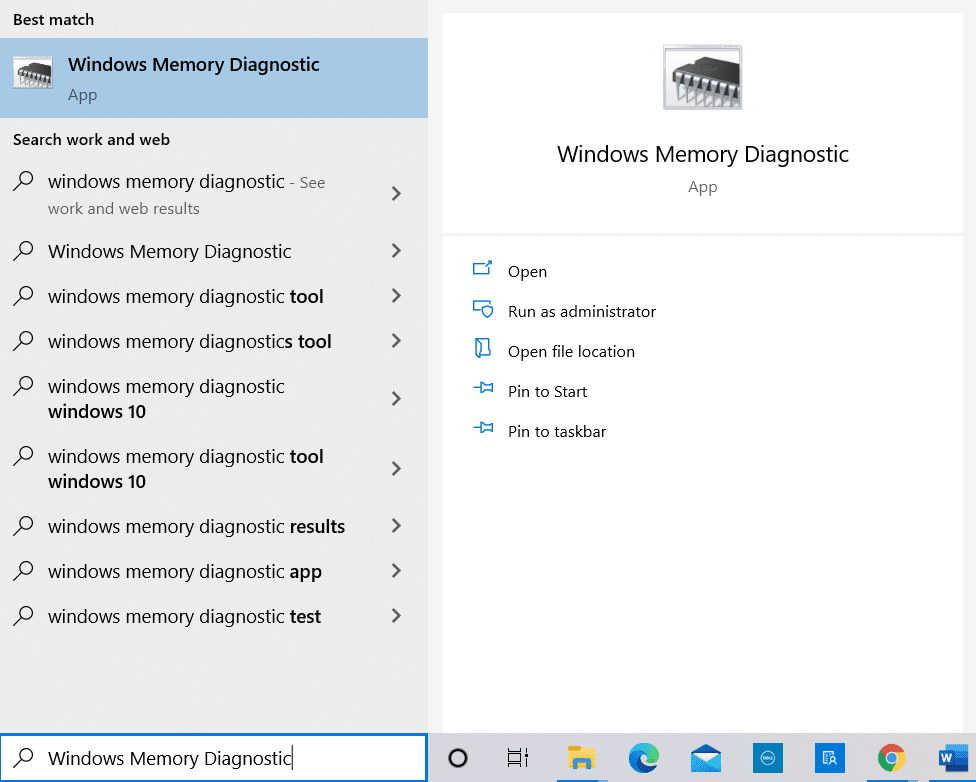
2. [今すぐ再起動]をクリックして、強調表示されている問題(推奨)オプションを確認します。
![[今すぐ再起動]をクリックして、推奨される問題を確認します。](/uploads/article/4210/tZbOtYRznGs6rfVu.png)
3.これで、再起動後、 Windowsメモリ診断ツールが開きます。 F1キーを押して、[オプション]を開きます。
![これで、再起動後、Windowsメモリ診断ツールが開きます。次に、F1キーを押して[オプション]を開きます](/uploads/article/4210/dxGsa6PmgF3XT2zE.png)
4.ここで、矢印キーを使用して[拡張]オプションに移動し、 F10キーを押して[適用]とテストを実行します。
注:拡張テストには、すべての標準テストとMATS +(キャッシュが無効)が含まれます。 Stride38、WSCHCKR、WStride-6。 CHCKR4、WCHCKR3、ERAND、Stride6(キャッシュが無効)、およびCHCKRS 。
![ここで、矢印キーを使用して[拡張]オプションに移動し、F10キーを押して適用します。オーバーウォッチのクラッシュを修正する方法](/uploads/article/4210/lUslONveL0AKIz9w.png)
メモリテストが完了するまでに数分かかります。
5.エラーが報告された場合は、エラーを書き留めてトラブルシューティングを行い、 Escキーを押してツールを終了します。
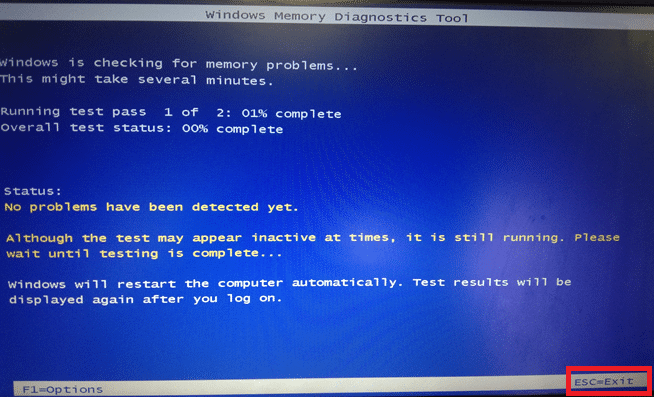
6.最後に、 Windowsメモリ診断ツールによって報告されたエラーを修正した後。
ここで、起動時にOverwatchがクラッシュする問題が解決したかどうかを確認します。
また読む:コンピュータを修正する7つの方法がクラッシュし続ける
方法11:破損したシステムファイルを修復する
システムに破損したファイルがある場合、Overwatchのクラッシュの問題に直面するため、それらを修復するには、技術専門家によって提案されたいくつかの方法があります。 それでも、ここに破損したWindowsファイルを修復する簡単な方法があります。
1. Windowsキーを押し、コマンドプロンプトと入力して、[管理者として実行]をクリックします。
![[スタート]メニューを開き、「コマンドプロンプト」と入力して、右側のウィンドウで[管理者として実行]をクリックします。](/uploads/article/4210/yVKcpMe1mAfdyFqD.png)
2.ユーザーアカウント制御プロンプトで[はい]をクリックします。
3. chkdsk C:/ f / r / xコマンドを入力し、 Enterキーを押します。
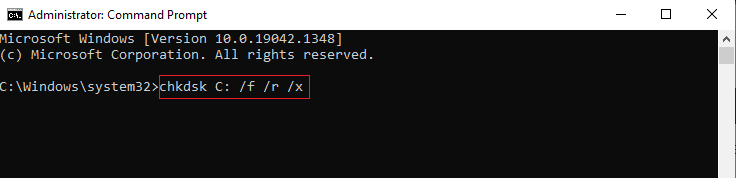
4.メッセージが表示された場合、 Chkdskは実行できません...ボリュームは...使用中です。次に、 Yと入力し、 Enterキーを押します。
5.ここでも、コマンドsfc / scannowを入力し、 Enterキーを押してシステムファイルチェッカースキャンを実行します。
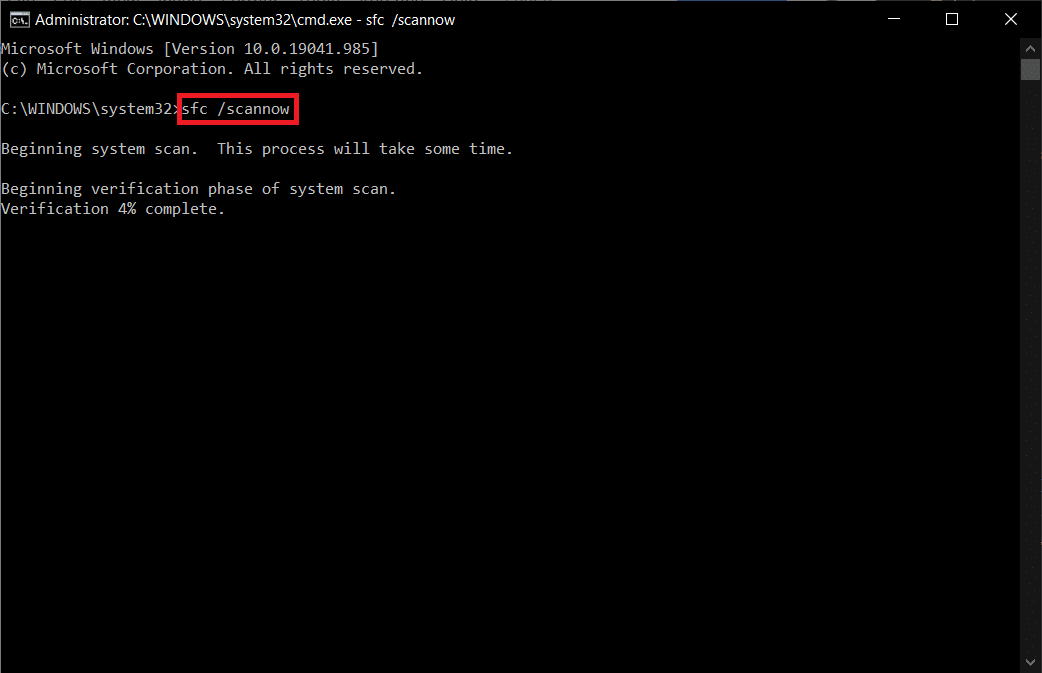
注:システムスキャンが開始され、完了するまでに数分かかります。 その間、他のアクティビティを続行できますが、誤ってウィンドウを閉じないように注意してください。
スキャンが完了すると、次のいずれかのメッセージが表示されます。
- Windows Resource Protectionは、整合性違反を検出しませんでした。
- Windows Resource Protectionは、要求された操作を実行できませんでした。
- Windows Resource Protectionは破損したファイルを検出し、正常に修復しました。
- Windows Resource Protectionは破損したファイルを検出しましたが、それらの一部を修正できませんでした。
6.スキャンが終了したら、 PCを再起動します。
7.ここでも、管理者としてコマンドプロンプトを起動し、指定されたコマンドを次々に実行します。
dism.exe / Online / cleanup-image / scanhealth dism.exe / Online / cleanup-image / restorehealth dism.exe / Online / cleanup-image / startcomponentcleanup
注: DISMコマンドを正しく実行するには、インターネット接続が機能している必要があります。
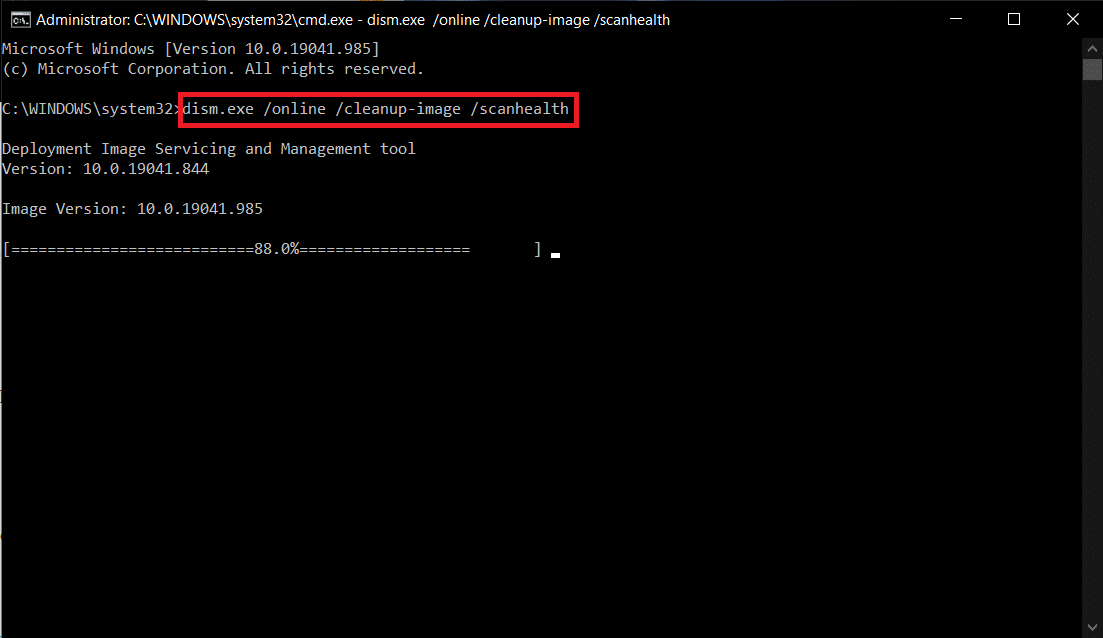
方法12:オーバーウォッチゲームファイルを修復する
以下に示すように、Overwatchゲームファイルを修復することで、破損したゲームファイルをクリアできます。
1.BlizzardBattle.netアプリを起動します。
2. [監視]を選択し、[オプション]をクリックします。
3.ドロップダウンメニューで、図のように[スキャンと修復]をクリックします。
![次に、メニューを下にスクロールして、[スキャンと修復]をクリックします。オーバーウォッチのクラッシュを修正する方法](/uploads/article/4210/HAy7LPXnM2tJyKiw.png)
4.画面の指示に従ってプロセスを完了し、ゲームを再起動します。
方法13:オーバーレイ設定を無効にする(不和の場合)
オーバーレイ設定は、ゲーム中にシステム内のサードパーティのソフトウェアやプログラムにアクセスするのに役立ちます。 ただし、これらの設定により、クラッシュの問題が発生することがあります。
ここでは、Discordでオーバーレイを無効にする手順について説明します。
1. Discord PCクライアントを起動し、Discordユーザー名の横にある設定アイコンをクリックします。
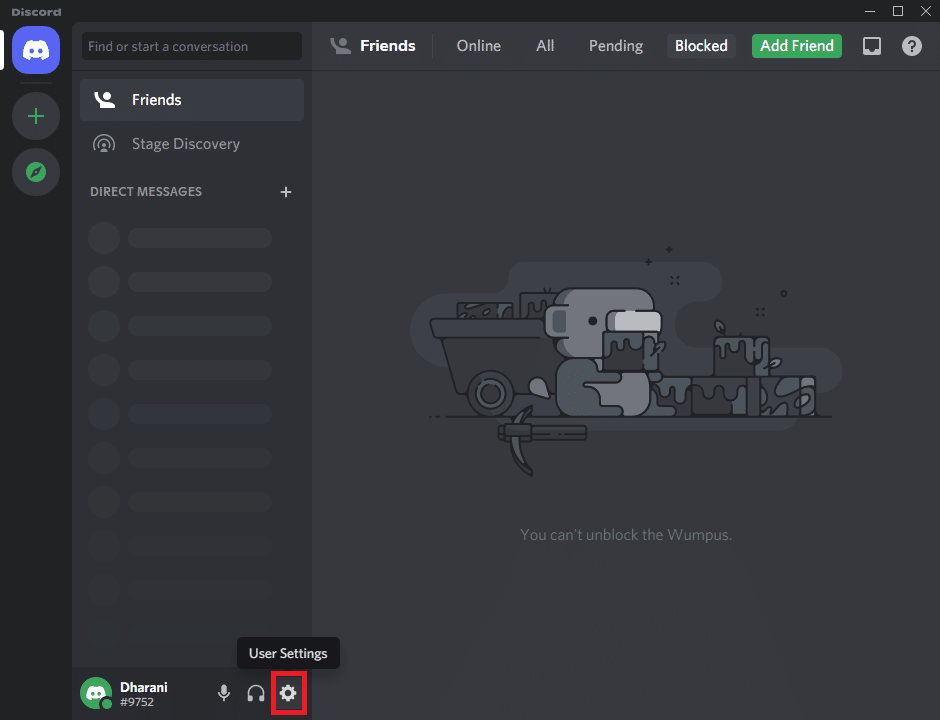
2.左側のナビゲーションペインを下にスクロールして、[アクティビティ設定]セクションの下の[ゲームオーバーレイ]をクリックします。
![次に、左側のメニューを下にスクロールして、[アクティビティ設定]の下の[ゲームオーバーレイ]をクリックします。](/uploads/article/4210/1Bi1Y3Q8trDykqKK.png)
3.図のように、[ゲーム内オーバーレイを有効にする]のトグルをオフにして無効にします。
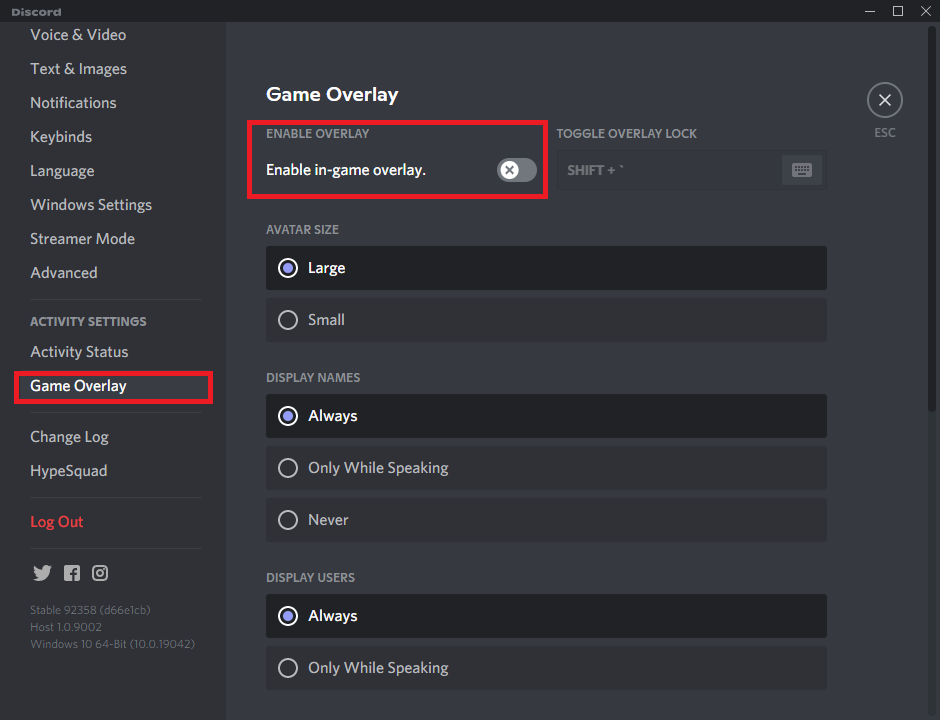
4.システムを再起動し、ゲームを開いて、起動時にOverwatchがクラッシュするかどうかを確認します。
注: Windows10でSteamオーバーレイを無効にする方法に関するガイドをお読みください
方法14:Windowsを更新する
オペレーティングシステムが古くなっている場合は、システムでゲームをプレイしているときに問題が発生する可能性があります。 以下の手順に従って、Windows OSを更新し、起動時のOverwatchのクラッシュを修正してください。
1. Windows + Iキーを同時に押して、設定を起動します。
2.図のように、[更新とセキュリティ]タイルをクリックします。
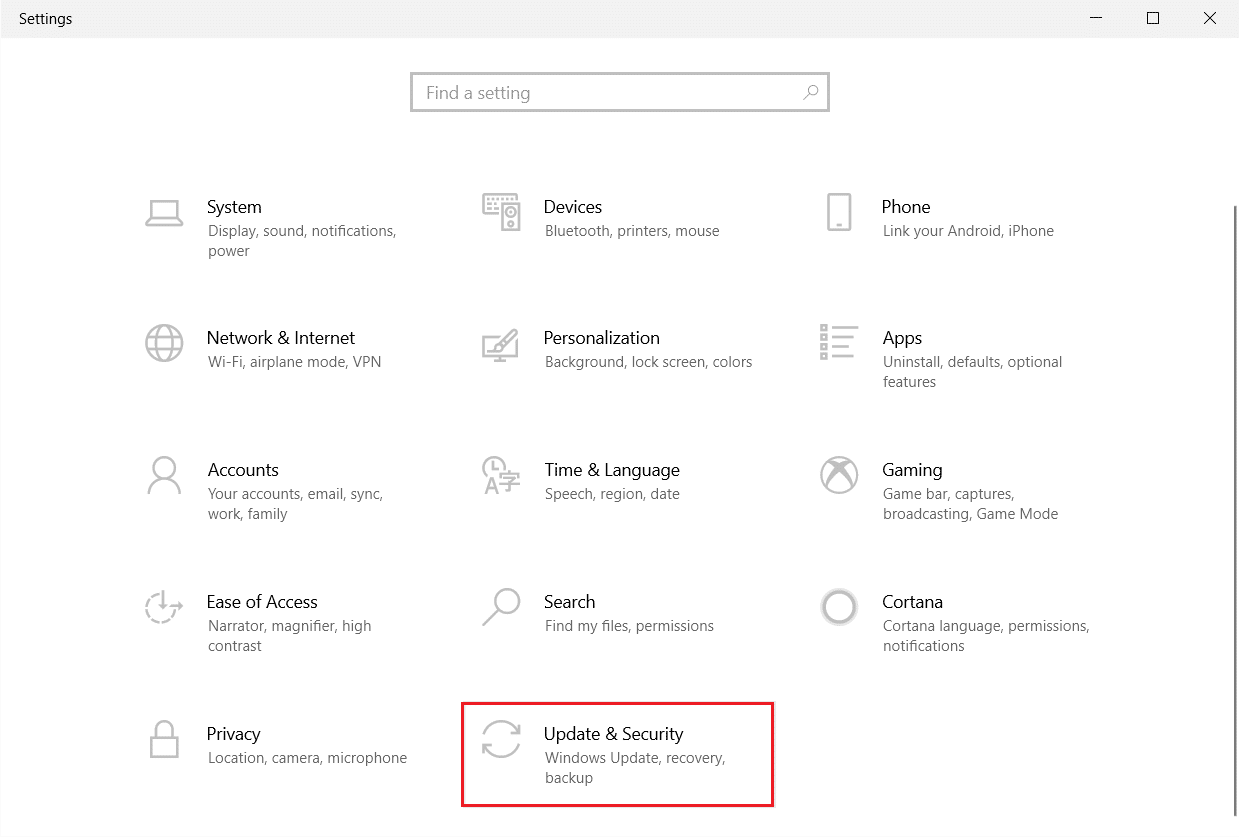
3. [ Windows Update ]タブで、[更新の確認]ボタンをクリックします。
![[更新を確認]ボタンをクリックします。](/uploads/article/4210/K1nIdI1VkPtmAJH5.png)
4A。 新しいアップデートが利用可能な場合は、[今すぐインストール]をクリックし、指示に従ってアップデートします。
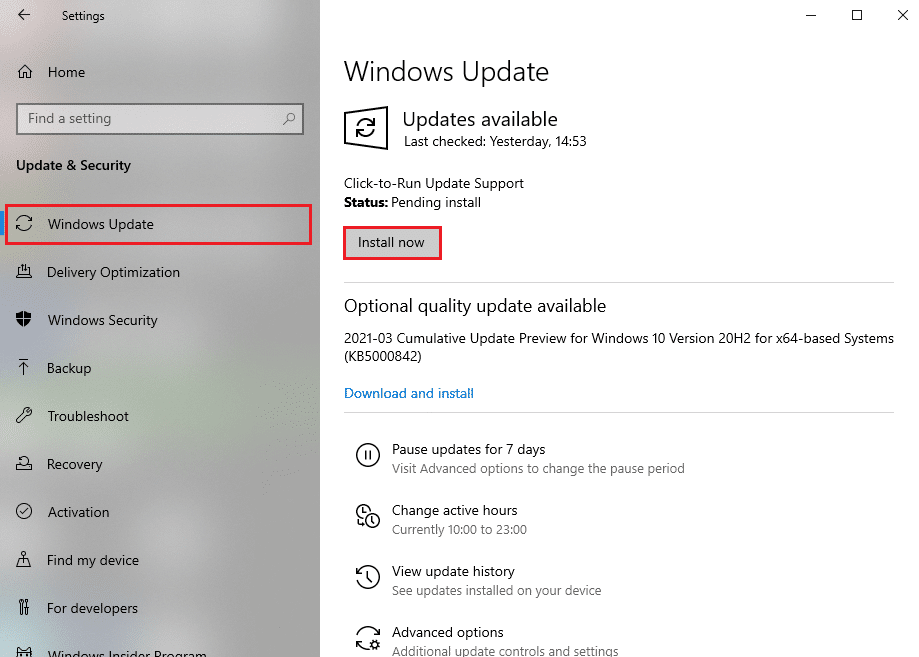
4B。 それ以外の場合、Windowsが最新の場合は、 「最新です」というメッセージが表示されます。
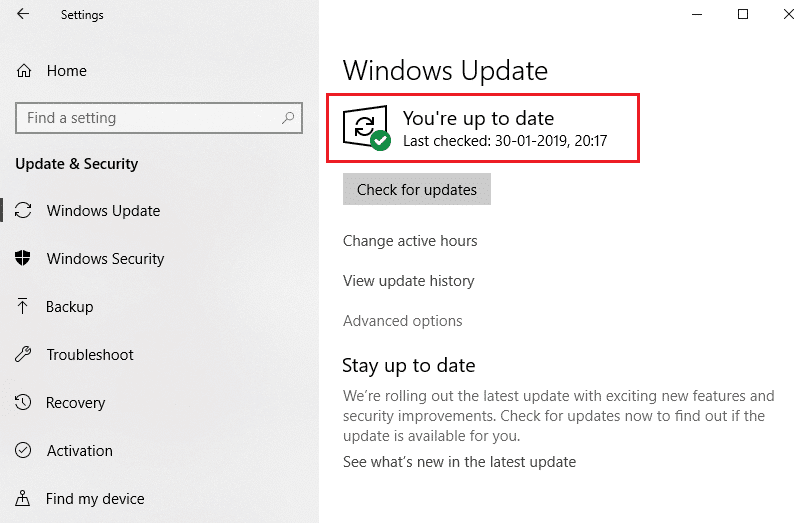
方法15:ゲーム設定をリセットする
最適化されていないゲーム設定は、より多くのクラッシュの問題を引き起こすため、上記のすべての方法で修正が得られなかった場合は、次のようにゲーム設定をリセットできます。
注:ゲーム設定をリセットすると、ゲーム内のすべての設定がデフォルト値になります。
1.BlizzardBattle.netアプリを起動します。
2.次に、 Blizzardロゴをクリックし、リストから[設定]オプションを選択します。
![次に、Blizzardロゴをクリックし、[設定]オプションをクリックします。オーバーウォッチのクラッシュを修正する方法](/uploads/article/4210/g1Nmy0dYWGPvwmYK.png)
3.ここで、以下に示すように、GameSettingsに移動し、ResetIn - GameOptionsを選択します。
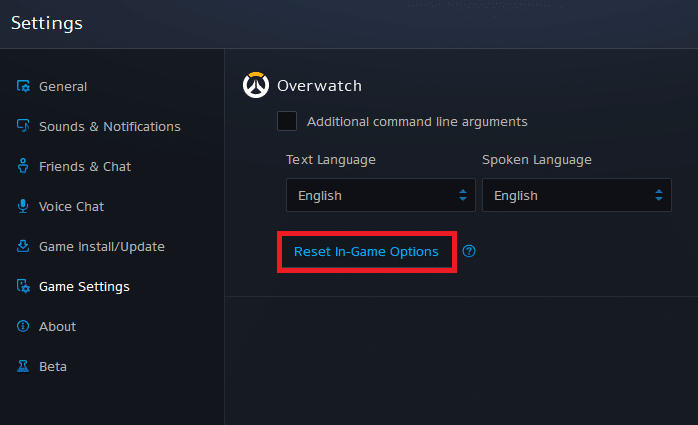
4.次に、[完了]をクリックして設定をリセットします。
次に、ゲームを再起動して、問題が再び発生するかどうかを確認します。 問題が解決しない場合は、ゲームを再インストールできます。
また読む:オーバーウォッチFPSドロップの問題を修正
方法16:オーバーウォッチサポートに連絡する
上記の方法で修正が得られなかった場合は、オーバーウォッチサポートに連絡して問題を解決する必要があります。 サポートチームが問題の正確な理由を分析し、問題の解決を支援します。
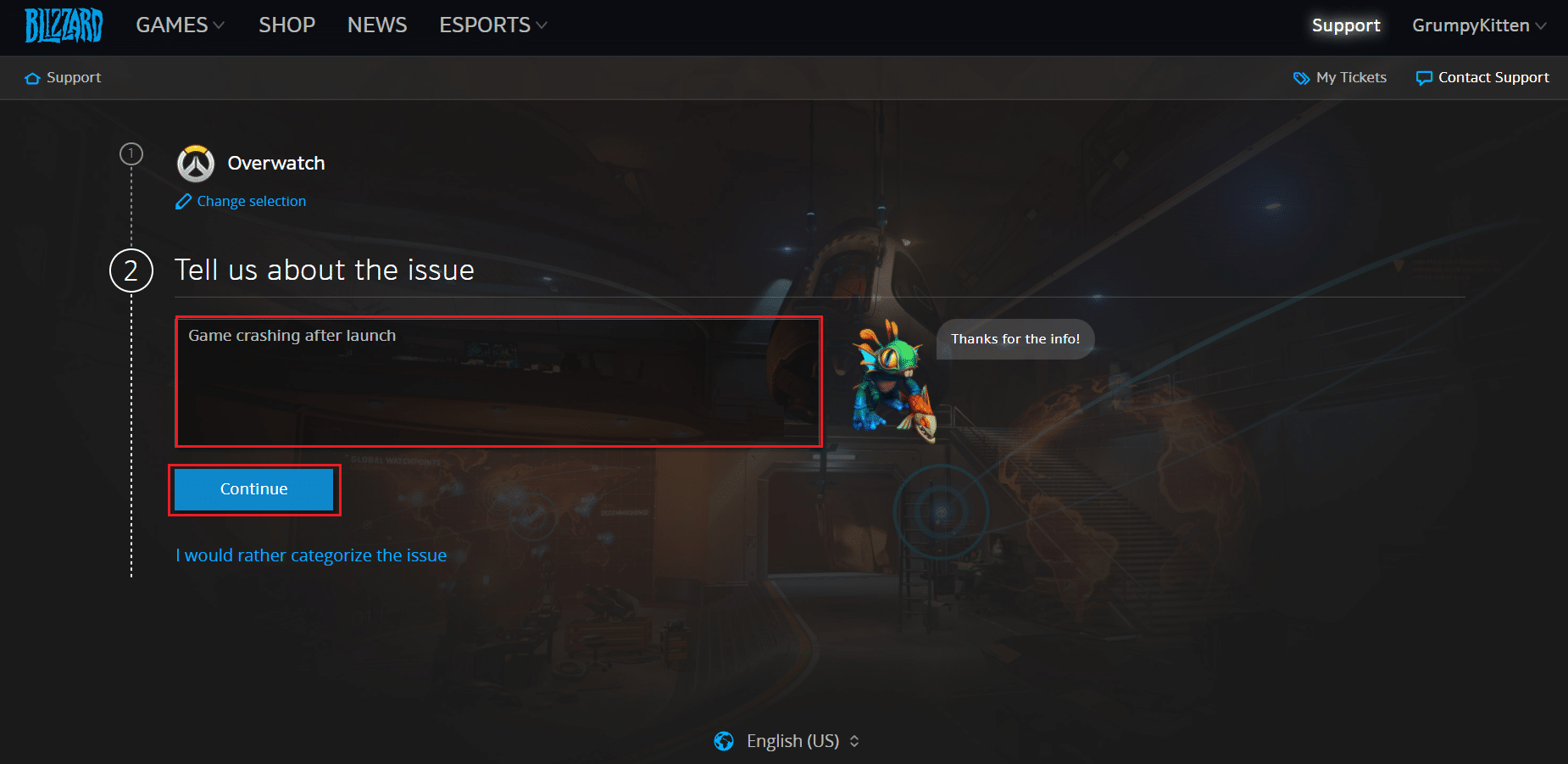
上級者向けのヒント:過熱を避ける
過度の過熱は、ゲームとシステムのパフォーマンスの低下にもつながる可能性があります。 過熱すると内部コンポーネントが損傷し、システムのパフォーマンスが徐々に低下します。 過熱を避けるために従うことができるいくつかのポイントがあります。
- 長いゲーム時間の間にコンピュータを休ませます。
- ファンの周りにごみが詰まっていると、システムが適切に換気されず、過熱につながります。 したがって、換気の良いセットアップを維持する必要があります。
- 絶え間ない過熱は、グラフィックカードだけでなくシステムも消耗させます。 長時間プレイしてシステムの高温を経験する場合は、より優れた冷却システムをインストールしてください。

- システムが最高温度に加熱されると、ファンは最高のRPMで回転します。 それでも、システムは熱を処理できない場合があります。 この場合、GPUは大量の熱を発生し、熱スロットリングにつながります。 この問題を解決するには、専用のグラフィックカードを使用する必要があります。
おすすめされた:
- NetflixエラーコードM7121-1331-P7を修正する6つの方法
- Originを修正する方法がWindows10で開かない
- Robloxエラー279を修正する方法
- Kodiを修正する方法が起動時にクラッシュし続ける
このガイドがお役に立てば幸いです。システムでのOverwatchのクラッシュの問題を修正できます。 どの方法が最も効果的かをお知らせください。 また、この記事に関する質問や提案がある場合は、コメントセクションに自由にドロップしてください。
