Originを修正する方法がWindows10で開かない
公開: 2022-01-29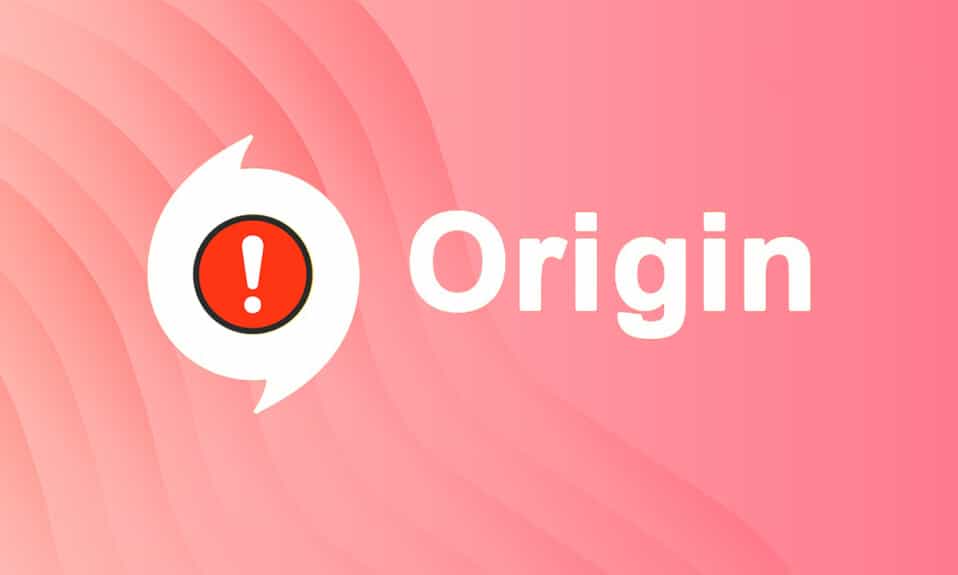
Electronic Artsによって開発されたOriginは、WindowsやMacで人気のあるさまざまなPCゲームを見つけて購入し、プレイできる優れたプラットフォームです。 それでも、他のアプリケーションと同様に、Originにも長所と短所があります。 ただし、Originアプリを開いているときに、Windows 10でOriginが応答しないという問題が発生する場合があります。その場合は、以下を読んでOriginが開かない問題を修正してください。 Originのいくつかの注目すべき機能は次のとおりです。
- FIFA 19、バトルフィールドVなどの多くの人気のあるオンラインゲームがOriginストアで入手できます。
- これにより、プロファイル管理、ゲーム内オーバーレイ、およびクラウドストレージを提供できます。
- また、チャット、ゲームの招待、ライブストリーミング機能などのソーシャルネットワーキング機能を楽しむこともできます。
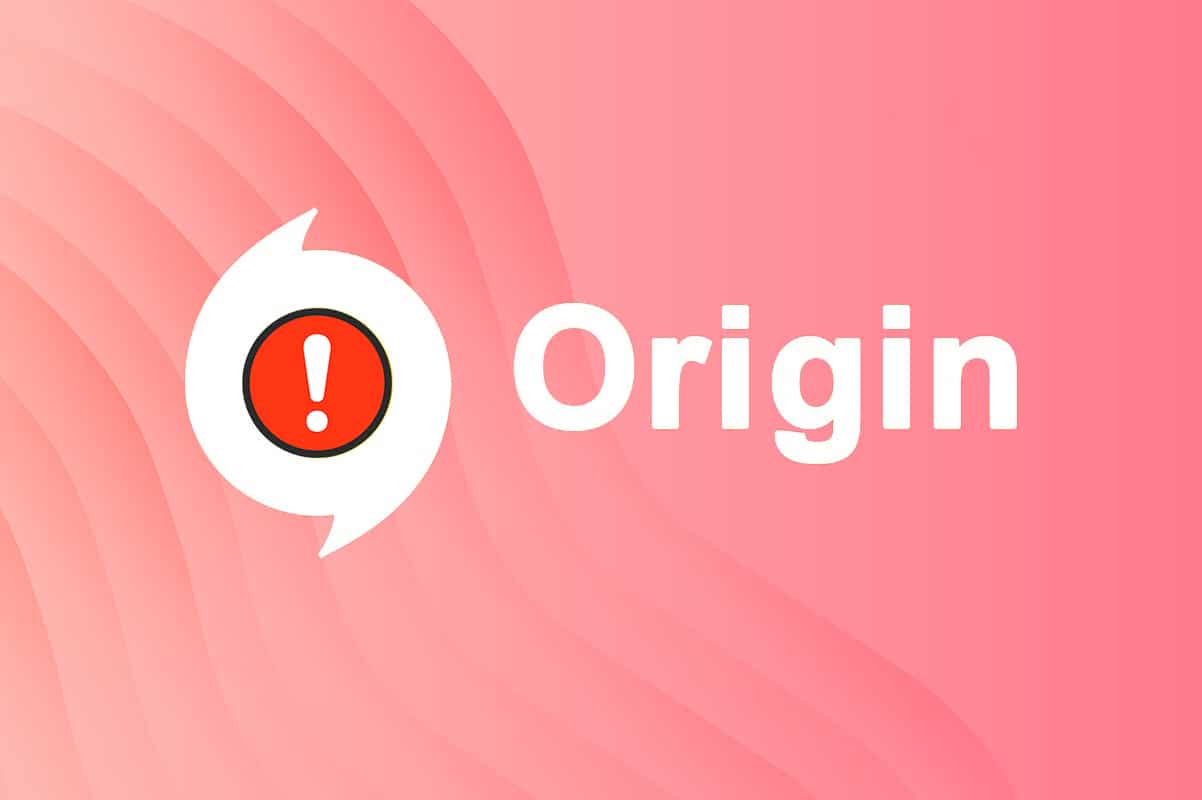
コンテンツ
- Originを修正する方法がWindows10で開かない
- 方法1:管理者としてOriginを実行する
- 方法2:Originプロセスを再起動する
- 方法3:オリジンキャッシュファイルを削除する
- 方法4:互換モードでプログラムを実行し、互換性トラブルシューティングを実行する
- 方法5:DNSキャッシュをクリアする
- 方法6:アプリケーション管理サービスを有効にする
- 方法7:ファイアウォールに除外を追加する
- 方法8:Windowsを更新する
- 方法9:競合するアプリをセーフモードでアンインストールする
- 方法10:Originを再インストールする
Originを修正する方法がWindows10で開かない
Originが開かない問題を引き起こす理由の範囲は、バグのある更新からサーバー側の問題までです。
- Originクライアントがサーバー側から更新されると、Origin Updaterが更新でビジー状態になるため、応答しないページが表示されます。 同じことに遭遇した場合、待つ以外の選択肢はありません。
- Originのキャッシュとゲームファイルが破損していると、Originが応答しなくなることがあります。 問題を解決するには、破損したファイルをすべてクリアしてください。
- 一時ファイルは時間の経過とともに破損し、Originが応答しなくなる可能性があります。 これらを削除すると役立つ場合があります。
- Originのコアファイルが破損する可能性があります。問題を解決する唯一の方法は、Originを再インストールすることです。
- サードパーティのウイルス対策プログラムがOriginアプリケーションをブロックする可能性があり、そのような問題に直面する可能性があります。
- 同様に、PCのファイアウォールプログラムはOriginを脅威と見なし、Originの起動を妨げる可能性があります。
このセクションでは、Originランチャーの起動で直面する問題に取り組むための方法のリストをまとめました。 メソッドは、重大度と影響レベルに従って配置されます。 この記事に示されているのと同じ順序でそれらに従ってください。
方法1:管理者としてOriginを実行する
Originのいくつかのファイルとサービスにアクセスするには、管理者権限が必要です。 Originランチャーに管理者権限を付与していない場合、応答しなくなることで誤動作する可能性があります。 ただし、次のように管理者としてプログラムを実行すると、問題を解決できると提案しているユーザーはほとんどいません。
1. Windowsキーを押して「 Origin 」と入力し、[管理者として実行]をクリックします。
注: [管理者として実行]オプションが表示されない場合は、下矢印アイコンをクリックして、右ペインのすべてのオプションを展開してください。
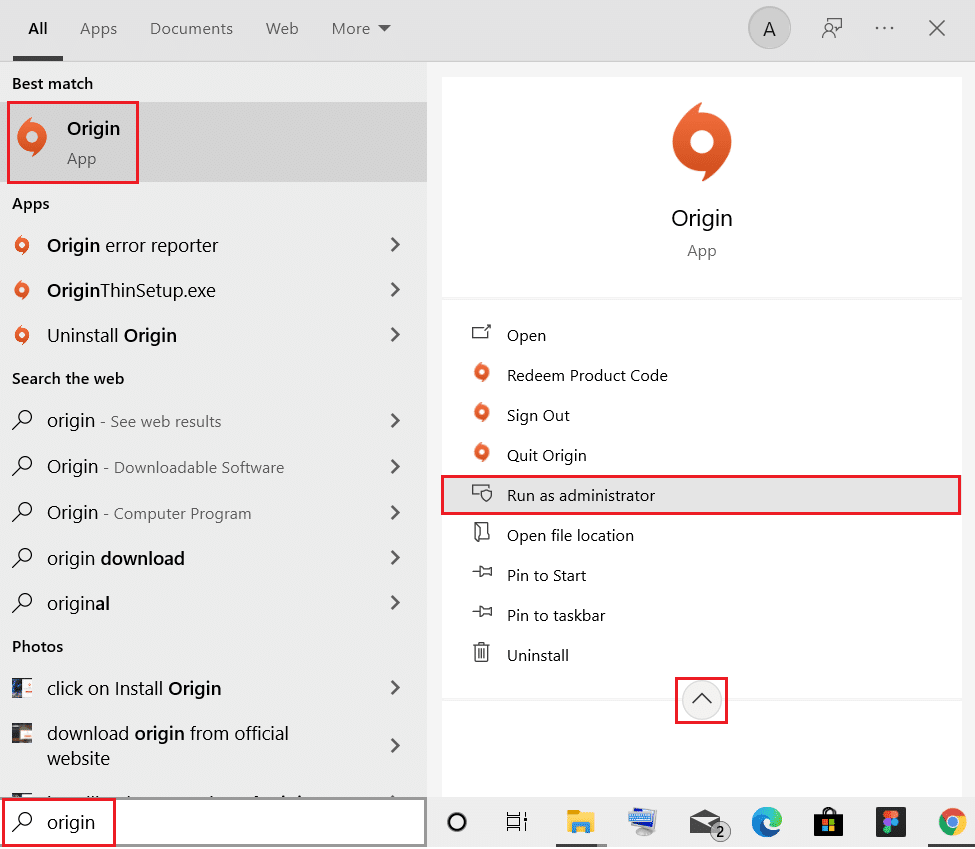
2.ユーザーアカウント制御プロンプトで[はい]をクリックします。 プログラムを再起動して、問題が修正されているかどうかを確認します。
また読む: XboxOneを修正してサインアウトし続ける方法
方法2:Originプロセスを再起動する
多くの場合、Originが応答しないという問題に直面する可能性があります。 したがって、以下で説明するように、タスクマネージャでOriginプロセスを再起動する必要があります。
1. Ctrl + Shift+Escキーを同時に押してタスクマネージャーを起動します。
2. [プロセス]タブで、[オリジン]プロセスグループを見つけて選択します。
3.次に、強調表示されている[タスクの終了]ボタンをクリックします。
![Originプロセスを選択し、タスクマネージャーで[タスクの終了]をクリックします](/uploads/article/4208/Z61R7bi6h0VtlQ0e.png)
4.ここで、方法1の指示に従って、管理者としてOriginを起動します。
注:さらに、バックグラウンドで実行されている多くのアプリケーションはCPUとメモリのスペースを増やし、それによってシステムとゲームのパフォーマンスに影響を与えます。 同じことを繰り返して、このような不要なバックグラウンドプロセスを閉じます。
方法3:オリジンキャッシュファイルを削除する
システムに破損した一時キャッシュファイルがある場合、Originが応答しないという問題が発生する可能性があります。 ただし、次のようにAppDataフォルダーからデータを削除することにより、キャッシュファイルを削除できます。
1. [スタート]をクリックし、 %appdata%と入力し、 Enterキーを押してAppDataローミングフォルダーを開きます。
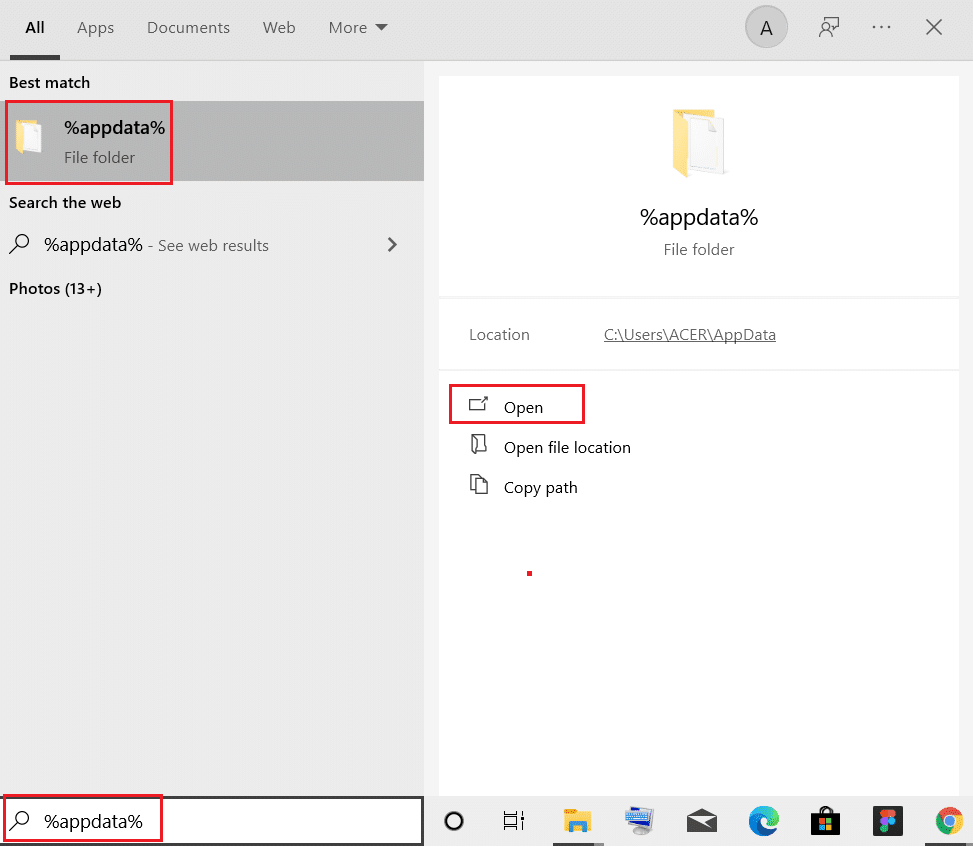
2.以下に示すように、 Originフォルダーを右クリックし、[削除]オプションを選択します。
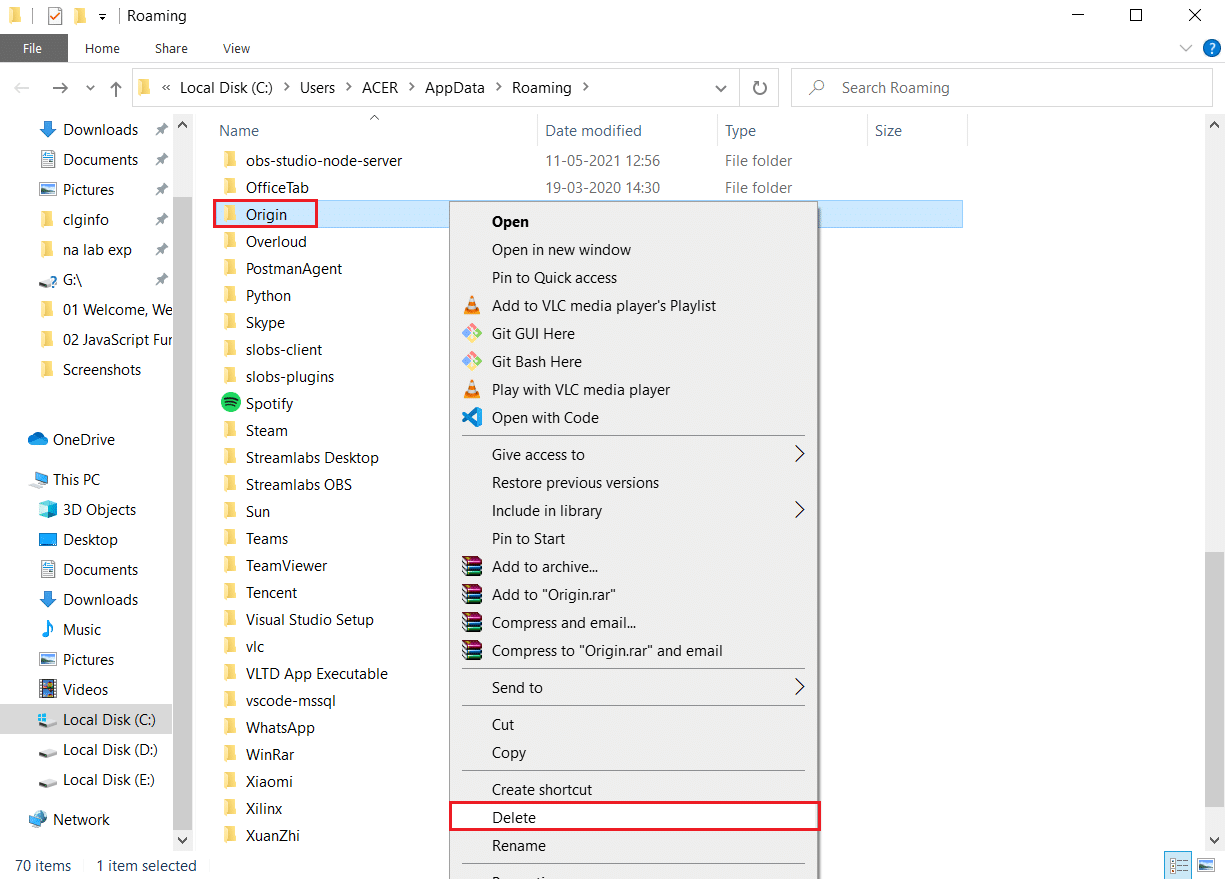
3. Windowsキーを押し、 %programdata%と入力し、[開く]をクリックしてProgramDataフォルダーに移動します。
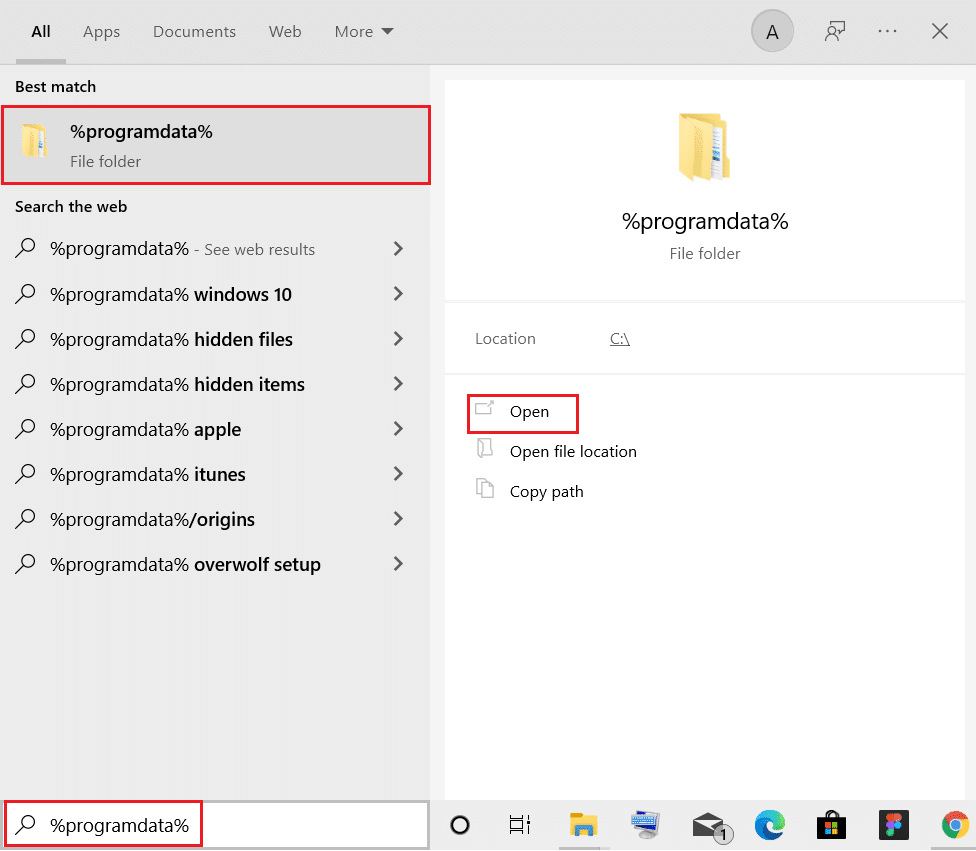
4.ここで、 Originフォルダーを見つけて、 LocalContentフォルダーを除くすべてのファイルを削除します。これには、すべてのゲームデータが含まれているためです。
5.最後に、 PCを再起動します。
これで、Originの一時キャッシュファイルがシステムから正常に削除されました。 次に、Originが開かない問題が修正されているかどうかを確認します。
また読む: MAMEを使用してWindowsPCでアーケードゲームをプレイする方法
方法4:互換モードでプログラムを実行し、互換性トラブルシューティングを実行する
お使いのPCにOriginPCクライアントとの互換性関連の問題がある場合、互換性のトラブルシューティングを実行すると、Windows10でOriginが開かない問題を修正するのに役立ちます。
手順1:[このプログラムを互換モードで実行する]を選択します
1.ファイルエクスプローラーでOriginのファイルの場所に移動します。
2.次に、以下に示すように、 Originアプリを右クリックし、[プロパティ]を選択します。
![Originアプリを右クリックし、[プロパティ]を選択します。 Originが開かない問題を修正する方法](/uploads/article/4208/xge12hJkQNnE8ziS.png)
3.[互換性]タブに切り替えます。
![Originのプロパティの[互換性]タブ](/uploads/article/4208/qyp7CNSj1GplI1zq.png)
4.オプションについては、[このプログラムを互換モードで実行する]をオンにします。
5.次に、Originと互換性のある以前のWindowsバージョンを選択します。
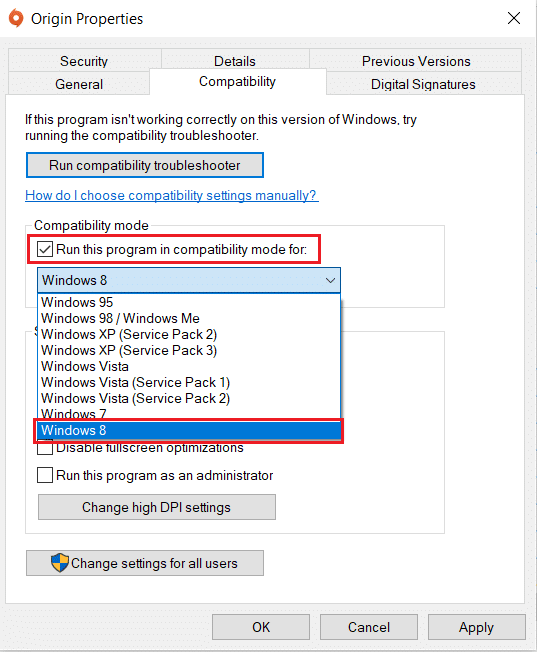
6. [適用] 、[ OK ]の順にクリックして、これらの変更を保存します。
注:さまざまなWindowsバージョンを試して、Originが応答しない問題が続くかどうかを確認できます。
ステップ2:互換性トラブルシューターを実行する
1.上記の手順1〜3に従って、[ Originプロパティの互換性]タブに移動します。
2.強調表示されている[互換性トラブルシューティングの実行]ボタンをクリックします。
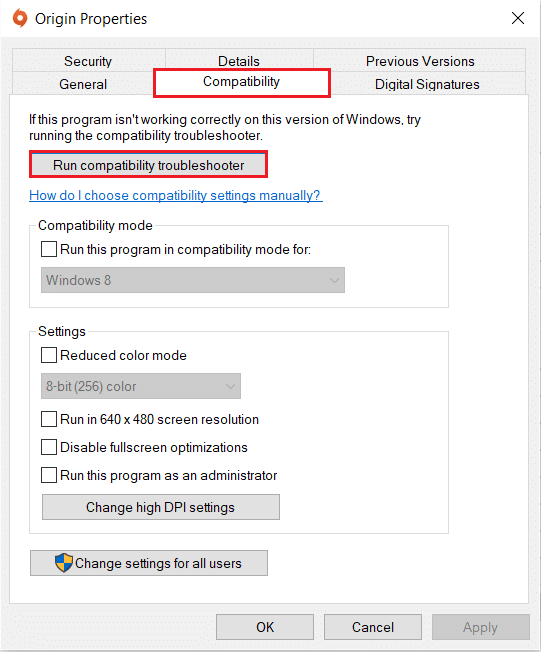
3. [推奨設定を試す]または[プログラムのトラブルシューティング]をクリックして、トラブルシューティングを実行します。
![トラブルシューティングウィンドウにオプションが表示されたら、[推奨設定を試す]をクリックしてトラブルシューティングを実行します。 Originが開かない問題を修正する方法](/uploads/article/4208/1frCe4xr3foOgHdq.png)
4. [プログラムのテスト... ]ボタンをクリックして、Originが応答しない問題が解決されたかどうかを確認します。
![[プログラムのテスト...]ボタンをクリックして、Originが正しく機能するかどうかを確認します。](/uploads/article/4208/1Y90dmKyWHC3PT68.png)
5.次に、[次へ]をクリックして続行します
![[次へ]をクリックして続行します。 Originが開かない問題を修正する方法](/uploads/article/4208/DAryhgqbQpiypZUH.png)
6A。 この設定で問題が解決した場合は、[はい]を選択し、このプログラムのこれらの設定を保存します
![この設定で問題が解決した場合は、[はい]を選択し、このプログラムのこれらの設定を保存します](/uploads/article/4208/GcGAwDSd31hE17b2.png)
6B。 または、問題が解決しない場合は、この問題をMicrosoftに報告してください。
また読む: Windows10のSteamエラーコードe502l3を修正
方法5:DNSキャッシュをクリアする
DNSキャッシュをリセットすることで、Originが開いていない問題や応答しないOriginを修正できると報告しているユーザーはほとんどいません。
1. Windowsキーを押し、コマンドプロンプトと入力して、[管理者として実行]をクリックします。
![「コマンドプロンプト」と入力し、右側のウィンドウで[管理者として実行]をクリックします。](/uploads/article/4208/tnXPR0xnJ0CrU13X.png)
2. ipconfig / flushDNSコマンドを入力し、 Enterキーを押します。
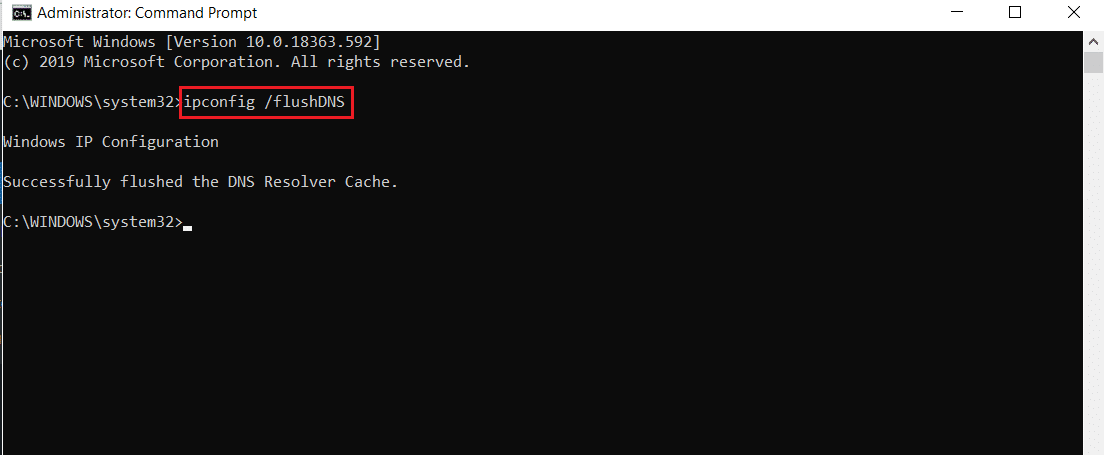
方法6:アプリケーション管理サービスを有効にする
アプリケーション管理サービスが無効になっている場合、どのアプリケーションにもアップデートをインストールできません。 これにより、Originが応答しない問題が発生する可能性があります。 したがって、以下の手順に従って、PCでサービスが有効になっていることを確認してください。
1. Windows + Rキーを押して、[実行]ダイアログボックスを起動します。
2. services.mscと入力し、 Enterキーを押して[サービス]ウィンドウを起動します。
![[ファイル名を指定して実行]ボックスにservices.mscと入力し、Enterキーを押します](/uploads/article/4208/GsScbGYtaZeLMiPP.png)
3.ここで、アプリケーション管理サービスをダブルクリックします。
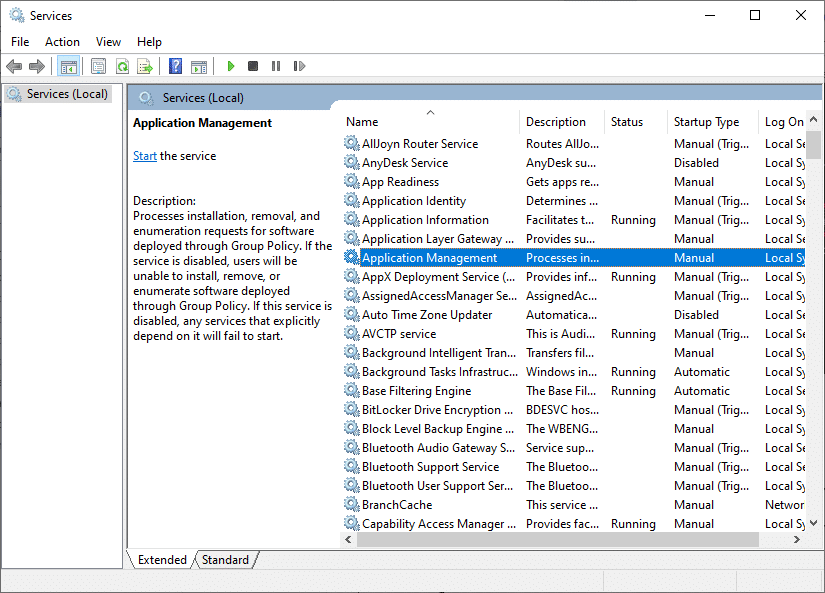

4.次に、[全般]タブで、図のように[スタートアップの種類]を[自動]に設定します。
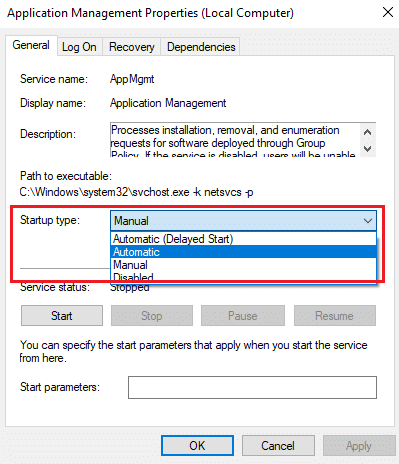
5.サービスが停止している場合は、[スタート]ボタンをクリックします。
![[スタート]ボタンをクリックして、スタートアップ設定を適用します](/uploads/article/4208/lt6FSJBUm2qeRbgn.png)
6.最後に、[適用]> [OK ]をクリックして、変更を保存します。
また読む: GTA5ゲームのメモリエラーを修正する5つの方法
方法7:ファイアウォールに除外を追加する
WindowsファイアウォールがOriginとの競合を引き起こしていない場合は、システム上のウイルス対策ソフトウェアがOriginをブロックしている可能性があります。その逆も同様です。 Originの除外を追加して、Originが開かない問題を修正できます。
オプション1:Windowsセキュリティを介して
1. Windowsキーを押し、ウイルスと脅威の保護を入力して、 Enterキーを押します。
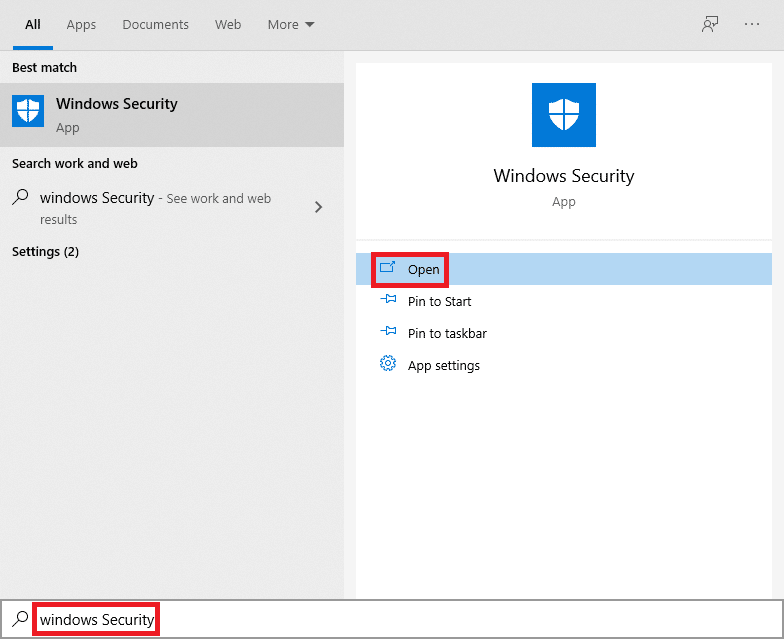
2.次に、[設定の管理]をクリックします。
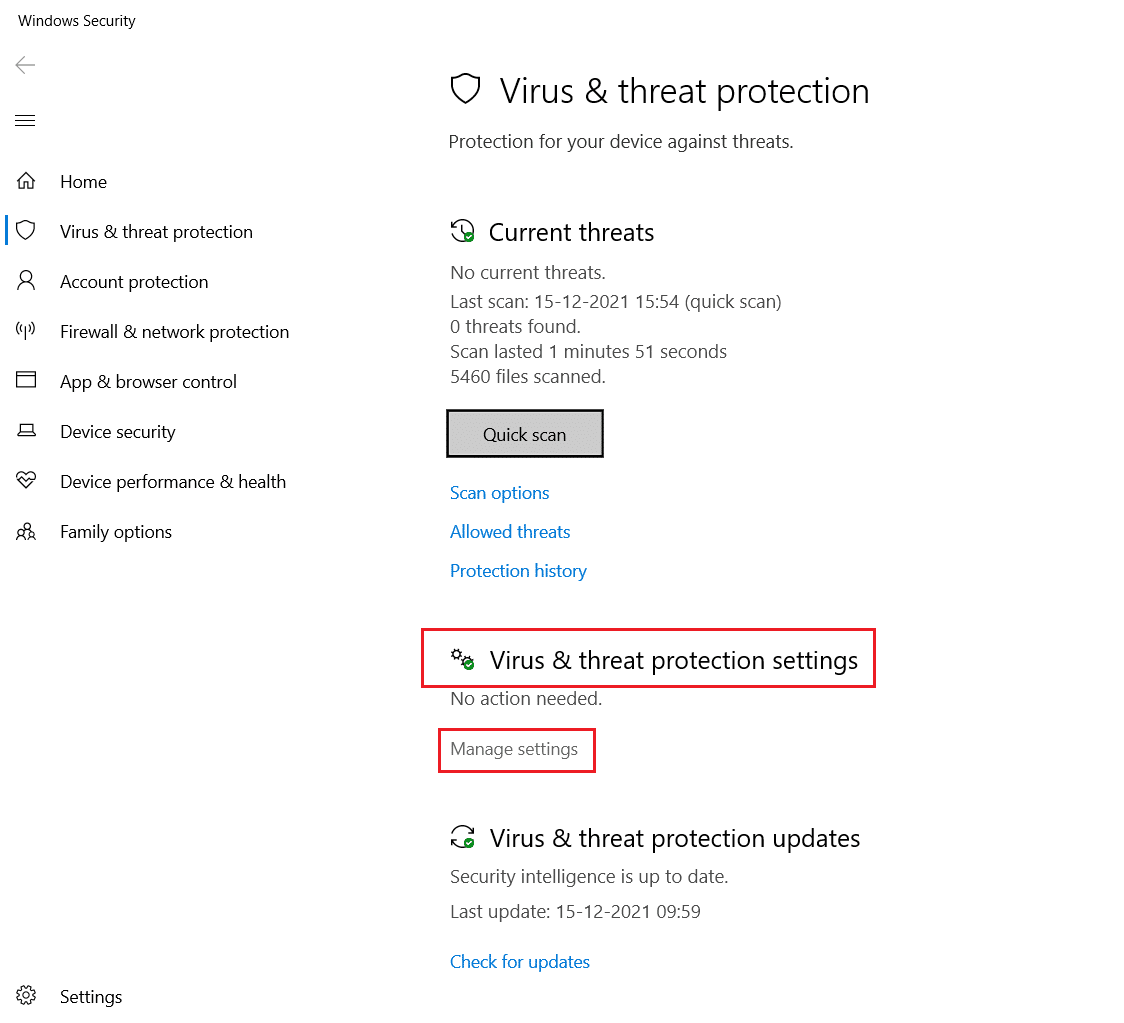
3.下にスクロールして、以下に示すように[除外の追加または削除]をクリックします。
![次に、下にスクロールして、以下に示すように[除外の追加または削除]をクリックします。 Originが開かない問題を修正する方法](/uploads/article/4208/h4wXcbrzEDPt4q2d.png)
4. [除外]タブで、[除外の追加]オプションを選択し、図のように[ファイル]をクリックします。
![[除外を追加]をクリックして、[ファイル]をクリックします。 Originが開かない問題を修正する方法](/uploads/article/4208/2vJviOBkieIDqbEo.png)
5.ここで、プログラムをインストールしたファイルディレクトリに移動し、 Originファイルを選択します。
6.ツールがセキュリティスイートに追加されるのを待ちます。これで、プレイする準備が整いました。
また読む: TF2起動オプションの解像度を設定する方法
オプション2:サードパーティのアンチウイルスを介して
注:例として、アバスト無料アンチウイルスの手順を示しました。
1.アバストアンチウイルスを起動し、強調表示されているように、右上隅から[メニュー]オプションをクリックします。

2.ここで、ドロップダウンリストから[設定]をクリックします。
![ドロップダウンリストから[設定]をクリックします。アバスト無料アンチウイルス。](/uploads/article/4208/JPcCSDR9NcHNeeYV.png)
3. [全般]メニューで、[ブロックされたアプリと許可されたアプリ]に移動します。
4.次に、[許可されたアプリのリスト]セクションの下にある[アプリを許可]をクリックします。 下の写真を参照してください
![[一般]を選択し、[ブロックして許可するアプリ]を選択し、アバスト無料アンチウイルス設定の[アプリを許可する]ボタンをクリックします](/uploads/article/4208/XvXbY1QgNtQzwapM.png)
5A。 次に、 Originアプリのパスに対応する[追加]をクリックして、ホワイトリストに追加します。
注:以下では、除外としてアプリインストーラーが追加されていることを示しています。
![アプリインストーラーをクリックし、[追加]ボタンを選択して、アバスト無料アンチウイルスに除外を追加します。 Steamがクラッシュし続ける問題を修正しました。 Originが開かない問題を修正する方法](/uploads/article/4208/kHQRIvUgAsC1ZdMk.png)
5B。 または、[アプリパスの選択]オプションを選択してOriginアプリを参照し、[追加]ボタンをクリックすることもできます。
方法8:Windowsを更新する
Microsoftは、システムのバグを修正するために定期的にアップデートをリリースしています。 したがって、常に更新されたバージョンでシステムを使用するようにしてください。 そうしないと、システムファイルがOriginファイルと互換性がなくなり、Originが開かないという問題が発生します。
1. Windows + Iキーを同時に押して、設定を起動します。
2.図のように、[更新とセキュリティ]タイルをクリックします。
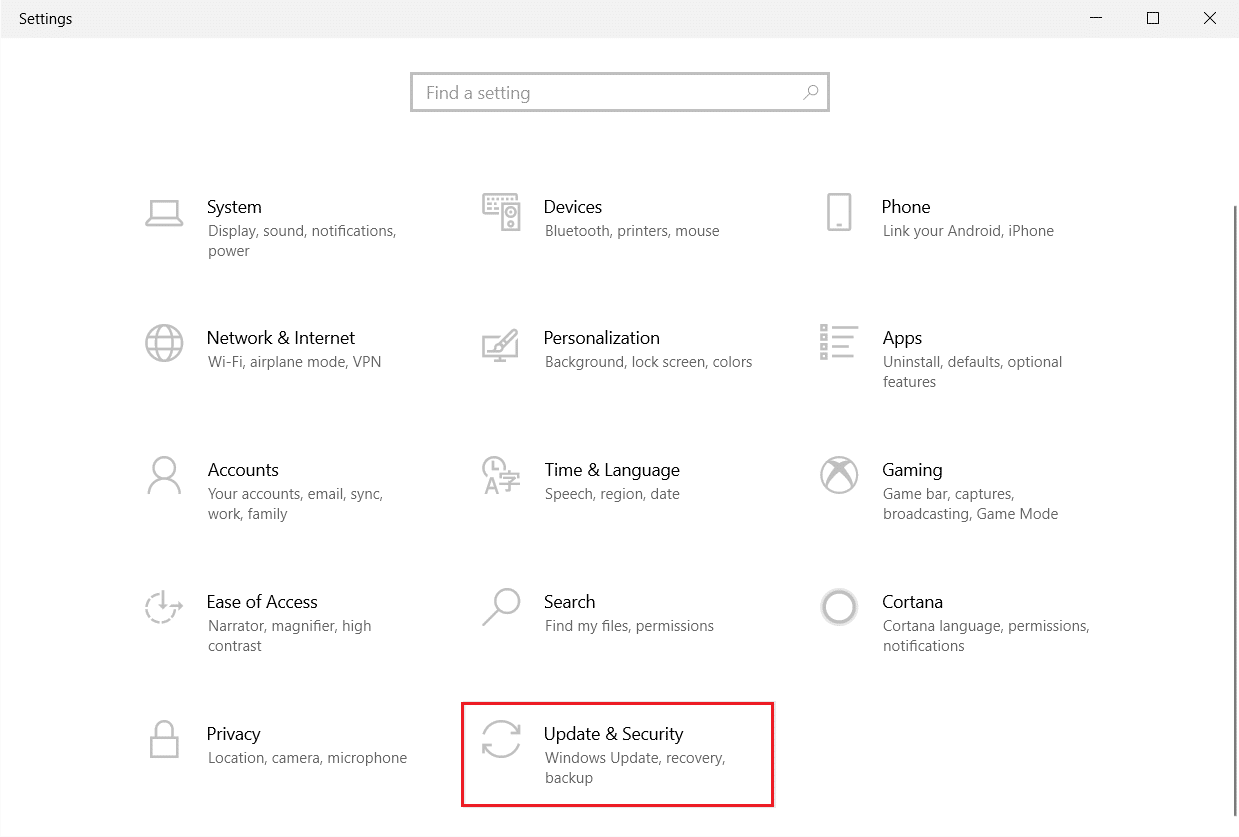
3. [ Windows Update ]タブで、[更新の確認]ボタンをクリックします。
![[更新を確認]ボタンをクリックします。](/uploads/article/4208/teUW2sUX8TdlqbNp.png)
4A。 新しいアップデートが利用可能な場合は、[今すぐインストール]をクリックし、指示に従ってアップデートします。 PCを再起動して同じものを実装します。
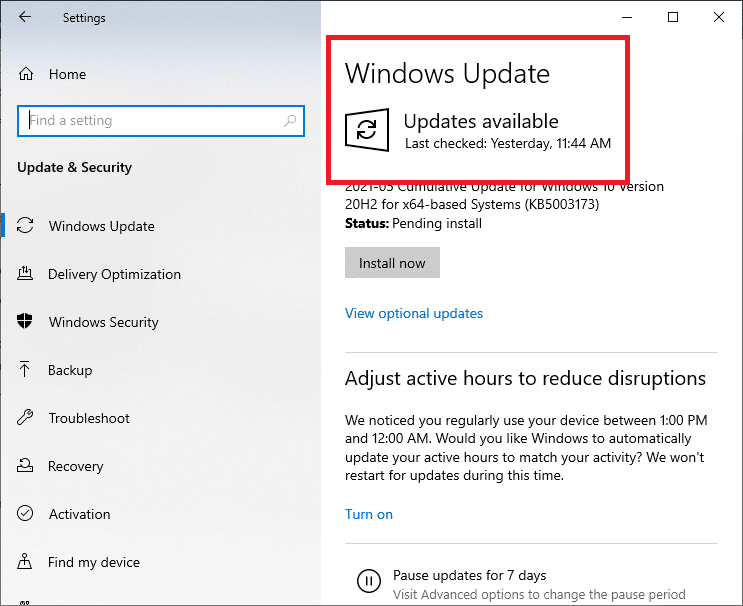
4B。 それ以外の場合、Windowsが最新の場合は、 「最新です」というメッセージが表示されます。
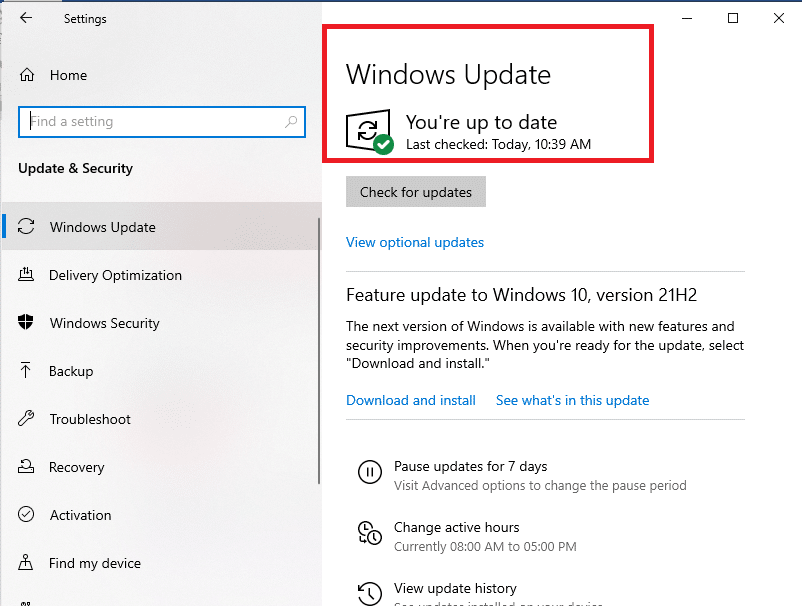
方法9:競合するアプリをセーフモードでアンインストールする
Originが応答しないという問題を引き起こしているアプリが存在する可能性があります。 この問題を修正するには、競合するアプリを削除する必要があります。 まず、Windows 10でセーフモードで起動する必要があります。セーフモードで起動した後、所定の手順に従って競合するアプリをアンインストールし、Originが開かない問題を修正します。
1. Windowsキーを押し、アプリと機能を入力して、[開く]をクリックします。
![アプリと機能を入力し、[Windows10で開く]検索バーをクリックします](/uploads/article/4208/GqklCtkj2KnFJr8T.png)
2.以下に示すように、競合するアプリ( Roblox Playerなど)をクリックし、[アンインストール]オプションを選択します。
![アプリと機能の検索バーでrobloxを検索して選択し、[アンインストール]をクリックします。 Originが開かない問題を修正する方法](/uploads/article/4208/WjvZeV6YxKSUrnJa.png)
3.もう一度[アンインストール]をクリックして、上記と同じことを確認します。
4.画面の指示に従って、アンインストールプロセスを終了します。
5.最後に、 PCを再起動して、エラーコードが続くかどうかを確認します。 もしそうなら、次の解決策を試してください。
また読む: PCで3DSゲームをプレイする方法
方法10:Originを再インストールする
どの方法でも問題が解決しない場合は、ソフトウェアをアンインストールしてから再インストールしてみてください。 ソフトウェアプログラムに関連する一般的な不具合は、システムからアプリケーションを完全にアンインストールして再インストールすることで解決できます。 Originを再インストールしてOriginが開かない問題を修正するためのいくつかの手順を次に示します。
1.方法9に示すように、 Windowsサーチバーからアプリと機能を起動します。
2.[このリストフィールドの検索]で[オリジン]を検索します。
3.次に、[ Origin ]を選択し、強調表示されている[アンインストール]ボタンをクリックします。
![[アプリと機能の設定]で[Origin]を選択し、[アンインストール]をクリックします](/uploads/article/4208/L8pp0QjfBEve59Qv.png)
4.もう一度、[アンインストール]をクリックして確認します。
5.次に、 Originのアンインストールウィザードで[アンインストール]ボタンをクリックします。
![Originのアンインストールウィザードで[アンインストール]をクリックします。オリジンエラーを修正する方法9:0](/uploads/article/4208/kWlg7480yJEZeDV7.png)
6.オリジンのアンインストールプロセスが完了するのを待ちます。
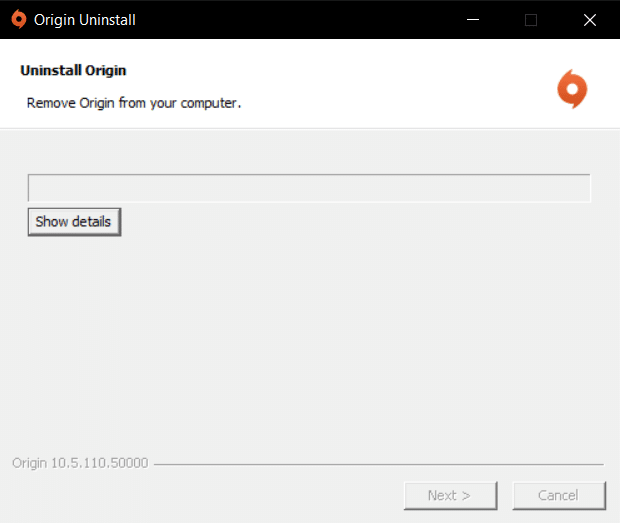
7.最後に、[完了]をクリックしてアンインストールプロセスを完了し、システムを再起動します。
![[完了]をクリックして、オリジンのアンインストールを完了します。オリジンエラーを修正する方法9:0](/uploads/article/4208/CNai6SHiXSxv4Mwt.png)
8.図のように、 [Windows用にダウンロード]ボタンをクリックして、公式WebサイトからOriginをダウンロードします。
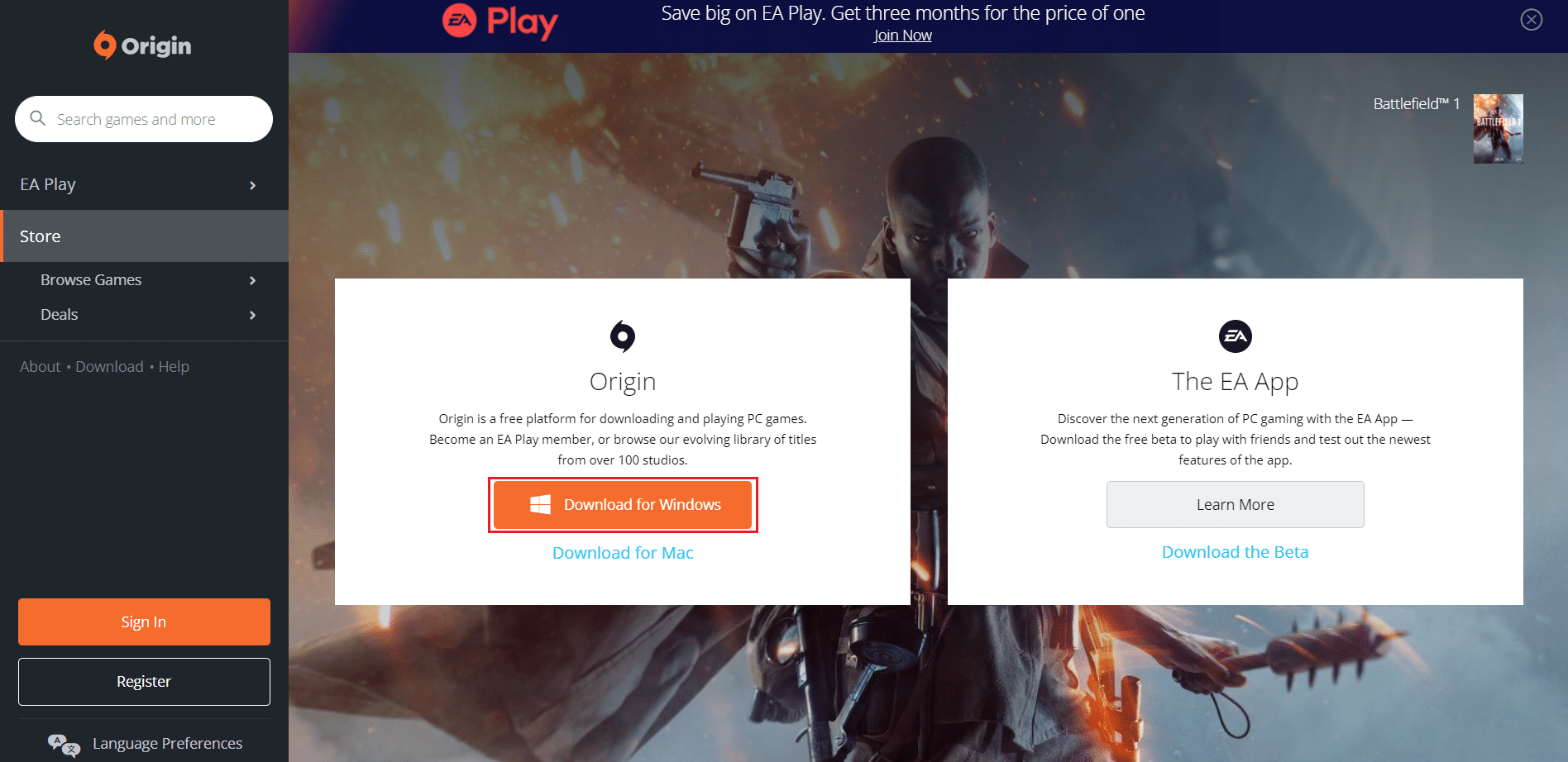
9.ダウンロードが完了するのを待ち、ダウンロードしたファイルをダブルクリックして実行します。
10.ここで、図のように[Originのインストール]をクリックします。
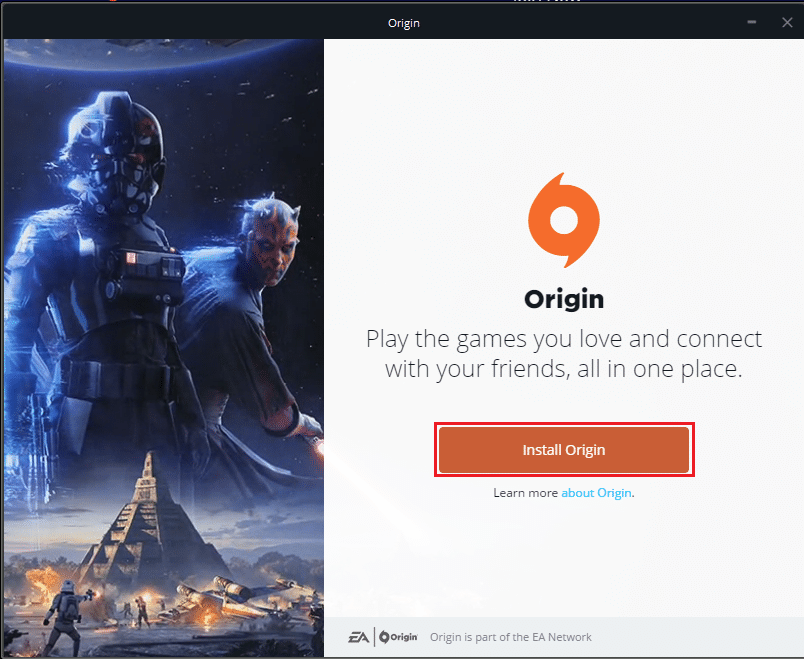
11.インストール場所を選択し、必要に応じて他のオプションを変更します。
12.次に、エンドユーザー使用許諾契約を確認して同意し、以下に示すように[続行]をクリックします。
![インストール場所とその他の情報を選択し、ライセンス契約に同意してから、[続行]をクリックしてOriginをインストールします](/uploads/article/4208/G9wuCQSzdkjCS2x1.png)
13.最新バージョンのOriginが図のようにインストールされます。
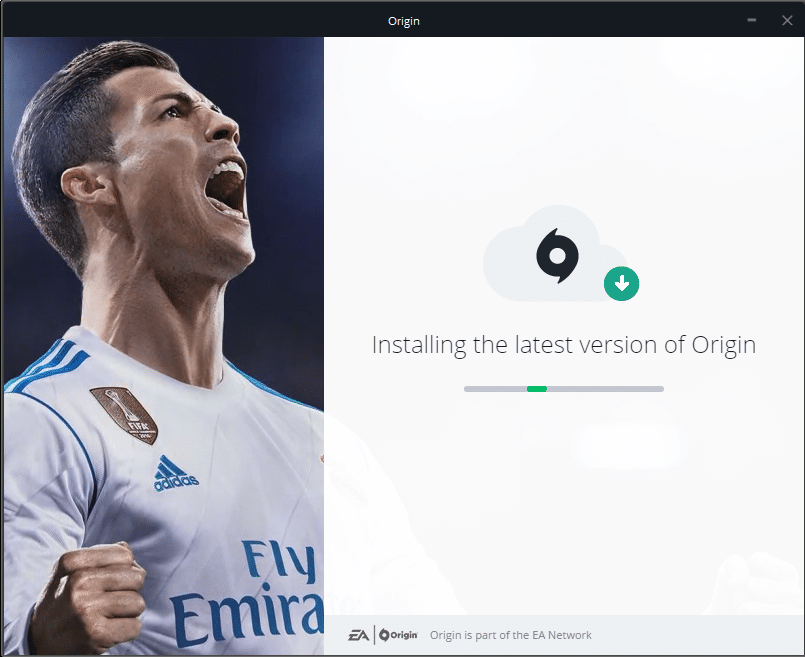
14. EAアカウントにサインインして、ゲームを楽しんでください。
おすすめされた:
- ハッキングに最適な18のツール
- Windows 10でOriginエラー9:0を修正する方法
- Windows10でSteamが開かない問題を修正する方法
- SteamでOriginゲームをストリーミングする方法
このガイドがお役に立てば幸いです。Originがシステムで問題を開かない問題を修正できます。 どの方法が最も効果的かをお知らせください。 また、この記事に関する質問や提案がある場合は、コメントセクションに自由にドロップしてください。
