NetflixエラーUI3010を修正する方法
公開: 2022-03-07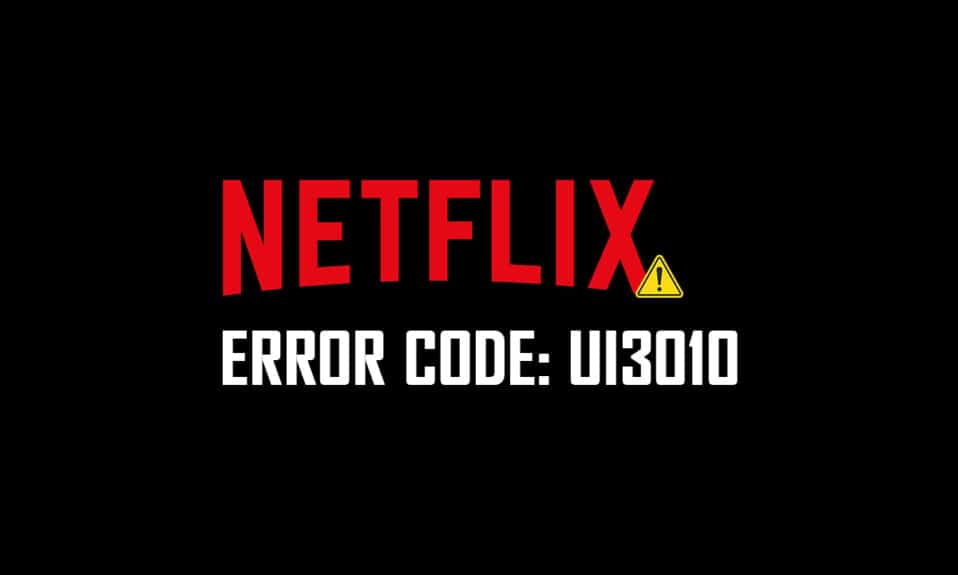
あなたがあなたの家で隔離されているか、あなたの場所を離れることができないならば、間違いなくNetflixは時間を過ごすための正しい選択でしょう。 Netflixは、加入者に高品質の映画、テレビシリーズ、番組を無制限にストリーミングするサービスで知られています。 それは素晴らしいカタログと字幕で複数のデバイスでアクセスすることができます。 ただし、NetflixエラーコードUI3012またはUI3010を受け取った場合、Netflixアカウントにアクセスすることはできません。 このエラーコードUI3010は、ネットワークの制限とブラウザの競合が原因で発生します。 それでも、エラーの修正に役立つトラブルシューティング方法はたくさんあります。 これは、Windows 10のさまざまなブラウザーのユーザーが遭遇する非常に一般的な問題です。では、何を待っていますか? 私たちは闘争からあなたを助けるためにここにいるので、記事を読み続けてください。
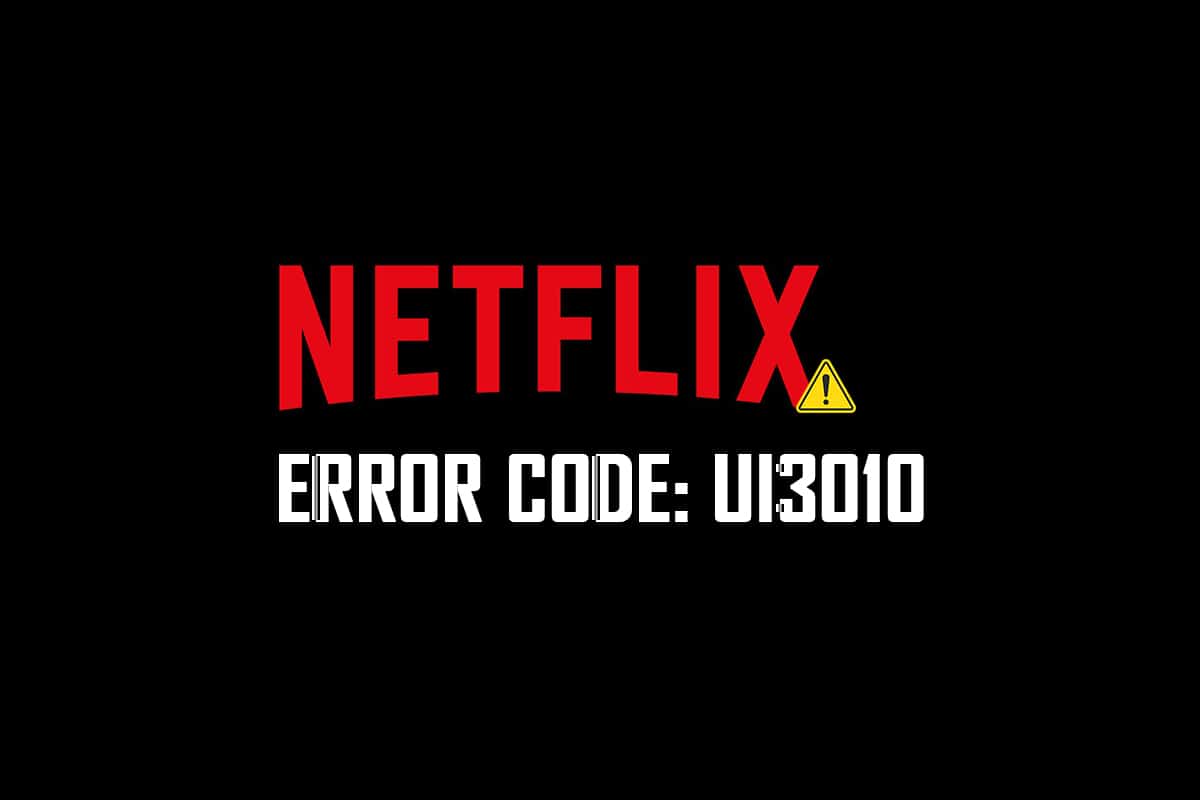
コンテンツ
- NetflixエラーUI3010を修正する方法
- 方法1:基本的なトラブルシューティング
- 方法2:Netflixに再ログインする
- 方法3:ルーターを再起動する
- 方法4:VPNを無効にする
- 方法5:プロキシを無効にする
- 方法6:NetflixのCookieを削除する
- 方法7:ブラウザのキャッシュをクリアする
- 方法8:ブラウザ拡張機能を無効にする(該当する場合)
- 方法9:ブラウザで追跡しないをオフにする
- 方法10:ブラウザを再インストールする
- 方法11:ネットワークをリセットする
NetflixエラーUI3010を修正する方法
NetflixエラーコードUI3010を引き起こすいくつかの理由があります。 適切なトラブルシューティング方法に従うことができるように、それらを深く分析してください。
- Wi-Fiネットワークの問題。
- ルーターが競合しています。
- ネットワークの制限。
- 互換性のない/古いドライバー。
- ブラウザのキャッシュが破損しています。
- VPNまたはプロキシネットワークの干渉。
- Netflixの破損したCookieとキャッシュ。
このセクションでは、NetflixのエラーコードUI3010を修正するのに役立つメソッドのリストをまとめました。 メソッドは、より簡単かつ迅速な結果が得られるように配置されています。 同じ順序でそれらに従って、問題をすばやくトラブルシューティングします。
方法1:基本的なトラブルシューティング
高度な方法に従う前に、簡単なハックでエラーコードを修正するのに役立ついくつかの基本的なトラブルシューティング手順を示します。
1.4Kビデオサービスを楽しむための超高速インターネット速度があることを確認してください。 SpeedTestを実行します。 ネットワークが非常に遅いことがわかった場合は、インターネットサービスプロバイダーに連絡してください。
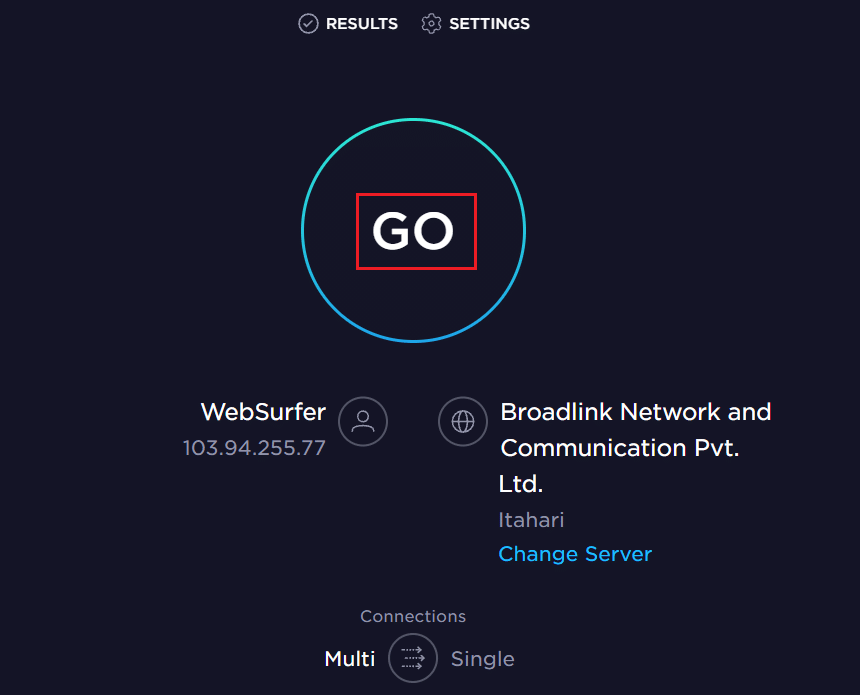
2.デバイスをルーターのできるだけ近くに配置して、 Wi-Fiの強度を向上させます。
3.デバイスに電気的または磁気的な干渉がないことを確認します。
4.Wi-Fiホットスポットを使用して別のネットワークに接続します。
これらの基本的なトラブルシューティング手順に従ってエラーコードUI3010の修正が得られなかった場合は、次の方法に進んでください。
方法2:Netflixに再ログインする
Netflixログインの一時的な不具合は、再度ログインすることで解決できます。 これにより、ブラウザバージョンのNetflixに関連する一般的な問題の大部分が修正されます。 アプリケーションに再ログインするには、以下の手順に従ってください。
1. Netflixを起動し、画面の右上隅にある[サインアウト]をクリックします。
![Netflixを起動し、画面の右上隅にある[サインアウト]をクリックします。 NetflixエラーUI3010を修正する方法](/uploads/article/4317/kBg2jS1wXLy9VWx9.png)
2. Netflixアカウントからサインアウトしたら、30秒待つか、コンピューターを再起動します。 サインインをクリックします。
![Netflixアカウントからサインアウトしたら、30秒待つか、コンピューターを再起動します。次に、[サインイン]をクリックします](/uploads/article/4317/2hM2hOR9PytE4uNd.png)
3.クレデンシャルを入力し、エラーコードUI3010が再度発生するかどうかを確認します。
また読む:コンピュータでNetflixのビデオ品質を変更する方法
方法3:ルーターを再起動する
ルーターを再起動すると、Netflixに関連するすべてのインターネットの問題を修正するのに役立ちます。 このプロセスは、ルータのパワーサイクルとも呼ばれます。 以下の手順に従って、接続設定をリセットし、悪意のあるネットワーク攻撃を排除し、ネットワークから他の不要な接続デバイスを削除します。
注:ケーブルモデム/ Wi-Fiルーターコンボデバイスを使用している場合は、単一のデバイスに対してのみ手順を実行してください。
1.ルーターの背面にある電源ボタンを見つけます。
2.ボタンを1回押して、オフにします。

3.次に、ルーターの電源ケーブルを外し、コンデンサから電力が完全になくなるまで待ちます。
4.次に、電源ケーブルを再接続し、1分後に電源を入れます。
5.ネットワーク接続が再確立されるまで待ってから、再度サインインしてみてください。
方法4:VPNを無効にする
仮想プライベートネットワーク(VPN)は、Netflixサーバーとネットワーク接続に干渉する可能性があります。 以下の手順に従って、Windows10コンピューターでVPNネットワークを無効にしてみてください。
1. Windowsキーを押して、検索バーにVPN設定を入力します。 [開く]をクリックします。
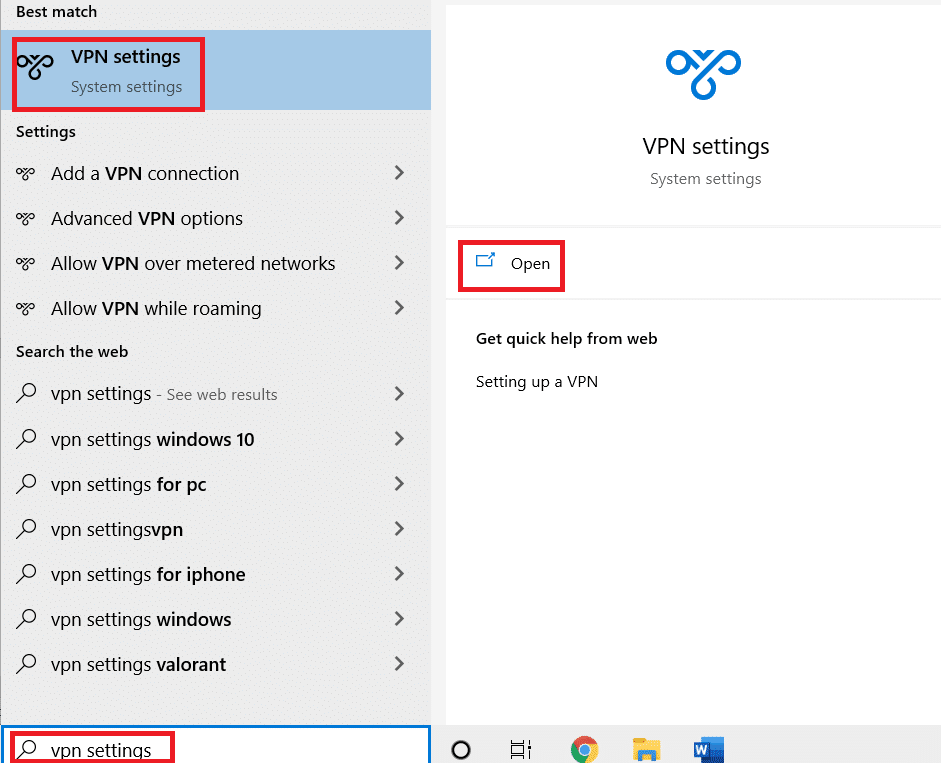
2.アクティブなVPNサービスを切断し、 VPNオプションをオフに切り替えます。
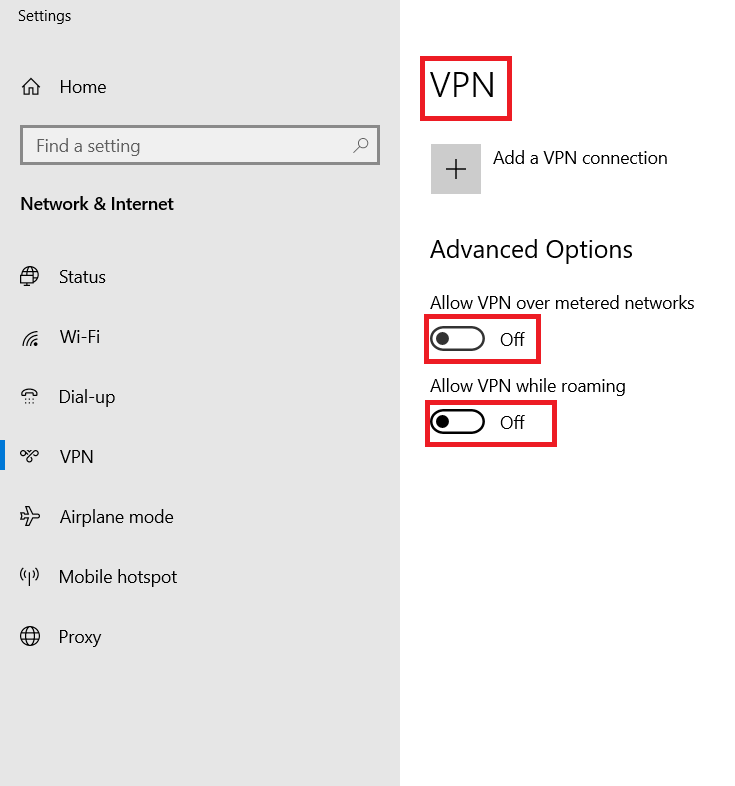
また読む: Netflixパーティーを使用して友達と映画を見る方法
方法5:プロキシを無効にする
プロキシサーバーは、コンピューターとインターネット間の中間接続として機能します。 プロキシサーバーは、入力に基づいてネットワーク上のWebサイト、サーバー、およびその他のサービスを要求します。 ただし、これはインターネットアクセスアプリケーションやNetflixなどのプログラムに干渉する可能性があります。 したがって、以下の手順に従って、このプロキシサーバーを無効にしてみてください。
1. Netflixを終了し、タスクマネージャーからNetflixに関連するすべてのバックグラウンドプロセスを閉じていることを確認します。
2. Windowsキーを押し、 Proxyと入力して、[開く]をクリックします。
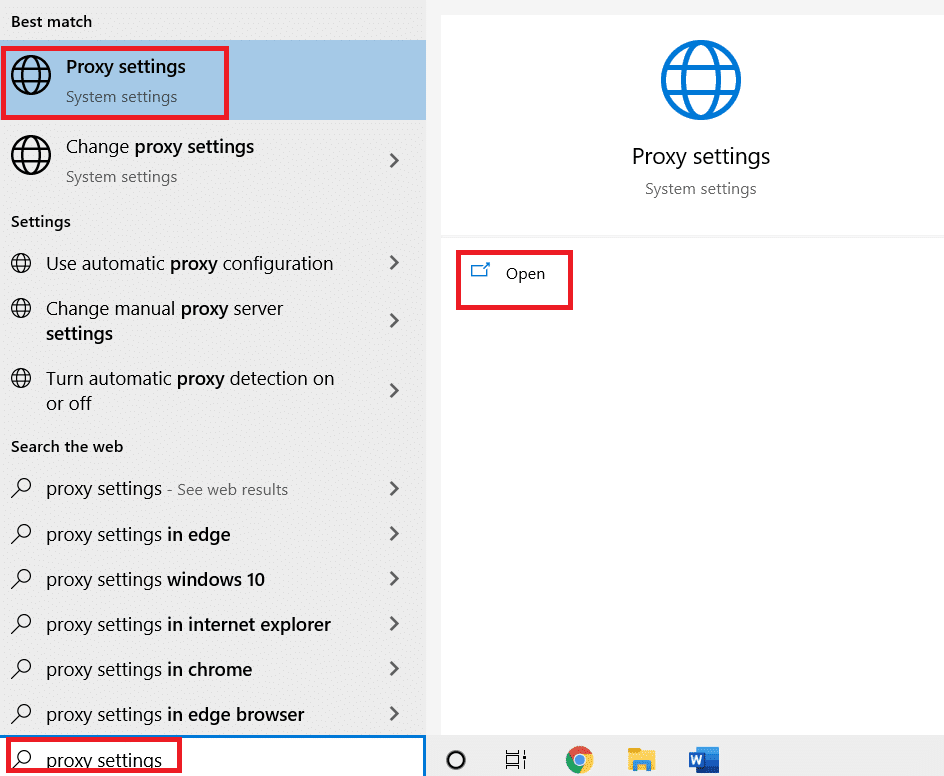
3.ここで、以下の設定をオフに切り替えます。
- 設定を自動的に検出
- セットアップスクリプトを使用する
- プロキシサーバーを使用する
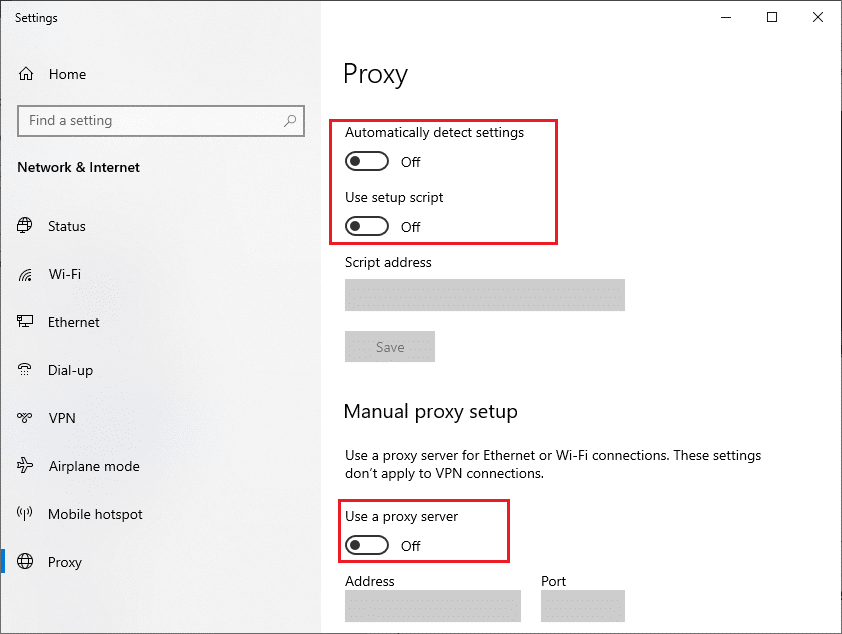
4。 ここで、Netflixをもう一度起動して、エラーなしでアクセスできるかどうか試してください。
方法6:NetflixのCookieを削除する
Netflixのブラウザバージョンに破損したキャッシュまたはCookieがある場合、NetflixエラーUI3010が発生します。 下記の手順に従って、使用しているブラウザからNetflixCookieを削除してください。
1.WebブラウザでNetflixのCookieのクリアページに移動します。
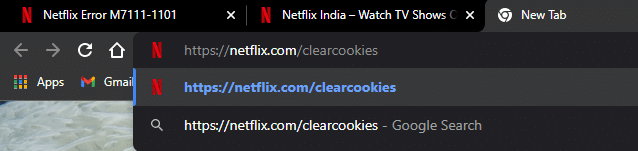
2.すべてのCookieがサイトからクリアされ、ログイン資格情報を使用して再度サインインする必要があります。

3.最後に、PCでNetflixエラーUI3010が修正されているかどうかを確認します。
また読む: GoogleChromeから保存されたパスワードをエクスポートする方法
方法7:ブラウザのキャッシュをクリアする
ブラウジングデータを改善するために、ブラウザはキャッシュメモリを保存します。 そのため、次に同じWebサイトに再度アクセスするときは、応答を長時間待つ必要があります。 ただし、これらのブラウザキャッシュが破損していると、非常に多くのエラーや問題が発生する可能性があります。 その場合は、指示に従ってブラウザのキャッシュをクリアしてください。 Google Chrome、Microsoft Edge、Firefoxはユーザーに最も好まれているため、すべての手順をまとめました。 ブラウザに応じた手順に従ってください。
オプションI:GoogleChromeの場合
1. Windowsキーを押し、 Chromeと入力して、[開く]をクリックします。
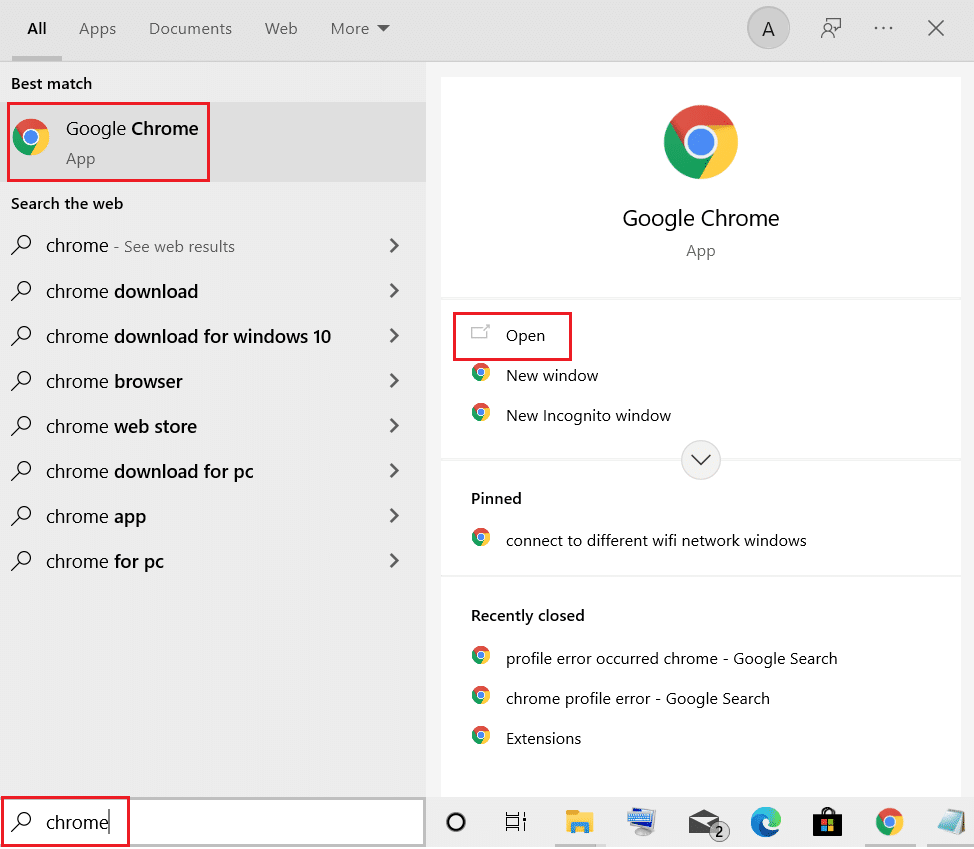
2.次に、以下に示すように、 3つの点線のアイコン>その他のツール>閲覧データの消去…をクリックします。
![[その他のツール]をタップして、閲覧データの消去を選択します。 NetflixエラーコードUI3010を修正する方法](/uploads/article/4317/95NUgEHwvZMNaDk5.png)
3.次のオプションを確認します。
- クッキーおよびその他のサイトデータ
- キャッシュされた画像とファイル
4.ここで、[時間範囲]の[すべての時間]オプションを選択します。
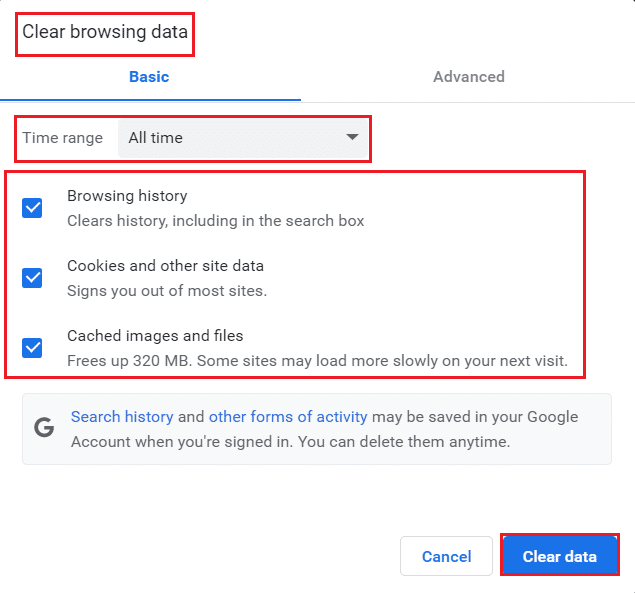
5.最後に、[データのクリア]をクリックします。
オプションII:MicrosoftEdgeの場合
1. Microsoft Edgeブラウザーを起動し、 3つの点線のアイコンをクリックします。

注:検索バーにedge:// settings / clearBrowserDataと入力すると、ページを直接ナビゲートしてEdgeの閲覧履歴を削除できます。

2. [プライバシー、検索、およびサービス]オプションに移動します。
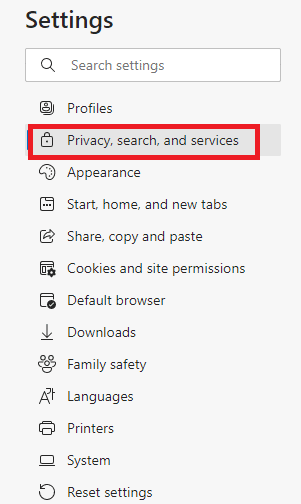
3.右の画面を下にスクロールして、[クリアするものを選択]をクリックします。
![次に、右の画面を下にスクロールして、[閲覧履歴データを消去する]の下の[消去するオプションを選択してください]をクリックします。](/uploads/article/4317/WHjZ3sclZZK8UfZP.png)
4.次のウィンドウで、閲覧履歴、Cookieやその他のサイトデータ、キャッシュされた画像やファイルなどの好みに応じてボックスを選択し、[今すぐクリア]をクリックします。
![[今すぐクリア]をクリックします。 NetflixエラーコードUI3010を修正する方法](/uploads/article/4317/Bx6yeXkHvV4d2V5z.png)
5.最後に、すべてのブラウジングデータがクリアされます。
オプションIII:MozillaFirefoxの場合
1.MozillaFirefoxブラウザを開きます。
2.画面の右上隅にあるメニューアイコンをクリックします。
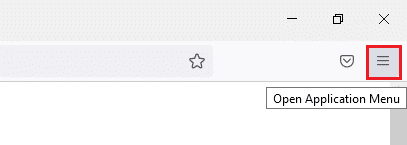
3.ドロップダウンから[設定]オプションを選択します。
![[設定]オプションを選択します。 NetflixエラーコードUI3010を修正する方法](/uploads/article/4317/B6L2FwFmtj1w55Rs.png)
4. [プライバシーとセキュリティ]セクションに移動し、[ Cookieとサイトデータ]メニューの[データの消去]をクリックします。
![右画面を下にスクロールして、[Cookieとサイトデータ]メニューを表示します](/uploads/article/4317/2HNxwRuseYiWY6Mz.png)
5。 [ Cookieとサイトデータ]ボックスのチェックを外し、 [キャッシュされたWebコンテンツ]ボックスをオンにします。
![[Cookieとサイトデータ]ボックスのチェックを外し、[キャッシュされたWebコンテンツ]ボックスをオンにします。 NetflixエラーコードUI3010を修正する方法](/uploads/article/4317/B56j7yv7iUDKUXxi.png)
6.最後に、[クリア]ボタンをクリックして、FirefoxのキャッシュされたCookieをクリアします。
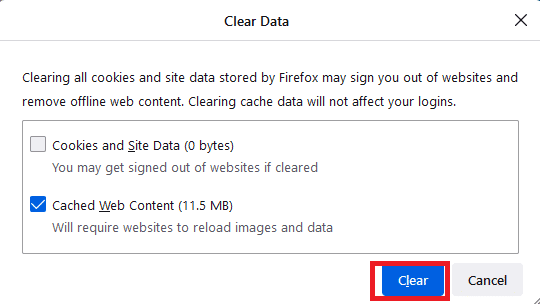
方法8:ブラウザ拡張機能を無効にする(該当する場合)
ブラウザ拡張機能は、関連するアドオンの助けを借りて、コンピュータで多くの追加機能を楽しむのに役立ちます。 ただし、これらの拡張機能が古くなっているか、使用しているブラウザアプリケーションと互換性がない場合、NetflixエラーUI3010などの多くのエラーが発生する可能性があります。 これを解決するには、以下の手順に従って、それぞれのブラウザで拡張機能を無効にします。
オプションI:Chrome拡張機能を無効にする
1. Chromeを起動し、 URLバーにchrome://extensionsと入力します。 Enterキーを押して、インストールされているすべての拡張機能のリストを取得します。
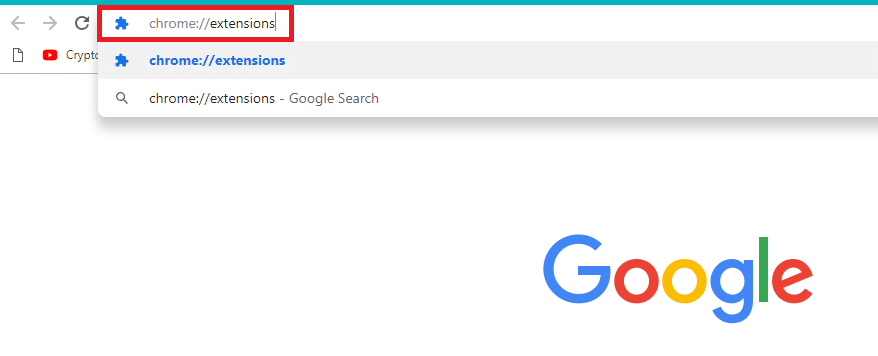

2.拡張機能( Chromeの場合はGrammarlyなど)のトグルをオフにして、無効にします。
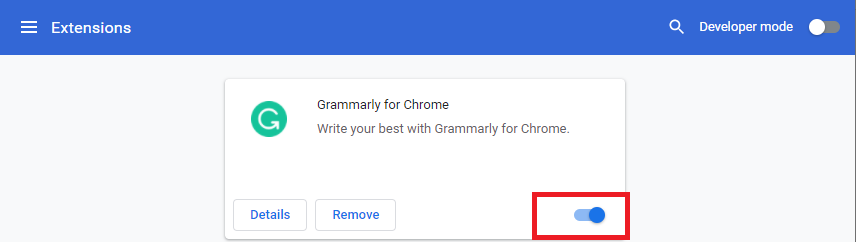
3.ブラウザを更新して、エラーが再度表示されるかどうかを確認します。
4.上記の手順を繰り返して、拡張機能を1つずつ無効にして、エラーが修正されたかどうかを確認します。
オプションII:Edge拡張機能を無効にする
1. Edgeブラウザーを起動し、 3つの点線のアイコンをクリックします。
![]()
注:拡張機能ページに到達するための長い手順をスキップするには、検索バーに「 edge://extensions/ 」と入力してEnterキーを押します。
2.拡張機能をクリックします。
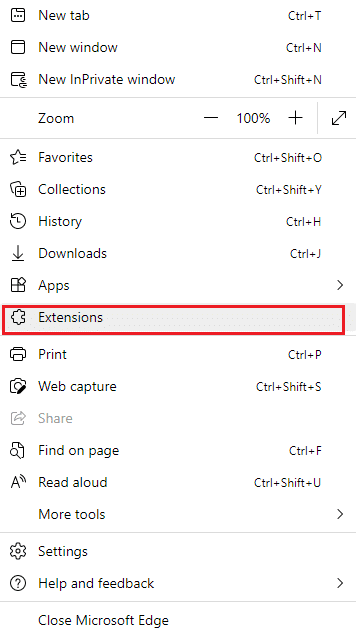
3.任意の拡張機能を選択し、 [拡張機能の管理]をクリックします。
![拡張機能を選択し、[拡張機能の管理]をクリックします](/uploads/article/4317/TG5XZg1wJ3i6diAd.png)
4.拡張機能をオフに切り替えて、エラーが再度発生するかどうかを確認します。
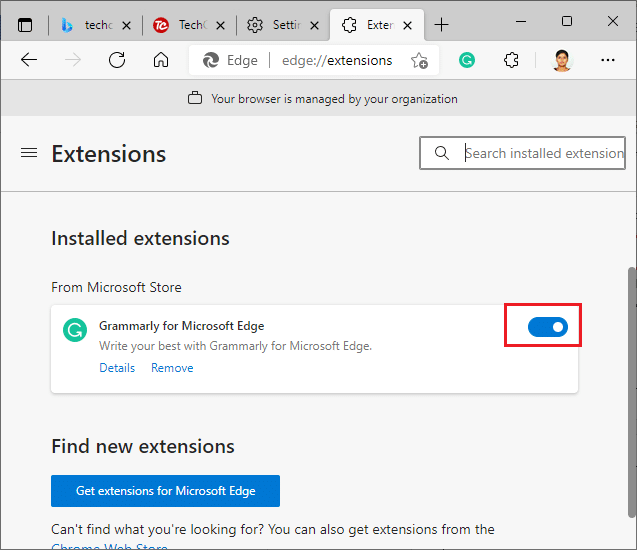
5.同様に、すべての拡張機能を1つずつ無効にし、同時にエラーが再発するかどうかを確認します。 特定の拡張機能を削除してもエラーが表示されない場合は、ブラウザから完全にアンインストールしてください。
6.それぞれの拡張子を選択し、 3つの点線のアイコンをクリックします。 [ MicrosoftEdgeから削除]オプションを選択します。
![それぞれの拡張子を選択し、図のように3つの点線のアイコンをクリックします。次に、[MicrosoftEdgeから削除]オプションを選択します](/uploads/article/4317/rp4s2fKAwIRnQmL1.png)
7. [削除]をクリックして、プロンプトを確認します。
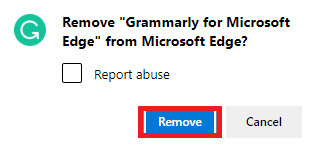
また読む: MicrosoftEdgeのエラーステータスブレークポイントを修正する
オプションIII:Firefox拡張機能を無効にする
1. Firefoxを起動し、メニューアイコンをクリックします。
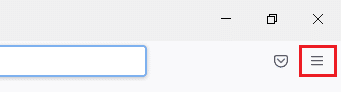
2.[アドオンとテーマ]オプションを選択します。
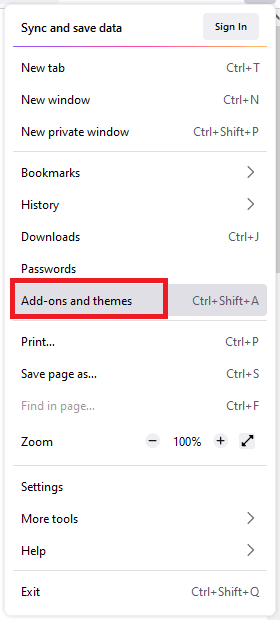
3. [拡張機能]をクリックして、拡張機能をオフに切り替えます。
![次に、左側のペインで[拡張機能]をクリックし、拡張機能をオフに切り替えます](/uploads/article/4317/L0K6sdxuctm4Cv3P.png)
4.すべての拡張機能を1つずつ無効にし、問題の原因を繰り返し確認して確認します。
5.最後に、問題の原因となっている拡張子を特定したら、それに対応する3つの点線のアイコンをクリックして、[削除]オプションを選択します。
![それに対応する3つの点線のアイコンをクリックし、[削除]オプションを選択します。 NetflixエラーコードUI3010を修正する方法](/uploads/article/4317/7wAQHLYZWIHwIaO4.png)
方法9:ブラウザで追跡しないをオフにする
ブラウザとサイトは、あなたの活動と閲覧データを追跡して、インターネット上でアクセスするWebページに同様のコンテンツを宣伝します。 これは、ブラウザで[追跡しない]設定を有効にしている場合に発生します。 この設定を無効にすると、NetflixエラーコードUI3010を解決できると報告しているユーザーはほとんどいません。
オプションI:GoogleChromeの場合
1. Chromeを開き、 3つの点線のアイコンをクリックします。
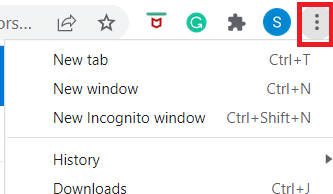
2.[設定]をクリックします。
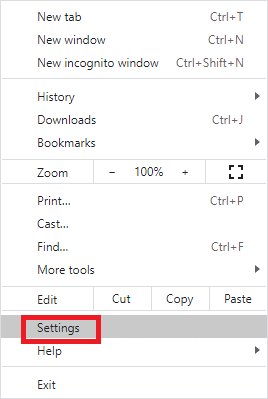
3.[セキュリティとプライバシー]をクリックします。
![次に、左側のペインの[プライバシーとセキュリティ]メニューに切り替えます。 NetflixエラーコードUI3010を修正する方法](/uploads/article/4317/8d2Yk2e8lalNmy9e.png)
4.Cookieとその他のサイトデータを選択します。
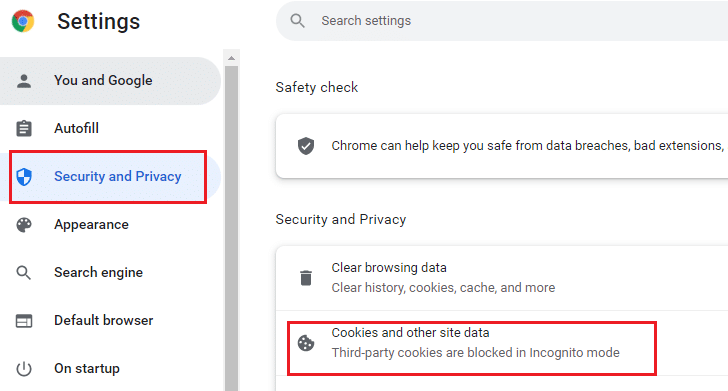
5. [一般設定]ウィンドウで、[すべてのウィンドウを閉じるときにCookieとサイトデータをクリアする]設定をオフに切り替えます。
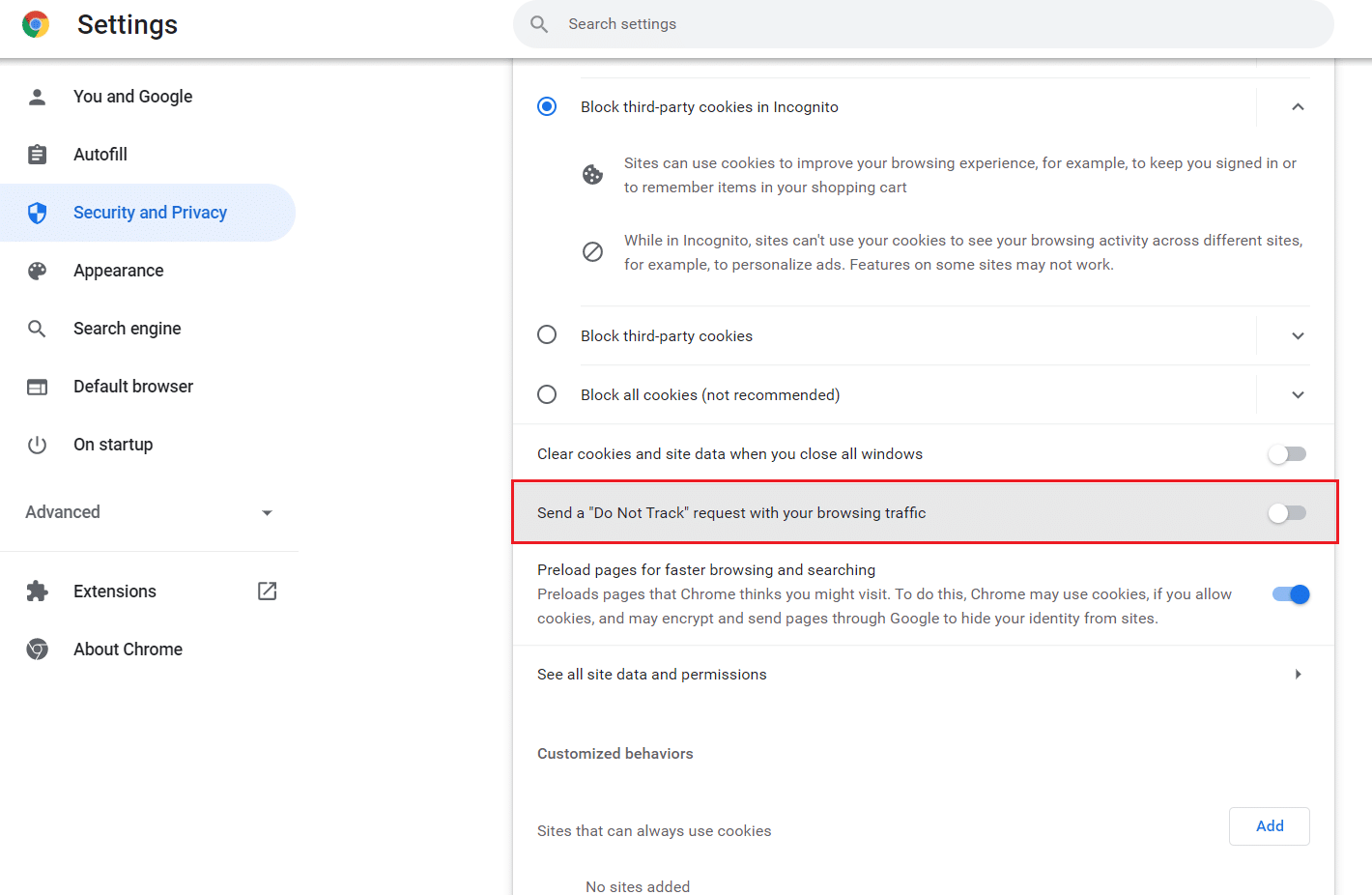
オプションII:MicrosoftEdgeの場合
1. 3つの点線のアイコンをクリックして、Edgeの[設定]に移動します。
![]()
2.プライバシー、検索、およびサービスに移動します。
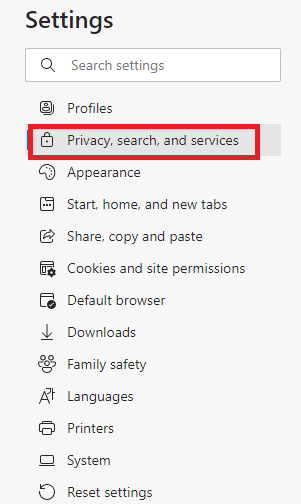
3.右画面を下にスクロールし、[プライバシー]メニューで、[追跡しない]リクエストの送信をオフに切り替えます。
![右画面を下にスクロールし、[プライバシー]メニューで、[リクエストを追跡しない]設定をオフに切り替えます](/uploads/article/4317/m4oNA6DO0Dz2l7py.png)
オプションIII:MozillaFirefoxの場合
1. Firefoxを起動し、図のようにメニューをクリックします。
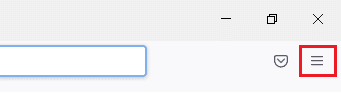
2.ドロップダウンメニューで、[設定]オプションを選択します。
![次に、ドロップダウンメニューから[設定]をクリックします。](/uploads/article/4317/KSyWNcT3BX0VdDqa.png)
3. [プライバシーとセキュリティ]タブをクリックし、下にスクロールして[常に]ラジオボタンをクリックします。
![[プライバシーとセキュリティ]タブをクリックし、下にスクロールして[常に]ラジオボタンをクリックします。 NetflixエラーコードUI3010を修正する方法](/uploads/article/4317/b013CEdHThGJvksn.png)
また読む: Firefoxが応答しない問題を修正する
方法10:ブラウザを再インストールする
ブラウザのキャッシュと互換性のない拡張機能を削除した後、NetflixエラーコードUI3010の修正が得られない場合は、最後の試行としてブラウザを再インストールしてみてください。 ブラウザを再インストールする手順は一般的であるため、説明のために、例としてGoogleChromeを使用しました。 ブラウザに応じた手順に従ってください。
注:ここでは、 GoogleChromeを例として取り上げています。
1. Windowsキーを押し、アプリと機能を入力して、[開く]をクリックします。
![アプリと機能を入力し、[Windows10で開く]検索バーをクリックします。 NetflixエラーコードUI3010を修正する方法](/uploads/article/4317/6TbBn765i2bp7Nrd.png)
2.[このリストの検索]フィールドでChromeを検索します。
3.次に、 Chromeを選択し、強調表示されている[アンインストール]ボタンをクリックします。
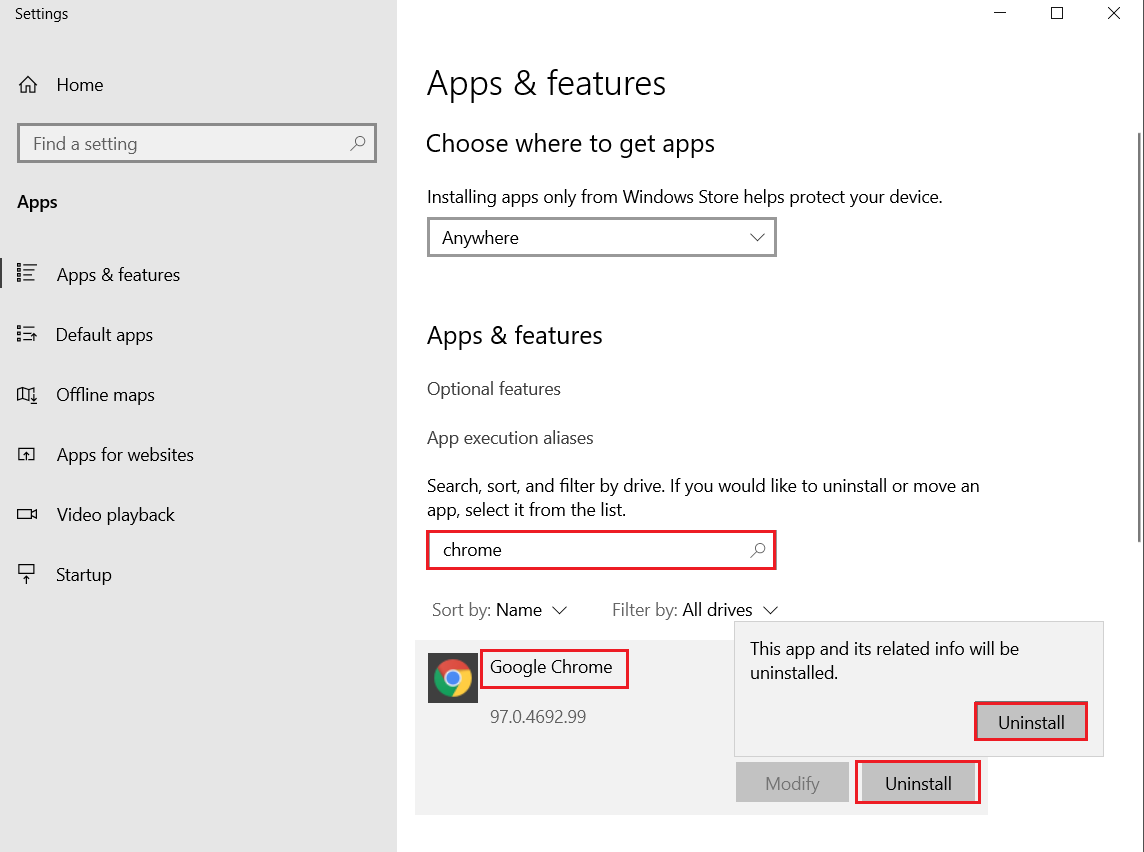
4.もう一度、[アンインストール]をクリックして確認します。
5.ここで、 Windowsキーを押し、 %localappdata%と入力し、[開く]をクリックしてAppDataローカルフォルダーに移動します。
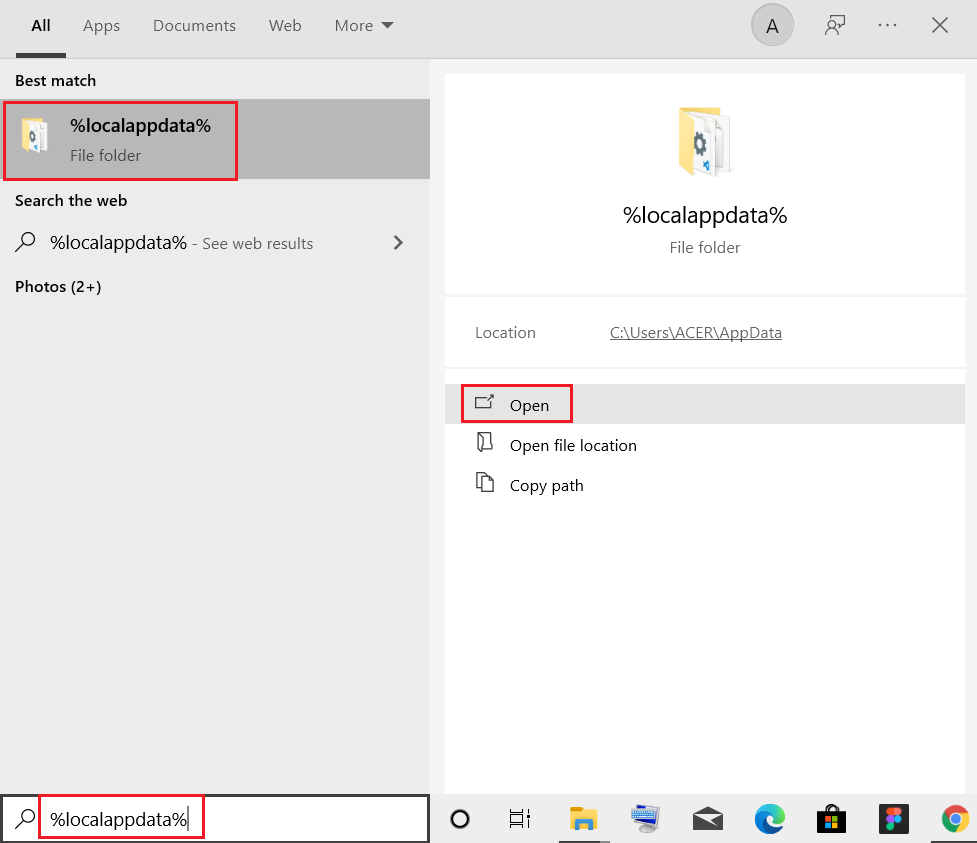
6.Googleフォルダをダブルクリックして開きます。
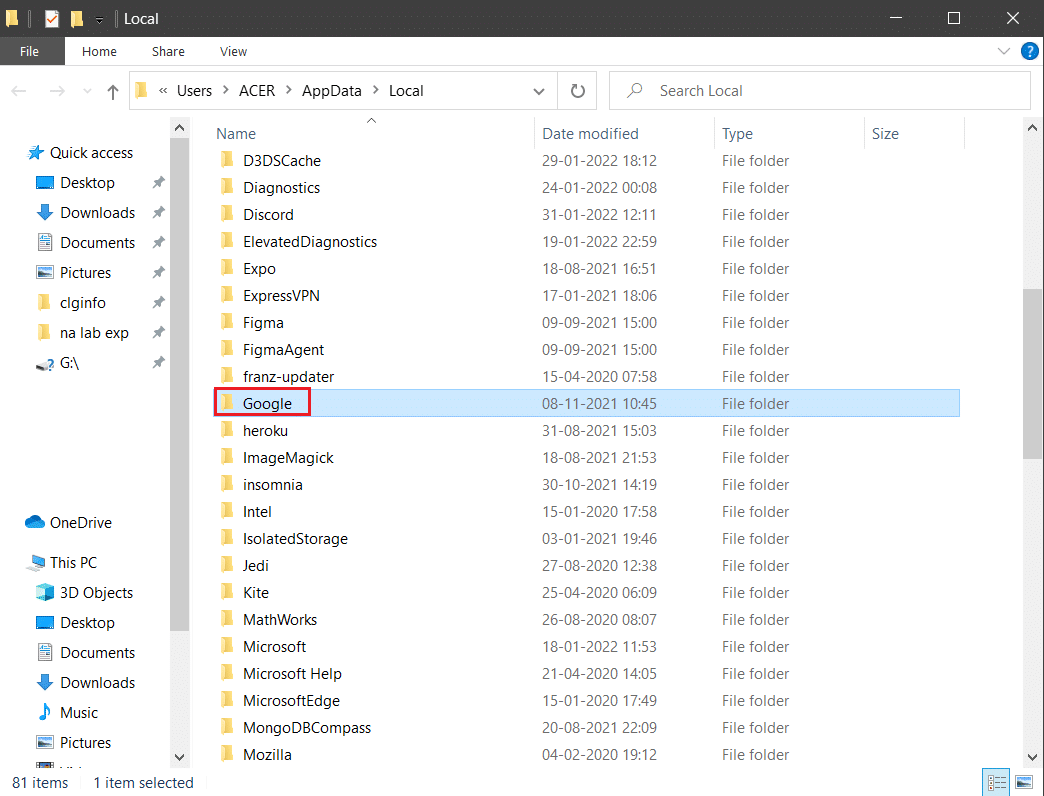
7. Chromeフォルダーを右クリックし、以下に示すように[削除]オプションを選択します。
![Chromeフォルダーを右クリックし、localappdataの[削除]オプションを選択します。 NetflixエラーコードUI3010を修正する方法](/uploads/article/4317/xFQ4nAdWLeYdroO1.png)
8.もう一度、 Windowsキーを押し、 %appdata%と入力し、[開く]をクリックしてAppDataローミングフォルダーに移動します。
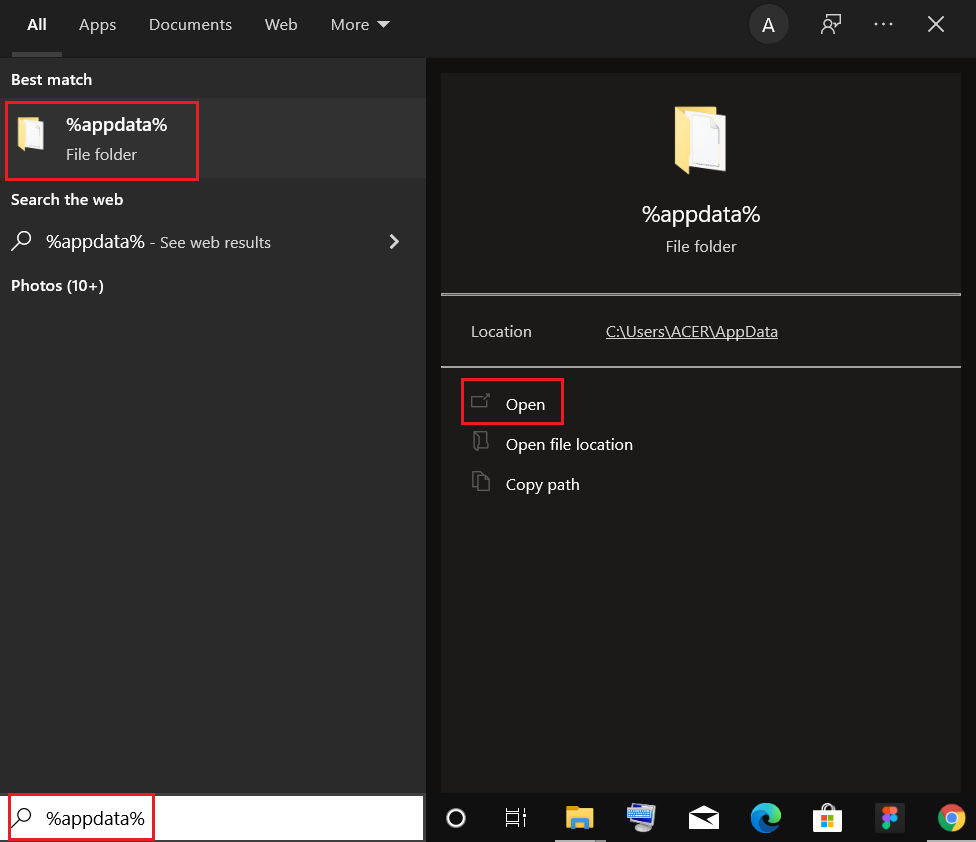
9.ここでも、手順6〜7に示すように、 Googleフォルダーに移動し、 Chromeフォルダーを削除します。
10.最後に、PCを再起動します。
11.次に、図のように最新バージョンのGoogleChromeをダウンロードします。
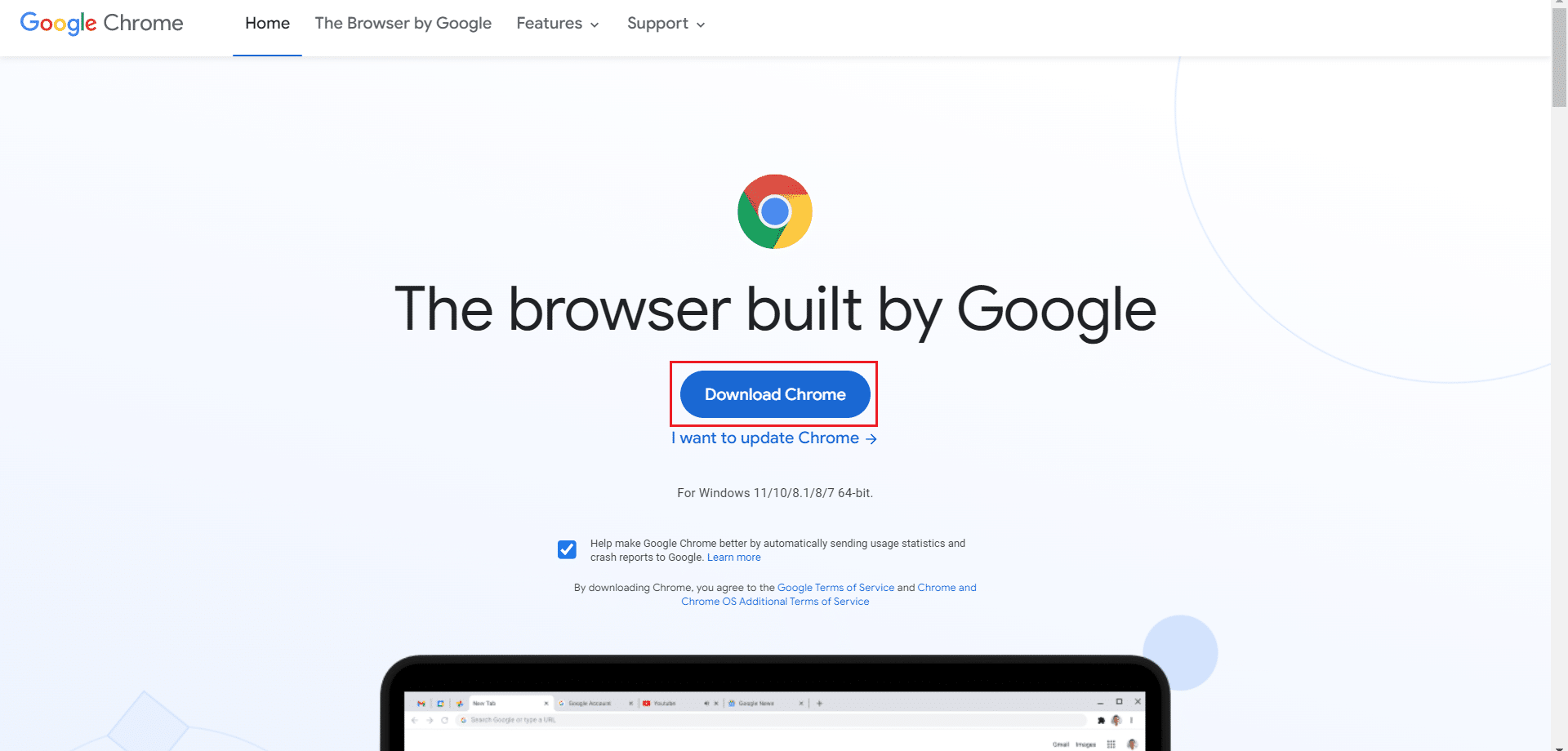
12.セットアップファイルを実行し、画面の指示に従ってChromeをインストールします。
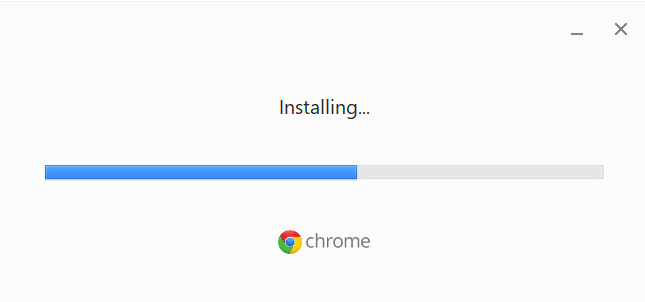
また読む: HDまたはUltraHDでNetflixをストリーミングする方法
方法11:ネットワークをリセットする
ネットワークリセット方法は、NetflixエラーコードUI3010を解決するための最後のオプションとして検討する必要があります。 ネットワークでカスタムDNSを変更すると、ブラウザで接続の問題が発生します。 これにより、PCにインストールされているすべてのネットワークアダプタとその設定が削除されます。 保存された設定はすべてデフォルト設定に保存されます。
注:ネットワークリセットを実行するには、PCがWindows10バージョン1607以降で実行されていることを確認してください。 バージョンを確認するには、このパスに従ってください。 設定>システム>バージョン情報。 ネットワークをリセットしたら、VPNクライアントや仮想スイッチなどのすべてのネットワークソフトウェアを再インストールする必要があります。
1. Windows + Iキーを同時に押し続けて、 Windows設定を開きます。
2.[ネットワークとインターネット]をクリックします。
![[ネットワークとインターネット]をクリックします](/uploads/article/4317/PMfp54lo3hVRD37M.png)
3. [ステータス]タブをクリックし、[ネットワークリセット]をクリックします。
![[ステータス]タブをクリックし、[ネットワークのリセット]をクリックします。 NetflixエラーコードUI3010を修正する方法](/uploads/article/4317/iPKK6XUGtqSauicm.png)
4.[今すぐリセット]をクリックしてプロンプトを確認します。
![[今すぐリセット]をクリックしてプロンプトを確認します](/uploads/article/4317/hjR9TjtZNKwt17C0.png)
それでも、エラーが再度発生した場合は、Windows 10 PCのシステムの復元を実行し、異常な接続の問題が発生した場合は、すぐにインターネットサービスプロバイダー(ISP)に連絡してください。
おすすめされた:
- Windows10で画面を複製する方法
- ChromeからGoogleアカウントを削除する方法
- ズームがエラーコード5003を接続できない問題を修正
- Netflixプロファイルを削除する方法
このガイドがお役に立てば幸いです。NetflixエラーUI3010を修正できます。 どの方法が最も効果的かをお知らせください。 以下のコメントセクションから、ご質問やご提案をお気軽にお問い合わせください。
