NetflixエラーコードM7353-5101を修正する方法
公開: 2022-12-02- Netflix のエラー コード M7353-5101: 表示される理由
- Netflix のエラー コード M7353-5101: 修正のトップ 10
- 修正 1: ブラウザの拡張機能を無効にする
- 修正 2: PC を再起動する
- 修正 3: ブラウザを更新する
- 修正 4: ドライバーを更新する
- 修正 5: Windows を更新する
- 修正 6: Cookie をクリアする
- 解決策 7: セキュリティ ソフトウェアをオフにする
- 修正 8: セカンダリ ディスプレイを無効にする
- 修正 9: プロキシ設定を無効にする

Netflix の体験はスムーズでシームレスであるべきですが、物事が計画通りに進まないことがあります。 2022 年の最高のストリーミング サービスの 1 つである Netflix は完璧ではありません。PC でフリーズしたり、接続の問題が発生してストリーミングができなくなったりする可能性があります。 Netflix ユーザーを簡単に追い詰める問題の 1 つは、Netflix エラー コード m7353-5101 です。これにより、Netflix が正常に機能しなくなります。 表示される場合は、ブラウザの拡張機能の 1 つに問題がある可能性があります。 ただし、必ずしもそうであるとは限りません。Netflix の問題の背後には潜在的な原因がいくつかあります。 Netflixエラーコードm7353 5101を迅速かつ効果的に修正したい場合は、ガイドに従って作業してください。問題を根絶するのに役立つ簡単に適用できる手順が含まれています.
Netflix のエラー コード M7353-5101: 表示される理由
Netflix エラー コード: m7353-5101 が PC に表示された場合、ストレスを感じたり、パニックになったりする必要はありません。 この問題は簡単に修正でき、最も一般的なトリガーは次のとおりです。
- 問題のあるブラウザ拡張機能
- 些細なPCの問題
- 古いブラウザ
- 時代遅れのドライバー
- 保留中の更新
- クッキーの問題
- セキュリティソフトからの干渉
- セカンダリディスプレイ
- プロキシ
以下に、Netflix のエラー コード m7353 5101 のトラブルシューティング方法の詳細な手順を示します。
Netflix のエラー コード M7353-5101: 修正のトップ 10
修正 1: ブラウザの拡張機能を無効にする
Netflixエラーコードm7353 5101のトラブルシューティングを行う際に最初にすべきことは、ブラウザ拡張機能を1つずつ無効にして、問題が解決するかどうかを確認することです.
Google Chrome で拡張機能をオフにする方法は次のとおりです。
- Chrome ブラウザを開きます。
- 右上隅に移動し、 [その他] (縦に並んだ 3 つのドット) をクリックします。
- その他のツールに移動します。
- 拡張機能をクリックします。
- 対応するトグルをオフにして、拡張機能を無効にします。
- 原因が見つかるまで、拡張機能を 1 つずつオフにします。
- [削除]をクリックして問題のある拡張機能を削除し、Chrome ブラウザーを再起動します。
Firefox で拡張機能を無効にするには、次の手順に従ってください。
- Firefox ブラウザーを起動します。
- ブラウザの右上隅に移動し、メニュー ボタン (3 本の横線) を左クリックします。
- アドオンとテーマを選択します。
- [拡張機能] をクリックします。
- 拡張機能を無効にするには、対応する青いトグルをクリックします。
- 問題の Netflix の問題を引き起こす拡張機能が見つかるまで、ブラウザの拡張機能をオフにし続けます。
- 問題のある拡張子の横にある三点ボタンを見つけてクリックします。
- ドロップダウン メニューから[削除]を選択します。
Edge で拡張機能をオフにする方法は次のとおりです。
- コンピューターで Edge を開きます。
- [設定など]に移動してクリックします (3 つの点が横に並んでいます)。
- メニューから拡張機能を選択します。
- 拡張機能の管理 をクリックします。
- 対応するトグルを選択して拡張機能をオフにします。
- Netflix でエラー コード m7353-5101 の原因となっているものが見つかるまで、Edge 拡張機能を無効にします。 その後、犯人をアンインストールできます。
ブラウザの拡張機能を無効にしても問題が解決しない場合は、次の修正に進んでください。
修正 2: PC を再起動する
PC を長時間使用している場合、小さな問題や些細な問題が発生するのは自然なことです。そのため、より深刻な問題を防ぐために、時々 PC を再起動することをお勧めします。 最近、Netflix エラー コード m7353 5101 に悩まされている場合は、PC を再起動する必要があるかもしれません。 このプロセスには、[スタート] メニューを開き、[電源] ボタンをクリックして、[再起動] を選択することが含まれます。
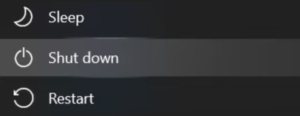
その後、エラーが解消されたかどうかを確認してください。
修正 3: ブラウザを更新する
エラー コード: Netflix の m7353-5101 は、ブラウザーが古いことが原因である可能性があります。 このような場合、問題を取り除くことは、ブラウザを最新の状態にすることを意味します。
Google Chrome ブラウザーを更新する方法は次のとおりです。
- PC で Google Chrome を開きます。
- 右上隅にある[その他] (縦に並んだ 3 つのドット) をクリックします。
- [ヘルプ]を選択します。
- [Google Chrome を更新] をクリックします。 メニューにそのようなオプションがない場合は、最新バージョンの Chrome ブラウザーを実行しています。
- [再起動]をクリックしてブラウザを再起動します。
お使いのブラウザーが Mozilla Firefox の場合は、以下の手順に従って最新の状態にします。
- Firefox ブラウザーを開きます。
- 右上隅に移動し、ブラウザのメニュー ボタン (3 本の水平線のように見えます) をクリックします。
- [ヘルプ] をクリックし、 [Firefox について]をクリックします。
- [Mozilla Firefox について]ウィンドウが表示されます。
- 利用可能な更新がある場合、Firefox は自動的に更新されます。
- ブラウザを再起動して更新プロセスを終了します。
Edge ブラウザーを最新リリースに更新する方法は次のとおりです。
- コンピューターで Edge を実行します。
- [設定など]を選択します。 このオプションは、水平に並んだ 3 つのドットのように見え、ブラウザの右上隅にあります。
- ヘルプとフィードバックに移動します。
- [Microsoft Edge について]をクリックします。
- お使いのブラウザーが最新の状態であることがわかった場合は、次の修正にスキップしてください。
- 利用可能なアップデートが表示された場合は、 [ダウンロードしてインストール]をクリックします。 次回Edge ブラウザを開いたときに更新が適用されます。
- [更新を完了するには、 Microsoft Edge を再起動します] が[バージョン情報]ページに表示されている場合は、 [再起動]をクリックして更新プログラムを適用します。
ブラウザーを更新しても効果がない場合は、ドライバーを更新してみてください。 その方法を確認するには、以下の手順を確認してください。
修正 4: ドライバーを更新する
有効期限を過ぎた PC ドライバーは、Netflix のエラー コード m7353 5101 など、誤動作や不安定性の原因となる可能性があります。 この場合、ドライバーを更新することが最善の方法であり、それを行うのは非常に簡単です。 これには、Device Manager というツールを利用できます。
- タスクバーで検索ボックスを見つけます。
- 検索ボックスに「デバイス マネージャー」と入力します。
- 検索結果から [デバイス マネージャー] を選択します。
- ドライバーを更新するデバイスが含まれるカテゴリを展開します。
- そのデバイスを右クリックし、 [ドライバーの更新]を選択します。
- [ドライバーを自動的に検索する]をクリックします。 Windows は、デバイスの最新のドライバー リリースを検索します。 新しいドライバーがダウンロードされたら、PC を再起動して正しく適用することを忘れないでください。
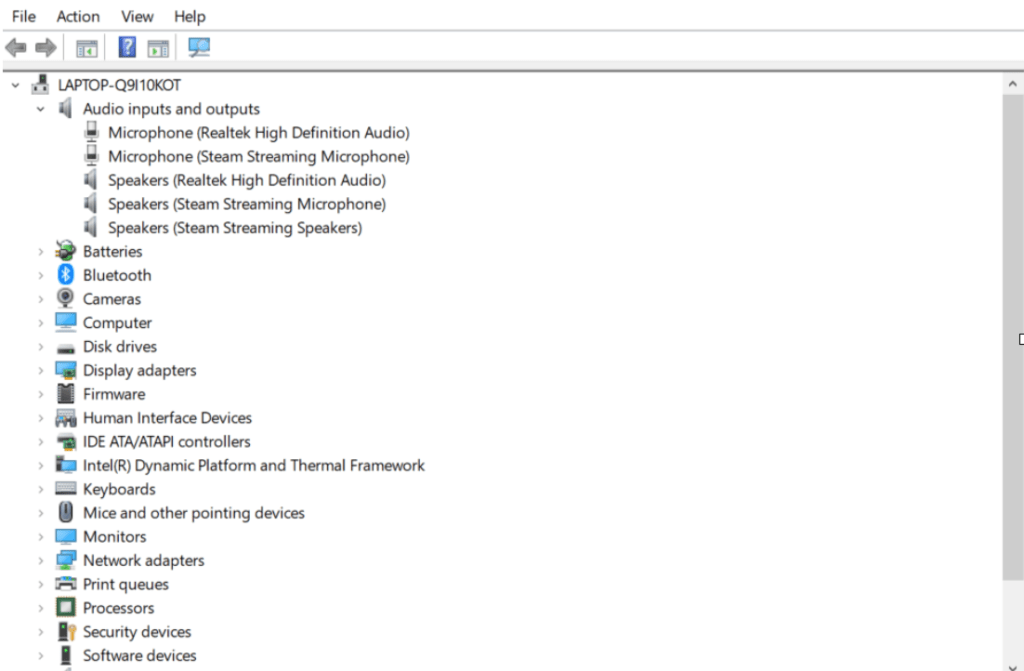

Windows OS がドライバーの更新バージョンを見つけられない場合は、デバイスの製造元の公式 Web サイトにアクセスし、ドライバー ダウンロード セクションで最新のドライバーを検索してください。 次に、新しいドライバー ソフトウェアを手動でインストールする必要があります。 このパスを慎重に踏むことを忘れないでください。デバイスのメーカーとモデルに合わせて設計されたバージョンをダウンロードしてインストールする必要があります。 デバイスのドライバーを更新した後、Netflix の問題が修正されているかどうかを確認してください。 問題が解決しない場合は、問題を解決できるまで、すべてのドライバーを 1 つずつ更新することを検討してください。
作業を簡単にするために、Auslogics Driver Updater というツールを使用できます。 このインストールが簡単で直感的なアプリは、ワンクリックですべてのドライバーを更新します。

不安定な PC のパフォーマンスは、多くの場合、古いドライバーまたは破損したドライバーが原因です。 Auslogics Driver Updater はドライバーの問題を診断し、古いドライバーをすべて一度に、または一度に 1 つずつ更新して、PC をよりスムーズに実行できるようにします
修正 5: Windows を更新する
システムに重要な更新が欠けている可能性があり、その結果、Netflix が PC で動作しなくなります。 このようなシナリオでは、問題を解決するには、OS を更新する必要があります。 Windows Update サービスは、お客様を支援するように設計されています。
Windows 10 を実行している場合は、次の手順に従ってください。
- [スタート]ボタン (左下隅にある Windows ロゴ ボタン) をクリックします。
- [設定] に移動します。
- [更新とセキュリティ]を選択します。
- Windows Updateをクリックします。
- 利用可能なアップデートがある場合は、 [ダウンロードしてインストール] をクリックします。
- まだ提供されていない利用可能な更新プログラムを確認するには、 [更新プログラムの確認] をクリックします。
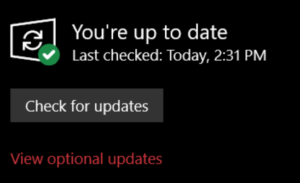
Windows 11 ユーザーは、更新プロセスを開始するために次の手順を適用する必要があります。
- [スタート] (タスクバーの Windows ロゴ ボタン) をクリックします。
- [設定] を選択します。
- Windows Updateをクリックします。
- アップデートが利用可能な場合は、 [今すぐダウンロード] をクリックします。
修正 6: Cookie をクリアする
ブラウザは、Web サイトからのさまざまな情報を保存して、インターネット サーフィンをよりスムーズに、よりパーソナライズされたものにします。 この情報はブラウザーのキャッシュと Cookie に保持され、アクセスするコンテンツが関連性があり、好みに合っていることを確認し、サインインを維持します。
よく聞こえますが、Cookie は時間の経過とともに蓄積し、システムの速度を低下させる傾向があります。 さらに、Netflix エラー コード: m7353-5101 などのさまざまな問題を引き起こす可能性があります。 そのため、時々 Cookie を削除することをお勧めします。 これにより、プライバシーを回復し、ディスク領域を解放し、システムを高速化し、PC の問題を解決することができます。
Google Chrome で Cookie を消去する方法は次のとおりです。
- PC で Chrome ブラウザを開きます。
- 右上隅に移動し、 [その他] (3 つのドット) をクリックして[設定] を選択します。
- [プライバシーとセキュリティ]をクリックします。
- [Cookie とその他のサイト データ]を選択します。
- [すべてのサイト データと権限を表示する]をクリックします。
- [すべてのデータを消去] を選択します。
- [クリア]をクリックします。
Mozilla Firefox を使用している場合は、次のガイドラインを利用する必要があります。
- Firefox ブラウザを起動します。
- メニュー ボタン (3 本の横線) をクリックし、[設定] をクリックします。
- プライバシーとセキュリティに移動します。
- Cookie とサイト データに移動します。
- [データを消去…]をクリックし、 [Cookies and Site Data] オプションと[Cached Web Content]オプションの両方がチェックされていることを確認します。
- [クリア]を選択します。
Edge で Cookie を削除する方法は次のとおりです。
- エッジを実行します。
- 右上隅に移動し、 [設定など] (3 つのドット) をクリックします。
- [設定]に移動します。
- プライバシー、検索、およびサービスを開きます。
- [閲覧データの消去]に移動します。
- [今すぐ閲覧データを消去する]を選択します。
- [クリアするものを選択]をクリックします。
- [時間範囲] で[すべての時間]を選択します。
- [Cookie と他のサイト データ]をクリックします。
- [今すぐクリア]オプションを選択します。
解決策 7: セキュリティ ソフトウェアをオフにする
セキュリティ ソフトウェアが Netflix に疑わしいフラグを立てている可能性があります。 その場合は、一時的に無効にして、実際に問題の背後にあるかどうかを確認することをお勧めします. マルウェア対策保護がオフのときに Netflix が正常に動作する場合は、アプリのマニュアルを参照して、Netflix をホワイトリストに登録する方法を確認してください。 問題が解決しない場合は、別のセキュリティ プログラムに切り替えることを検討してください。 たとえば、Auslogics Anti-Malware は、安全で信頼できるアプリやサービスと競合することなく、システムを保護します。
修正 8: セカンダリ ディスプレイを無効にする
デュアル モニター セットアップの使用は Windows では問題ありませんが、Netflix のエラー コード m7353 5101 などのソフトウェアの問題が発生することがあります。 これに該当するかどうかを確認するには、セカンダリ ディスプレイを無効にしてみてください。 これで問題が解決する場合は、PC で Netflix をストリーミングするときに複数のモニターを使用しないでください。
修正 9: プロキシ設定を無効にする
プロキシ サーバーの使用は、プライバシーを保護する便利な方法です。 とはいえ、Netflix エラー コード m7353-5101 をトリガーして、Netflix エクスペリエンスを台無しにする可能性があります。プロキシをオフにして、これが問題の解決に役立つかどうかを確認してください。 この後、Netflix がエラーなしで実行される場合は、プロキシ サーバーから別の種類のプライバシー保護に切り替えることを検討してください。
このガイドがお役に立てば幸いです。 問題が解決しない場合は、下にコメントを残すか、Netflix のヘルプ センターに連絡して、この問題に関する個別のサポートを受けてください。
