WindowsPCを再起動する原因となるNetBT4311エラーを解決する方法
公開: 2022-01-26NetBT 4311エラーは、一部のユーザー、特に古いデバイスで発生しています。 このエラーは古いコンピューターに影響を与えることが知られていますが、いくつかの新しいモデルでさえ、いくつかのWindowsフォーラムでの苦情を免れません。
ユーザーは、エラーによってゲームプレイ、アプリケーションの起動、さらには通常のブラウジングが中断されると不満を漏らしています。 同様のエラーとは異なり、NetBT 4311エラーは、システム全体のクラッシュを引き起こすことが多いため、はるかに厄介です。
通常のPCアクティビティがランダムで予期しないエラーによって中断され、NetBT 4311バグの場合はさらにそうなると、非常にイライラします。 手始めに、表示されるエラーメッセージは、状況を逆転させる明確な方法を提供しません。 さらに、このエラーにより、システムがランダムに再起動したり、PCがクラッシュしたりして、システムが機能しなくなることがよくあります。
あなたがWindows10のNetBT4311エラーに関連する絶え間ないクラッシュを止める方法を探しているなら、あなたは正しい場所に来ました。 このガイドは、すべてのインスタンスで問題を解決するのに役立つことを約束するものではありませんが、ここで概説する修正は、同じ問題の影響を受けた多くのユーザーに有効です。
エラーNetBT4311とは何ですか?
NetBT 4311は、Windows 10を実行している古いコンピューターと新しいコンピューターの両方に影響するエラーです。このエラーは、古いバージョンのWindowsでも発生しています。
影響を受けるコンピューターがクラッシュし、ランダムな再起動とブルースクリーンが発生する可能性があります。 エラーの重大度によっては、次のクラッシュが発生する前に、一部のユーザーがコンピューターを長期間使用できない場合があります。 つまり、NetBT 4311エラーが発生した場合、解決策が時間内に見つからない限り、影響を受けるPCが本質的に使用できなくなるという重大なリスクがあります。
この問題は、ほとんどのユーザーにとってゲームやその他のリソースを大量に消費するアクティビティの途中で発生しますが、一部のユーザーは、システムログイン時に発生し、サインインできないと述べています。
NetBT 4311エラーは、以下の2つのエラー通知のいずれかを表示します。これらは、インターフェース識別文字列を除いて同じです。
ドライバデバイスを作成できなかったため、初期化に失敗しました。 文字列「000000000100320000000000D71000C013010000250200C000000000000000000000000000000000」を使用して、初期化に失敗したインターフェイスを特定します。 これは、障害が発生したインターフェイスのMACアドレス、またはNetBTがGUIDからMACアドレスにマップできなかった場合はグローバル一意インターフェイス識別子(GUID)を表します。 MACアドレスもGUIDも使用できない場合、文字列はクラスターデバイス名を表します。
ドライバデバイスを作成できなかったため、初期化に失敗しました。 文字列「000000000100320000000000D71000C011010000250200C001000000000000000000000000000000」を使用して、初期化に失敗したインターフェイスを特定します。 これは、障害が発生したインターフェイスのMACアドレス、またはNetBTがGUIDからMACアドレスにマップできなかった場合はグローバル一意インターフェイス識別子(GUID)を表します。 MACアドレスもGUIDも使用できない場合、文字列はクラスターデバイス名を表します。
では、Windows10でNetBT4311のバグが発生する原因は何でしょうか。 エラーがネットワークアダプタの取り外しまたは障害に関連しているという証拠があります。 システムのネットワークアダプタが取り外されたり、エラーが発生したりすると、問題が発生する可能性があります。 Windowsは、アダプターが存在しないか機能していないことを検出し、再インストールを試みます。 次に、イベントログがイベントビューアに作成されます。 NetBT 4311は、リモートアクセスサービスの削除によっても発生する可能性があります。
問題のエラーのもう1つの考えられる原因は、ドライバーの問題です。 標準のコンピューターには数十のドライバーがあり、これらのドライバーはいつでも互換性がなくなったり、古くなったりする可能性があります。 これは、最近Windows 10にアップグレードされたシステムに特に当てはまります。NetBT4311エラーは、廃止されたドライバーまたは互換性のないドライバーが原因である可能性があります。 システムファイルが見つからないか破損している場合も、エラーが発生する可能性があります。
ただし、NetBT 4311エラーは、ディスクリートグラフィックスを搭載したコンピューターでより一般的に見られます。 これは、ゲームやグラフィック編集用のPCを実行している人が問題に直面する可能性が高いことを意味します。 これは、GPUとドライバーの相対的な複雑さに関連しています。 さらに、カスタムPCを作成したユーザーは、エラーの影響を不均衡に受けます。
エラーについて不満を言った人のほとんどは、特にAAAタイトルやオンラインマルチプレイヤーをプレイしているときに、ゲームの途中で発生したと述べています。 これは、エラーがグラフィックカードドライバおよび場合によってはネットワークドライバに関連している可能性があることを示しています。 エラーメッセージによると、ドライバを作成できなかったため、初期化に失敗しました。 これは、システム上のドライバーが機能していないことを示しています。
この問題を解決する方法がわからない場合は、次のセクションで必要な回答を提供します。
Windows10でNetBT4311エラーを修正する方法
NetBT 4311は、目をつぶるべきタイプのエラーではありません。 すぐに対処しないと、さらに複雑になる可能性があります。 このエラーが発生したら、次のステップはそれを解決することです。 NetBTエラーがブルースクリーンに雪だるま式になり、追加のドライバーの問題が発生することは珍しくありません。
NetBT 4311エラーメッセージを削除する方法をお探しの場合は、以下の手順に従ってください。 各ステップの簡単な説明がガイドになります。
方法1.影響を受けるドライバーを更新します
NetBT 4311エラーメッセージの「ドライバデバイスを作成できなかったため、初期化に失敗しました」の部分は、これがドライバの問題である可能性が高いことを示しています。 PCに古い、壊れた、または互換性のないドライバーがありますか? もしそうなら、それらを更新する必要があります。
壊れたドライバは、おそらく破損しているために、オペレーティングシステムおよび関連するハードウェアと適切に通信できなくなります。 これにより、リンクされたハードウェアが正常に機能しなくなる可能性があります。
廃止されたデバイスドライバは古すぎるため、非効率的です。 新しいドライバーが持っているいくつかの重要な機能が欠けている可能性があります。 そのため、ドライバーが古くなっていると、対応するハードウェアの機能が十分に活用されていない可能性があります。 これにより、ハードウェアが古いドライバーでサポートされていないソフトウェア機能をレンダリングしようとしたときに、NetBT4311などのエラーが発生する可能性もあります。
以前に機能していたドライバーは、システムのアップグレードにより互換性がなくなる可能性があります。 Windows8.1またはWindows7で非常にうまく機能した一部のドライバーは、システムをWindows 10にアップグレードすると、機能しなくなる場合があります。デバイスの製造元がWindows10バージョンのドライバーを作成した可能性があります。 エラーを回避するには、ユーザーは互換性のある最新のドライバーバージョンにアップグレードする必要があります。
NetBT 4311のバグの原因となっているドライバがわかっている場合は、以下の方法を使用して最新バージョンに更新できます。
- デバイスマネージャーでドライバーを更新する
デバイスマネージャは、PCに接続されているすべてのハードウェアを一覧表示し、ドライバのステータスを確認し、デバイスドライバを更新、アンインストール、または無効にするためのインターフェイスを提供するWindowsユーティリティです。 そこにすべてのPCハードウェアとそのドライバーがあります。 以下の手順は、デバイスマネージャーを使用してデバイスドライバーを更新する方法を説明しています。
- [スタート]メニューを右クリックして(またはWindowsロゴとXキーを同時に押して)、[パワーユーザー]メニューを開きます。
- デバイスマネージャを選択してアプレットを起動します。
- ドライバーを更新するデバイスを含むオプションを展開します。 たとえば、グラフィックカードドライバを更新する場合は、[サウンド、ビデオ、およびゲームコントローラ]オプションを展開します。
- デバイスを右クリックして、「ドライバの更新」を選択します。
- 次のウィンドウで、「ドライバーを自動的に検索する」を選択します。
Windowsは、選択したドライバーの最新バージョンをダウンロードしてインストールします。 新しいドライバが利用できない場合、システムは最新のドライババージョンがすでにインストールされていることを通知します。

この方法でドライバーを更新しても問題が解決しない場合があります。 これが発生した場合、またはすでに最新のドライバーバージョンを使用している場合は、代わりにドライバーを再インストールして、それが機能するかどうかを確認できます。
- 上記の手順3で、通常どおり関連するノードを展開します。 次に、デバイスを右クリックして[プロパティ]を選択します。
- [ドライバー]タブに切り替えます。
- [ドライバーのアンインストール]オプションをクリックし、ポップアップが表示されたらアクションを確認します。
- システムを再起動すると、Windowsがドライバーを再インストールします。
どのドライバが問題を引き起こしているのかが確実な場合は、この方法を使用できます。 さらに、デバイスマネージャを使用すると、安全なドライバのみがインストールされます。 デバイスマネージャを使用して複数のドライバを更新することもできますが、更新できるのは1つずつしかないため、これにはかなりの時間がかかります。
- ドライバーを自動的に更新する
NetBT 4311および関連するエラーは、ドライバーの問題がシステムクラッシュの原因であることを示しているだけで、トラブルシューティングする特定のドライバーについては言及していません。 したがって、問題のあるドライバーを特定することは困難です。 その場合は、全部更新したほうがいいのではないでしょうか。
Windowsが最新のドライバーをオンラインで検出できないことが多いため、デバイスマネージャーを使用してもあまり役に立たない場合があります。 また、必要なドライバーを手動でダウンロードすることにはリスクがあります。混乱のために間違ったバージョンがインストールされていると、問題が発生します。
最善の解決策は次のとおりです。ドライバーの自動更新を実行するために特別に設計されたツールを使用します。 Auslogics Driver Updaterのようなソフトウェアツールは、ドライバーの大規模なデータベースをホストし、メーカーが新しいドライバーをリリースするとすぐに継続的に更新されます。
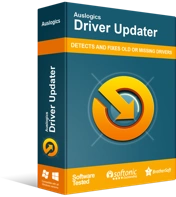
DriverUpdaterでPCの問題を解決する
不安定なPCのパフォーマンスは、多くの場合、古いドライバーや破損したドライバーが原因で発生します。 Auslogics Driver Updaterはドライバーの問題を診断し、古いドライバーを一度にまたは一度に1つずつ更新して、PCをよりスムーズに実行できるようにします。
Auslogics Driver Updaterはシンプルなインターフェースを備えており、使いやすいです。 ソフトウェアをインストールして[スキャン]をクリックすると、PCにインストールされているハードウェアがないかチェックされ、マシン上のドライバーのリストが表示され、更新が必要なドライバーが示されます。 ドライバーの横にある[更新]ボタンをクリックするだけで、ドライバーの更新を開始できます。
Driver Updaterは、Microsoftによって認定されており、承認されたメーカーからのみドライバーを調達しているため、心配する必要はありません。 システムを正しいドライバーと自動的に照合し、最新バージョンをインストールする前に現在のドライバーをバックアップします。
Auslogics Driver Updaterの最も優れた機能は、バッチ更新に使用できることです。 プロライセンスを使用すると、Auslogics Driver Updaterの[すべて更新]ボタンをクリックして、すべてのデバイスドライバーを一度に更新できます。
ドライバアップデートをインストールしたら、マシンをリブートすると、NetBT4311エラーが解決されます。
方法2.サードパーティソフトウェアを削除する
一部のサードパーティアプリケーション、特に望ましくない可能性のあるプログラムは、NetBT 4311などのエラーの原因となることが知られています。インストールしていないプログラムがマシン上にある場合、それらは安全でなく、悪意のあるものである可能性があります。 すぐに削除することをお勧めします。
一方、一部の安全なプログラムは、特定のシステムコンポーネントと競合し、エラーを引き起こす可能性があります。
Windows 10で通常インストールされているプログラムを削除するには、コントロールパネルを使用する方法と設定アプリを使用する方法の2つがあります。
- コントロールパネルの使用
- スタートメニューを開き、「cpl」と入力します。 キーボードのEnterキーを押すか、検索結果の[コントロールパネル]をクリックして、アプレットを起動します。
- 表示モードがカテゴリに設定されていることを確認します。
- [プログラム]の下の[プログラムのアンインストール]をクリックします。
- 「プログラムのアンインストールまたは変更」画面で、削除するアプリを右クリックし、「アンインストール」をクリックします。
- アンインストールウィザードに従って、PCからアプリを完全に削除します。
- Windows設定の使用
- [スタート]メニューを開き、[設定]を選択してアプリを起動します。 キーボードのWinキーとIショートカットを使用して、アプリを直接開くこともできます。
- [アプリ]> [アプリと機能]に移動します。
- 右側で、削除するアプリを見つけてクリックします。
- [アンインストール]ボタンをクリックします。
- 許可ウィンドウが表示されたら、[はい]をクリックします。
- [アンインストール]ボタンをクリックして、プロセスが完了するのを待ちます。
方法3.自動再起動を無効にする
NetBT 4311エラーが発生した一部のユーザーは、トラブルシューティングを開始する前にPCが自動的に再起動したため、問題を解決できないと不満を漏らしました。 これを解決する1つの方法は、自動再起動を無効にすることです。
- [スタート]メニューを開き、「システムの詳細設定の表示」と入力して、コントロールパネルの[システムのプロパティ]ダイアログを開きます。
- [詳細設定]タブの[スタートアップと回復]セクションで、[設定]をクリックします。
- [スタートアップと回復]ダイアログで、[システム障害]セクションの[自動的に再起動する]のチェックを外します。
- [OK]をクリックして変更を保存し、マシンを再起動します。
これらの方法で問題が解決しない場合は、ハードウェアを確認することをお勧めします。
方法4.RAMとグラフィックカードを確認します
NetBT 4311は、ハードウェアの問題が原因で発生する場合があります。 たとえば、システムメモリスティックやグラフィックカードが損傷したり、ほこりの影響を受けたりする可能性があります。
可能であれば、PCの背面を取り外し、RAMスティックとGPUを取り出します。 隅に汚れが残っていないことを確認しながら、それらを完全に清掃し、スロットに戻します。
ハードウェアに損傷の兆候がないか調べます。 破損したGPUまたはメモリースティックを交換する必要があります。
これらの方法は、Windows10でNetBT4311エラーを恒久的に修正するのに役立ちます。その後、さらに面倒なことなくゲームを再開できます。 ここに記載されていない別の解決策を追加または知っている場合は、コメントセクションでそれについてお知らせください。
