Microsoftストアエラー0x80073CFBを修正する方法
公開: 2022-12-16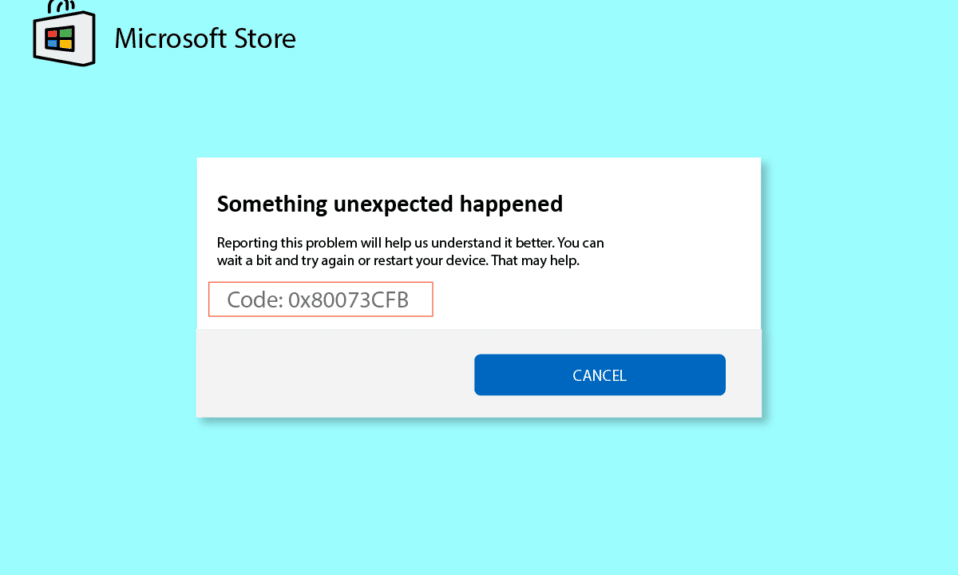
Microsoft Store を利用して、PC にアプリやゲームをダウンロードできます。 しかし、これは問題やエラーなしで常に役立つわけではありません. アプリやゲームをダウンロードできない Microsoft ストア エラー 0x80073CFB に直面する場合があります。 この 0x80073CFB Microsoft ストア エラーは、アプリの不具合が原因で発生するか、古い Windows オペレーティング システムが原因で 0x80073CFB アクティベーション エラーが発生することがあります。 お使いのコンピューターでこの問題に直面している場合、このガイドは一連のトラブルシューティング ハックを使用してエラー コード 0x80073CFB を修正するのに役立ちます。
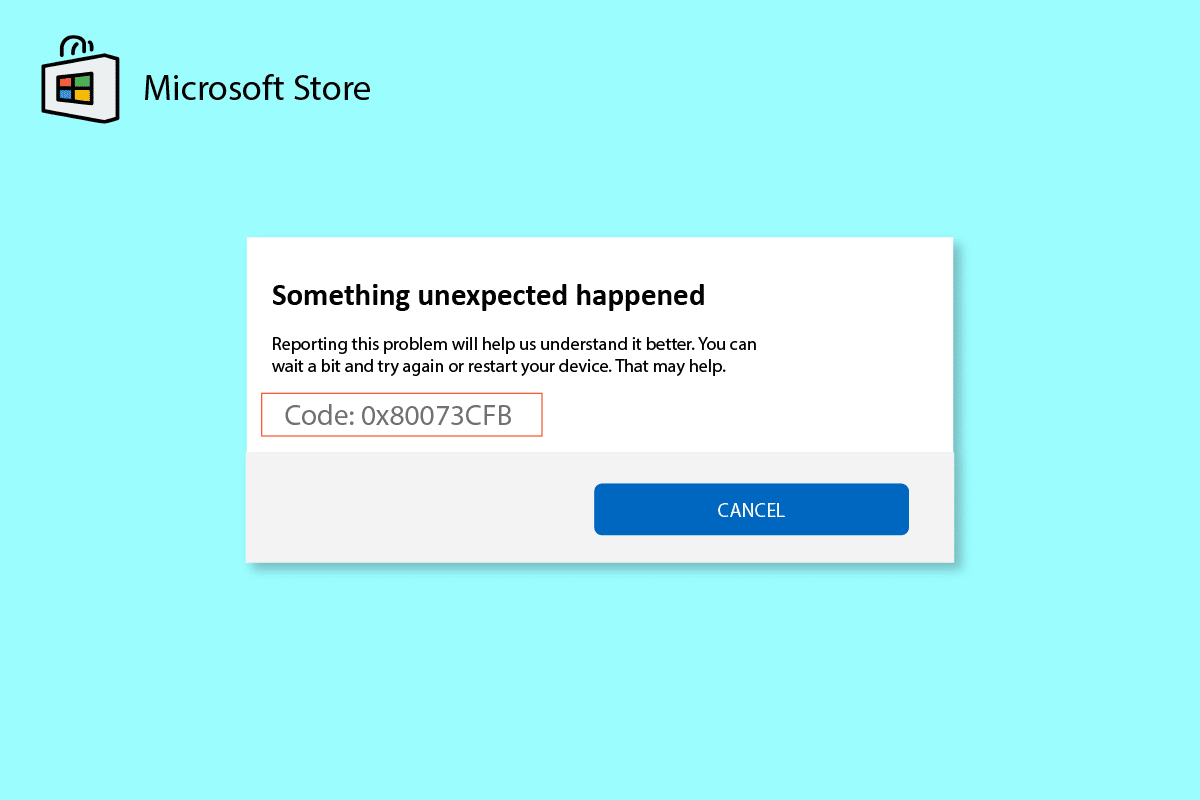
コンテンツ
- Windows 10でMicrosoft Storeエラー0x80073CFBを修正する方法
- 方法 1: 基本的なトラブルシューティング
- 方法 2: Windows ストア アプリのトラブルシューティング ツールを実行する
- 方法 3: WLAN ドライバーを更新/ロールバックする
- 方法 4: WLAN ドライバーを再インストールする
- 方法 5. 正しい地域、日付、時刻を入力する
- 方法 6: Essential Windows Services を再起動する
- 方法 7: Windows ストア アプリのキャッシュをリセットする
- 方法 8: アプリの更新プログラムをインストールする
- 方法 9: 最近のアップデートをアンインストールする
- 方法 10: SoftwareDistribution フォルダー ファイルを削除する
- 方法 11: Microsoft Store アプリを再登録する
- 方法 12: Microsoft Store を再インストールする
Windows 10でMicrosoft Storeエラー0x80073CFBを修正する方法
Windows 10 PC でエラー コード 0x80073CFB、Microsoft Store エラーが発生する一般的な理由を次に示します。
- インターネット接続が不安定です。
- 地域、日付、時刻の設定が正しくありません
- Microsoft サインイン プロセスにおけるいくつかの一時的な不具合
- いくつかの必要な Windows サービスが実行されていません
- 破損した Windows ストアのキャッシュがいくつかあります
- 互換性のない DNS およびプロキシ設定
- Windows 10 PC でいくつかの Microsoft アプリの更新が保留中です。
- 最新の更新プログラムは、Microsoft Store プロセスと互換性がありません。
- ユーザー プロファイル内の破損したコンポーネントも問題の原因となります。
方法 1: 基本的なトラブルシューティング
1. インターネット接続を確認する
ネットワーク接続が安定していないと、オンラインのアプリやプログラムを処理できません。 インターネットが安定しており、ルーターとデバイスの間に中断がないことを確認してください。 速度テストを実行して、エラーなしで Microsoft Store アプリを使用するのに十分なネットワークの安定性があるかどうかを確認します。
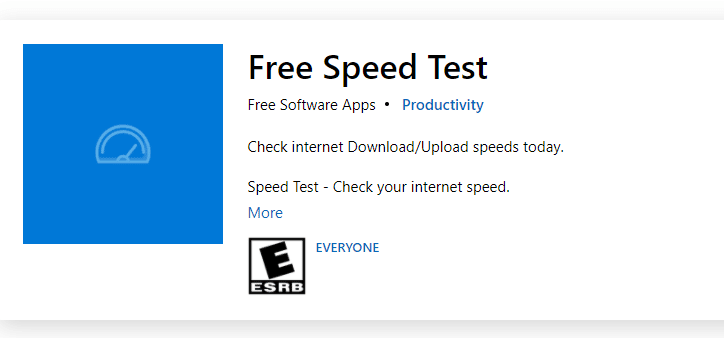
また、お使いのデバイスが以下の要件を満たしているかどうかを確認してください。
1. ルーターとデバイス間のすべての干渉を取り除きます。
2. 限られたデバイスを同じネットワークに接続します。
3. インターネット サービス プロバイダー (ISP) によって検証されたルーターを購入したことを確認します。
4.古いケーブル、破損したケーブル、損傷したケーブルは使用しないでください。
インターネット接続で問題が発生した場合は、Windows 10 でネットワーク接続の問題をトラブルシューティングする方法に関するガイドを参照して、問題を解決してください。
2.マルウェア スキャンを実行する
Microsoft の専門家の中には、PC をスキャンすることで、コンピューターを脅威から解放するのに役立つと示唆する人もいます。 0x80073CFB Microsoftストアエラーの原因となっているPCにウイルスまたはマルウェアの侵入があるため、Microsoftストアアプリを使用できない場合. したがって、ガイドの指示に従ってコンピューターをスキャンすることをお勧めします。コンピューターでウイルス スキャンを実行するには?
![好みに応じてスキャン オプションを選択し、[今すぐスキャン] をクリックします。](/uploads/article/6817/Y1oROaZVIpId15I6.png)
また、コンピューターからマルウェアを削除する場合は、Windows 10 で PC からマルウェアを削除する方法のガイドを確認してください。
3. Windows OS の更新
また、PC にバグがある場合は、Windows の更新後にのみ修正できます。 Microsoft はこれらすべてのバグを修正するために定期的な更新プログラムをリリースし、それによって Microsoft ストア エラー 0x80073CFB を並べ替えます。 したがって、Windowsオペレーティングシステムを更新したかどうかを確認し、保留中の更新がある場合は、Windows 10の最新更新をダウンロードしてインストールする方法のガイドを使用してください
![ここで、右側のパネルから [アップデートの確認] を選択します](/uploads/article/6817/LqZswmkOAOO2kMHn.png)
Windows オペレーティング システムを更新した後、エラーなしで Microsoft アプリにアクセスできるかどうかを確認します。
4.ウイルス対策を一時的に無効にする
ウイルス対策プログラムが誤って、新しい最新の更新プログラムが PC にインストールされないようにする場合があります。 多くの互換性の問題は、何人かの Windows ユーザーによって認識されており、許容して修正することは困難です。 ノートンやアバストなどのウイルス対策ソフトウェアは、最新の Windows ストア アプリの更新を妨げる可能性があり、組み込みまたはサードパーティのウイルス対策ソフトウェアを一時的に無効にして、同じ問題を解決することをお勧めします。 Windows 10でウイルス対策を一時的に無効にする方法に関するガイドを読み、指示に従って、PCでウイルス対策プログラムを一時的に無効にします.
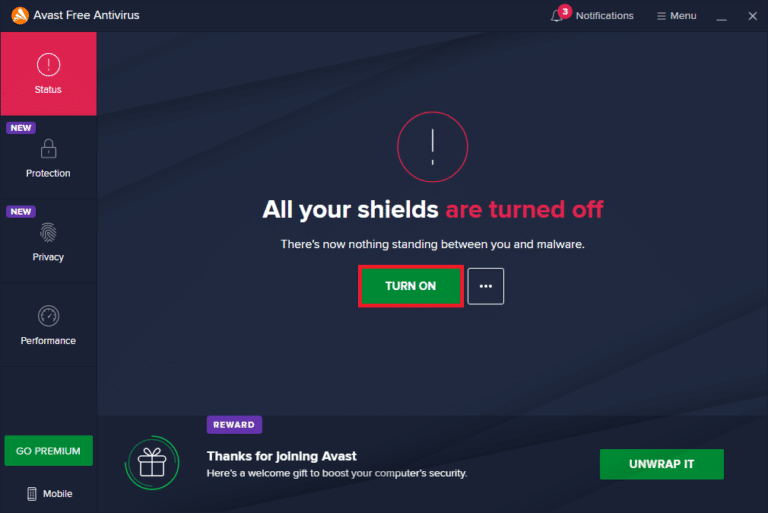
Windows 10 PC の問題を修正したら、セキュリティ スイートのないシステムは常に脅威であるため、ウイルス対策プログラムを再度有効にしてください。
また読む: Windows 10 で Microsoft Store エラー 0x80073D12 を修正する
5. サインアウトして再度サインインする
Microsoft アカウントのサインイン プロセス中にエラーが発生すると、エラー コード 0x80073CFB が発生する可能性があります。 そのため、エラーが発生し、理由がわからない場合は、アカウントからサインアウトして再度サインインする必要があります. これを行うためのいくつかの指示があります。
1. Windows キーを押して、 Microsoft Storeと入力します。
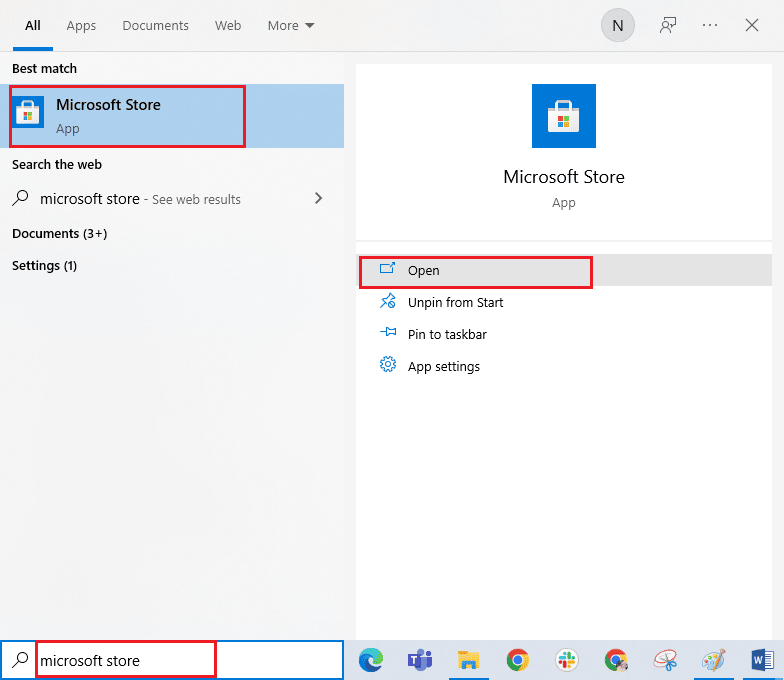
2. ここで、[開く] をクリックします。 次に、プロファイル アイコンをクリックし、続いて [サインアウト] オプションをクリックします。
![プロフィール アイコンをクリックし、[サインアウト] オプションを選択します](/uploads/article/6817/7jKtAYYjms7gWT8v.png)
3. 次に、示されているように [サインイン] をクリックします。
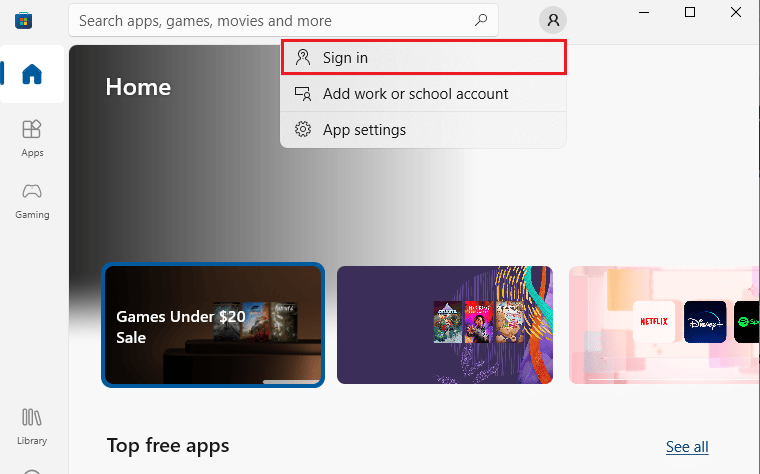
4. 次に、 Microsoft アカウントを選択し、[続行] ボタンをクリックします。
![Microsoft アカウントを選択し、[続行] ボタンをクリックします。](/uploads/article/6817/SWeTirL9zP9yPgzT.png)
5.ログイン資格情報を入力し、Microsoft アカウントに再度サインインして、0x80073CFB アクティベーション エラーを解決します。
方法 2: Windows ストア アプリのトラブルシューティング ツールを実行する
Windows 10 PC には、0x80073CFB Microsoft ストア エラーを修正する組み込みのトラブルシューティング ツールがあります。 以下の手順に従って、Windows ストア アプリのトラブルシューティング ツールを実行します。
1.検索メニューに移動し、図のように「トラブルシューティング設定」と入力します。
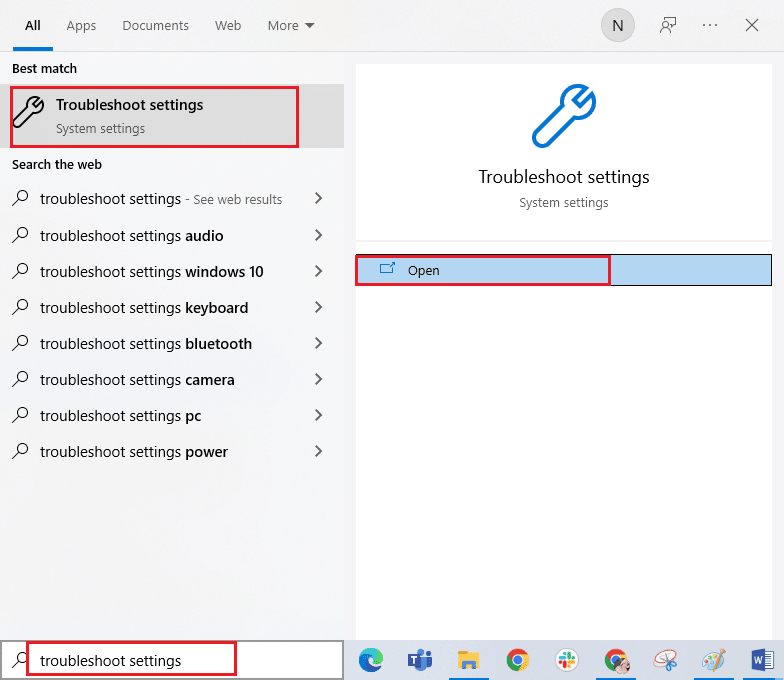
2. 示されているように、追加のトラブルシューティング オプションを選択します。
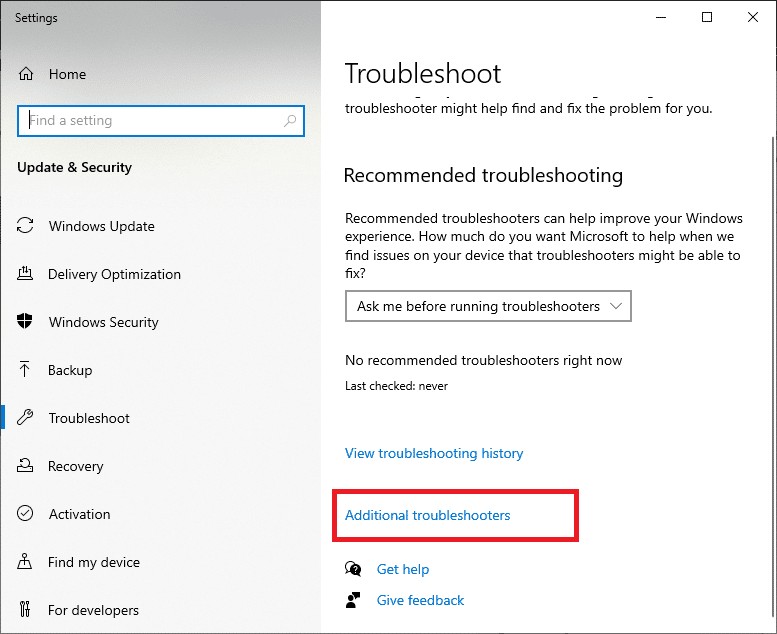
3. ここで、[ Windows ストア アプリ] をクリックしてから、表示されているようにトラブルシューティング ツールを実行します。
![[トラブルシューティング ツールを実行する] を選択して、Windows ストア アプリのトラブルシューティング ツールを起動します。 Microsoft ストア エラー 0x80073CFB](/uploads/article/6817/khiSSY8p5voXbSAp.png)
4. トラブルシューティング プロセス後に特定された問題がある場合は、[この修正を適用する] をクリックします。
6. 最後に、表示されるプロンプトに記載されている指示に従い、PC を再起動します。 Microsoft Store エラーの問題でエラー コード 0x80073CFB が修正されているかどうかを確認します。
また読む: Microsoftストアからダウンロードできない問題を修正
方法 3: WLAN ドライバーを更新/ロールバックする
デバイス ドライバーは、コンピューターのハードウェアとオペレーティング システム間の接続リンクを確立します。 また、障害のあるドライバーまたは破損したドライバーは、議論されている問題につながります. 多くのユーザーは、WLAN ドライバーを更新すると問題が解決したと報告しています。 同様に、ドライバーをロールバックすると、ハードウェア デバイスの現在のバージョンがすべてアンインストールされ、以前にインストールされたドライバーが PC にインストールされます。 この機能は、新しいドライバーの更新がコンピューターでうまく動作しない場合に非常に役立ちます。
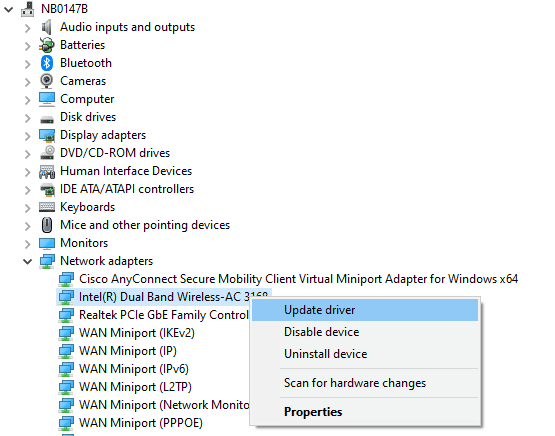
方法 4: WLAN ドライバーを再インストールする
議論されている Microsoft の問題を解決するには、互換性のないドライバーを再インストールする必要があります。 デバイス ドライバーを更新しても問題が解決しない場合にのみ、デバイス ドライバーを再インストールすることをお勧めします。 ドライバーを再インストールする手順は非常に簡単で、サードパーティのアプリケーションを使用するか手動で行うことができます。
Windows 10 でドライバーをアンインストールおよび再インストールする方法のガイドに従って、Windows 10 コンピューターにドライバーを再インストールします。
![ドライバーを右クリックし、[デバイスのアンインストール] を選択します](/uploads/article/6817/Kali8YxS0orFWyxD.png)
ネットワーク ドライバーを再インストールした後、説明した問題が解決したかどうかを確認します。
方法 5. 正しい地域、日付、時刻を入力する
お住まいの地域の時刻と日付の設定が互いに同期していない場合、Microsoft Store で機能を実行できない場合があります。 Microsoft Store でタスクをインストールまたは実行する前に、これらのアプリが特定の証明書についてコンピューターをチェックし、この段階で時間、ゾーン、および日付が正しくない場合、すべての証明書が無効と見なされることに注意する必要があります。 0x80073CFB Microsoft ストア エラーにつながります。 日付と時刻の設定を調整して確認するには、以下の手順に従います。
1. Windows + I キーを同時に押して、 Windows 設定を開きます。
2. 次に、[時間と言語] をクリックします。
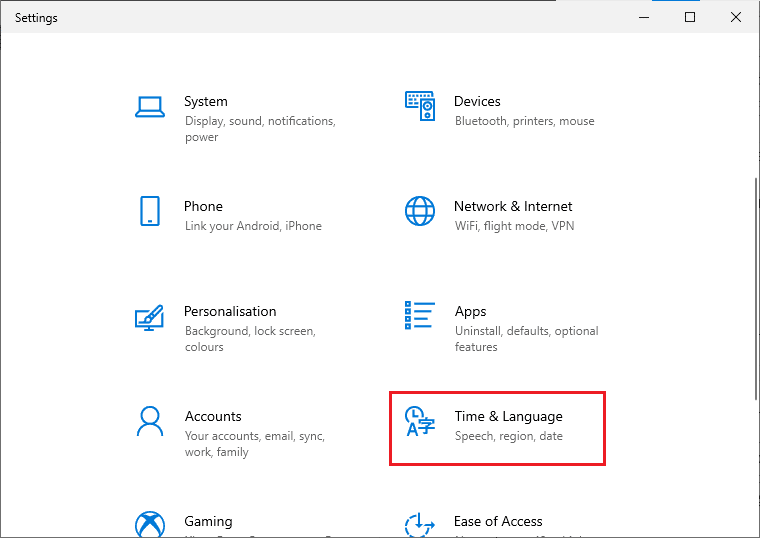
3. 次に、[日付と時刻] タブで、[時刻を自動的に設定する] オプションと [タイム ゾーンを自動的に設定する] オプションがオンになっていることを確認します。
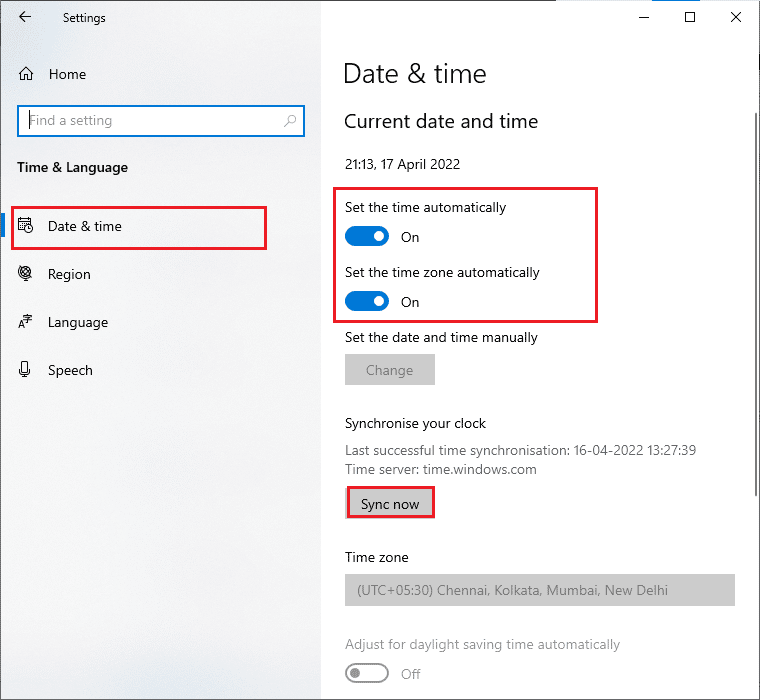
4. 次に、上で強調表示されている [今すぐ同期] をクリックします。
5. 次に、左側のメニューの [地域] タブと [国または地域] オプションに切り替えます。表示されているように、必ず米国を選択してください。
注:地域を変更すると、問題が特定の地域でのみ発生する場合に 0x80073CFB アクティベーション エラーを修正する方法のトラブルシューティングに役立ちます。 問題を修正した後、地域を自分の地域に戻してください。
![[地域] タブに切り替え、[国または地域] オプションで [米国] | [米国] を選択します。 Microsoft ストア エラー 0x80073CFB](/uploads/article/6817/7hZBBknjGaENgh3h.png)

また読む: Windows 11でMicrosoftストアが開かない問題を修正する方法
方法 6: Essential Windows Services を再起動する
Microsoft ストア エラー 0x80073CFB の問題を回避するには、Windows Update やバックグラウンド インテリジェント転送サービスなどの重要な Windows サービスをコンピュータで有効にする必要があります。 バックグラウンド インテリジェント転送サービスは、アイドル状態の帯域幅を使用して最新の更新プログラムをインストールします。これにより、他のインストールが進行中でない場合にのみ、コンピュータが更新プログラムをインストールします。 システムでこれらのサービスが無効になっていると、前述のエラーに直面する可能性が高くなります。 したがって、以下の手順に従って、重要な Windows サービスを再起動します。
1. 検索メニューに「サービス」と入力し、[管理者として実行] をクリックします。
![検索メニューに「サービス」と入力し、[管理者として実行] をクリックします。](/uploads/article/6817/GAFLopwszsz6IplR.png)
2. 下にスクロールして [ Background Intelligent Transfer Service ] をダブルクリックします。
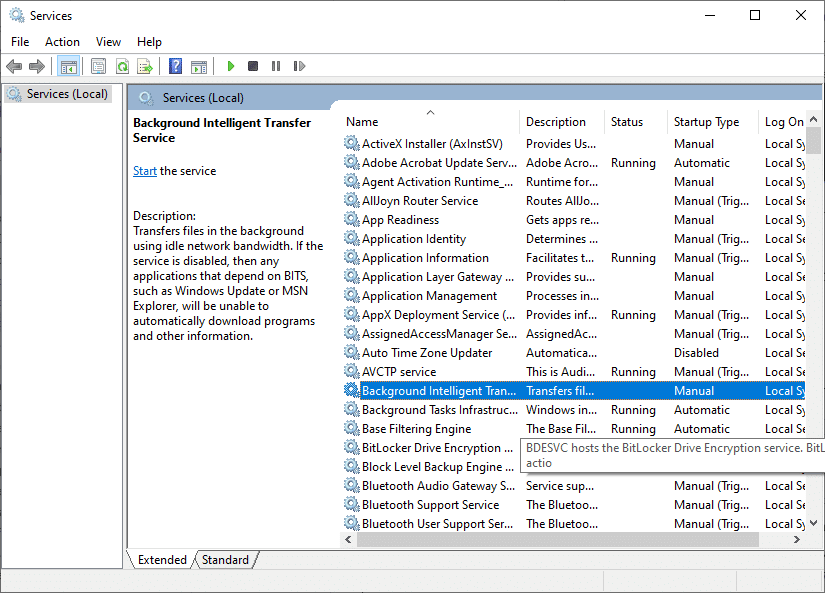
3. 図のように、 [スタートアップの種類] を [自動] に選択します。
注: サービスのステータスが [停止] の場合は、[開始] ボタンをクリックします。 サービスのステータスが [実行中] の場合は、[停止] をクリックしてもう一度開始します。
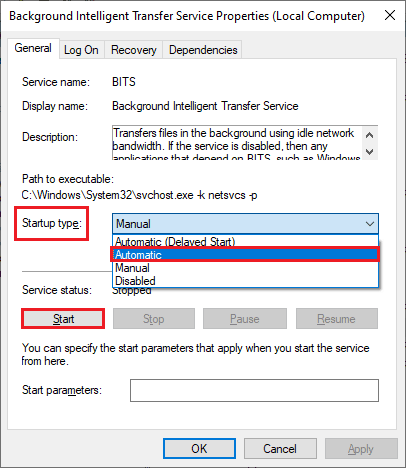
4. [適用]をクリックし、[ OK ] をクリックして変更を保存します。 説明したエラーを修正できるかどうかを確認してください。
5. Cryptographic 、 Network Location Awareness 、 MSI Installer 、およびWindows Update Servicesなどの他の Windows サービスについて、これらのすべての手順を繰り返します。
方法 7: Windows ストア アプリのキャッシュをリセットする
Microsoft Store の破損したキャッシュと破損したデータは、0x80073CFB Microsoft store エラーの原因となります。 以下の手順に従って、Windows ストアのキャッシュを削除します。
1. Windows + R キーを同時に押して、[ファイル名を指定して実行] ダイアログ ボックスを開きます。
2. wsreset.exeと入力してEnter キーを押します。
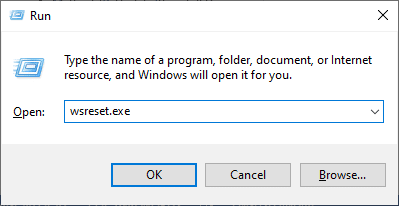
方法 8: アプリの更新プログラムをインストールする
0x80073CFB アクティベーション エラーを修正するには、Microsoft Store ライブラリ内のすべてのアプリケーションが最新バージョンに更新されていることを確認してください。 実行中の保留中の更新が多数ある場合、新しい更新またはインストールは、プロセス中にいくつかのエラーに直面する可能性があります。 以下の手順に従って、Microsoft Store アプリの更新プログラムをインストールします。
1. 検索メニューに移動し、「 Microsoft Store 」と入力します。 次に、[開く] をクリックします。
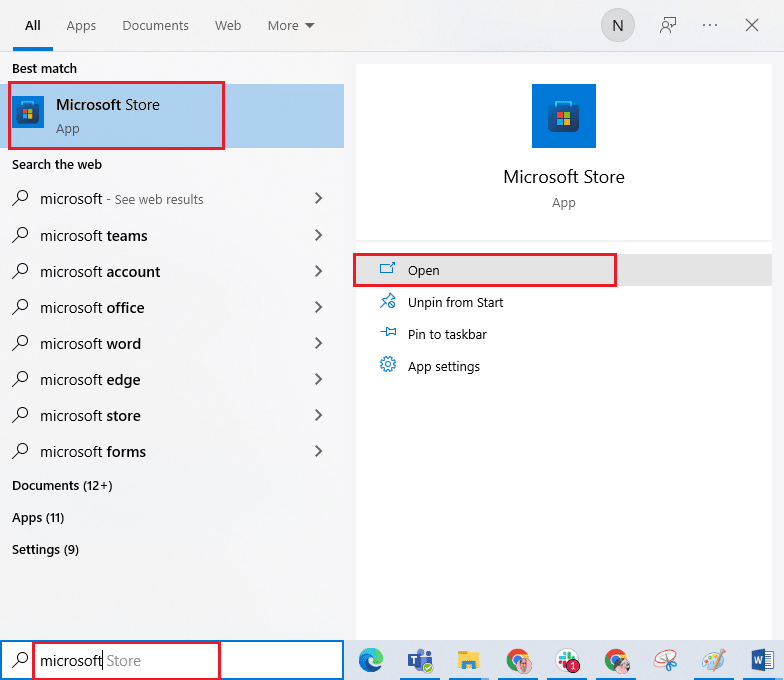
2. 次に、 Microsoft Storeウィンドウの左下隅にある [ライブラリ] アイコンをクリックします。
![Microsoft Store ウィンドウの左下隅にある [ライブラリ] アイコンをクリックします。](/uploads/article/6817/6f9fhwogZNujw68Y.png)
3. 次に、図のように [アップデートを取得] ボタンをクリックします。
![[アップデートを取得] ボタンをクリックします | 0x80073CFB アクティベーション エラー](/uploads/article/6817/dl7DBK3gATuviiJj.png)
4. 次に、強調表示されている [すべて更新] ボタンをクリックします。
![[すべて更新] ボタンをクリックします | Microsoft ストア エラー 0x80073CFB](/uploads/article/6817/TNAMyOZKe2Yh340M.png)
5. 更新プログラムが Windows 10 PC にダウンロードされるのを待ち、0x80073CFB アクティベーション エラーを解決するための [アプリとゲームは最新です] プロンプトが表示されることを確認します。
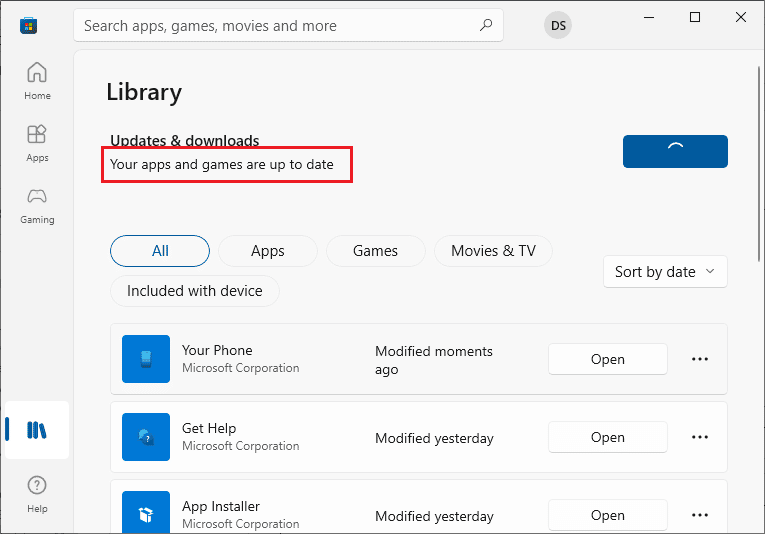
また読む: Microsoft Storeエラーコード0xc03f300dを修正する
方法 9: 最近のアップデートをアンインストールする
Windows 10 PC に互換性のない以前の更新プログラムがあると、新しい更新プログラムをその PC にダウンロードできない場合があります。 したがって、コンピューターにインストールされている最近の更新プログラムをアンインストールして、Microsoft ストア エラー 0x80073CFB を修正することをお勧めします。 タスクを実行するのは非常に簡単で、手順は次のとおりです。
1. Windows キーを押して、 Control Panelと入力します。 次に、図のように [開く] をクリックします。
![Windows キーを押して、「コントロール パネル」と入力します。 [開く] をクリックします。 0x80073CFB アクティベーション エラー](/uploads/article/6817/SN686RmZgnFisXt7.png)
2. 図のように、[プログラム] メニューの [プログラムのアンインストール] オプションをクリックします。
![[プログラム] メニューの [プログラムのアンインストール] オプションをクリックします。](/uploads/article/6817/uBHiFynMzIPb46CT.png)
3. ここで、表示されているように、左側のペインで[インストールされた更新の表示] をクリックします。
![左ペインで [インストールされた更新プログラムを表示] をクリックします。 Microsoft ストア エラー 0x80073CFB](/uploads/article/6817/uXcMx6985XrtC1sc.png)
4.次に、インストールされた日付を参照し、以下に示すように[アンインストール]オプションをクリックして、最新の更新を検索して選択します。
![最新のアップデートを選択し、[アンインストール]オプションをクリックします](/uploads/article/6817/4VPDdgjuFs7Rwfpa.png)
5. 最後に、プロンプトを確認してコンピューターを再起動し、Windows 10 で 0x80073CFB アクティベーション エラーを修正できたかどうかを確認します。
方法 10: SoftwareDistribution フォルダー ファイルを削除する
それでも、0x80073CFB Microsoft ストア エラーが発生した場合は、これらの問題を解決する別の簡単な回避策があります。 まず、Windows Update サービスを停止し、エクスプローラーでSoftwareDistributionフォルダーを削除します。 次に、Windows Update サービスを再度開始します。 続行するには、ガイド「Windows 10 で SoftwareDistribution フォルダーを削除する方法」をお読みください。
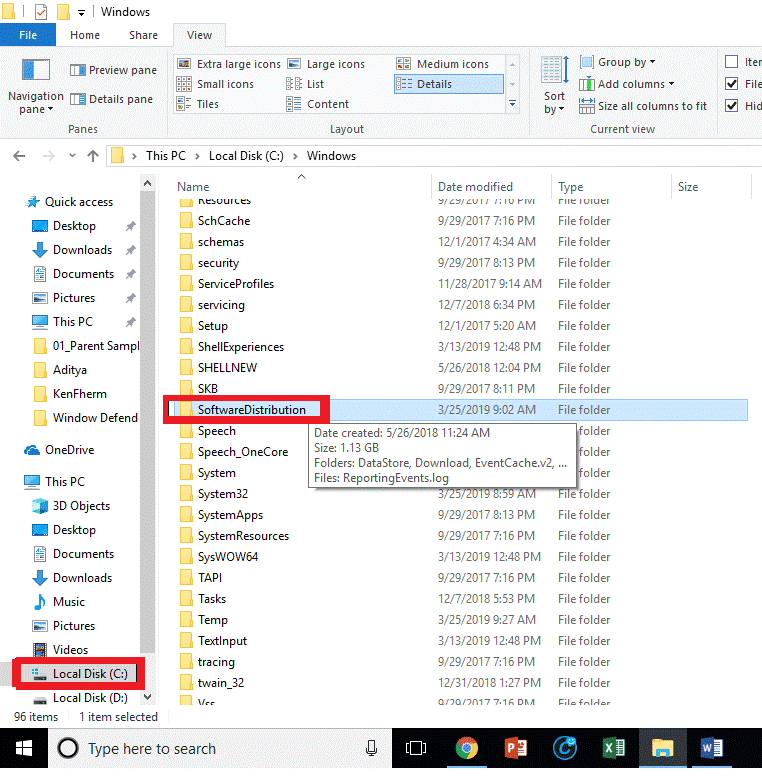
方法 11: Microsoft Store アプリを再登録する
上記の方法で 0x80073CFB アクティベーション エラーを修正する方法を解決できない場合は、Windows ストアを再登録すると役立つ場合があります。 以下の指示に従ってください。
1. 検索メニューに移動し、 Windows PowerShell と入力します。 次に、図のように [管理者として実行] をクリックします。
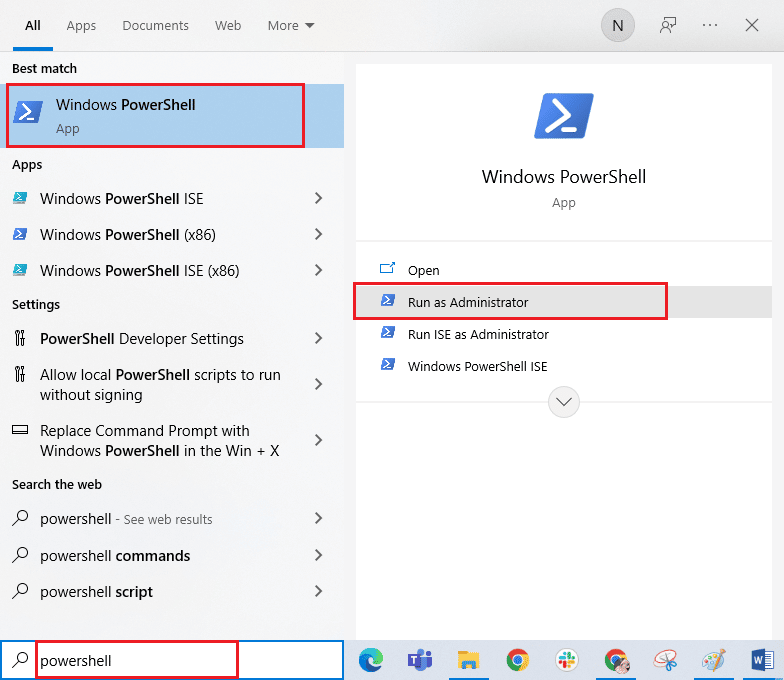
2. 次に、Windows PowerShell に次のコマンド ラインを貼り付けて、 Enter キーを押します。
PowerShell -ExecutionPolicy Unrestricted -Command "& {$manifest = (Get-AppxPackage Microsoft.WindowsStore).InstallLocation + 'AppxManifest.xml' ; Add-AppxPackage -DisableDevelopmentMode -Register $manifest} 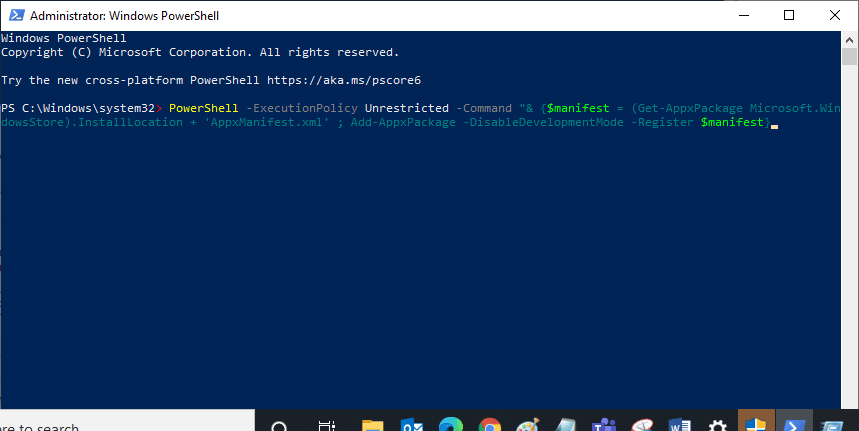
4.コマンドが実行されるまで待ちます。これで、説明したエラーに再び直面することはなくなります。
また読む: Windows 11でMicrosoftストアの国を変更する方法
方法 12: Microsoft Store を再インストールする
上記の方法のいずれもMicrosoftストアエラー0x80073CFBの修正に役立たない場合、問題を解決する最後のオプションはMicrosoftストアを再インストールすることです. このアンインストール プロセスは、コントロール パネルまたは設定手順では実行できません。 PowerShell コマンドは、以下で説明するように、Microsoft Store を再インストールするのに役立ちます。
1. 上記の手順に従って、管理者権限でPowerShellを起動します。
2. get -appxpackage –allusersと入力してEnterを押します。
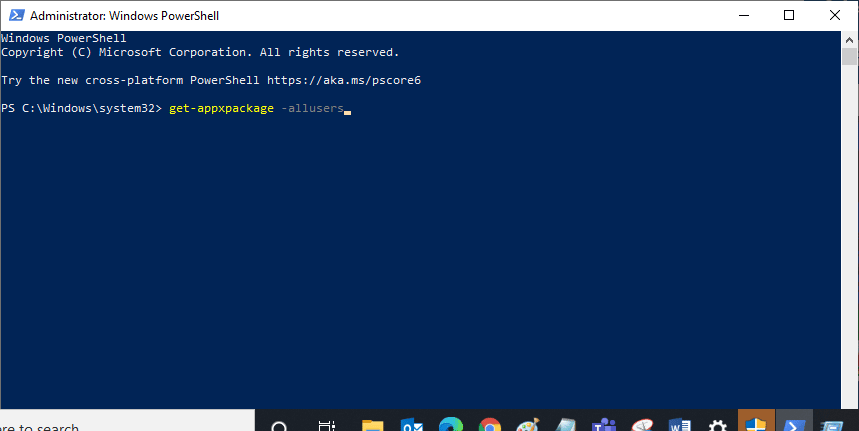
3. ここで、 Microsoft.WindowsStore Name を検索し、 PackageFullNameのエントリをコピーします。
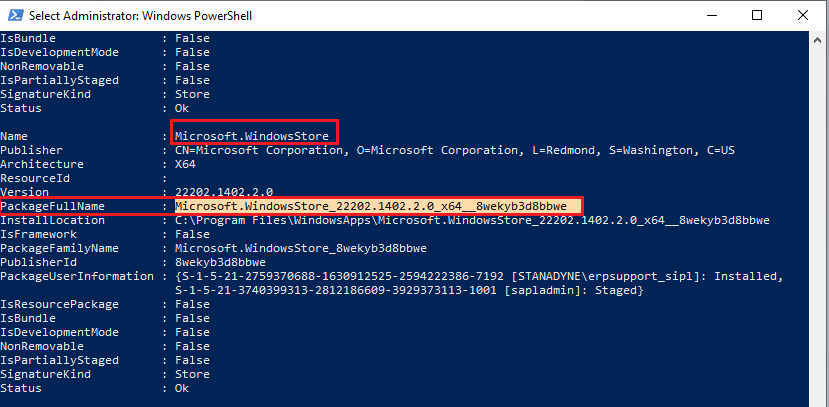
4. 次に、PowerShell ウィンドウの新しい行に移動し、次のようにremove-appxpackageと入力し、その後にスペースとコピーした行を入力します。
削除-appxpackage Microsoft.WindowsStore_22202.1402.2.0_x64__8wekyb3d8bbwe
注:コマンドは、使用している Windows のバージョンによって多少異なる場合があります。
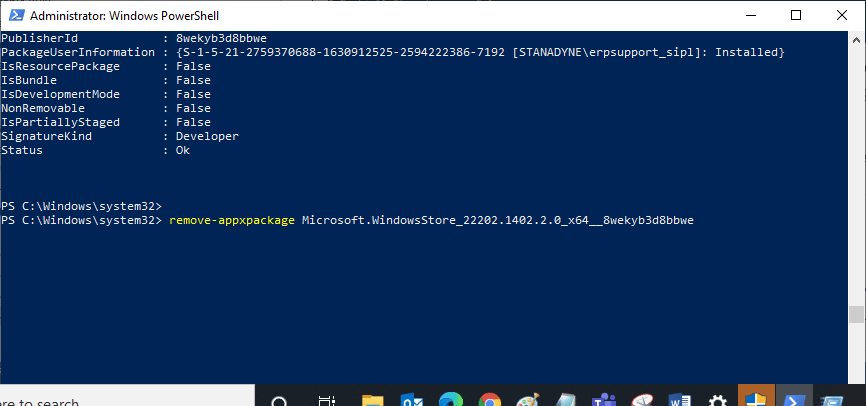
5. これで、 Microsoft Storeが PC から削除されます。 次に、Windows 10 PC を再起動します。
6. 次に、再インストールするために、 Windows PowerShellを管理者として再度開き、次のコマンドを入力します。
Add-AppxPackage -register "C:\Program Files\WindowsApps\Microsoft.WindowsStore_11804.1001.8.0_x64__8wekyb3d8bbwe\AppxManifest.xml" –DisableDevelopmentMode
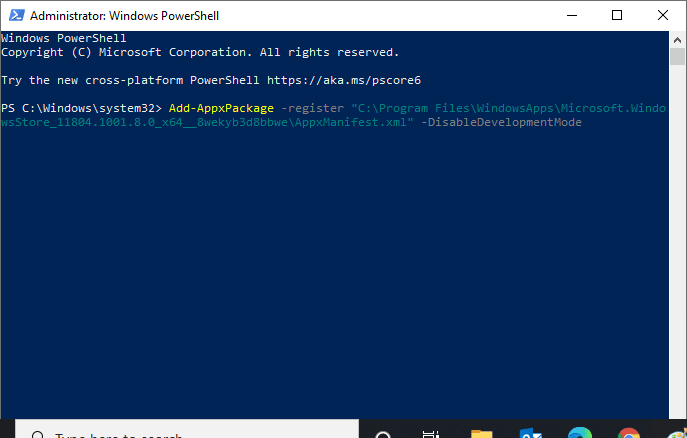
7. 最後に、Microsoft Store が PC に再インストールされ、議論された問題に再び直面することはありません。
推奨:
- Moto Xでセーフモードをオンまたはオフにする方法
- Gmailの署名画像が表示されない問題を修正する方法
- Microsoft Store の Try That Again エラーを修正
- Microsoftストア0x80246019エラーを修正
このガイドがお役に立ち、Windows 10 PC でMicrosoft ストア エラー 0x80073CFB を修正できたことを願っています。 私たちのページにアクセスして、さらにクールなヒントとコツを確認し、以下にコメントを残してください. 次に学びたいことを教えてください。
