Windows 10でMagic Mouse 2が接続しない問題を修正する方法
公開: 2023-01-13
Magic Mouse 2 は、Apple のすばらしいガジェット コレクションに最近追加されたものの 1 つです。 これは、10 年前にリリースされたオリジナルの Magic Mouse の最新バージョンです。 ほとんどの場合、単に Magic Mouse 2 と呼ばれます。2022 年のリリース後、マルチタッチ ジェスチャと同様にアクリル面を備えたテクノロジのマイルストーンになりました。 しかし、Windows デバイスで同じものを使用している場合、Windows 10 で Magic Mouse 2 が接続されないことに直面する可能性があります。これは、接続されている Magic Mouse 2 を修正するために 1 つずつ修正しようとする多くの問題が原因である可能性がありますが、動作していません。

コンテンツ
- Windows 10でMagic Mouse 2が接続しない問題を修正する方法
- 方法 1: 基本的なトラブルシューティング方法
- 方法 2: ウイルス対策スキャンを実行する
- 方法 3: 問題を過去のイベントと関連付ける
- 方法 4: Bluetooth ドライバーを更新する
- 方法 5: Bluetooth ドライバーを再インストールする
- 方法 6: Windows OS を更新する
- 方法 7: AppleWirelessMouse64 ドライバ ソフトウェアをインストールして使用する
- 方法 8: Apple サポートに連絡する
Windows 10でMagic Mouse 2が接続しない問題を修正する方法
古い Bluetooth ドライバーやオペレーティング システム、マルウェアやウイルスなど、Magic Mouse 2 の機能を妨げている可能性があるなど、さまざまな理由でこの問題が発生している可能性があります。 この問題を解決するには、単純なものから複雑なものまで並べられた以下の解決策を使用してください。
方法 1: 基本的なトラブルシューティング方法
複雑なソリューションに入る前に、まず基本的なトラブルシューティング方法を見てみましょう。
1A。 Magic Mouse を Bluetooth デバイスに再追加する
もう 1 つの基本的なトラブルシューティング方法は、Magic Mouse 2を削除してから再度追加することです。 初めて PC を試したときにデバイスを認識できない場合があります。 したがって、Magic mouse 2 を Windows 10 PC に再度追加することを必ずお試しください。
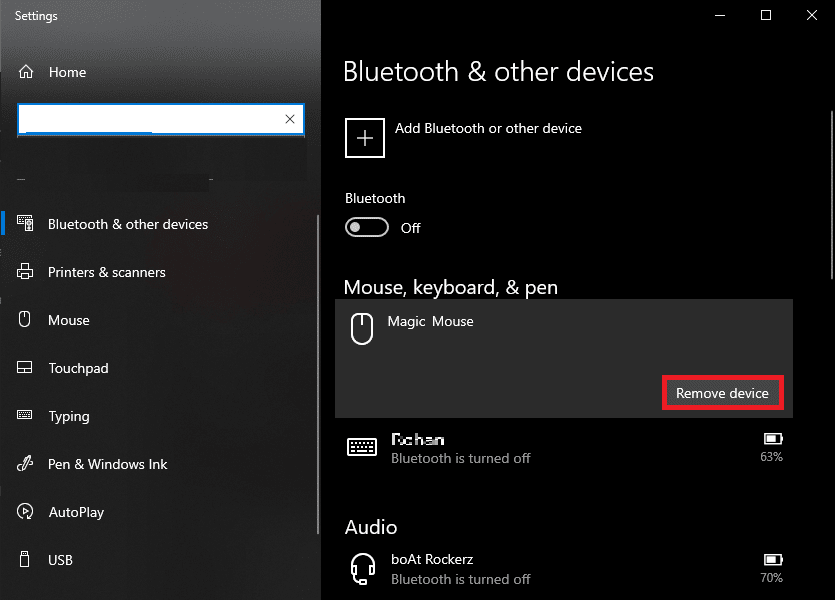
1B. Magic Mouse 2のオフとオンを切り替えます
この問題に対処するときは、まずMagic Mouse 2 の電源を切ってください。 しばらく待ってから、電源を入れ直してください。 使用されているオペレーティング システムに関係なく、Windows 10 で Magic Mouse 2 が接続されない問題を解決するための実績のある効果的な方法です。
1C。 Bluetooth のオフとオン
Windows 10 で Magic Mouse 2 が接続しない問題を解決するには、Bluetooth サービスをオフにしてからオンにすることもできます。 これを行うには、以下の手順を使用できます。
1. Windows の検索ボックスに「 Bluetooth およびその他のデバイス」と入力し、[開く] をクリックします。
![[Bluetooth とその他のデバイスを開く] をクリックします。](/uploads/article/7157/y38QqHMB77eY09hz.png)
2. Bluetoothオプションのトグルをオフにします。
3. 次に、 Bluetoothオプションのトグルを再度オンにします。 次に、Magic Mouse が接続されるまで数秒待ちます。
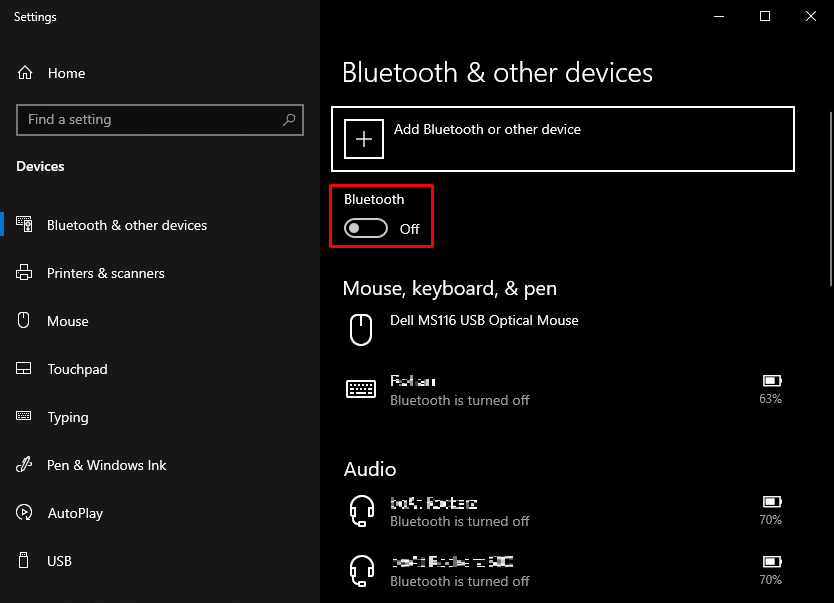
1D。 無線干渉を取り除く
ワイヤレス マウスで使用される信号は、干渉があると誤解されることがよくあります。 その中には、電子、電気、および無線周波数タイプの干渉があります。 スピーカーやモニターなどの一部の PC 周辺機器を再配置すると、この問題の解決に役立つ場合があります。
また読む:マジックマウスをリセットする方法
方法 2: ウイルス対策スキャンを実行する
システムが Magic Mouse に接続できないのは、ウイルスが原因である可能性があります。 そのため、余分な手法を採用する前に、時間を節約するためにマルウェアをチェックする必要があります。 このジョブは、サードパーティのウイルス対策スキャナーで簡単に実行できます。 さらに、ビルトインのウイルス スキャナーが利用できない場合は、以下の手順に従って使用できます。
1. Windows + Xを同時に押して [電源] メニューを開き、 [設定] をクリックします。
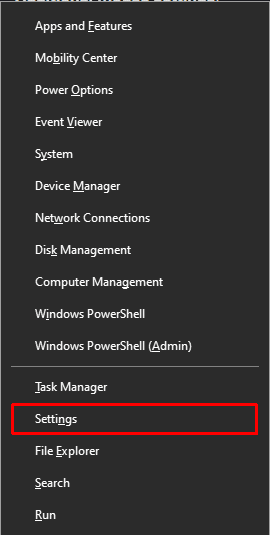
2. [更新とセキュリティ] をクリックします。
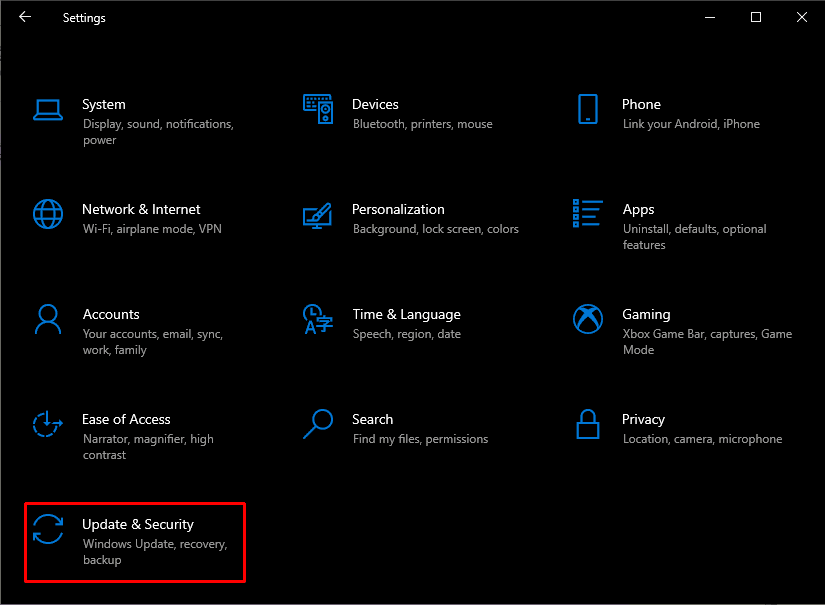
3. 左ペインから [ Windows セキュリティ] をクリックし、[ウイルスと脅威の防止] オプションを選択します。
![[セキュリティと更新] をクリックします。 Windows 10でMagic Mouse 2が接続しない問題を修正する方法](/uploads/article/7157/O4dINcCCVHkyPDLo.png)
4. [クイック スキャン] をクリックします。
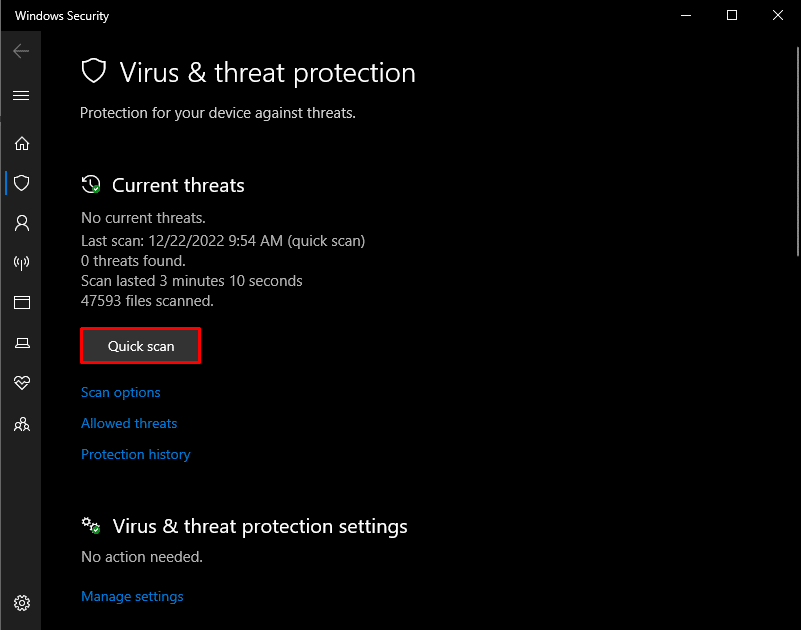
方法 3: 問題を過去のイベントと関連付ける
デバイスのプロパティの [イベント] タブを確認することで、考えられる理由を特定できます。 Magic Mouse 2 が接続されているのに機能しない原因となった特定のインシデントについて調査を行うことで、その解決にさらに役立ちます。

1. Windows キーを押してデバイス マネージャーを検索し、 Enterキーを押します。
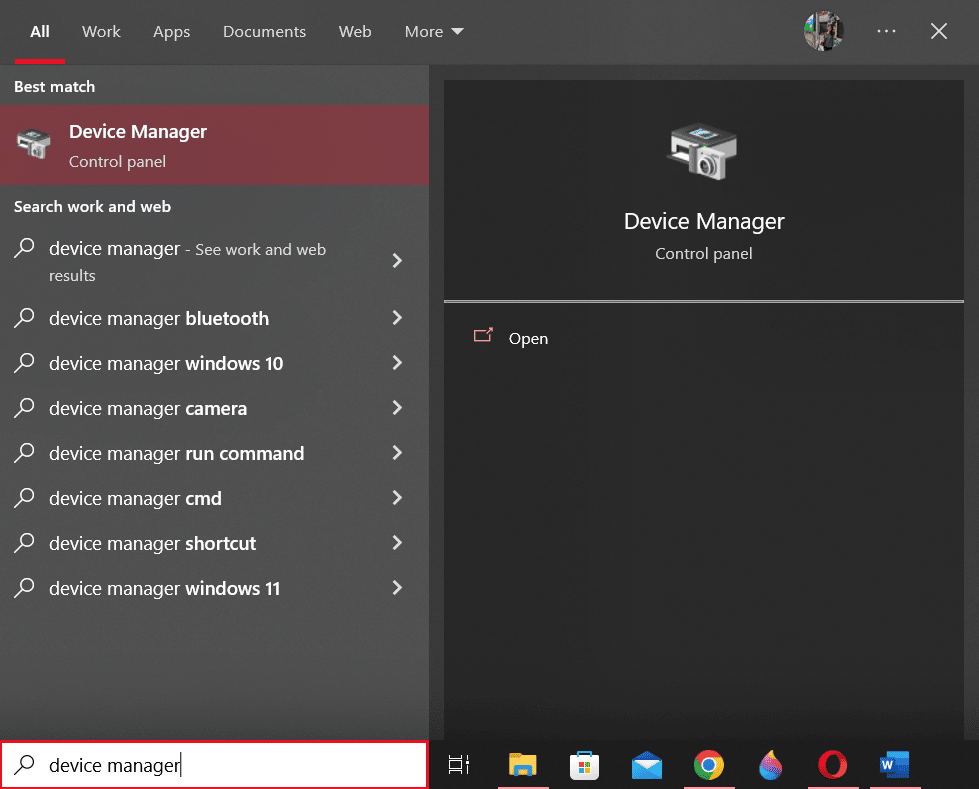
2. [マウスとその他のポインティング デバイス] をダブルクリックします。
![[マウスとその他のポインティング デバイス] をダブルクリックします。 | | Windows 10でMagic Mouse 2が接続しない問題を修正する方法](/uploads/article/7157/MK568oCTRxHuyKCh.png)
3. Magic Mouse 2を右クリックし、メニューから [プロパティ] を選択します。
![マウスを右クリックし、メニューから [プロパティ] を選択します](/uploads/article/7157/r38dOhH1UDEfEgEC.png)
4. 最後に、上部の [イベント] タブをクリックして、問題をより明確に理解します。
![上部の [イベント] タブをクリック |](/uploads/article/7157/Sh9fNa6PQ5bdAL6y.png)
また読む:Windows 10 Bluetoothマウスラグを修正
方法 4: Bluetooth ドライバーを更新する
古いまたは互換性のない Bluetooth ドライバーは、PC またはラップトップの Bluetooth サービスと Magic Mouse 接続に影響を与える可能性があります。 したがって、ソリューションを続行する前に、Windows 10 で Magic Mouse 2 が接続しない問題を解決するために、Bluetooth ドライバーを更新することが不可欠です。同じことを達成するには、以下の手順に従います。
1. Windows キーと Xキーを同時に押して、電源メニューを開きます。 [デバイス マネージャー]をクリックします。
![Windows + X を同時に押して、電源メニューを開きます。 [デバイス マネージャー] をクリックします。 Windows 10でMagic Mouse 2が接続しない問題を修正する方法](/uploads/article/7157/4EhIhCTue5Ibiv76.png)
2. Bluetoothをクリックして、これまで PC/ラップトップに接続されていたすべてのマウスを表示します。
3. 問題の原因となっているMagic Mouse 2を右クリックし、[ドライバーの更新] をクリックします。
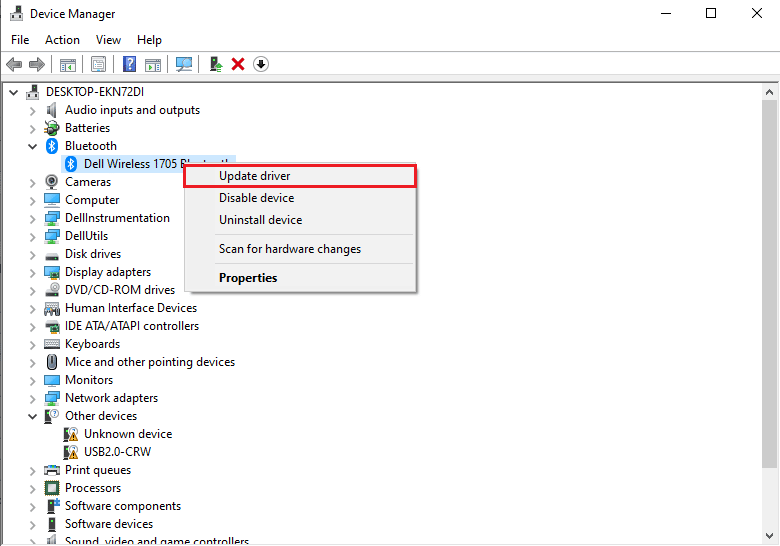
方法 5: Bluetooth ドライバーを再インストールする
お使いの PC の Bluetooth ドライバーが既に互換性のある最新のバージョンである場合は、互換性のある Bluetooth ドライバーを再インストールする前に、Magic Mouse 2 が接続されているが動作しない問題を修正する前に、それを削除してみてください。 同じことを達成するには、以下の手順に従います。
1.デバイス マネージャーで、 Bluetoothオプションをダブルクリックします。
2. Magic Mouse 2を右クリックし、[デバイスのアンインストール] をクリックします。
![[デバイスのアンインストール] をクリックします](/uploads/article/7157/rQsjGel4rp6SLfRo.png)
3. 次に、Windows 10 および Windows 11 用の最新のドライバーをダウンロードしてインストールします。
注意: 上記のドライバーが機能しない場合は、Bluetooth アダプターの公式 Web サイトからドライバーをダウンロードしてください。
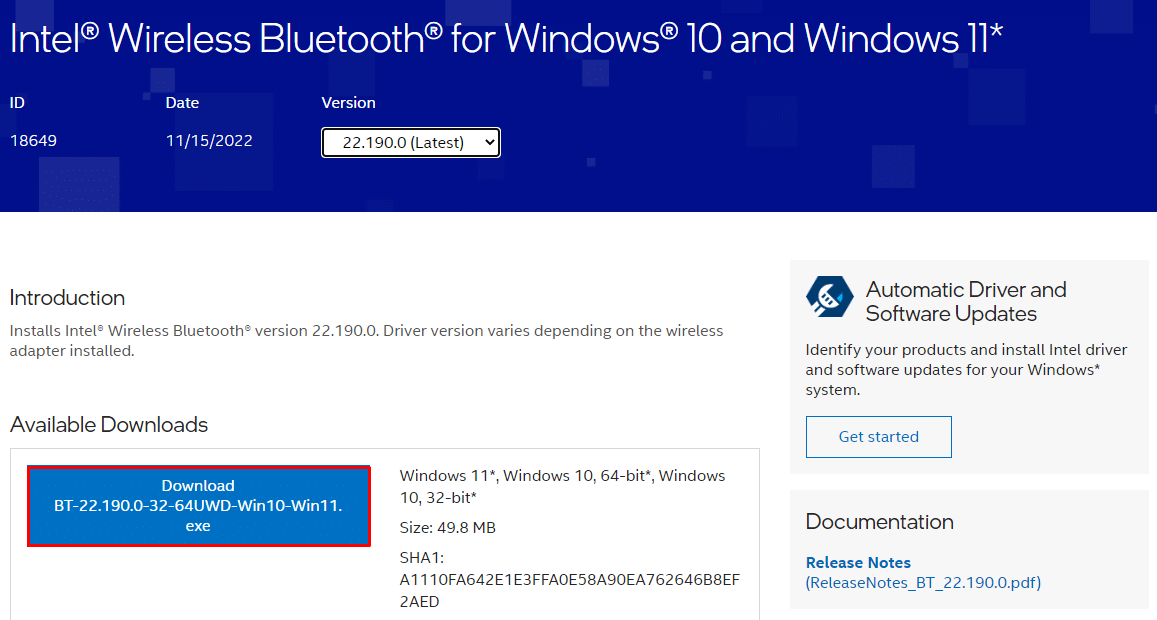
また読む:マウスホイールが正しくスクロールしない問題を修正
方法 6: Windows OS を更新する
定期的に Windows を最新バージョンのオペレーティング システムに更新するだけで、Magic Mouse 2 が接続されていない問題が解決されます。 同じことを行うには、Windows 10 の最新の更新プログラムをダウンロードしてインストールする方法に関するガイドに従ってください。
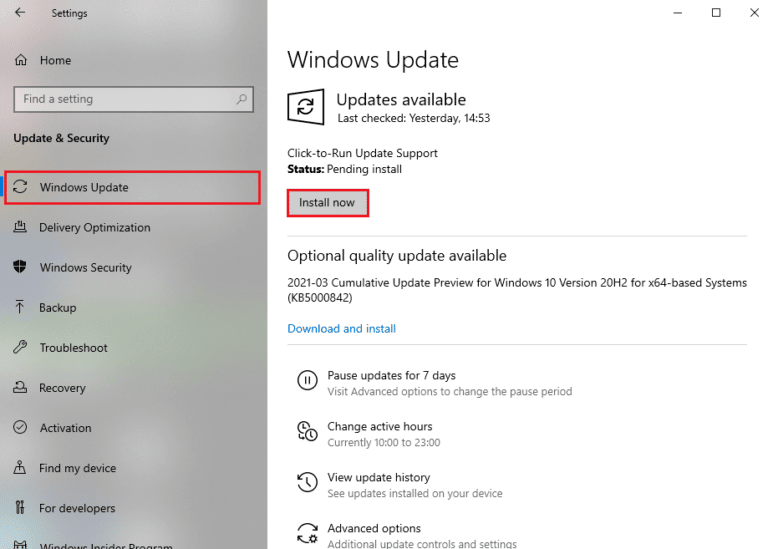
方法 7: AppleWirelessMouse64 ドライバ ソフトウェアをインストールして使用する
AppleWirelessMouse64 は、Windows 10/11 PC で Magic Mouse 2 を使用するための公式ドライバーです。 このドライバーをインストールすると、Magic Mouse 2 が接続されているが動作しない問題が修正される可能性があります。 Windows PC の 64 ビット バージョンで使用できます。
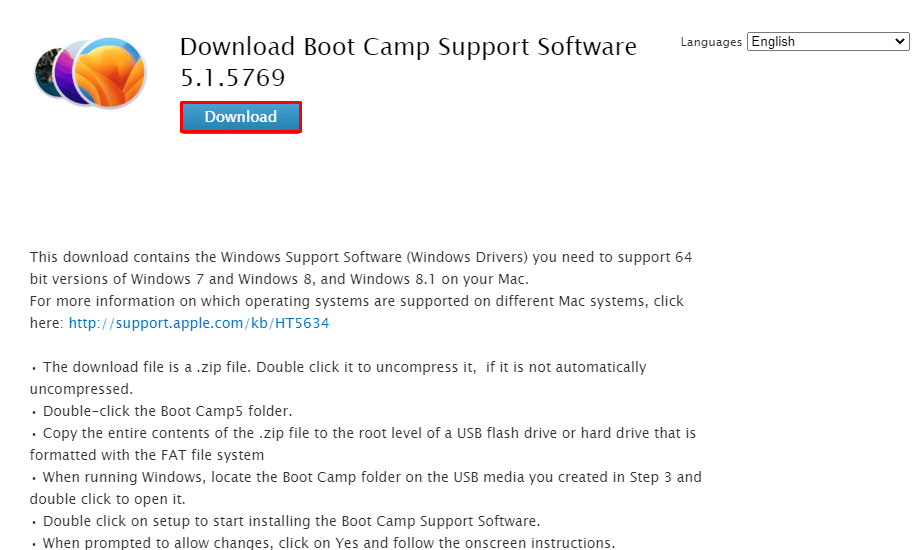
また読む: Windows 10でマウスアクセラレーションを無効にする方法
方法 8: Apple サポートに連絡する
前述の解決策のいずれも問題を解決できない場合は、Apple サポートに連絡するのが最善の方法です。 Apple サポートはこれらの問題に頻繁に対処するため、デバイスの正確なモデルと製造年に基づいて、より良い解決策を提供する場合があります。
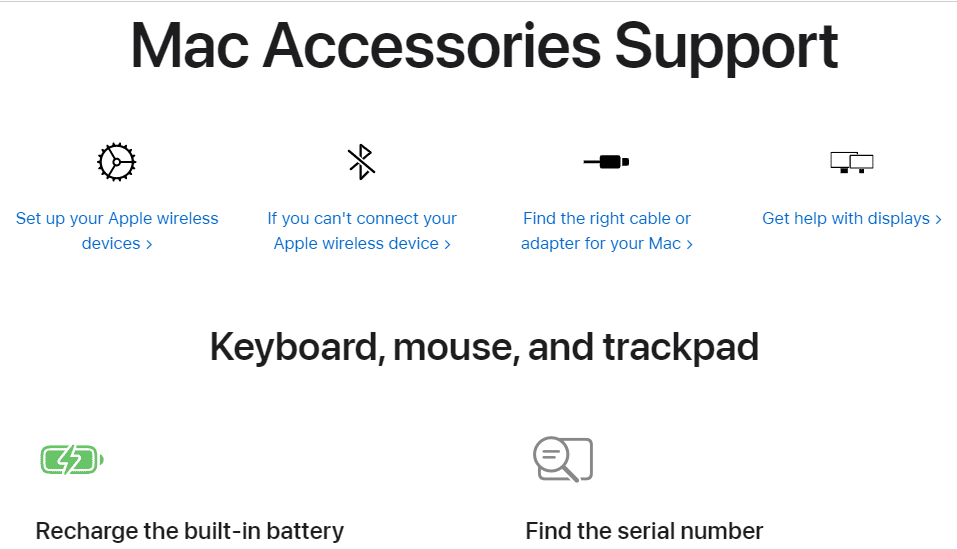
推奨:
- Instagramでまっすぐな歯のフィルターを取得する方法
- ラップトップの過熱を修正する方法
- Macでトラックパッドが機能しない問題を修正する方法
- Logitechワイヤレスマウスが機能しない問題を修正
Windows 10 で Magic Mouse 2 が接続されない問題を修正する方法に関する上記の記事がお役に立ち、問題を解決できたことを願っています。 この問題を解決するために、上記の方法のどれが役に立ったかをお知らせください。 また、質問や提案がある場合は、コメントすることを忘れないでください。
