Logitech K750が機能しない問題を修正する方法
公開: 2022-12-23
インターネットの普及に伴い、仕事はオンラインになりました。 ただし、オンラインでなくても、オフィスの仕事をするにはラップトップまたは PC が必要です。 そのため、私たちは仕事をするためにテクノロジーに依存しており、これらのテクノロジーが適切に機能することが不可欠です。 しかし、ロジクール ワイヤレス ソーラー キーボード K750 がある日、エラーが常に発生する可能性があるため、動作しなくなった場合はどうなりますか? 心配しないでください。そのためのソリューションを提供しています。 したがって、この記事では、Logitech K750が機能しない問題を修正する方法を説明します. ですから、それについて知るために読み続けてください。

コンテンツ
- Logitech K750が機能しない問題を修正する方法
- 方法 1: ヒューマン インターフェイス デバイス サービスを再起動する
- 方法 2: デバイス ドライバーを更新する
- 方法 3: デバイス ドライバーを再インストールする
- 方法 4: ドライバーの更新をロールバックする
- 方法 5: Unifying Receiver で問題を解決する
- 方法 6: Windows を更新する
- 方法 7: サポートページに連絡する
Logitech K750が機能しない問題を修正する方法
修正を開始する前に、問題を引き起こしている原因について説明しましょう。 そのため、問題をより適切に解決するのに役立つ理由をリストしました. これらの原因について学ぶために読み続けてください:
- バッテリ レベルが低いのは、キーボードが充電されていないためです。
- USB レシーバーを別の PC に移動した場合、Logicool K750 が動作しないという問題が発生する可能性があります。
- また、モニター、ワイヤレス スピーカー、その他のデバイスなどのワイヤレス デバイスからの干渉が原因である可能性もあります。
- USB レシーバーをある USB ポートから別の USB ポートに移動した場合、Logicool K750 キーボード ドライバーも機能しない場合があります。
- また、金属面でワイヤレス キーボードを使用すると、エラーが発生する場合があります。
- ドライバーの最近の更新も問題の原因である可能性があります。
時間がかかる方法に移行する前に、これらの簡単な方法を試す必要があります。問題を解決できる詳細を見逃してしまうことがよくあるからです。 そして、これらの方法を以下に示します。
- キーボードのバッテリーを再充電する: キーボードのバッテリーが不足している場合は充電します。 問題の解決に役立ちます。
- 金属面からキーボードを取り外します。これは、エラーを解決する最も簡単な方法の 1 つでもあります。

- 別のデバイスへの接続を試すことができます:キーボードを別のデバイスに接続してみてください。 動作する場合、キーボードは正しく動作しており、他の問題を解決する必要があります。

- キーボードを範囲内に保つ : 下の図に示すように、キーボードを範囲内に保つようにしてください。

- Unifying レシーバーを別の USB ポートに接続します。問題の解決にも役立ちます。

上記の方法でエラーを解決できない場合は、より高度な方法から始めることができます。
方法 1: ヒューマン インターフェイス デバイス サービスを再起動する
この方法を実行するには、以下の手順に従います。
1. Windows キーを押して、「コントロール パネル」と入力し、[開く] をクリックします。
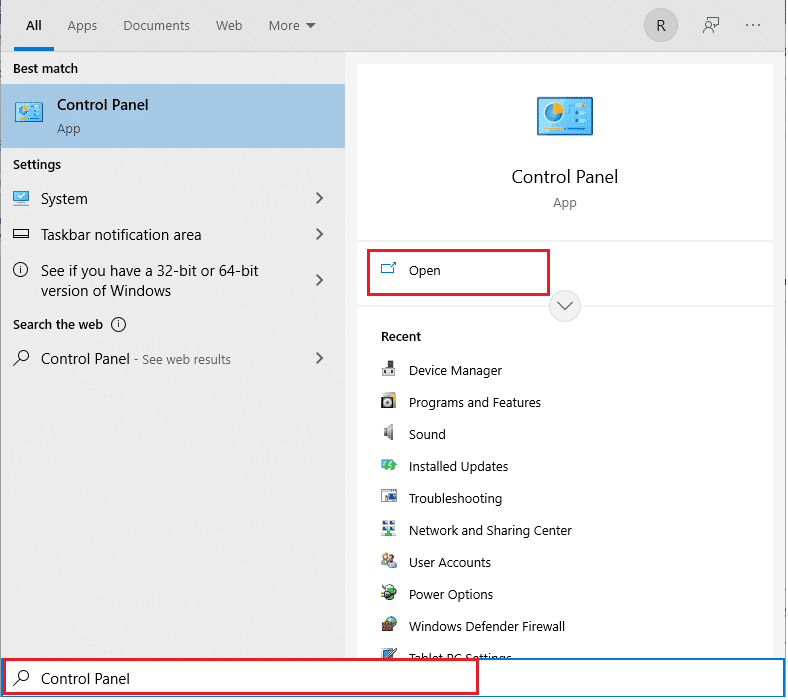
2. 次に、[システムとセキュリティ] オプションを選択します。
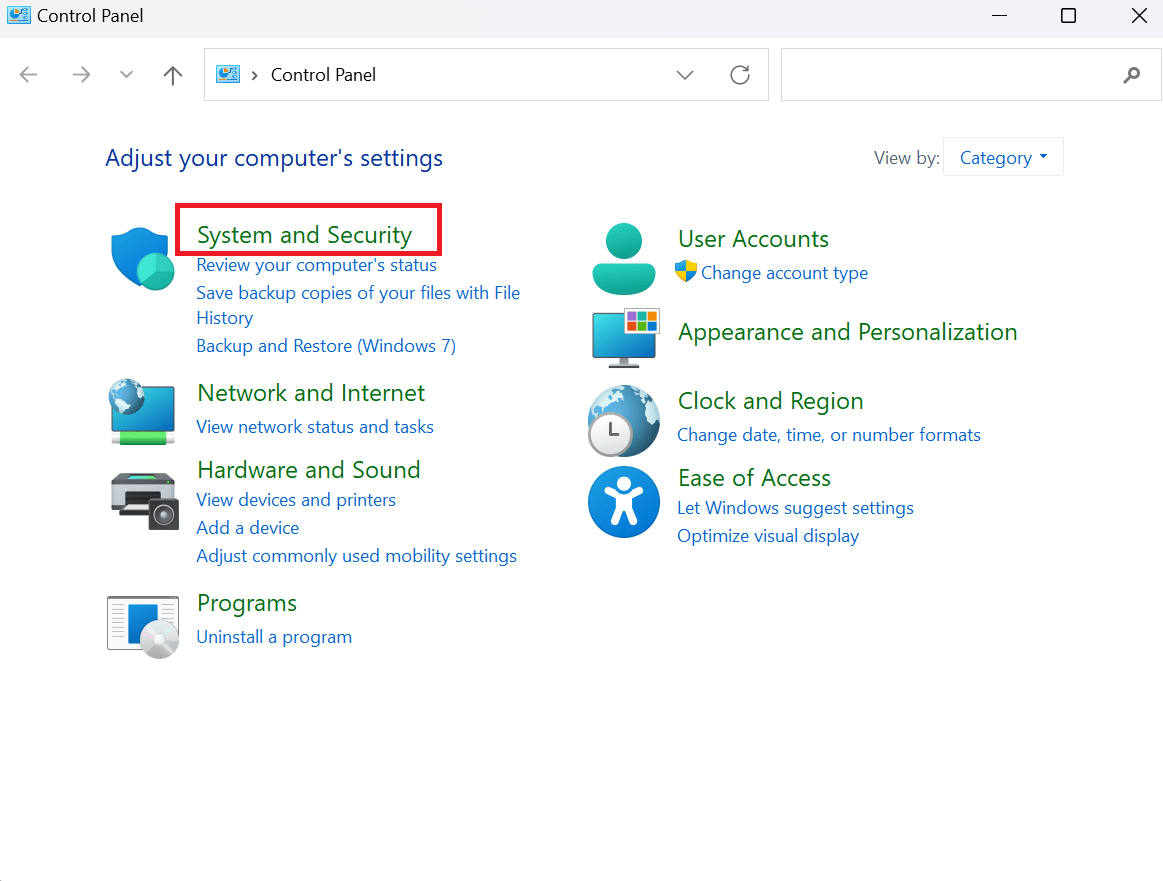
3. ここで、下にスクロールして [ Windows ツール] オプションを選択します。
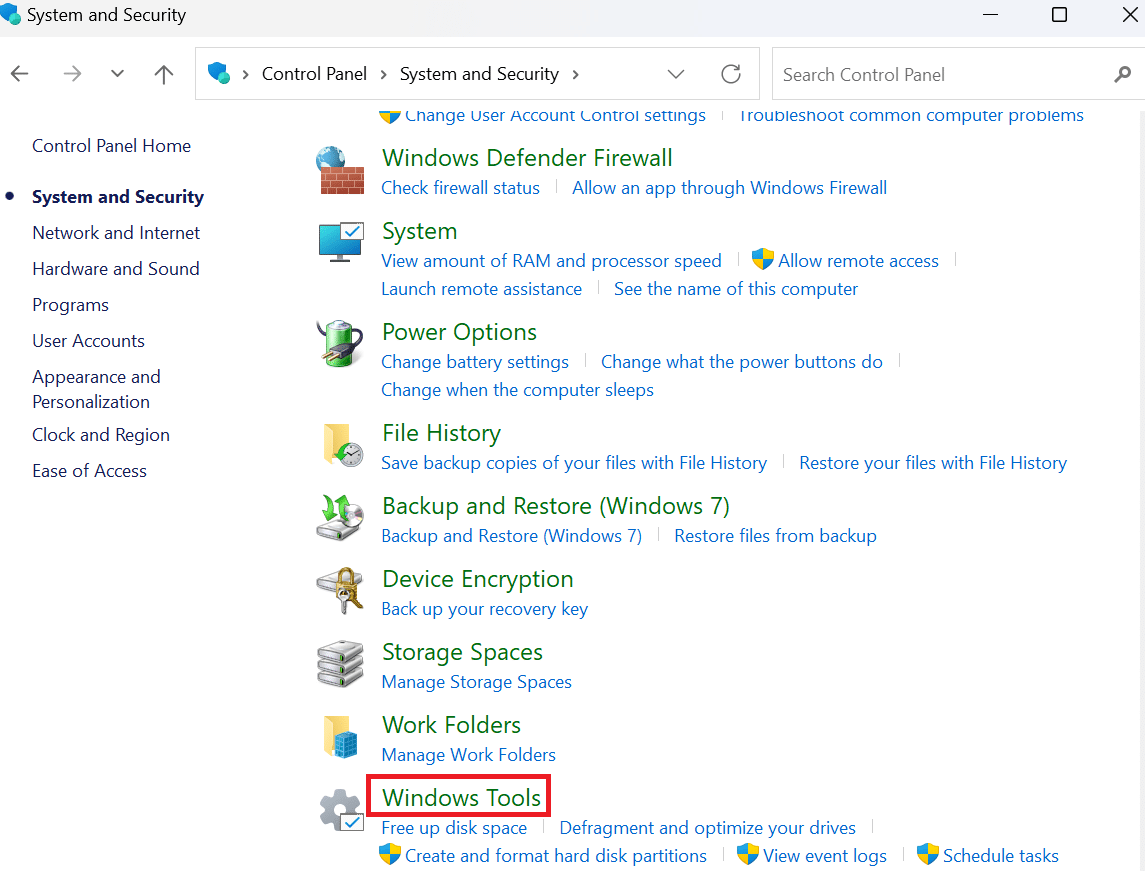
4. ここで、[サービス] アイコンを選択します。
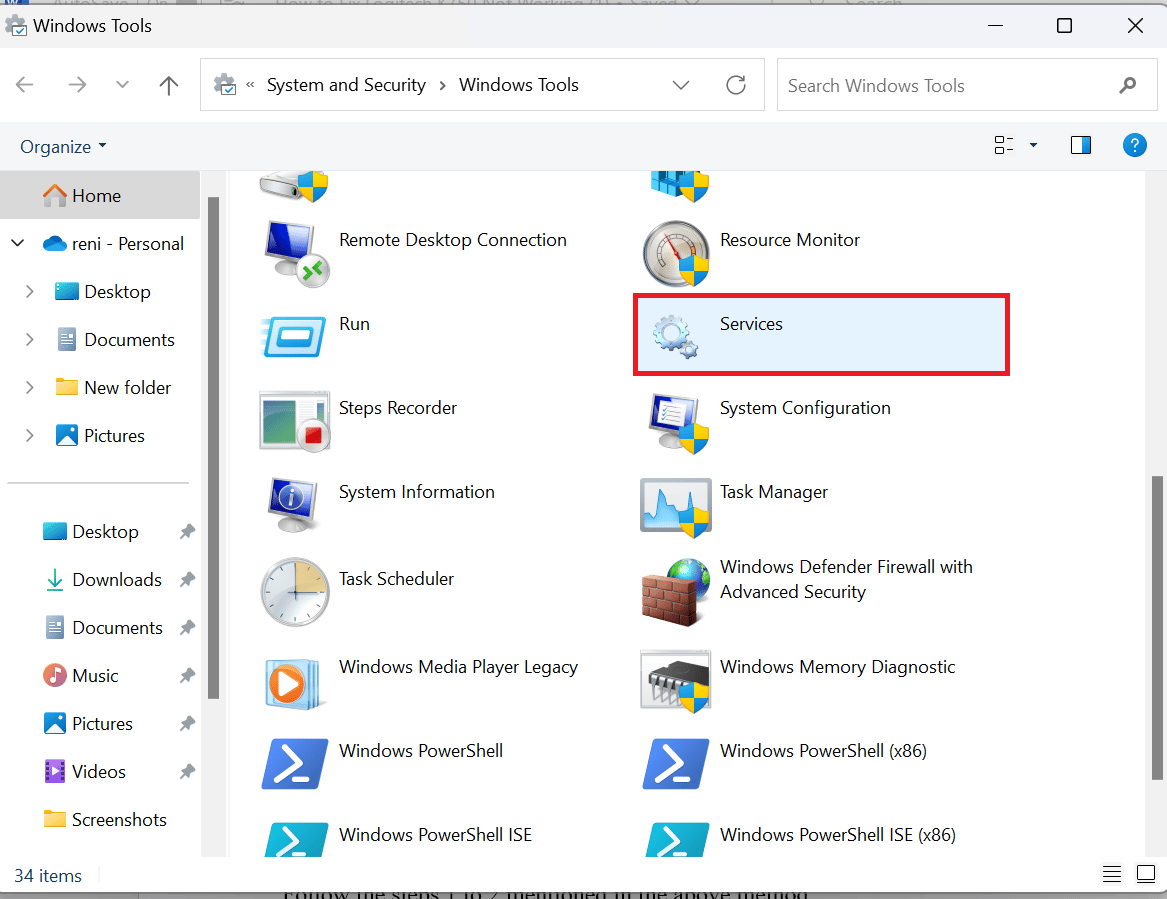
5. 下にスクロールして、ヒューマン インターフェイス デバイス サービスオプションを右クリックします。
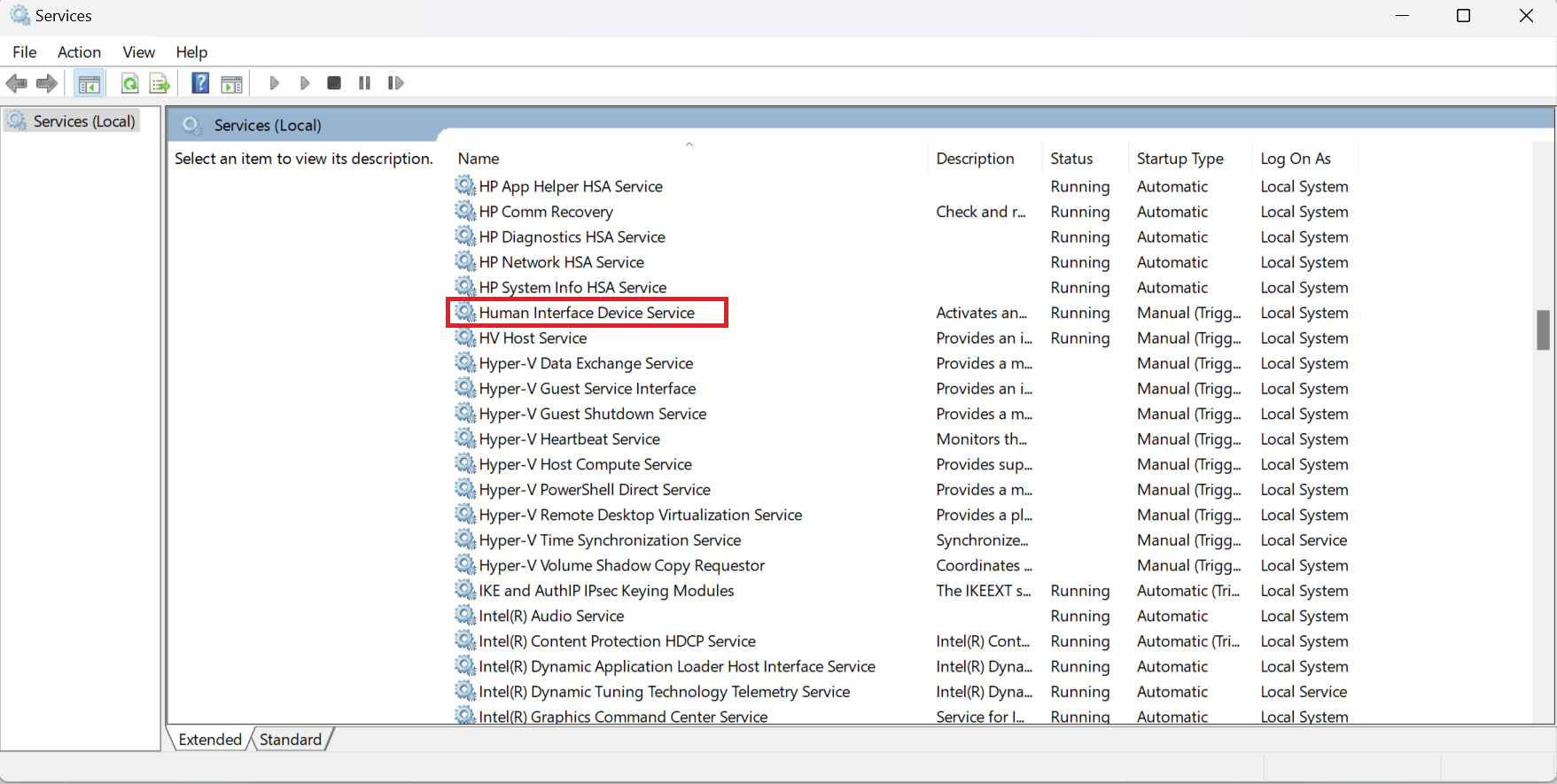
6. 実行中の場合は、[再起動] オプションをクリックします。

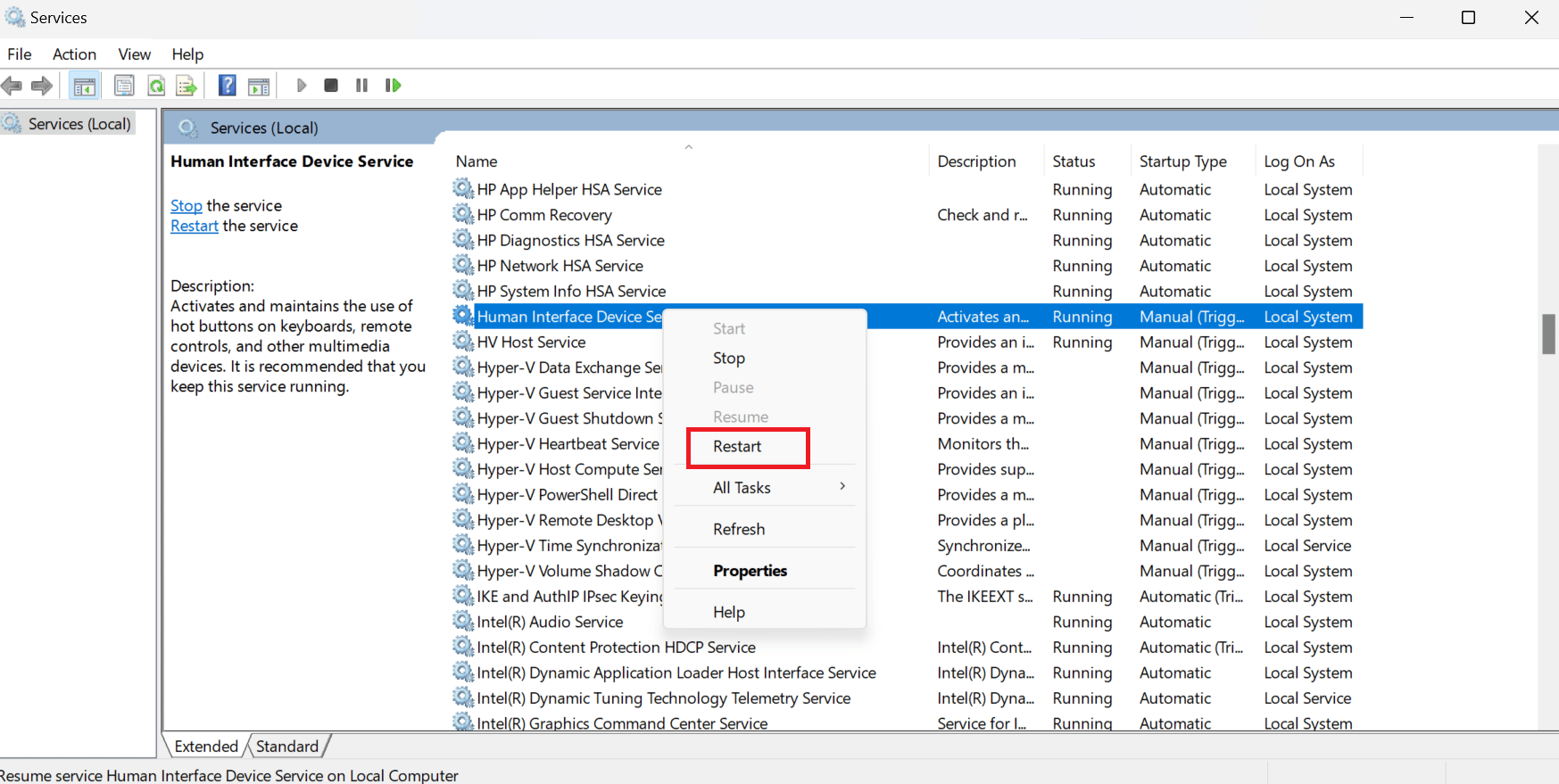
7. サービスが正しく再起動されるので、[プロパティ] をクリックします。
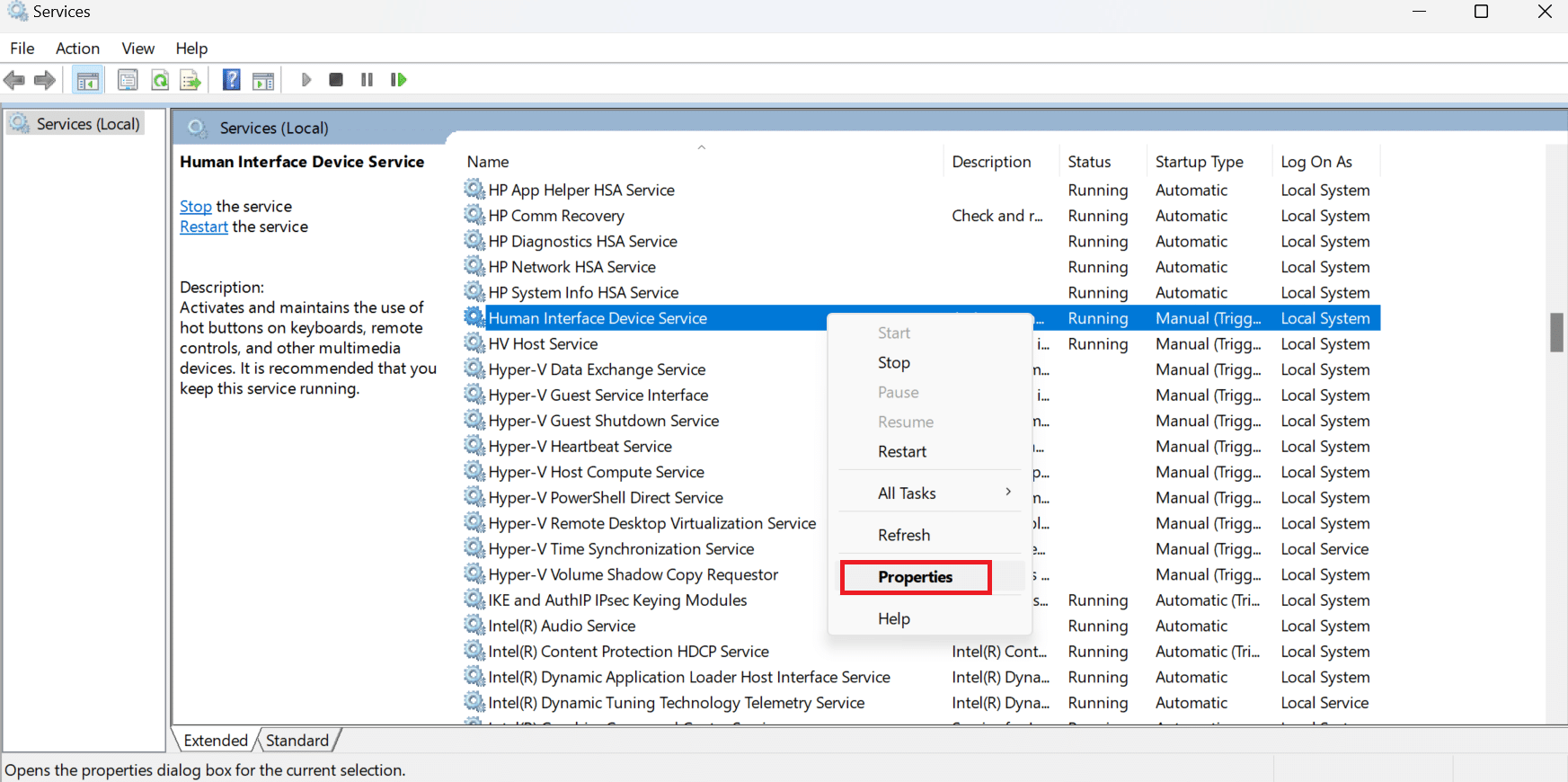
8. ここで、[スタートアップの種類] で [自動] を選択し、[ OK ] をクリックします。
![[自動] を選択し、[OK] をクリックします。 Logitech K750が機能しない問題を修正する方法](/uploads/article/6914/3EIC3KxiQk5YnfYr.png)
また読む: HID準拠のタッチスクリーンの欠落を修正
方法 2: デバイス ドライバーを更新する
デバイス ドライバーは、システムに接続されたハードウェアとコンピューターで使用しているオペレーティング システムとの間の通信を確立するのに役立つ重要なシステム レベルのソフトウェアです。 ドライバーを更新するには、デバイス ドライバーの更新方法に関するガイドをお読みください。
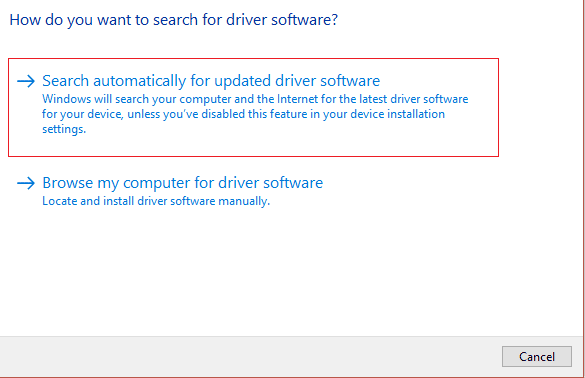
方法 3: デバイス ドライバーを再インストールする
Logitech K750 が機能しない問題を解決する方法を知りたい場合は、この方法を試してください。 ドライバーは、意図したとおりにすべてのタスクを実行するために、ハードウェアがオペレーティング システムと対話するために必要な主要コンポーネントです。 ドライバーの誤動作が原因で多くの問題が発生する可能性があり、頭を悩ませる可能性があります。 ありがたいことに、マイクロソフトの開発者とコンピューターの製造元の両方が、定期的にドライバーの更新をリリースして、正常に動作し続けるようにしています。 ただし、破損、欠落、または互換性のないドライバーなどの問題が発生します。 デバイス ドライバーをアンインストールして再インストールする方法に関するガイドをお読みください。
![キーボード ドライバーを右クリックし、[デバイスのアンインストール] を選択します。](/uploads/article/6914/8yuAU7MCq5HJpigL.png)
この方法で問題が解決しない場合は、以下にリストされている次の方法を試して、Logitech k750 キーボード ドライバーの問題を解決できます。
また読む: Logitechマウスのダブルクリックの問題を修正する
方法 4: ドライバーの更新をロールバックする
Windows 11 でドライバーをロールバックするには、Windows 11 でドライバーの更新をロールバックする方法に関する記事をお読みください。Windows 10 でドライバーをロールバックするには、Windows 10 でドライバーをロールバックする方法に関する記事をお読みください。
![ドライバーをロールバックする理由を入力し、ドライバー パッケージのロールバック ウィンドウで [はい] をクリックします。](/uploads/article/6914/Bdg6HFc8VTmPhGGF.png)
方法 5: Unifying Receiver で問題を解決する
Logitech Wireless Solar Keyboard K750 を修正するには、「Logitech Unifying レシーバーが Windows 10 で機能しない問題を修正する」の記事を参照してください。
![[閉じる] ボタンをクリックしてウィンドウを閉じます。 Logitech K750が機能しない問題を修正する方法](/uploads/article/6914/JdHaMjzvThMnjTrX.png)
方法 6: Windows を更新する
もう 1 つの方法は、Logitech K750 が機能しない問題を修正する方法を知りたい場合は、Windows 10 を更新することです。Windows 10 を更新するには、「Windows 10 の最新の更新プログラムをダウンロードしてインストールする方法」の記事を参照してください。
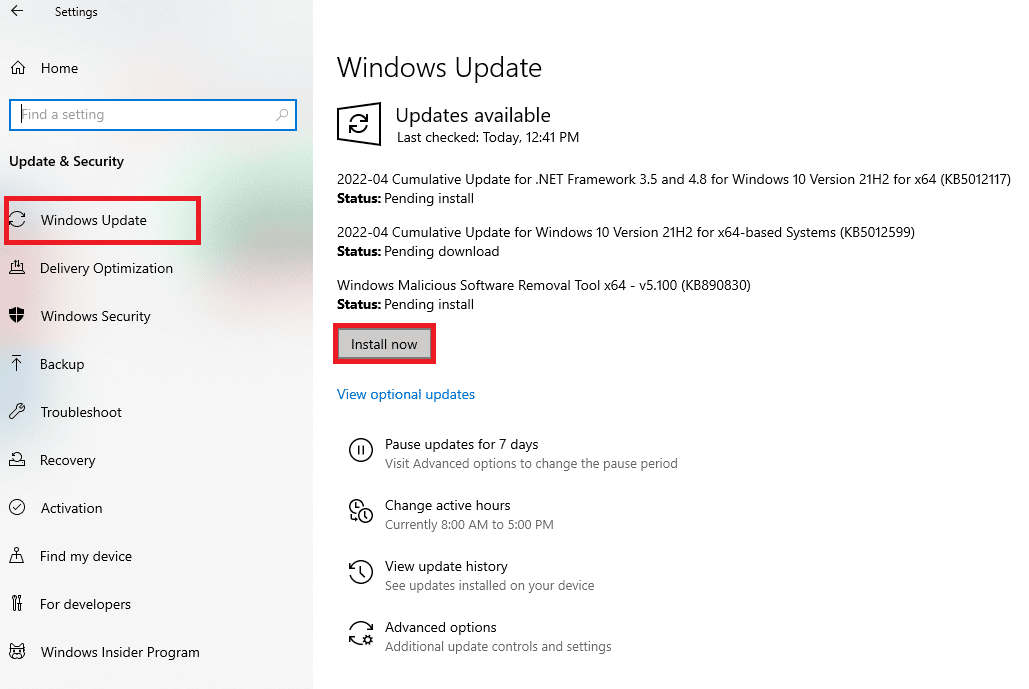
また読む:文字の代わりにキーボードで数字を入力するのを修正する
方法 7: サポートページに連絡する
上記の方法で Logitech k750 キーボード ドライバーの問題を解決できない場合は、Logitech サポート ページにお問い合わせください。
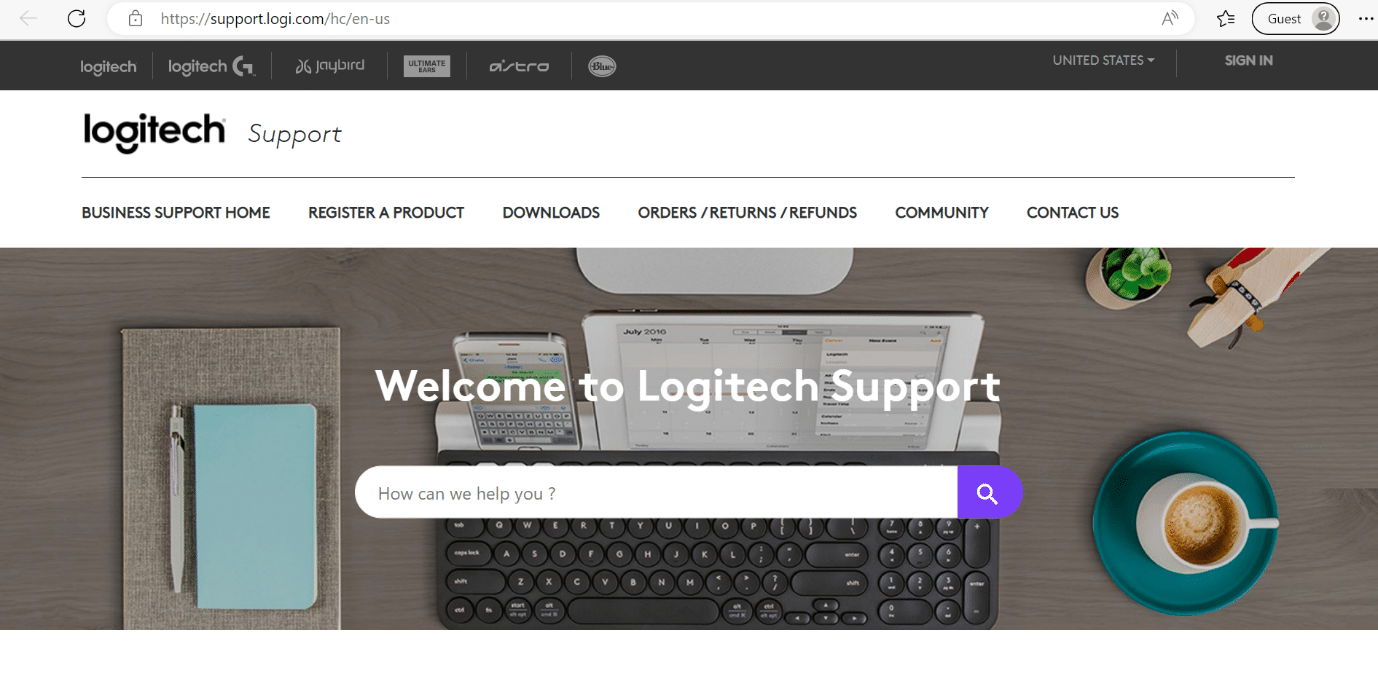
また読む: Logitech Bluetoothキーボードを接続する方法
よくある質問 (FAQ)
Q1. ワイヤレス キーボードが入力できないのはなぜですか?
答え。 ワイヤレス キーボードのバッテリの電力も低下している場合、この問題に直面する可能性があります。 また、受信機を間違ったポートに接続した場合。 その他の理由として、PC に接続されている他のワイヤレス デバイスからの干渉や、ワイヤレスキーボードが受信機と同期できないことが考えられます。
Q2. K750のバッテリーはどのくらい持ちますか?
答え。 Logitech によると、バッテリーは完全な暗闇で最大3 か月間動作します。 さらに、便利なオンとオフのボタンは、使用されていないときにエネルギーを節約します。
Q3. Logicool K750 ワイヤレス キーボードを充電するにはどうすればよいですか?
答え。 ソーラー キーボードを明るい部屋または太陽の下に少なくとも 1 時間置いて、バッテリーを充電することができます。
Q4. キーボード入力デバイスとは何ですか?
答え。 キーボードを入力デバイスとして使用すると、コンピュータに文字、数字、および記号をプログラムできます。 さらに、英数字キー (文字と数字)、数字キーパッド (ネットブックやラップトップには含まれていない場合があります)、特別なファンクション キー、マウス カーソルを操作するためのキー、およびステータス LED がすべてキーボードに含まれています。
Q5. Logitech K750 には Bluetooth がありますか?
答え。 いいえ、ロジクール ワイヤレス ソーラー キーボード K750 には Bluetooth がありません。 それを使用するには、ロジクール統合レシーバーを使用する必要があります。
おすすめされた:
- Word 用の最高のオンライン数式エディター トップ 10
- アプリケーション固有のアクセス許可設定 10016 エラーを修正する
- Logitech Bluetooth キーボードの接続方法
- Logicool キーボード番号ロックをオフにする方法
この記事がお役に立ち、 Logitech K750 が機能しない問題を解決する方法を学習できたことを願っています。 まだ質問がある場合は、下のコメント欄でお気軽にお尋ねください。
