iOS 16アップデート後のiPhone加熱問題を修正する方法
公開: 2023-03-09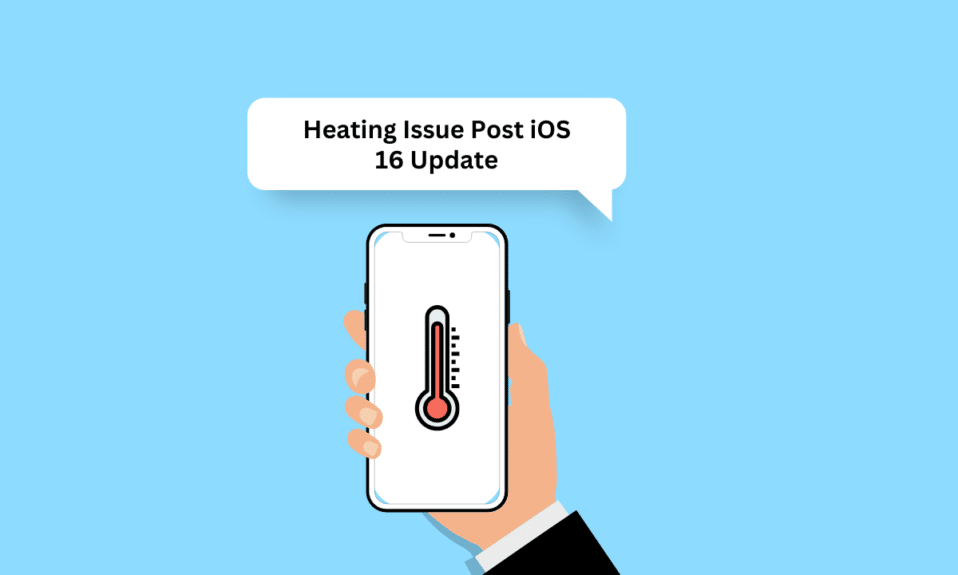
iPhoneの加熱の問題は、iPhoneのユーザーの間で非常に一般的です。 これが起こる理由はさまざまです。 携帯電話が熱くなると、誰もが緊張し、デバイスのことを心配します。 そのため、iOS 16 のアップデート後に iPhone が加熱する問題や、iOS 16 が過熱する iPhone 11 の問題に直面したことがある場合でも、心配する必要はありません。 この記事を最後まで読んで、iPhone 11 が過熱して電源が入らない理由と、iOS 15 および iOS 16 で iPhone 11 が過熱する問題を修正する方法を学びましょう。
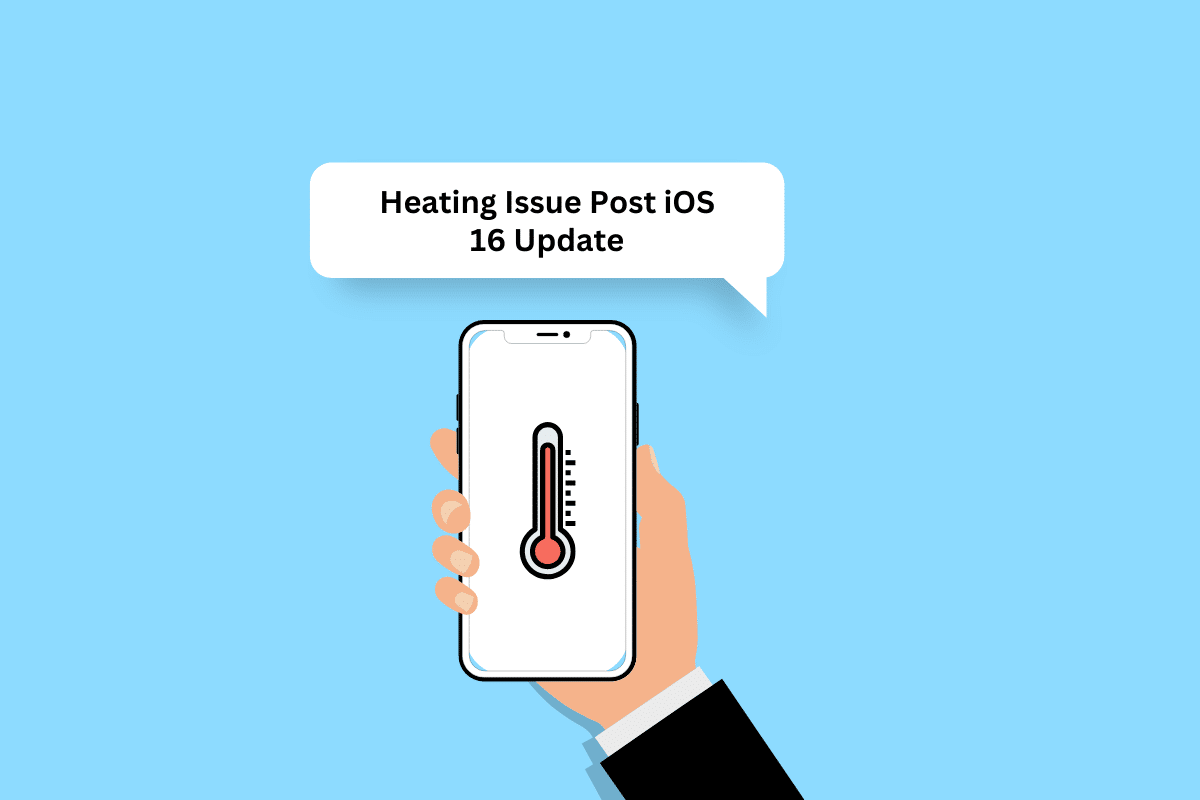
iOS 16アップデート後のiPhone加熱問題を修正する方法
iOS 16 アップデート後に iPhone が加熱する問題が発生する理由と、それを修正するために考えられる解決策については、 さらに読み進めてください。
iPhone 11が過熱して電源が入らないのはなぜですか?
過熱の問題を解決するための解決策にジャンプする前に、まず、iPhone 11 が過熱して電源が入らない理由について説明しましょう。 理由については、以下の点をお読みください。
- 一時的な不具合
- 電話の過充電
- デバイスを直射日光の当たる場所に保管する
- 高輝度レベル
- 問題のあるiPhoneケース
iPhone 11の過熱iOS 16を修正する方法?
iOS 16 アップデート後の iPhone の発熱の問題、または iOS 15 の過熱による iPhone 11 の問題を解決できるさまざまな方法について説明しました。 それでは、今すぐ始めましょう。
方法 1: 基本的なトラブルシューティング方法
iPhone 11の過熱iOS 15の問題を修正するための簡単に実行できる方法をいくつか見てみましょう.
1A。 iPhoneを再起動する
デバイスが過熱している場合は、iPhone を再起動してみてください。これにより、iOS 16 アップデート後の一時的な不具合と iPhone の加熱の問題が修正されます。 iPhone を再起動する方法については、iPhone X を再起動する方法に関する記事を参照してください。
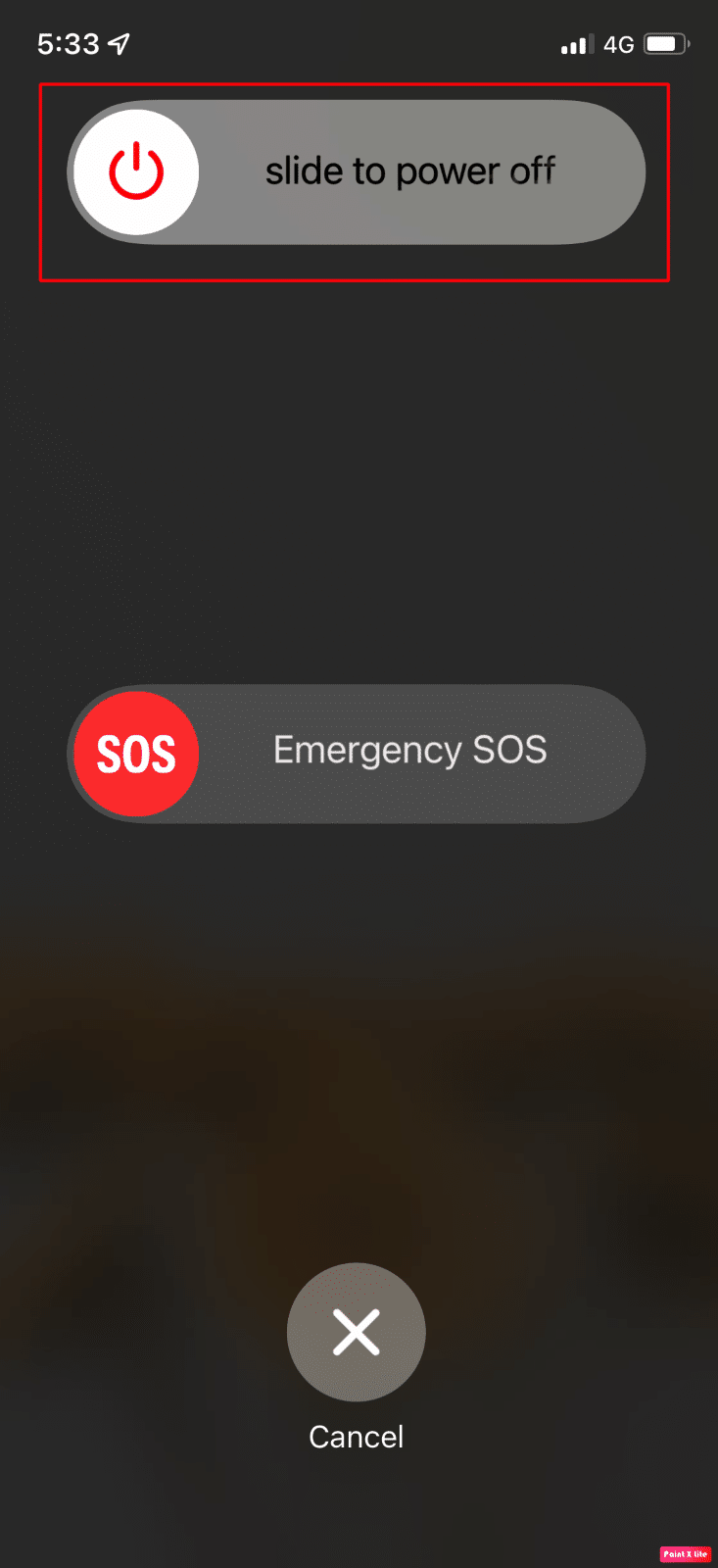
1B. iPhoneの強制再起動
iPhoneを強制的に再起動して、iPhone 11の過熱iOS 16の問題を解決できます. 強制的に再起動する方法に慣れるために、iPhone X を強制的に再起動する方法に関するガイドをざっと読んでください。iPhone を強制的に再起動しても問題が解決しない場合は、次に説明する方法にジャンプしてください。
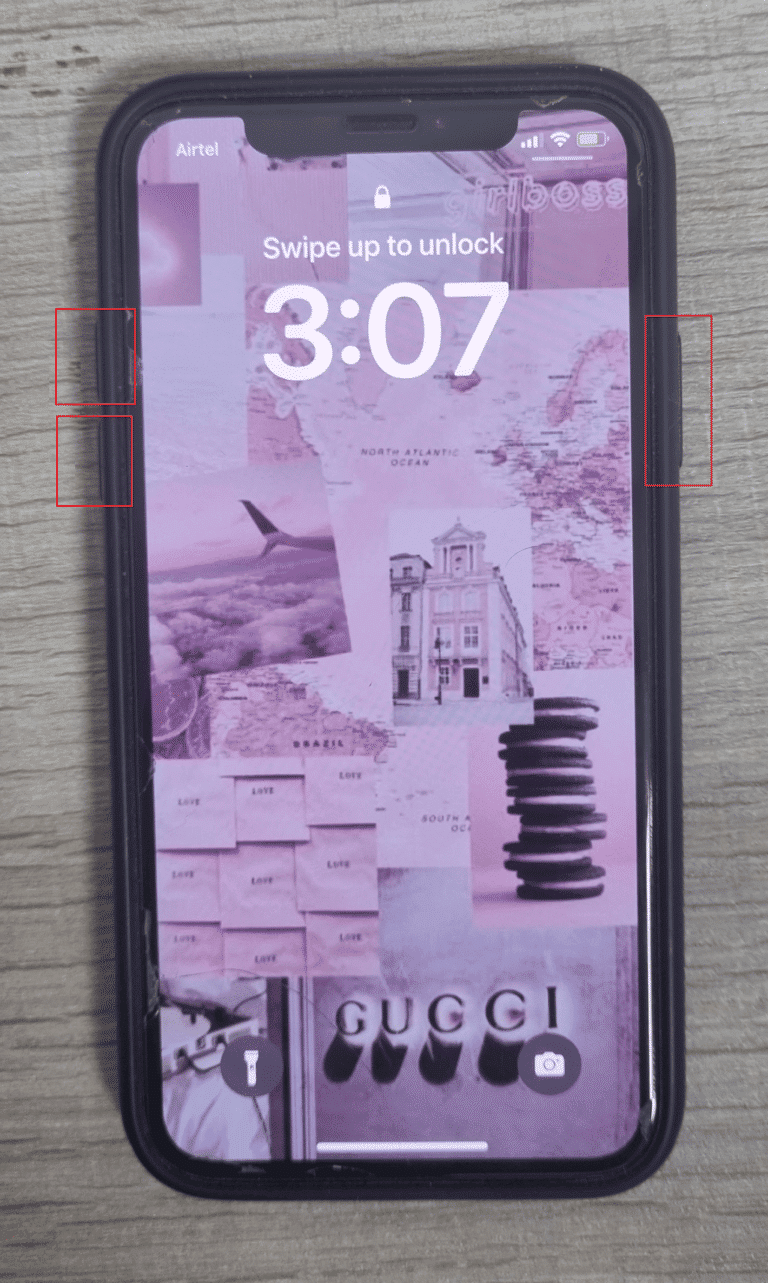
1C。 充電器を取り外して充電ポートを掃除する
iPhone を充電すると、少し熱くなりますが、これは正常な動作です。 でも、暑くなってきたら。 何か問題があります。 そのため、この場合は充電器を外し、 Apple 認定の充電器とケーブルを使用していることを確認してください。 また、Lightning ポートをクリーニングして、過熱などの問題を防ぎます。

1D。 直射日光を避ける
iPhone を直射日光の当たる場所に置いておくと、iPhone が過熱する可能性があります。 iPhone の最適な温度範囲は、華氏 32 度から 95 度または摂氏 0 度から 35 度です。
1E. ケースの削除または変更
お使いのデバイスは、金属フレームを通して熱を拡散します。 しかし、外部からの損傷からデバイスを保護するためにケースを使用している場合は、iPhone が熱を放出するのを防ぐことができます。 そのため、ケースを取り外すか、軽いケースを試してください。
1F。 アプリを強制終了
余分なアプリを閉じて、iOS 15 の iPhone 11 の過熱または iOS 16 のアップデート後の iPhone の加熱の問題を修正してみてください。 その方法に慣れるために、以下の方法をお読みください。
オプション I: iPhone X 以降の場合
1.ホーム画面の下部から上にスワイプし、画面の中央で停止します。 そうすることで、現在実行中のすべてのアプリが表示されます。
2.アプリのプレビューを上にスワイプして閉じます。
3. Snapchatアプリを再度起動します。
オプション II: iPhone 8、iPhone SE、および iPod Touch の場合
1.ホームボタンを2 回押して、最近使用したアプリケーションのリストを表示します。
2.アプリのプレビューを上にスワイプして強制的に閉じます。
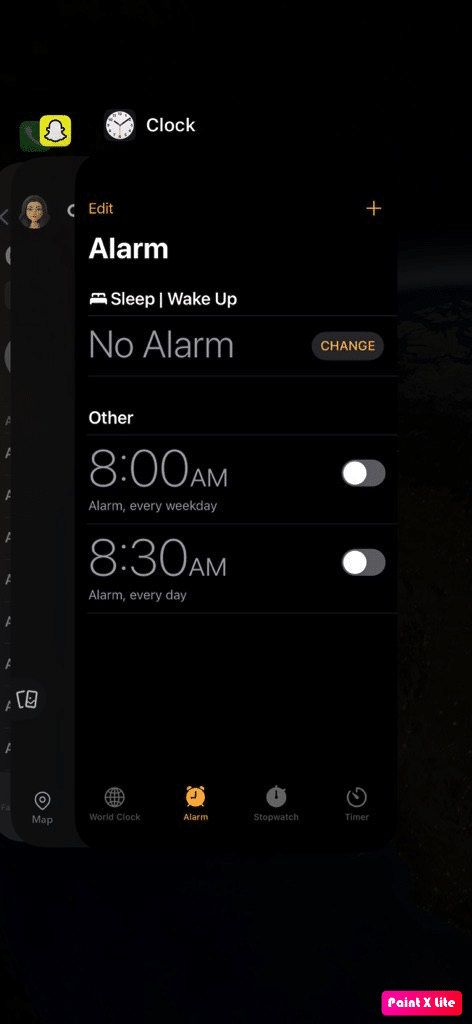
また読む:iPhoneが鳴らない問題を修正する16の方法
1G。 機内モードを有効にする
この機能を有効にすると、iOS 16 アップデート後の iPhone の加熱の問題を修正できます。 機内モードを切り替える方法については、以下の方法に従ってください。
1. iPhone 画面の右上隅から下にスワイプして、コントロールセンターにアクセスします。
2. 次に、機内モード アイコンのトグルをオンにして無効にします。
注: 機内モード アイコンの色が薄いオレンジ色の場合は、機内モードがオンになっていることを意味します。
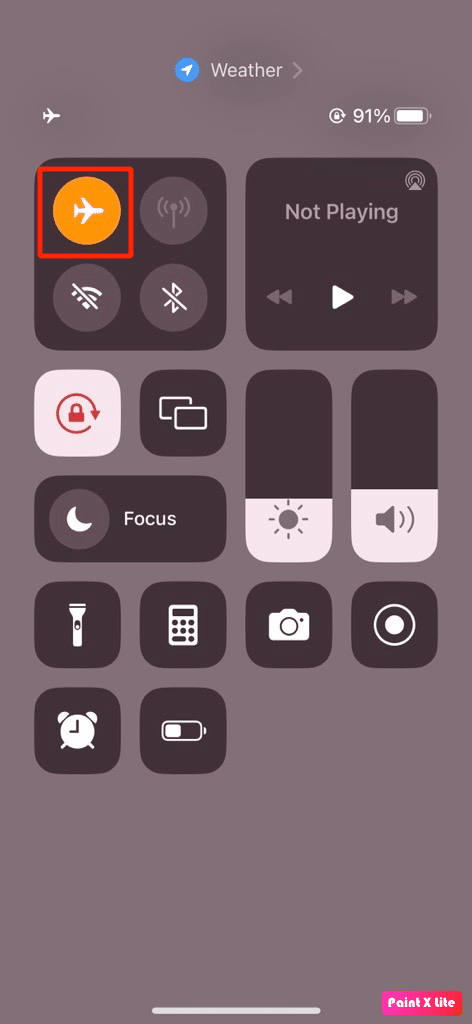
1H. Bluetooth を無効にする
iPhoneでBluetoothを無効にする方法を見てみましょう:
1. iPhone で設定アプリを開きます。
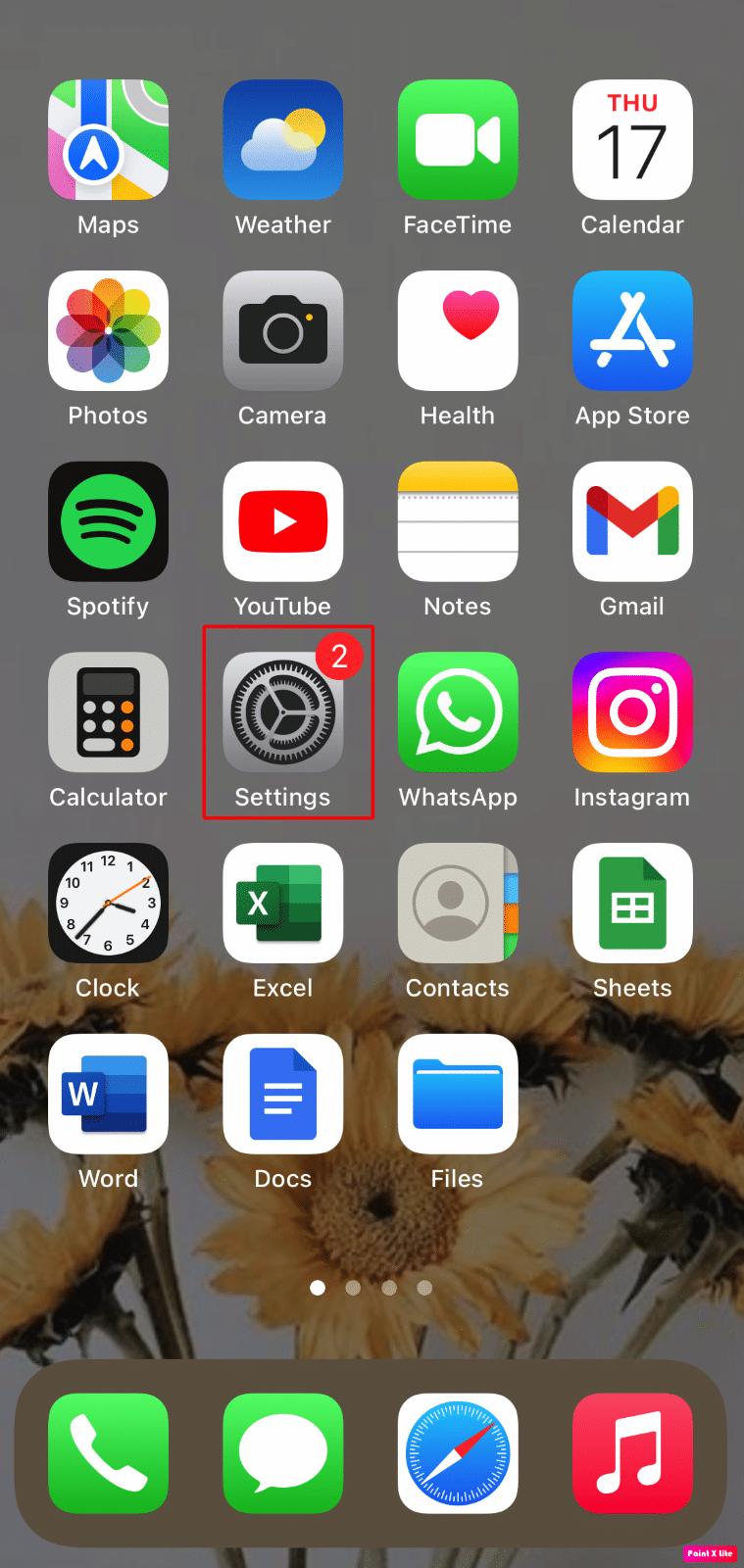
2. Bluetoothをタップします。
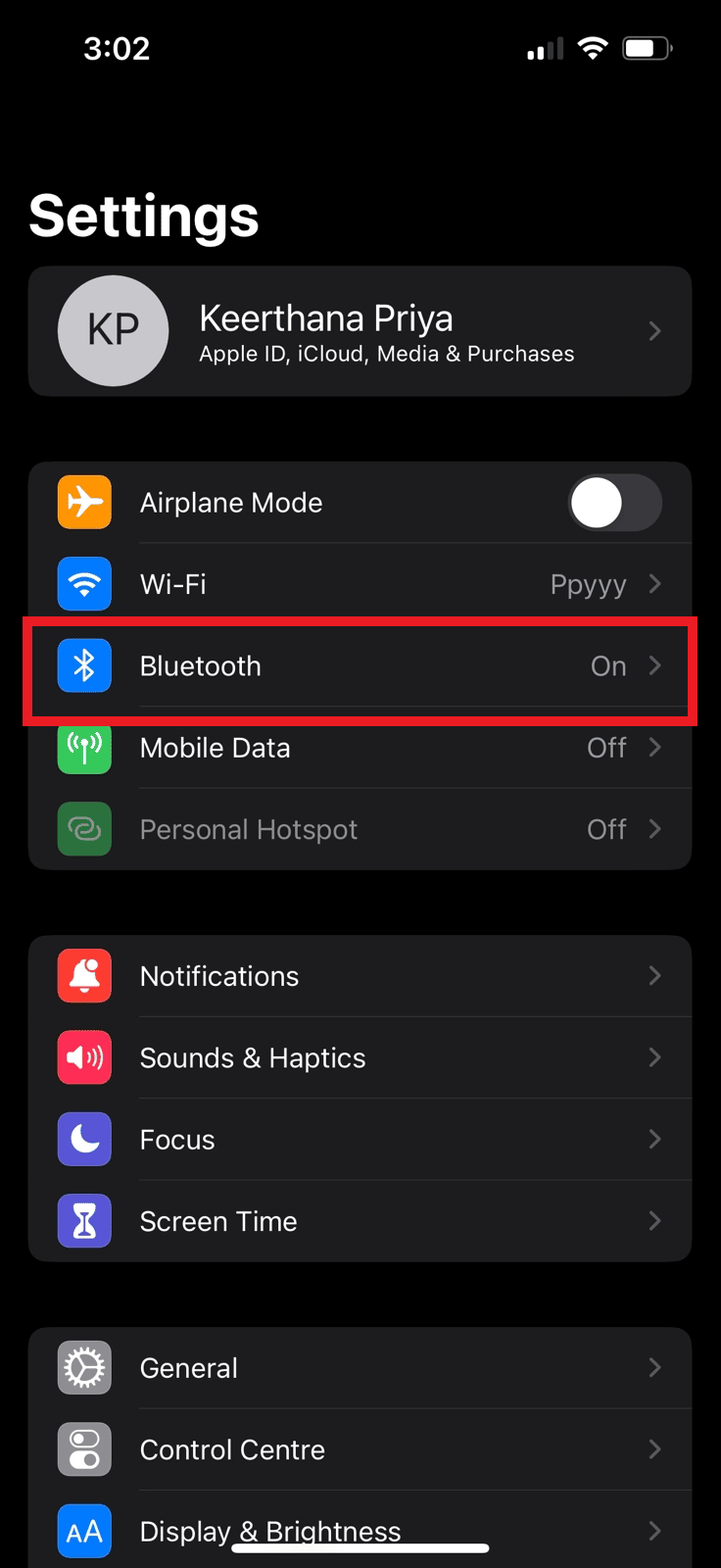
2. Bluetoothオプションのトグルをオフにします。
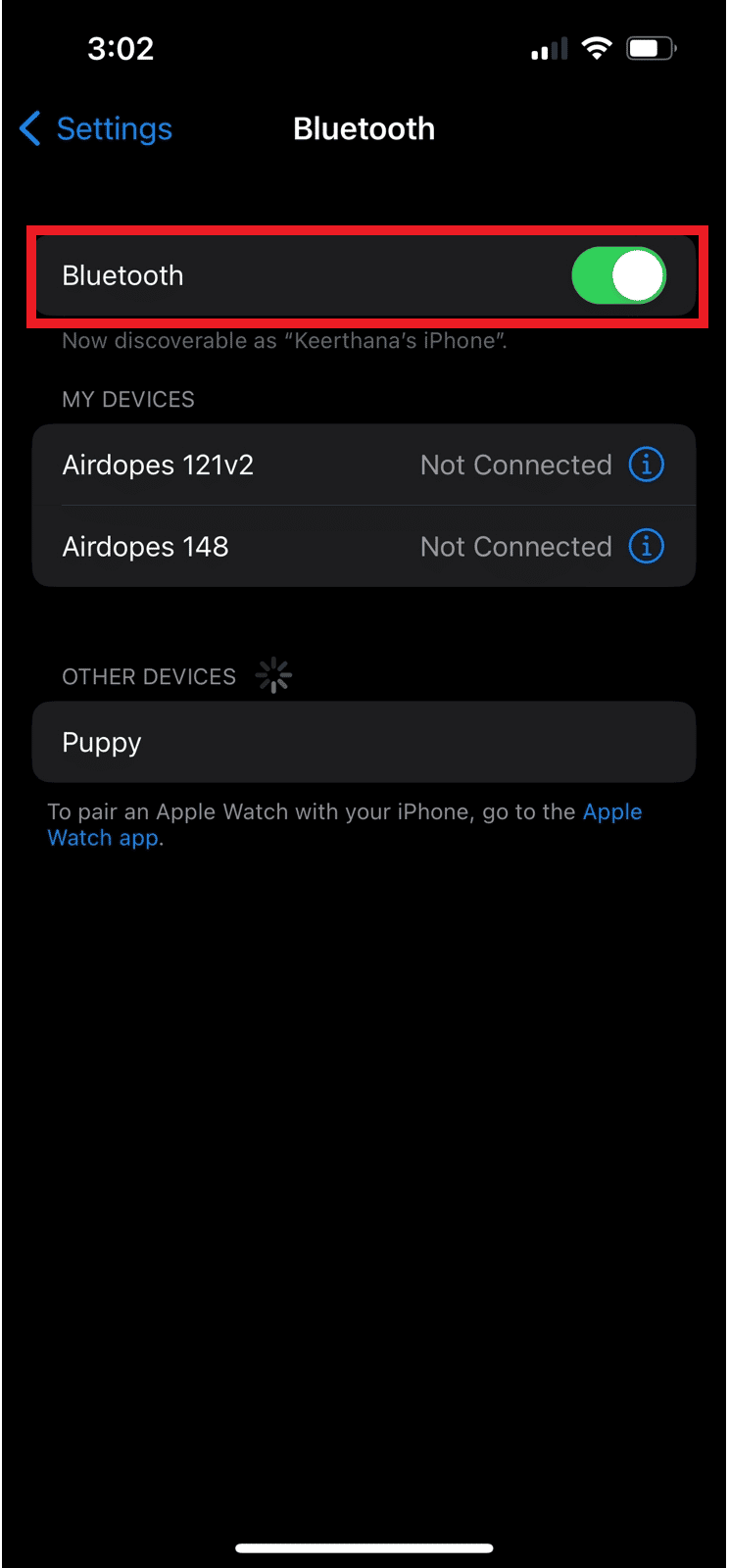
また読む:iPhoneにアップデートエラーをインストールできない問題を修正する方法
方法 2: 低電力モードを有効にする
低電力モードをオンにすると、一部の機能が無効になるため、iPhone のエネルギー消費が少なくなるため、デバイスのバッテリーが節約されます。 バッテリーがゆっくりと放電すると、iPhone の発熱が少なくなります。 低電力モードをオンにすると、デバイスのバッテリー レベルの色が緑から黄色に変わります。 この機能を有効にするには、以下の手順に従ってください。
1. iPhone で設定アプリを起動します。
2.バッテリーオプションをタップします。
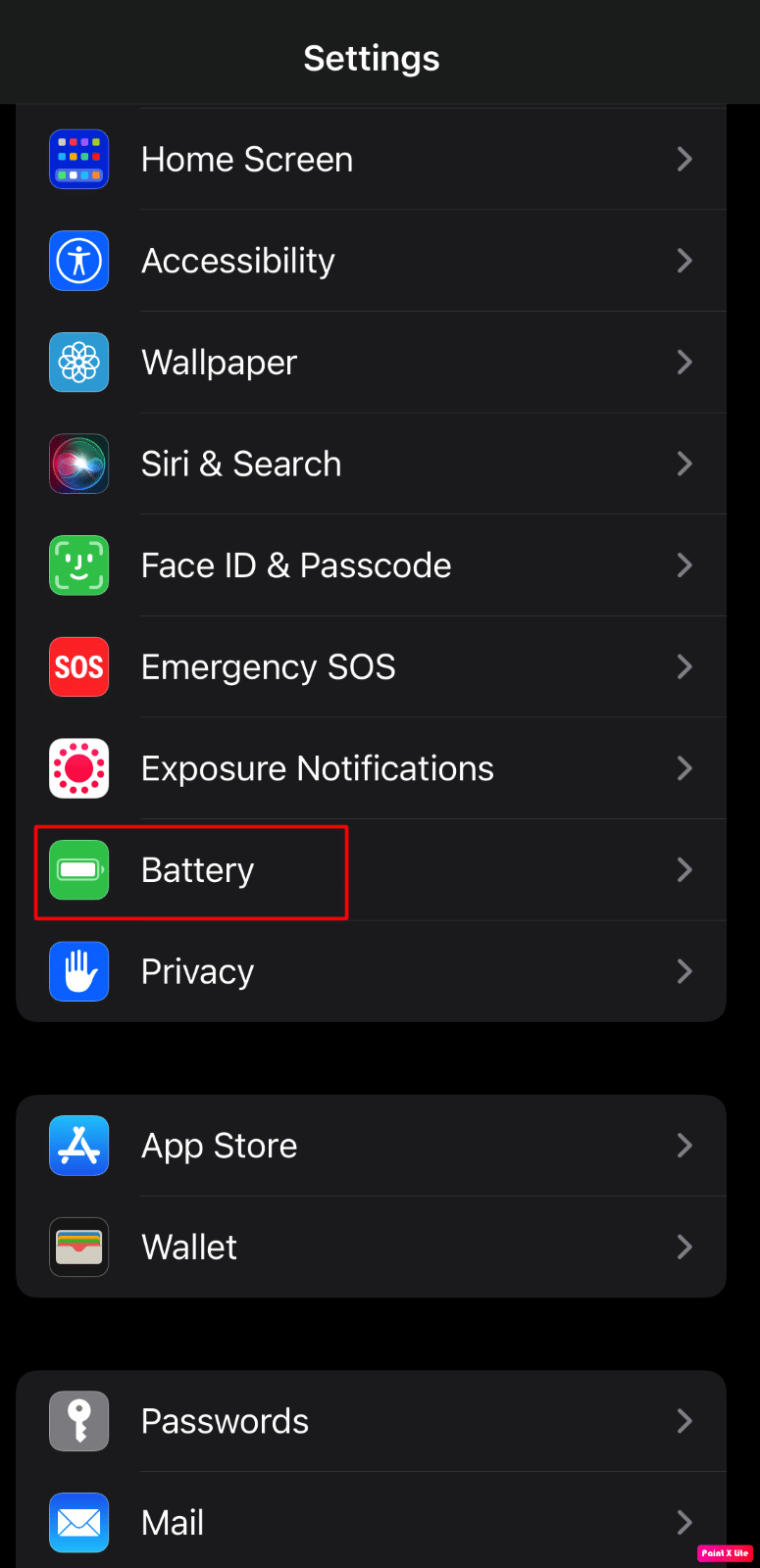
3. 次に、 [低電力モード]オプションのトグルをオンにします。
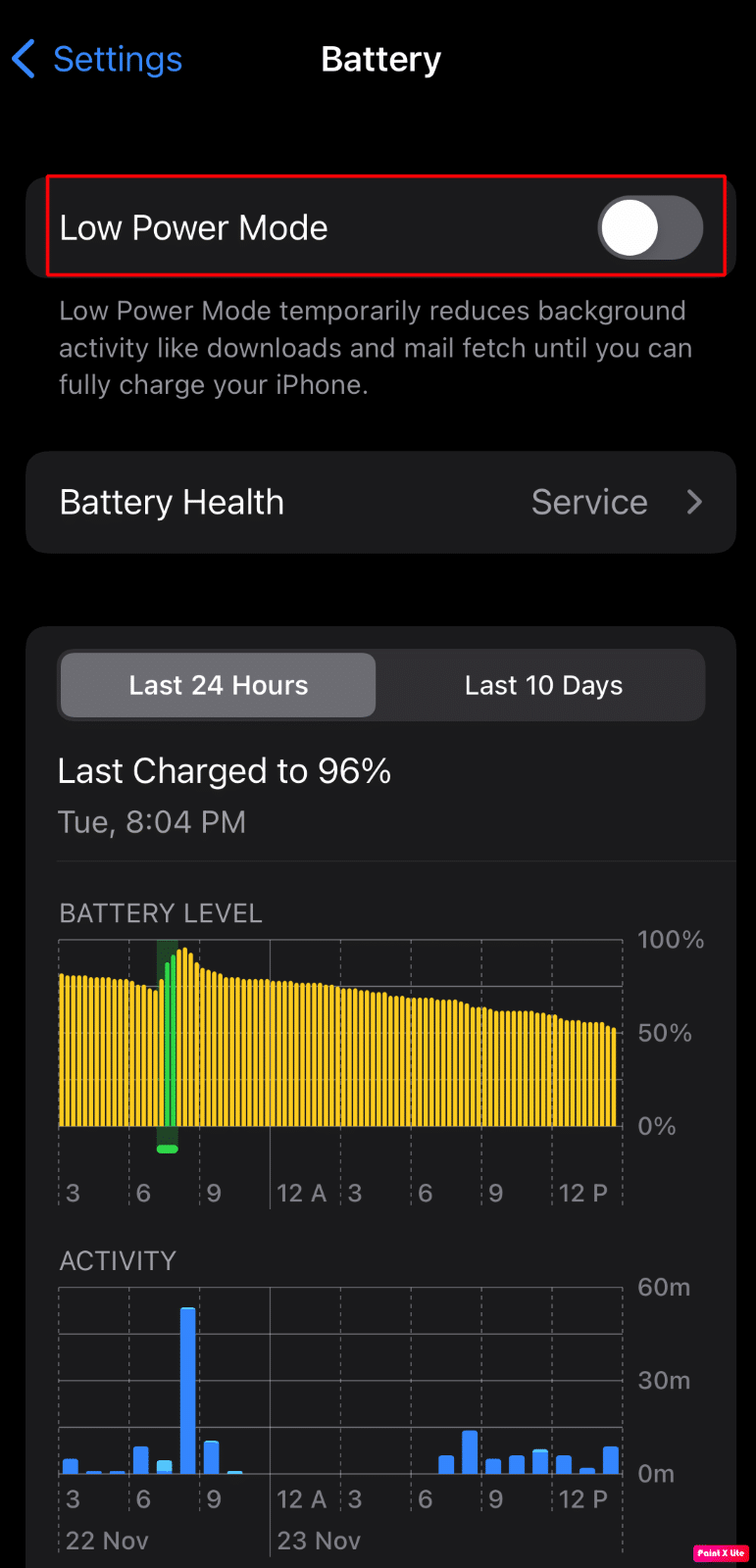
方法 3: 自動輝度を有効にする
iPhone の明るさを高く保つと、携帯電話のバッテリーが放電しやすくなり、過熱の原因にもなります。 そのため、自動輝度機能をオンにして、周囲の光に応じてデバイスが輝度を調整することをお勧めします。 そのためには、以下をお読みください。
1.設定アプリに移動します。
2. 次に、 [アクセシビリティ] > [表示とテキスト サイズ]オプションをタップします。
3. Auto-Brightnessオプションのトグルをオンにします。
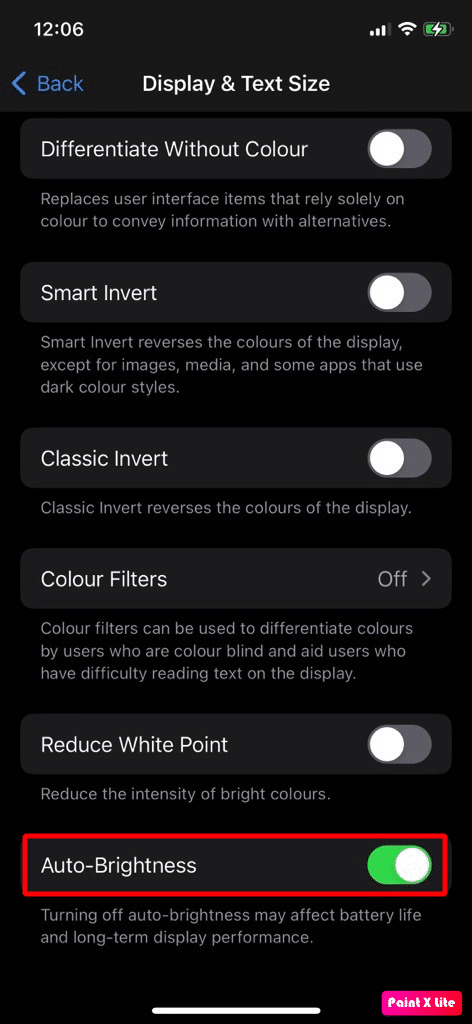
iOS 16アップデート後のiPhoneの加熱問題を修正する方法をもっと見てみましょう.
また読む: ラップトップの過熱を修正する方法
方法 4: 位置情報サービスを無効にする
デバイスが過熱する場合、その理由の 1 つは、位置情報サービス機能がデバイスでオンになっているためです。 位置情報サービスには膨大な処理が必要であり、過熱につながる可能性があるプロセッサからのより多くの労力が必要です。 これを無効にするには、次の手順に従います。
1. iPhone の[設定]から、 [プライバシーとセキュリティ]オプションをタップします。
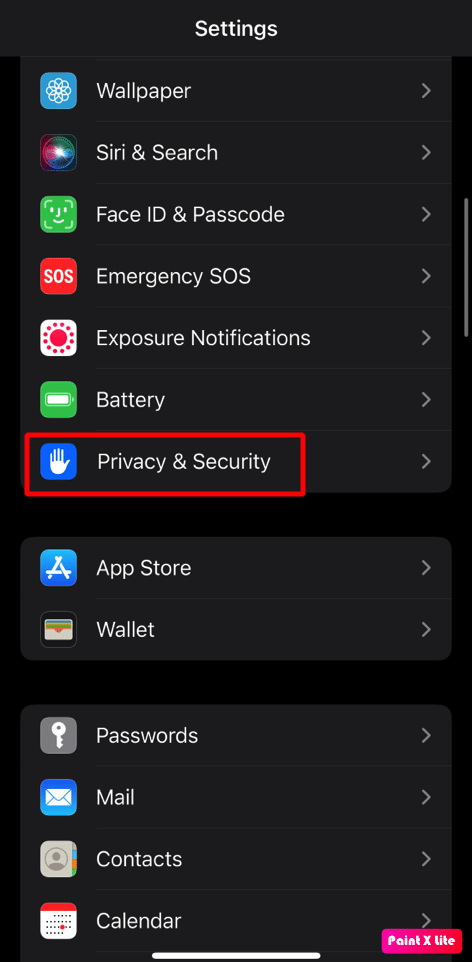
2. 次に、 [位置情報サービス]オプションをタップします。
3. 次に、 [位置情報サービス]オプションのトグルをオフにします。
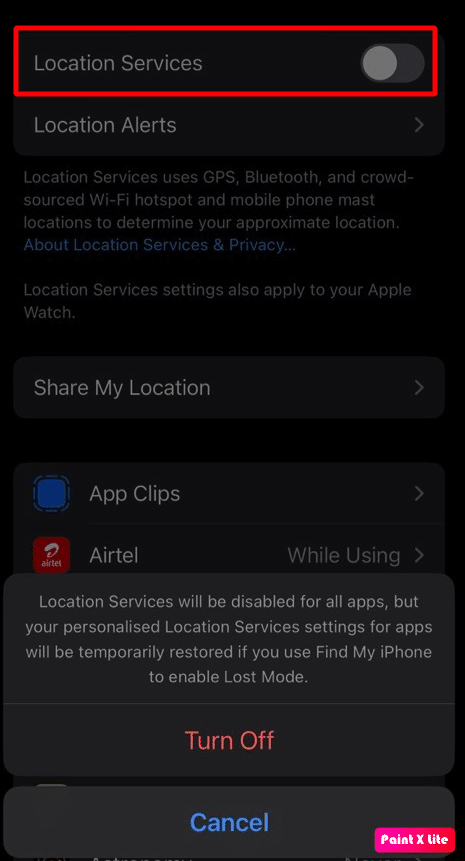
方法 5: ライブ壁紙を削除する
お使いの iPhone のライブ壁紙で、あなたの携帯電話は生き生きと驚くほどに見えます。 しかし、それらを永続的に使用する場合。 デバイスが熱くなる可能性があります。 ライブ壁紙を削除するには、以下の手順をお読みください。
1. iPhone設定を起動し、壁紙オプションをタップします。
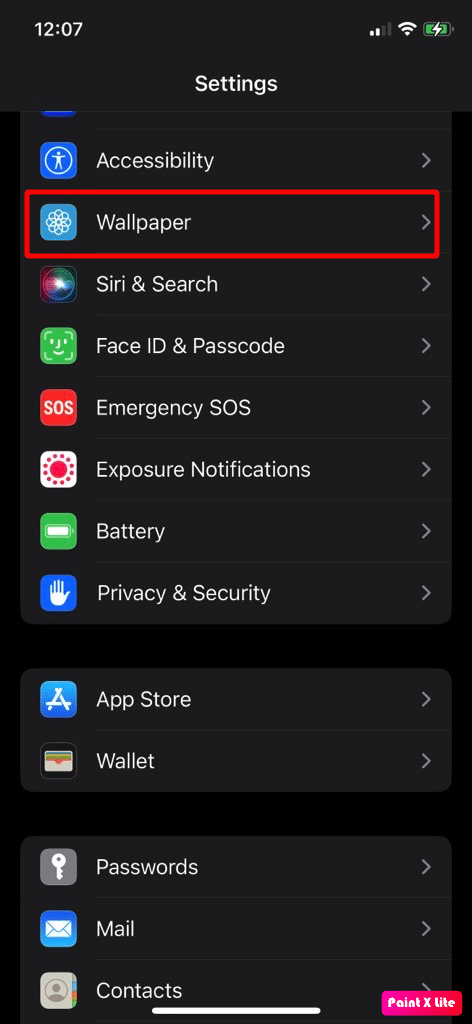

2. 以降、ライブ壁紙を削除し、 iPhone を再起動します。
その後、iOS 16 アップデート後の iPhone の発熱の問題が解決されたかどうかを確認します。
また読む:15のAndroid携帯の過熱ソリューション
方法 6: 緊急通報と SOS システム サービスを無効にする
iPhone で緊急通報と SOS システム サービスを無効にすることで、iPhone X の過熱の問題を解決できます。 それらを無効にするには、以下で説明する手順に従います。
1. iPhone設定を開きます。
2. 次に、 [プライバシーとセキュリティ]オプションをタップします。
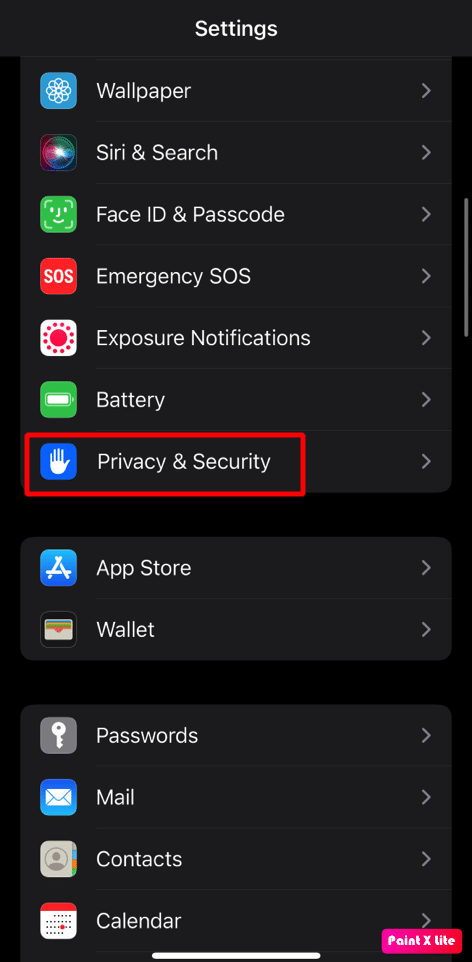
3. 次に、 [位置情報サービス] > [システム サービス]オプションを選択します。
4. ここで、緊急通報と SOSオプションのトグルをオフにします。
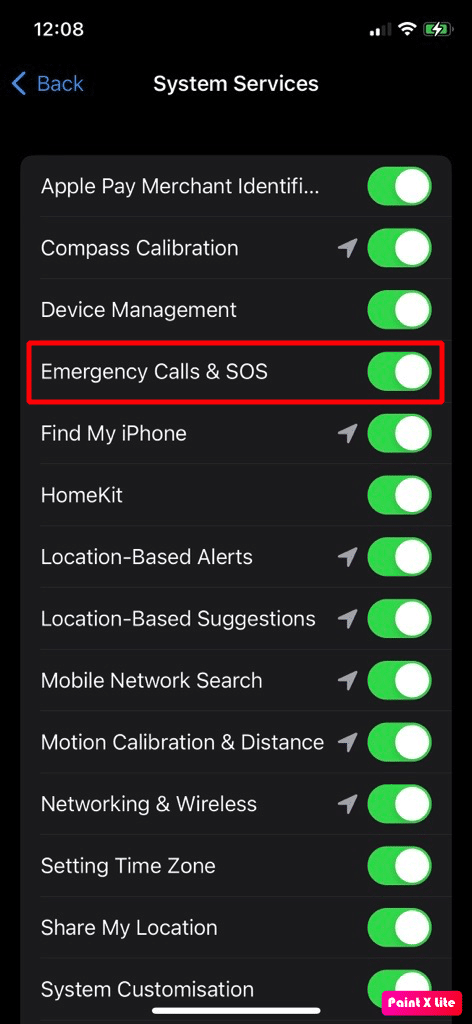
5. iPhoneを再起動します。
方法 7: アプリのバックグラウンド更新を無効にする
アプリのバックグラウンド更新機能を使用すると、バックグラウンドで Wi-Fi またはモバイル ネットワークを使用しているときにアプリのコンテンツを更新できます。 この機能が継続的に iPhone の処理能力を利用している場合、iOS 16 のアップデート後に iPhone が熱くなる問題に直面する可能性があります。 アプリのバックグラウンド更新を無効にするには、次の手順に従います。
1. [iPhone設定] > [一般]に移動します。
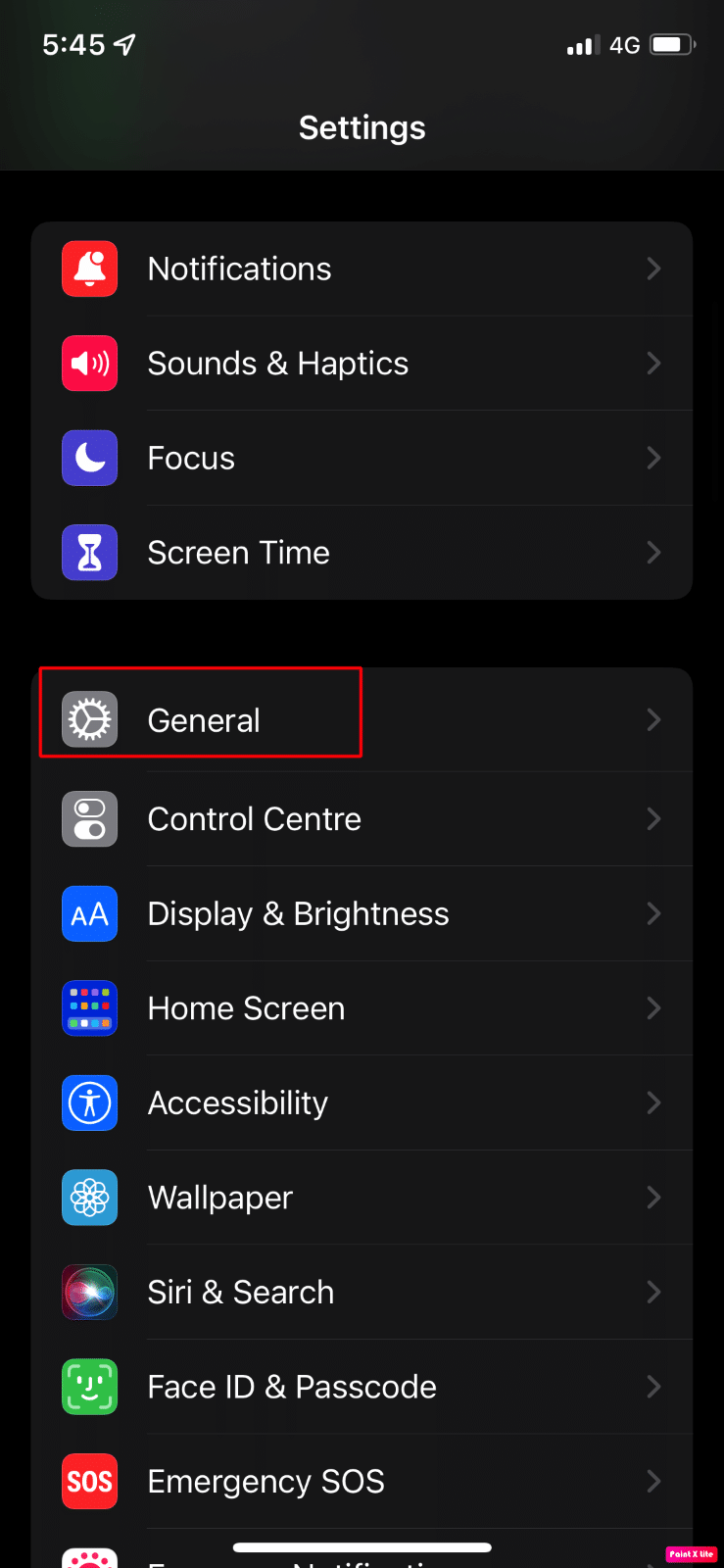
2. 次に、アプリのバックグラウンド更新オプションをタップします。
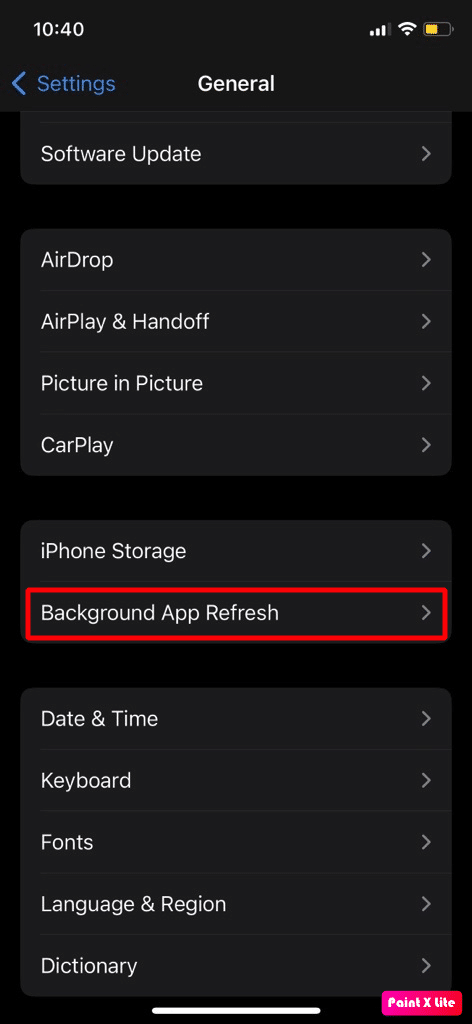
3.アプリのバックグラウンド更新オプションをオフにします。
3. その後、 iPhone を再起動し、iOS 16 アップデート後の iPhone の発熱の問題が解決されたかどうかを確認します。
注: 問題が修正された場合は、アプリのバックグラウンド更新機能を有効にしてから、問題が見つかるまで、アプリのバックグラウンド更新の下にあるアプリを 1 つずつ無効/有効にすることができます。 問題を引き起こしている可能性のあるアプリの機能を無効にすることができます。
また読む:Robloxの過熱をどのように止めることができますか
方法 8: ポッドキャストの自動ダウンロードを無効にする
あなたが試すことができる別の方法はこれです。 この機能をオフにするには、以下の手順をお読みください。
1. iPhone設定を起動します。
2. 次に、ポッドキャストオプションをタップします。
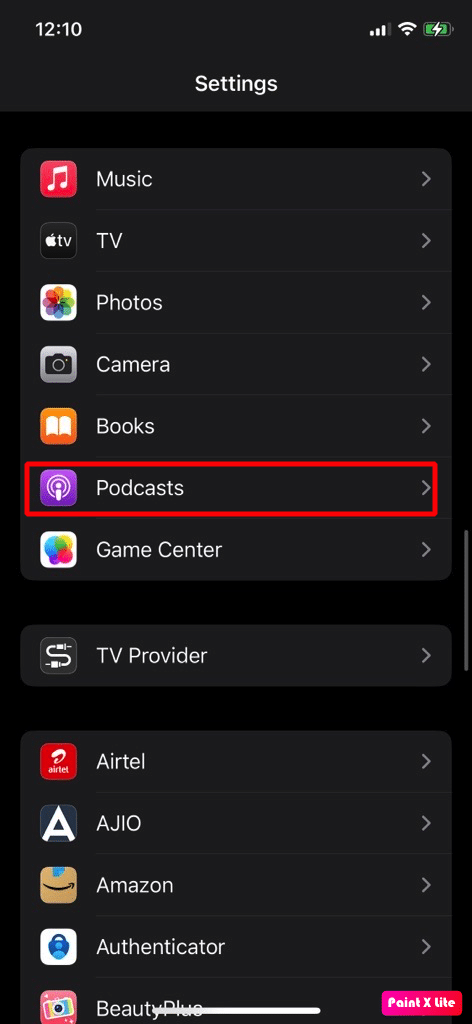
3. 次に、[自動ダウンロード] の下で、 [次の場合に有効にする] オプションのトグルをオフにします。
4. ここで、 Allow Over Mobile Dataのトグルをオフにします。
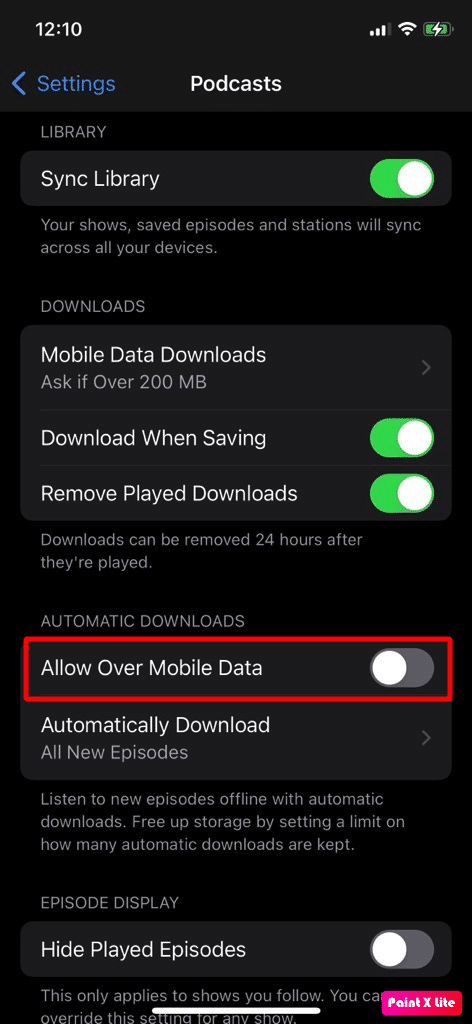
5. ここで、 Block Downloads Over Cellularを有効にします。
6. その後、設定アプリを閉じて、Apple Podcasts アプリを起動します。
7. その後、 [ライブラリ] > [ショー]を選択します。
8. 次に、最初のショーを開き、右上隅にある三点アイコンをタップします。
9. したがって、 [設定]を選択し、 [自動ダウンロード]を無効にします。
10. その後、通知をオフにして、 [完了]をタップします。
11.ポッドキャストのすべての番組について、これを繰り返します。
12. 最後に、 iPhone を再起動し、問題が解決したかどうかを確認します。 問題が解決しない場合は、Podcasts アプリをアンインストールすることもできます。
方法 9: iPhone アプリを更新する
iPhone アプリを最新バージョンに更新しないと、携帯電話のオペレーティング システムとの互換性がないために正しく機能せず、過熱の問題が発生する可能性があります。 アプリを最新バージョンに更新するには、以下の手順に従います。
1. iPhone でApp Storeを開き、プロフィール アイコンをタップします。
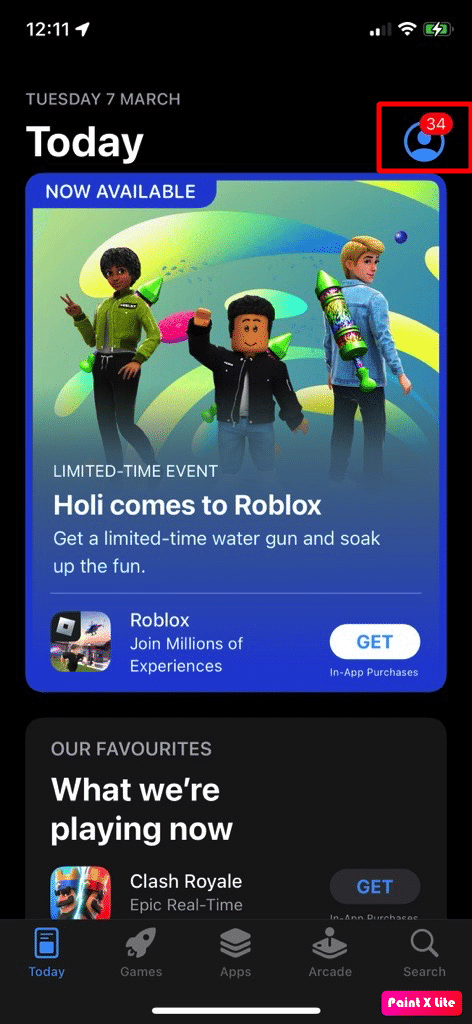
2.次に、 [すべて更新]オプションをタップするか、 [更新]オプションをタップして、問題を引き起こしていると思われる問題のあるアプリを更新できます.
iOS 16アップデート後のiPhoneの加熱問題を修正する方法をもっと見てみましょう.
方法 10: 問題のあるアプリをアンインストールする
問題の原因となっているアプリをアンインストールしてみてください。 これを行うには、説明されている手順をお読みください。
1.ホーム画面に移動し、目的のアプリ アイコン をタップ アンド ホールドします。
2. [アプリの削除]オプションをタップします。
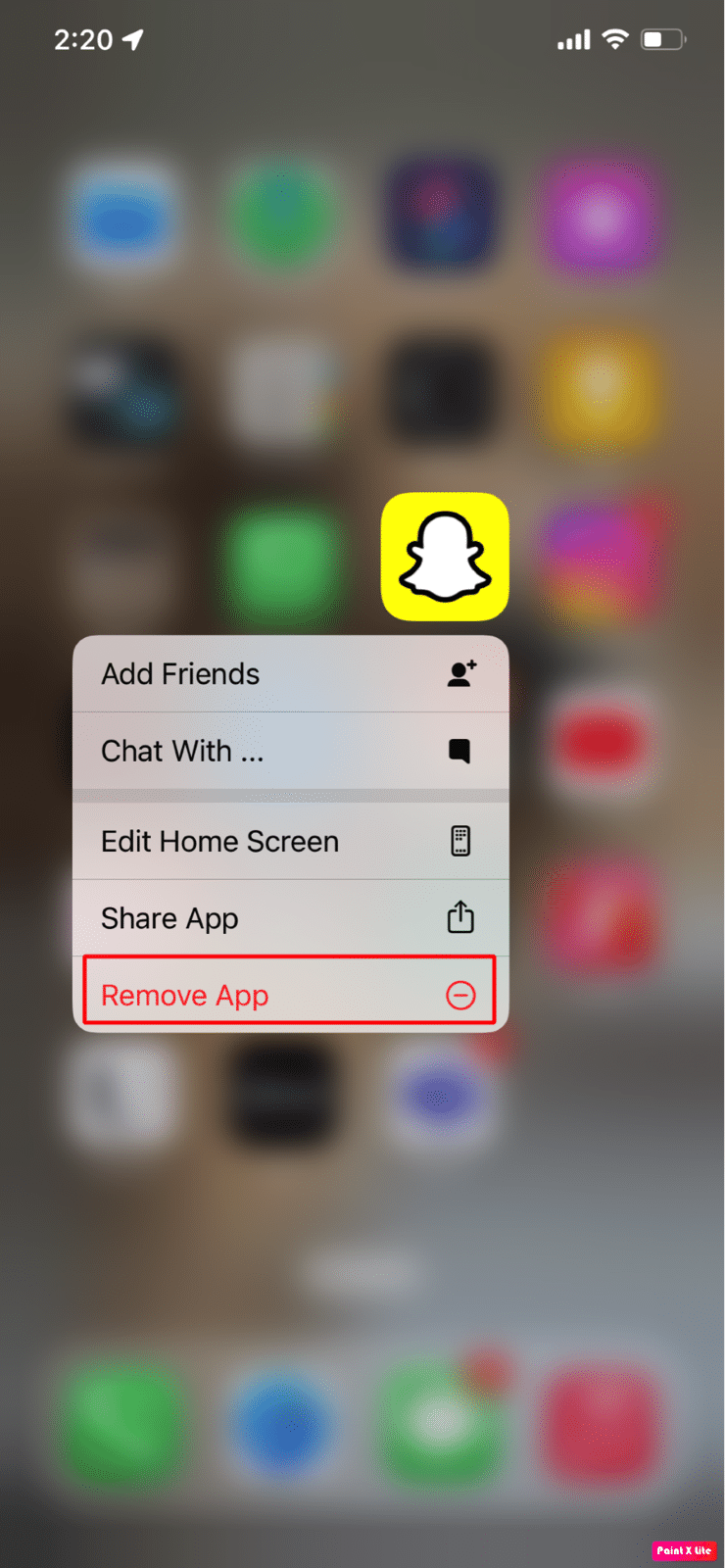
3. 次に、 [アプリの削除]オプションをタップして、デバイスからアプリをアンインストールします。
また読む:iPhoneでアプリが見つからない問題を修正する方法
方法 11: ネットワーク設定をリセットする
ネットワーク関連の設定が破損し、電話機のリソースを支配している場合、iPhone が過熱する可能性があります。 この場合、ネットワーク設定をリセットして問題を解決してください。
デバイスのネットワーク設定をリセットするには、次の手順に従います。
注: この方法を選択する前に、Bluetooth デバイスのペアリング、Wi-Fi パスワード、名前、モバイル ネットワークの設定など、ネットワークとインターネット関連の情報が iPhone から消去されることに注意してください。
1. iPhone の設定アプリに移動します。
2. 次に、 [一般]オプションをタップします。
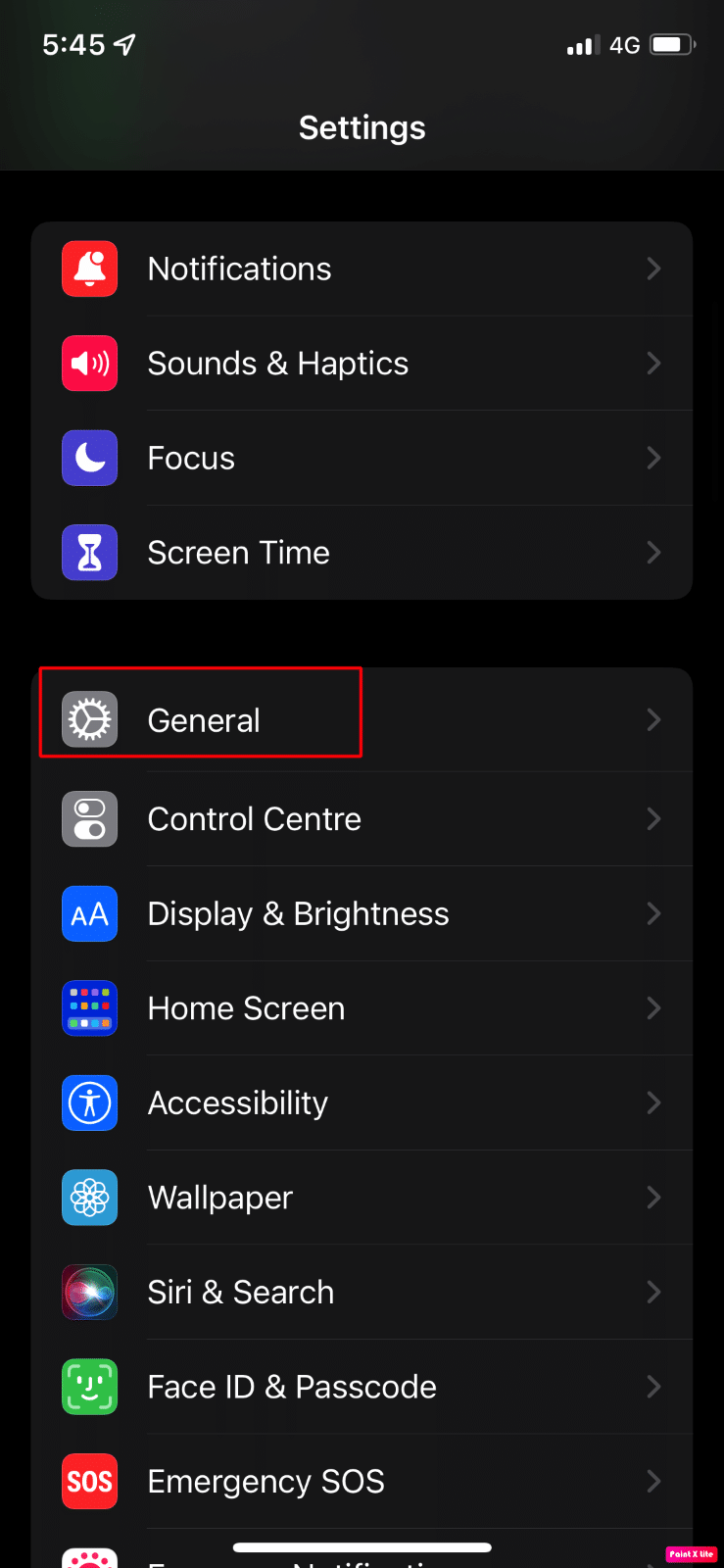
3. 次に、 [iPhone の転送またはリセット]オプションをタップします。
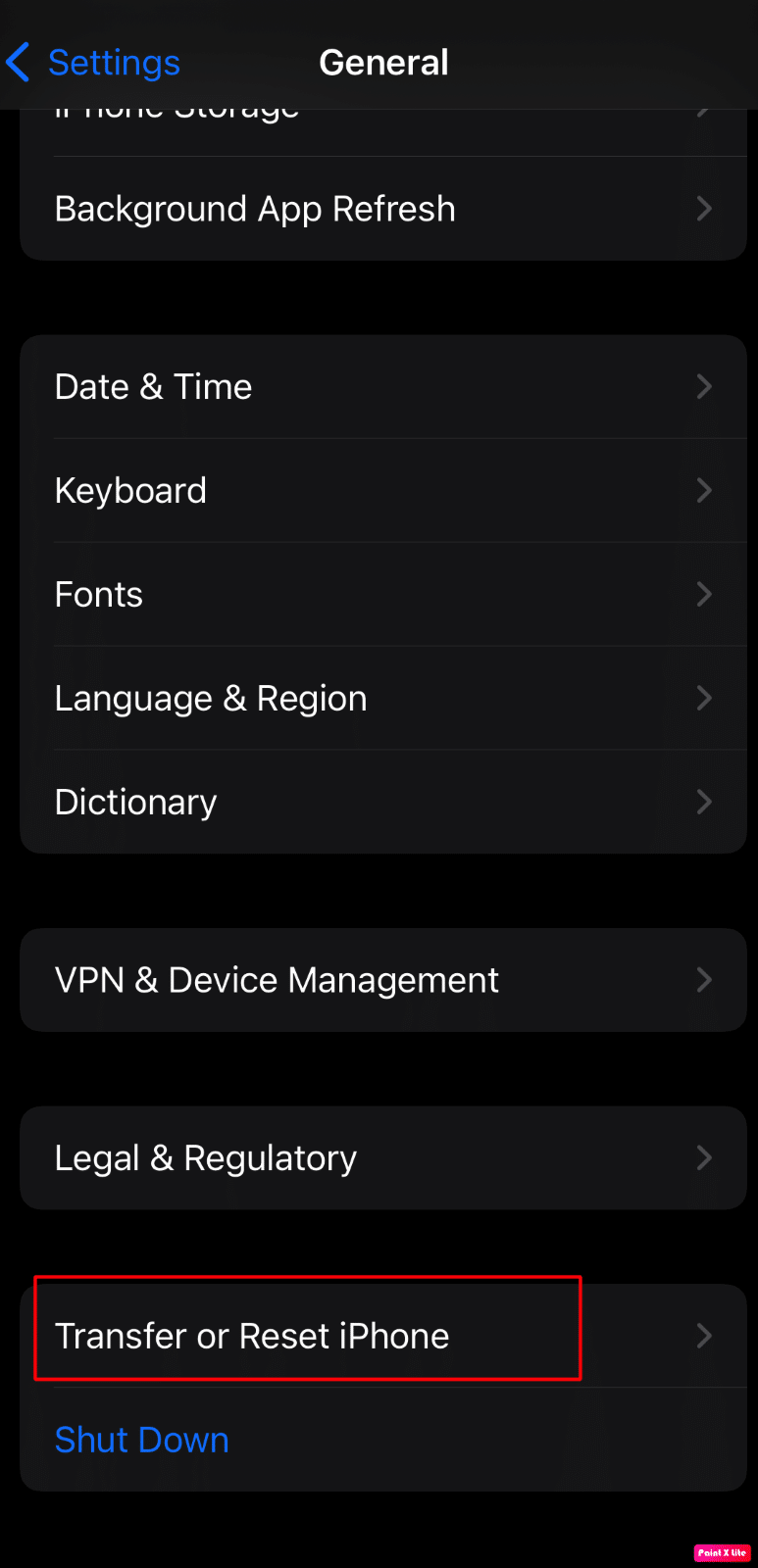
4. [リセット] > [ネットワーク設定のリセット]オプションをタップします。
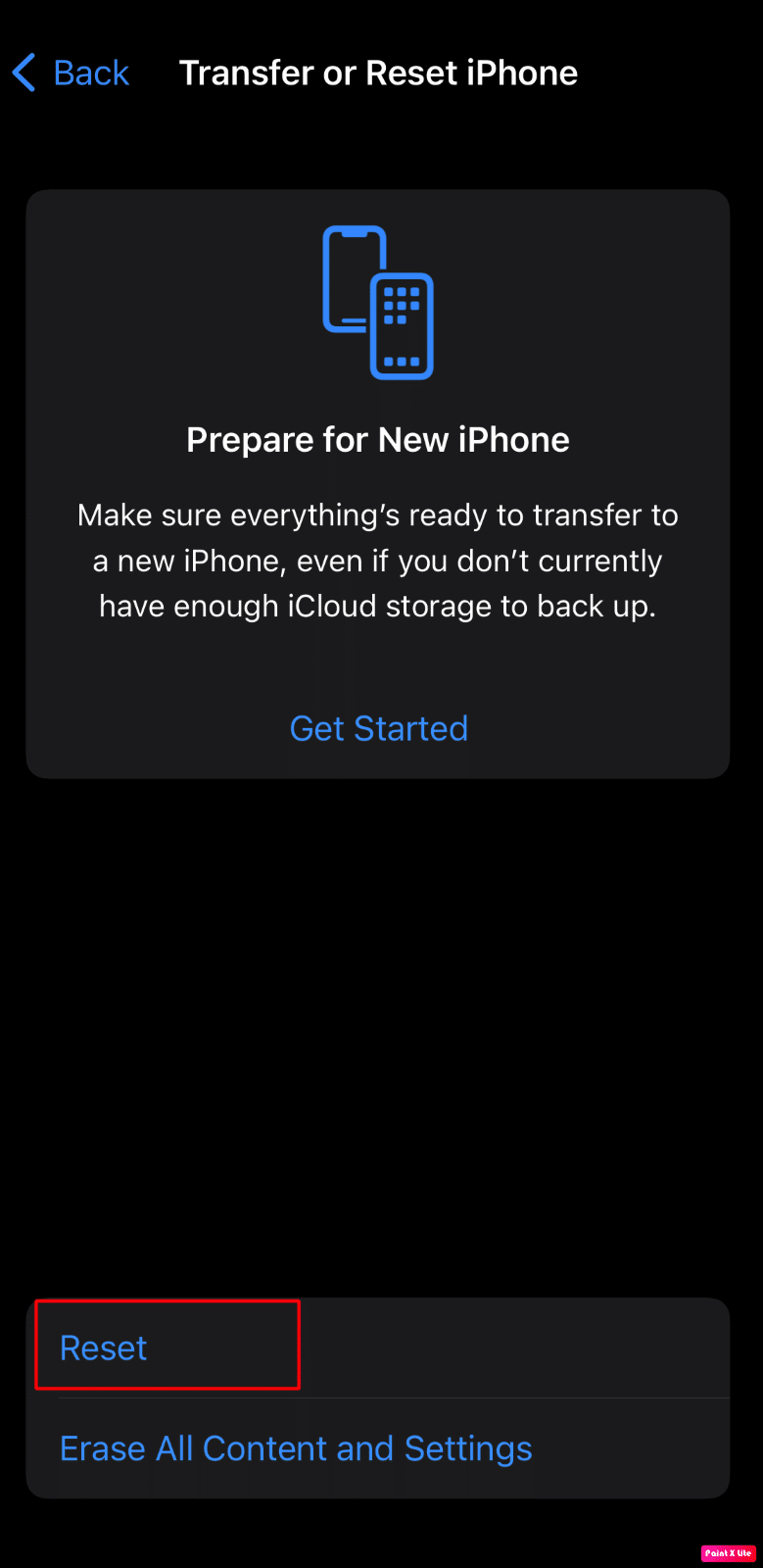
5. iPhone パスコードを入力します。
方法 12: すべての設定をリセットする
上記の方法がうまくいかない場合は、iPhone のすべての設定をリセットしてみてください。 これを行うには、以下で説明する手順をお読みください。
注: 安全なクラウドまたはその他の必要なストレージに重要なデータを必ずバックアップしてください。
1. iPhone設定アプリを起動します。
2. その後、 [一般]オプションをタップします。
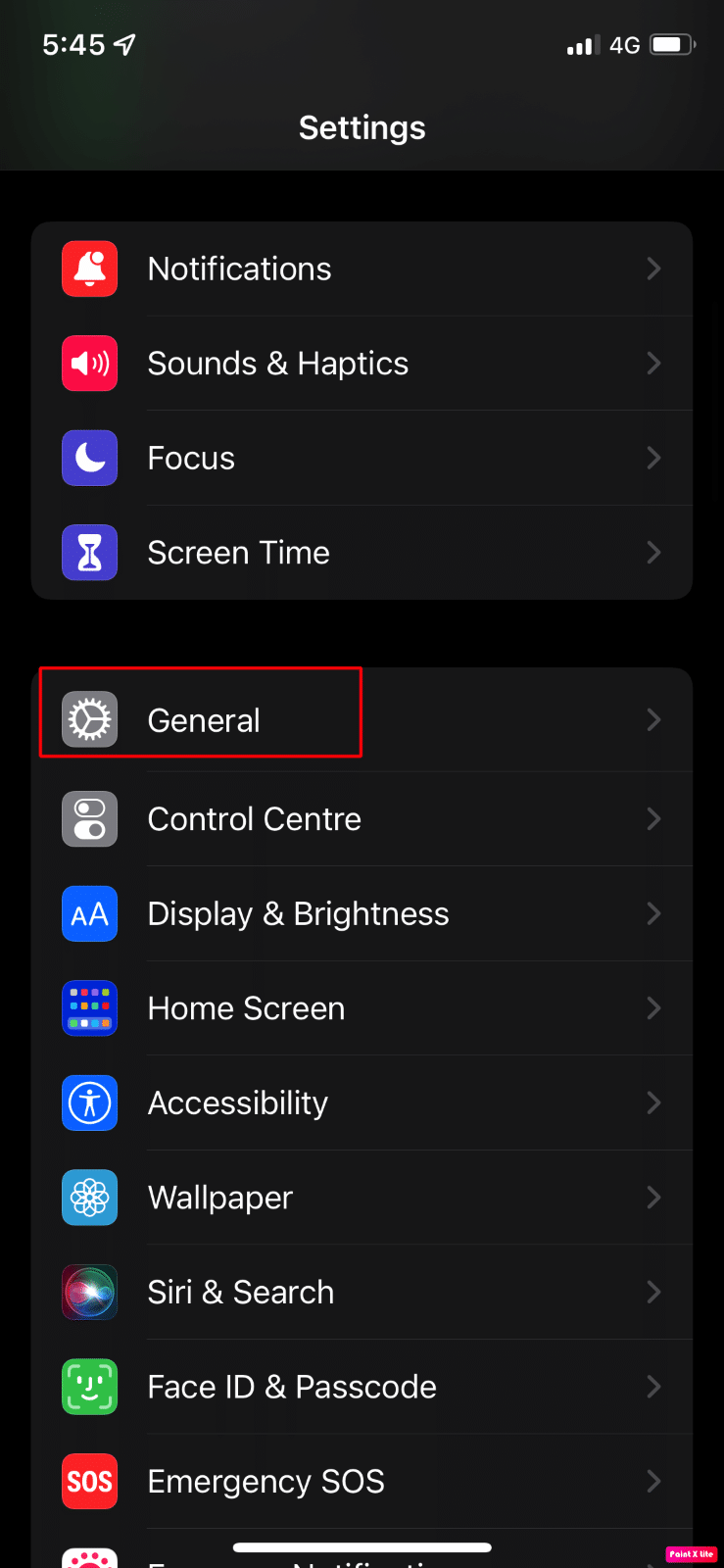
3. [iPhone の転送またはリセット]オプションをタップします。
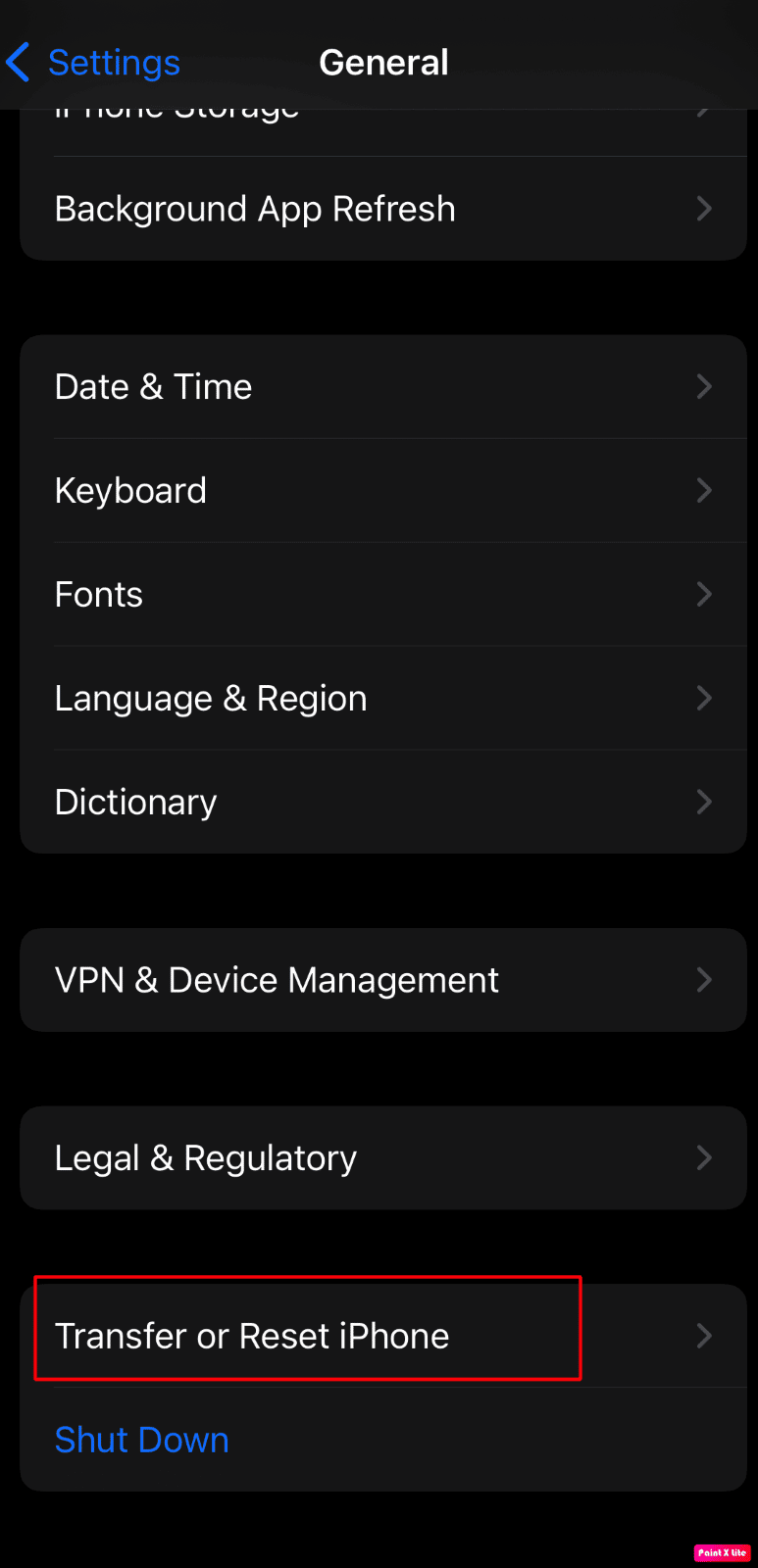
4.リセットをタップします。
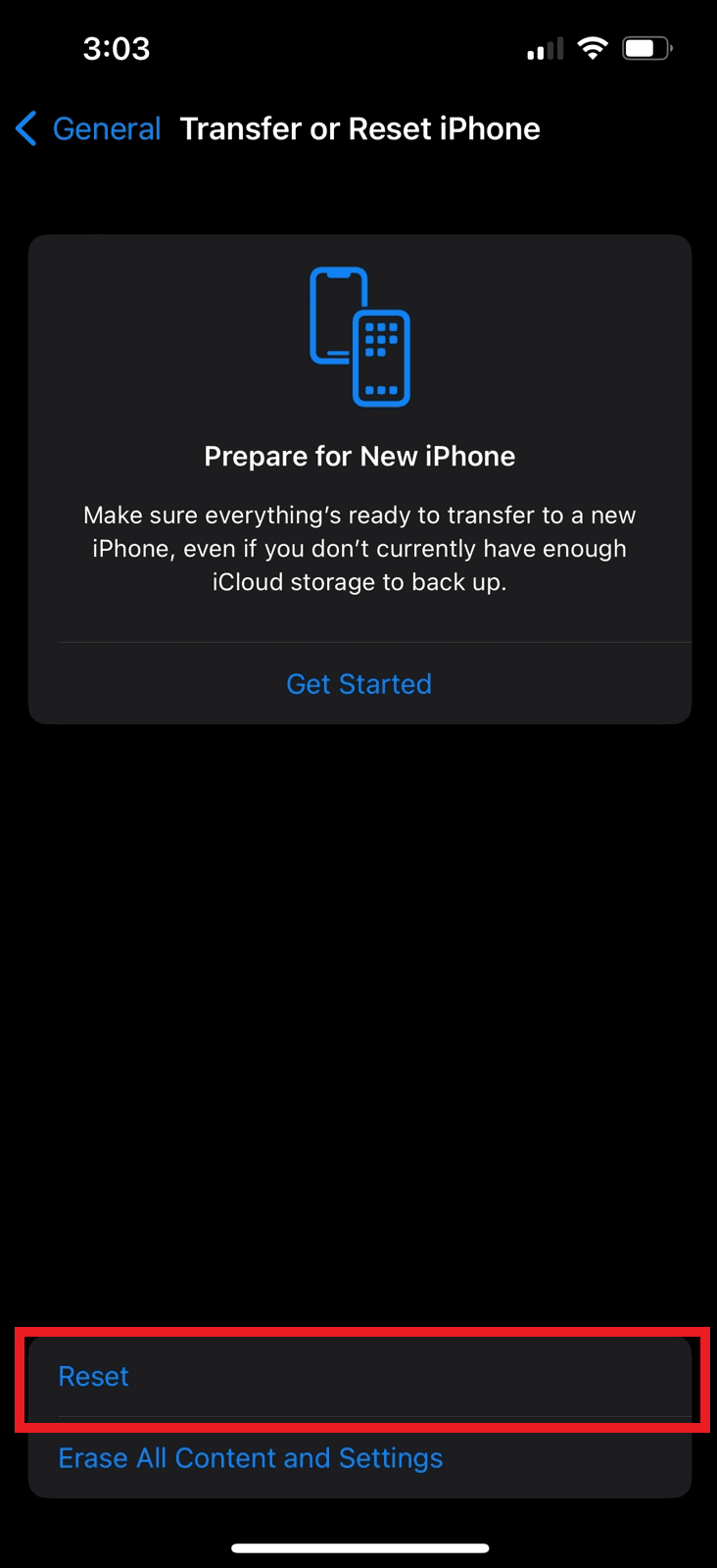
5. [すべての設定をリセット]をタップします。
![[すべての設定をリセット] をタップします。 | | iOS 16アップデート後のiPhoneの加熱問題](/uploads/article/7758/s1HWXjSYxRY8aM4q.png)
推奨:
- 現在の Spotify 統計を確認できますか?
- 今すぐ購入するのに最適な16のワイヤレスイヤフォン
- iPhone画面のちらつきと無反応を修正する10の方法
- 充電中に電話が過熱しないようにする 11 の方法
ですから、 iOS 16のアップデート後のiPhoneの加熱問題と、iOS 15を過熱するiPhone 11を修正する方法と、詳細な方法を理解していただければ幸いです。 記事を作成してほしい他のトピックについての質問や提案をお知らせください。 以下のコメントセクションにそれらをドロップして、私たちに知らせてください.
