Hey SiriがiPhoneで機能しない問題を修正する方法
公開: 2023-01-05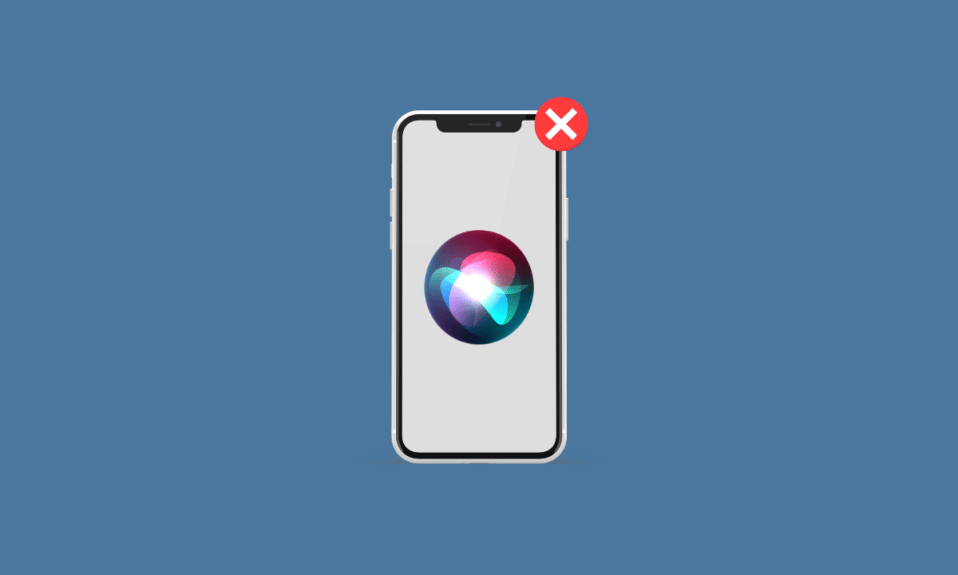
Siri は、ユーザーが iPhone、Apple Watch、Mac、および iPad をよりシームレスに操作できるようにするApple のスマート アシスタントです。 これは、指を離さずに携帯電話でいくつかのタスクを実行できるようにして、私たちの生活を楽にしてきた驚くべき機能の 1 つです。 Siri は機械学習を使用して、ユーザーへの提案を見つけたり、質問に答えたり、デバイスを制御したりします。 人々は、多くの言語でさまざまな声で話すように構成できます。 これらすべてに加えて、多くのユーザーが Hey Siri が機能しない問題に遭遇しています。 この問題に直面したことがある場合でも、心配しないでください。 この記事では、Hey Siri が iOS 15 で機能しない問題と、Siri が iPhone 11 で機能しない問題を修正する方法について説明します。
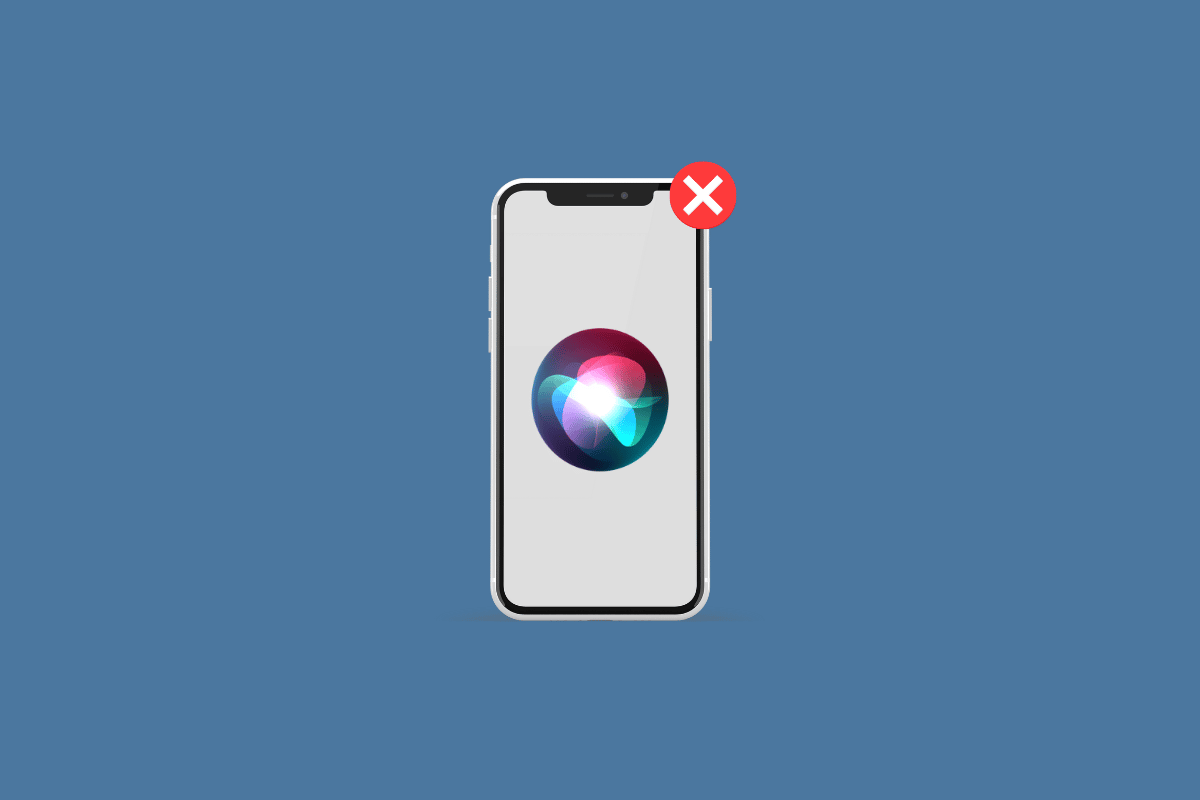
コンテンツ
- Hey SiriがiPhoneで機能しない問題を修正する方法
- 方法 1: あなたの国で Hey Siri が利用できることを確認する
- 方法 2: iPhone ケースを取り外す
- 方法 3: iPhone のマイクグリルを掃除する
- 方法 4: 命令している間ははっきりと話す
- 方法 5: iPhone を再起動する
- 方法 6: iPhone を強制的に再起動する
- 方法 7: iOS を最新バージョンに更新する
- 方法 8: Siri が Hey Siri を聞くことを許可する
- 方法 9: iPhone が下向きのときに Siri が聞くことを許可する
- 方法 10: 正しい Siri 言語を設定する
- 方法 11: Siri を再度有効にする
- 方法 12: Bluetooth を有効にする
- 方法 13: Hey Siri をサイレント モードでセットアップする
- 方法 14: 低電力モードをオフにする
- 方法 15: AirPods を取り外す
- 方法 16: ディクテーション機能を再度有効にする
- 方法 17: iPhone をリセットする
Hey SiriがiPhoneで機能しない問題を修正する方法
Siri は、連絡先、メール、メッセージ、地図、Safari など、Apple デバイスの他のすべての組み込みアプリケーションにアクセスできます。以下に、Siri が機能しない問題を修正する方法を示します。 したがって、メソッドを注意深く読み、iOS デバイスに適切なメソッドを実装して、Hey Siri が iOS 15 で機能しない問題を解決してください。
方法 1: あなたの国で Hey Siri が利用できることを確認する
Siri、ひいては Hey Siri はすべての国や地域で利用できるわけではないため、お住まいの国で利用できるかどうかを確認してください。 また、お使いのデバイスで Siri を利用できることにも注意してください。 Apple では、Siri を iPhone 4s 以降で使用できるようにしています。 ブラウザーで iOS 機能の可用性ページにアクセスして、Siri の地域と言語の可用性を確認してください。
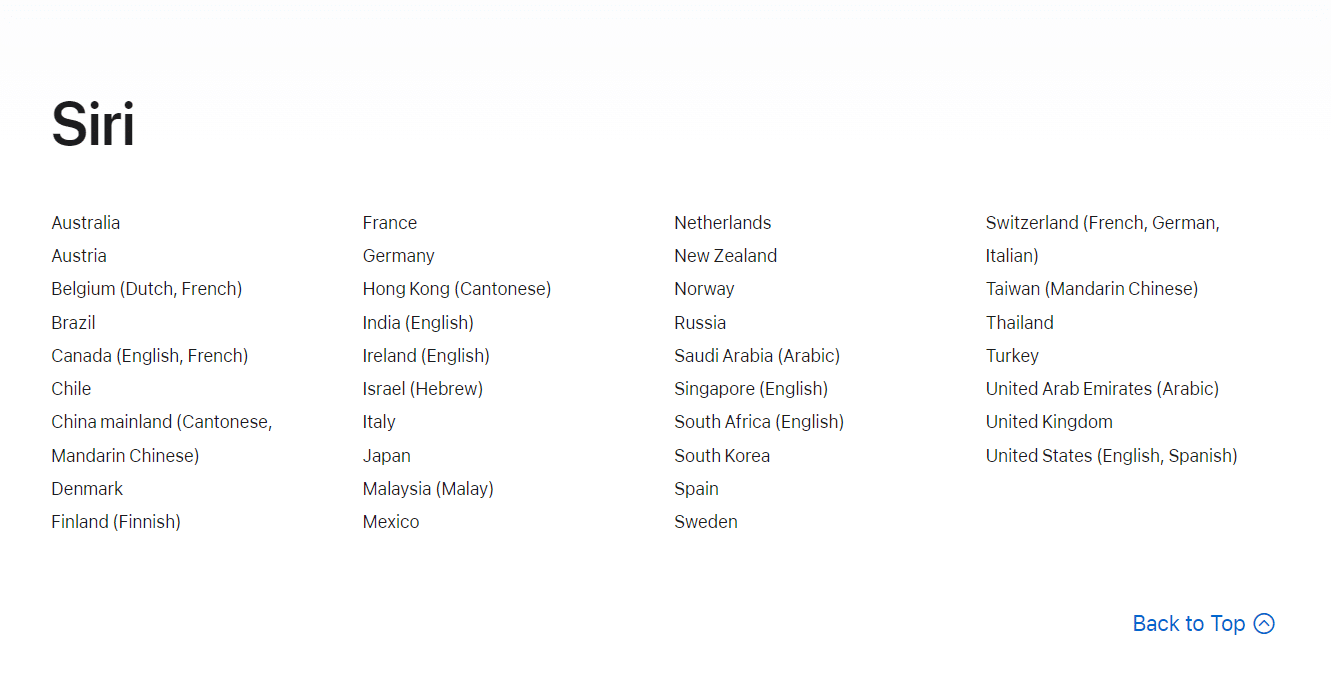
方法 2: iPhone ケースを取り外す
iPhone の下部、上部のイヤーピースの内側、またはカメラの横にあるマイク スロットが、使用しているケースによって塞がれている場合は、ケースを取り外す必要があります。 マイクが Siri コマンドをキャッチし、それらをすばやく実装するのに役立ちます。
方法 3: iPhone のマイクグリルを掃除する
マイク グリルの汚れやガタガタも、この問題を引き起こす可能性があります。 したがって、柔らかい布を使用して汚れやその他のべたつきを取り除く必要があります。
注:針やワイヤーなどの金属製のものは、iPhone のマイクに深刻な損傷を与える可能性があるため、使用しないでください。
方法 4: 命令している間ははっきりと話す
Siri から要求またはコマンドを行うときはいつでも、それが正しく明確であることを確認してください。 また、Siri が理解できるように単語や文章を発音します。
また読む:なぜ私のSiriは変に聞こえるのですか?
方法 5: iPhone を再起動する
Hey Siri が iPhone で動作しない問題に遭遇することがあります。 この場合、デバイスを再起動または再起動して問題を解決できます。 フリーズや不具合からシステムをリフレッシュします。 再起動する方法については、iPhone X を再起動する方法に関する記事をご覧ください。
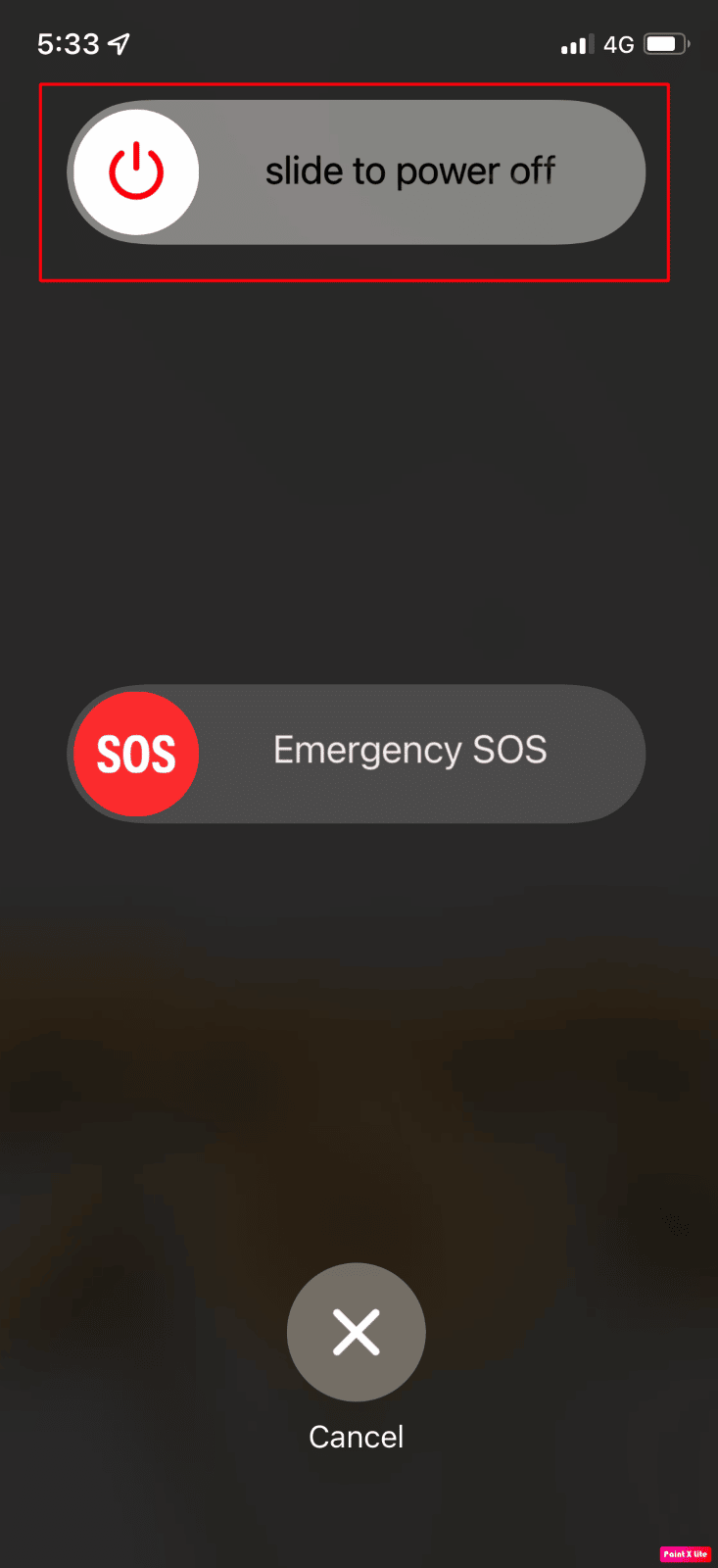
方法 6: iPhone を強制的に再起動する
Hey Siri が機能しない問題を解決するには、iPhone を強制的に再起動してみてください。問題の解決に役立つ可能性があります。 iPhoneを強制的に再起動する方法を知りたい場合は、iPhone Xを強制的に再起動する方法に関する記事をご覧ください。
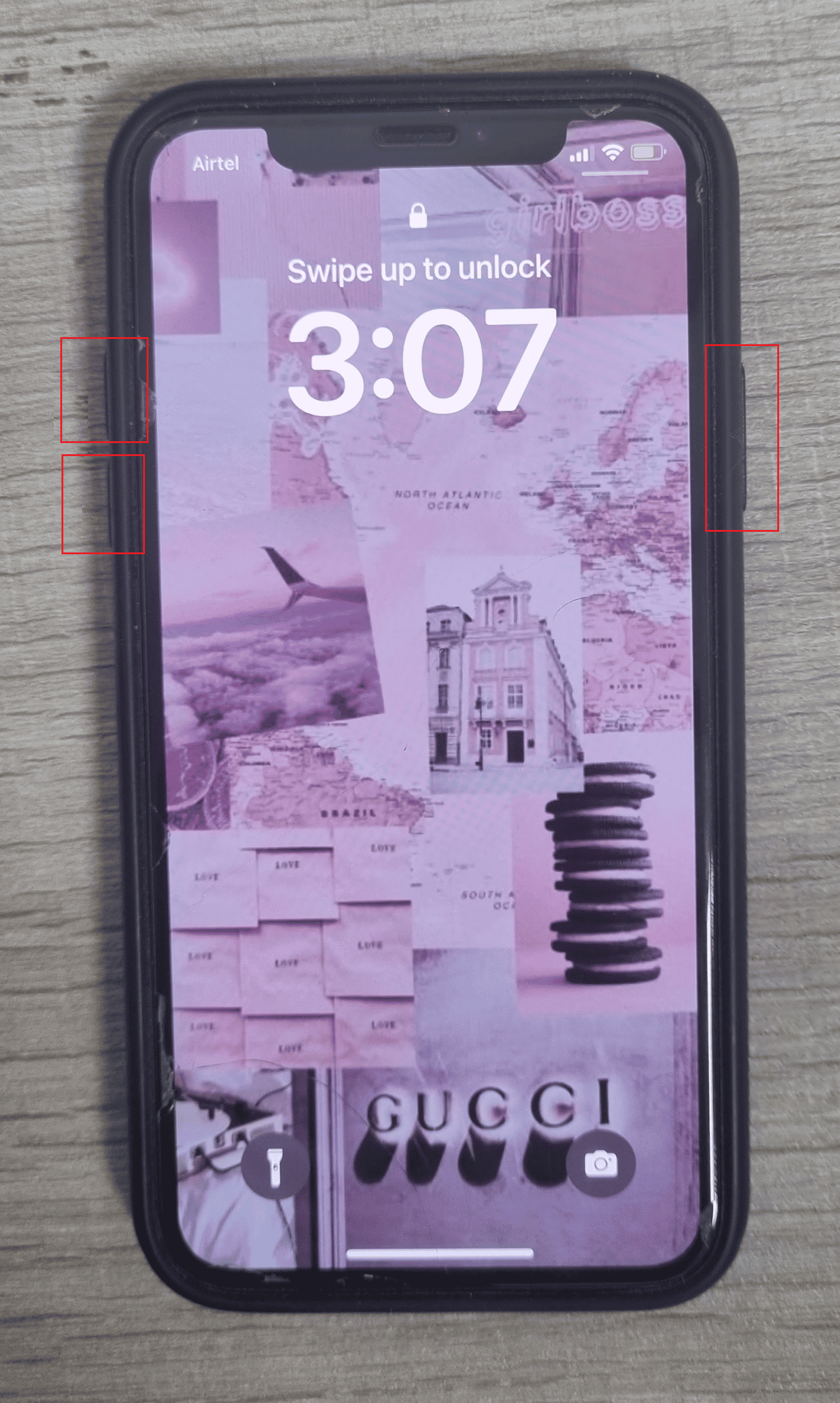
方法 7: iOS を最新バージョンに更新する
iPhoneのバグや不具合がデバイスの機能を妨げる可能性があるため、iPhoneを最新バージョンに更新していない場合、Siriが話さないという問題に直面する可能性があります. そのため、新しいアップデートがあるときにiPhoneをアップデートしてください。 デバイスを更新する方法を知りたい場合は、以下の手順に従ってください。
1. iPhone設定を起動します。
2.一般オプションをタップします。
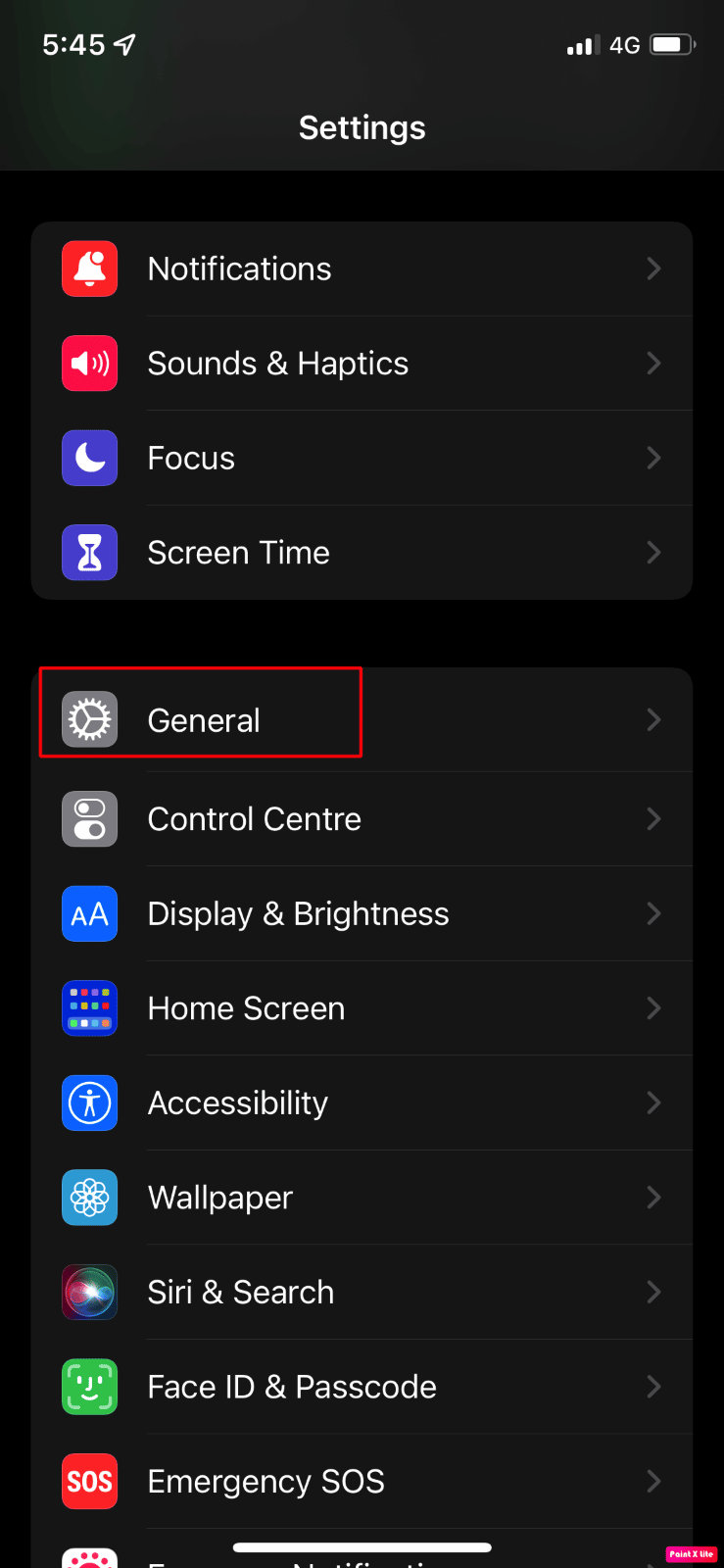
3. 次に、ソフトウェア更新オプションをタップします。
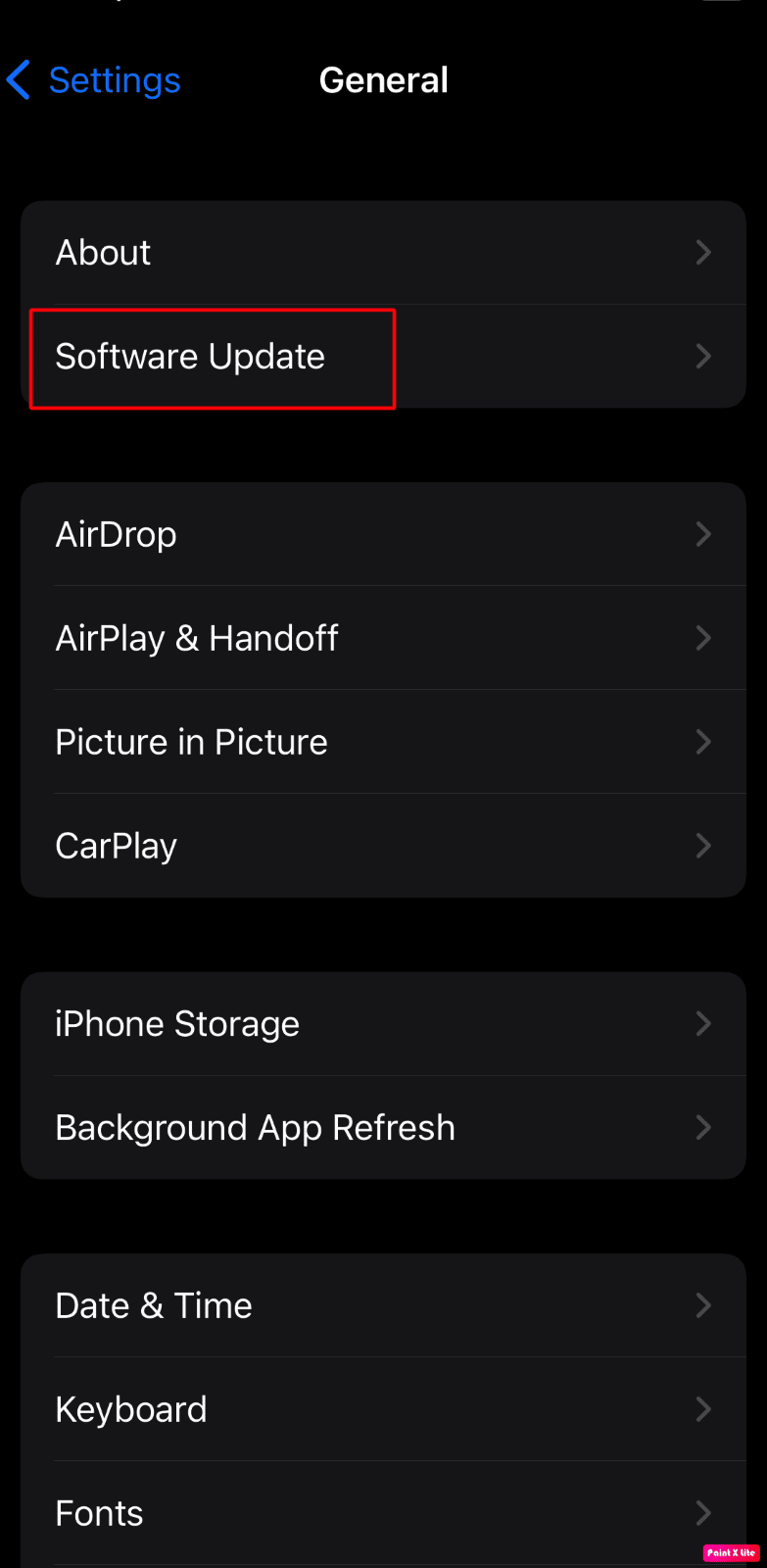
4. [ダウンロードしてインストール] オプションをタップします。
注: iOS が更新のためにさらに容量を必要とするため、アプリを一時的に削除するよう求めるメッセージが表示された場合は、[続行] または [キャンセル] をタップします。
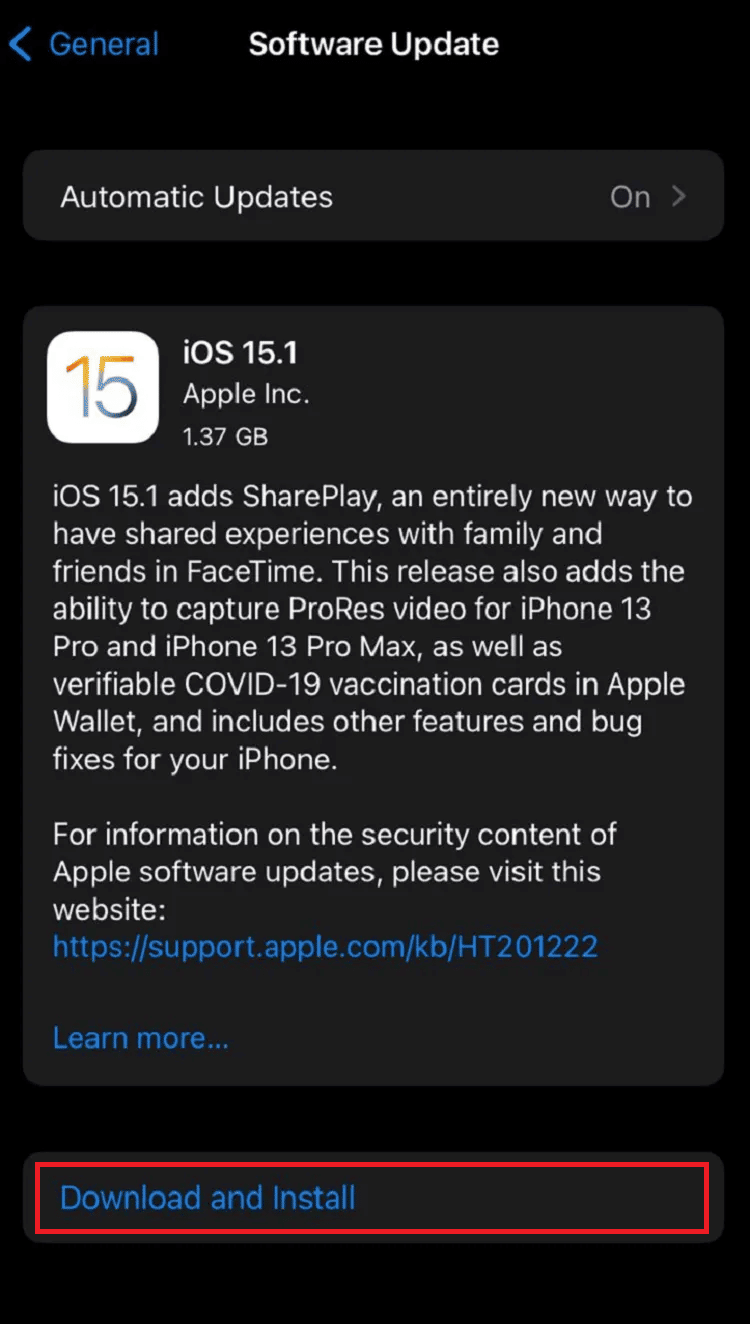
5A。 更新をすぐに実行する場合は、 [インストール] オプションをタップします。
5B. または、 [今夜インストール]をタップして、寝る前に iOS デバイスを電源に接続すると、デバイスは夜間に自動的に更新されます。
注: [後で通知] を選択して、後でソフトウェアをインストールするオプションも表示されます。
Siriが機能しないiPhone 11の問題を修正するためのより多くの方法を学ぶために読み続けてください.
方法 8: Siri が Hey Siri を聞くことを許可する
Hey Siri が機能しない問題に直面しないように、Hey Siri を正しく設定する方法を学ぶには、以下の手順に従ってください。
1.設定アプリで、[ Siri と検索] オプションをタップします。
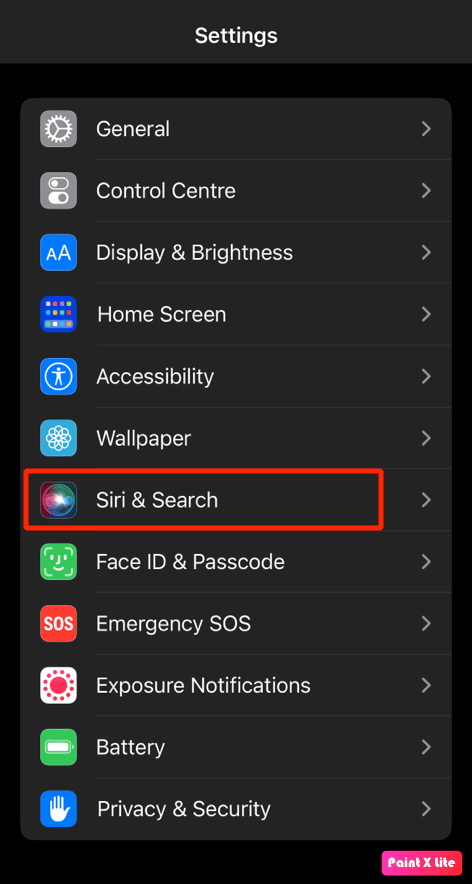
2A。 [ 「Hey Siri」を聞く] オプションのトグルをオンにします。
2B. すでにオンになっている場合は、トグルをオフにしてからオンに戻します。
![[「Hey Siri」を聞く] オプションのトグルをオンにします | Hey Siriが機能しない](/uploads/article/7070/0TdWiveFsHjhUIMz.png)
また読む:iPhoneで低データモードをオフにする方法
方法 9: iPhone が下向きのときに Siri が聞くことを許可する
Hey Siri 機能を動作させるには、iPhone がテーブルやベッドの上で下を向いていないことを確認してください。 この機能が動作するには、iPhone の画面が上を向いている必要があります。 ただし、デバイスが下を向いていたり、覆われているときに Hey Siri 機能が機能するようにしたい場合は、以下の手順に従ってください。
1.設定アプリに移動します。
2. 次に、 [アクセシビリティ] > [Siri]をタップします。
3. 次に、[ 「Hey Siri」を常に聞く] オプションのトグルをオンにします。
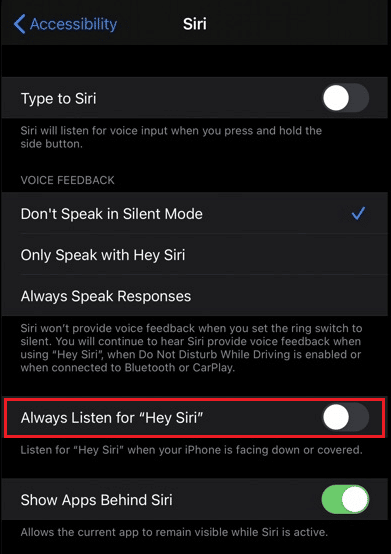
方法 10: 正しい Siri 言語を設定する
Hey Siriが機能しない問題を防ぐために、Siri言語が正しく設定されていることを確認してください。 言語が適切に設定されている場合、Siri はほとんどの場合正しく応答します。
たとえば、米国出身の場合は、言語を英語 (米国) に設定する必要があります。 英語 (インド) または英語 (英国) に設定すると、アクセントが異なるため、Siri が常に応答して認識しない場合があります。
言語を設定するには、以下の手順に従います。
1. まず、iPhone の[設定]を開き、[ Siri と検索] オプションをタップします。
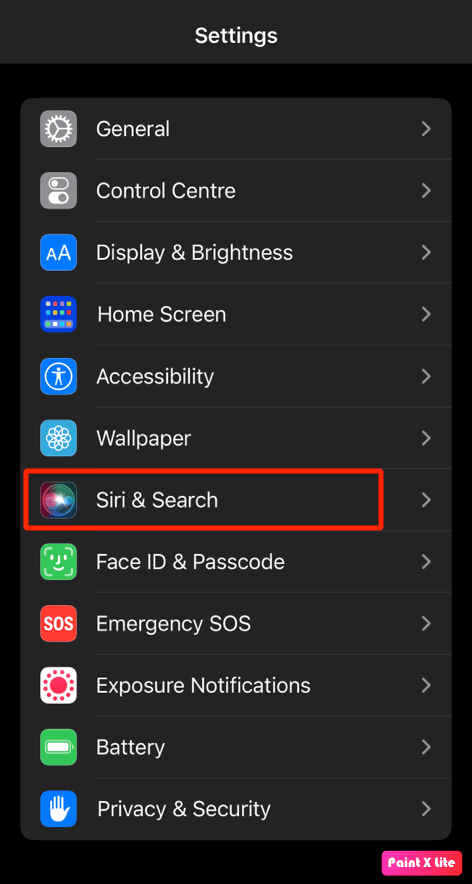
2.次に、言語オプションをタップして、リストから目的の言語を選択します。
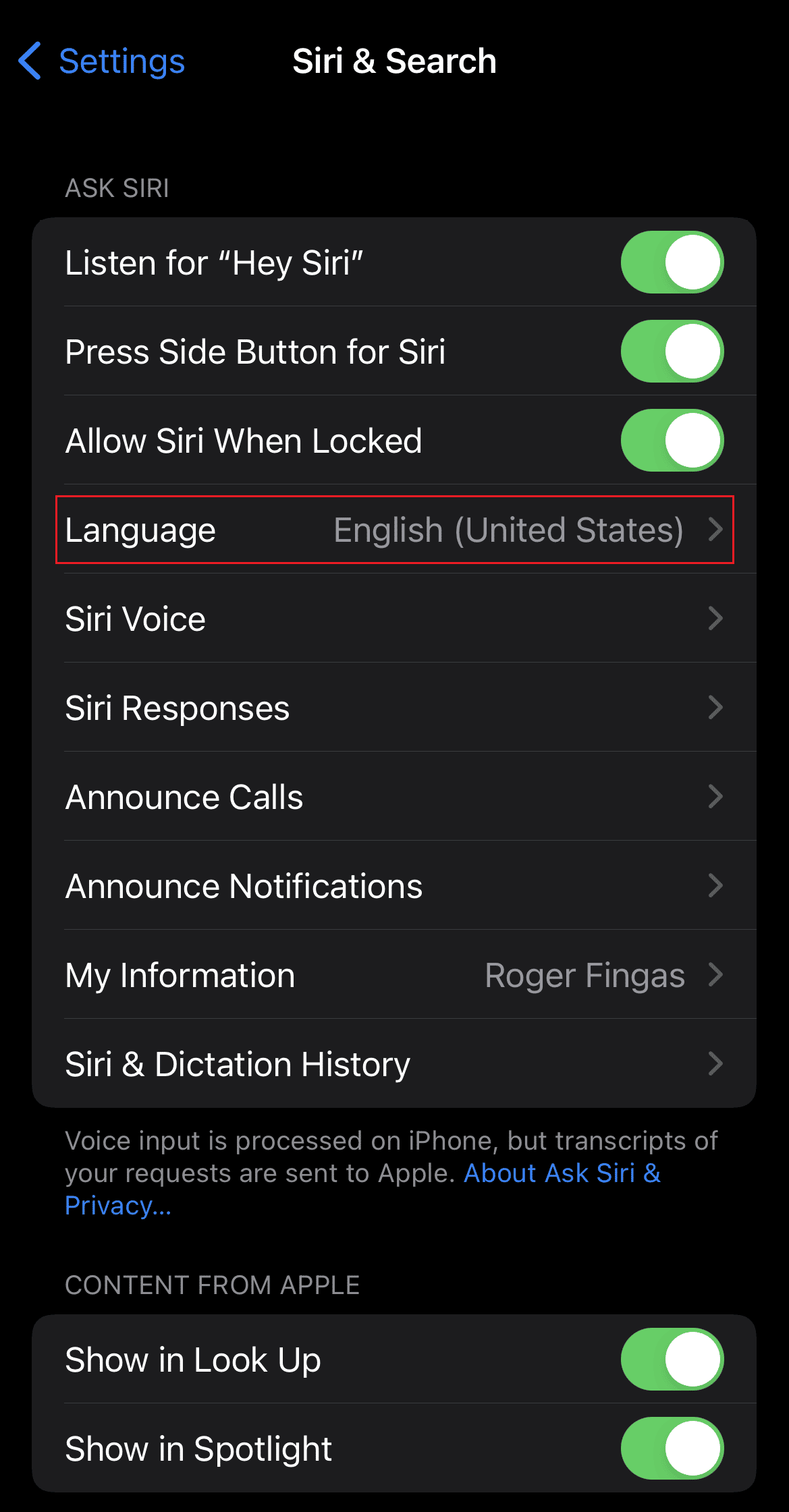
方法 11: Siri を再度有効にする
Hey Siri が機能しない問題を修正する別の方法は、この方法を選択することです。 Siri を無効にして再度有効にする方法については、以下の手順に従ってください。
1. iPhone の[設定]に移動します。

2. 次に、[ Siri と検索] オプションをタップします。
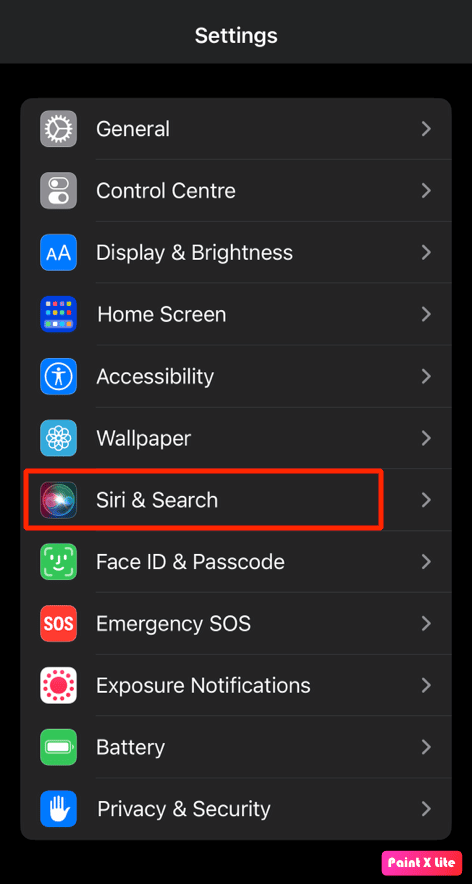
3. 次に、このメニュー画面から次のオプションのトグルをオフにします。
- 「Hey Siri」を聞く
- Siriのサイドボタンを押す
- ロック時にSiriを許可
4. 次に、iPhone を再起動します。
5. 次に、 [設定] > [Siri と検索]に移動し、上記のオプションのトグルをもう一度オンにします。
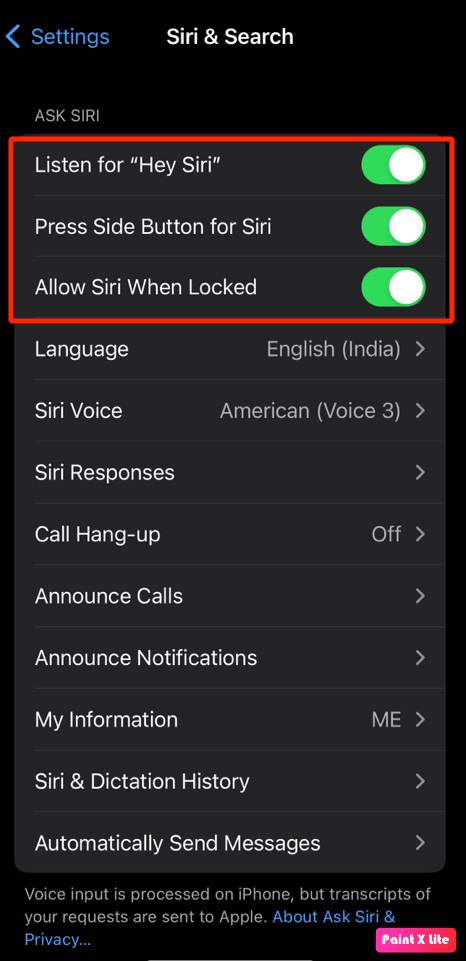
また読む: iPhone共有を修正する方法 私の場所がグレー表示される
方法 12: Bluetooth を有効にする
Mac、Apple Watch、iPad など、Hey Siri で動作するデバイスが多数ある場合は、これらのデバイスで Bluetooth がオンになっていることを確認してください。サポートされている多くのデバイスの周りで Hey Siri と言うと、それらはすべて Bluetooth を使用してそれぞれのデバイスと通信するためです。別のデバイスを選択して、リクエストに応答するデバイスを決定します。
1. iPhone で設定アプリを開きます。
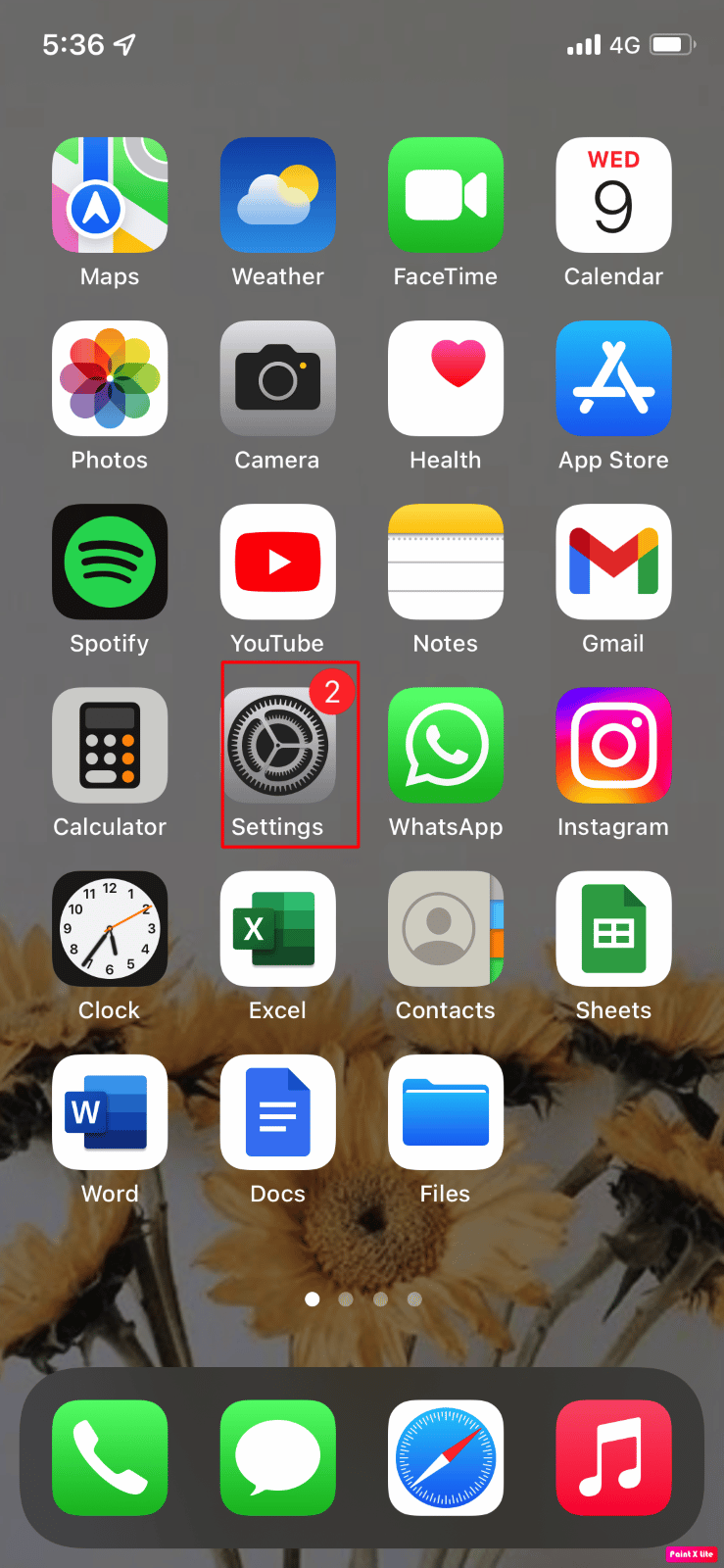
2. 次に、デバイスのBluetoothオプションをタップします。
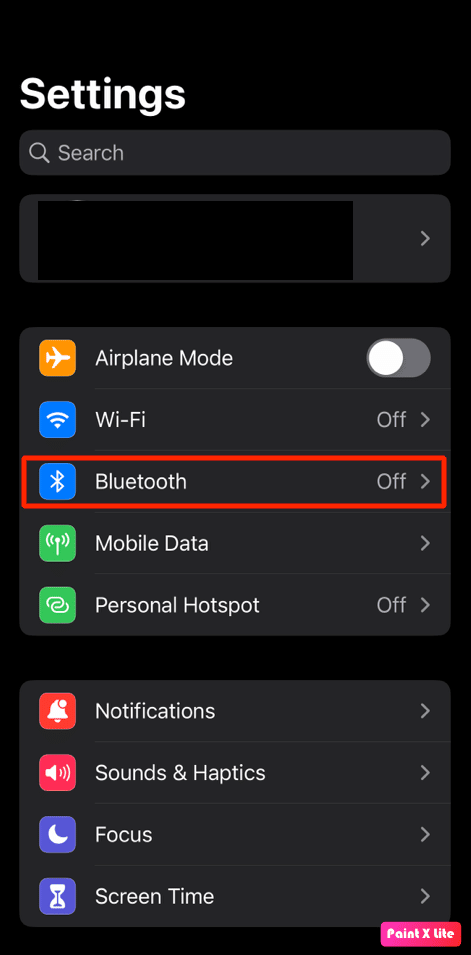
3. 次に、 Bluetoothオプションのトグルをオンにします。
方法 13: Hey Siri をサイレント モードでセットアップする
バックグラウンド ノイズのある騒がしい環境で Hey Siri をセットアップすると、Siri が一部の単語を認識しない可能性があるため、Hey Siri が機能しないという問題に遭遇する場合があります。 静かな環境で Siri をセットアップすると、セットアップ プロセスで実際の声が聞こえます。 Hey Siri を設定するには、以下の手順に従います。
1. まず、設定アプリに移動します。
2. その後、 Siri & 検索オプションをタップします。
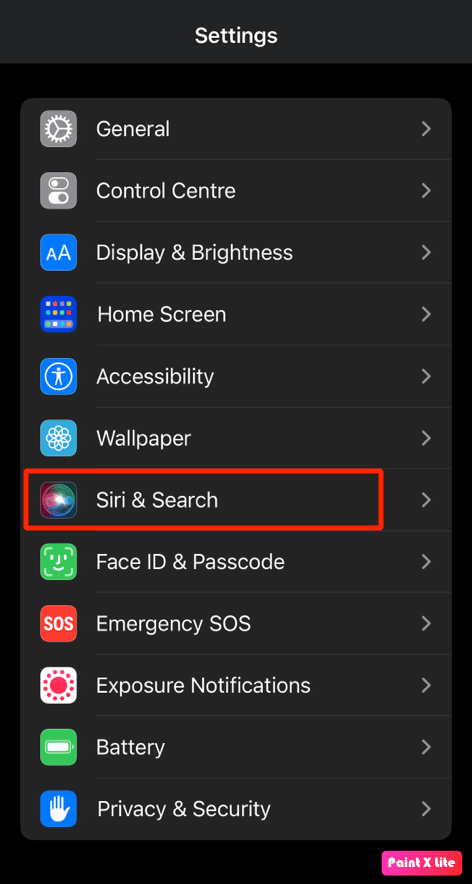
3. ここから、すでにオンになっている場合は、[ 「Hey Siri」を聞く] オプションのトグルをオフにします。
4. 次に、より静かな場所に移動し、[ 「Hey Siri」を聞く] オプションのトグルをもう一度オンにします。
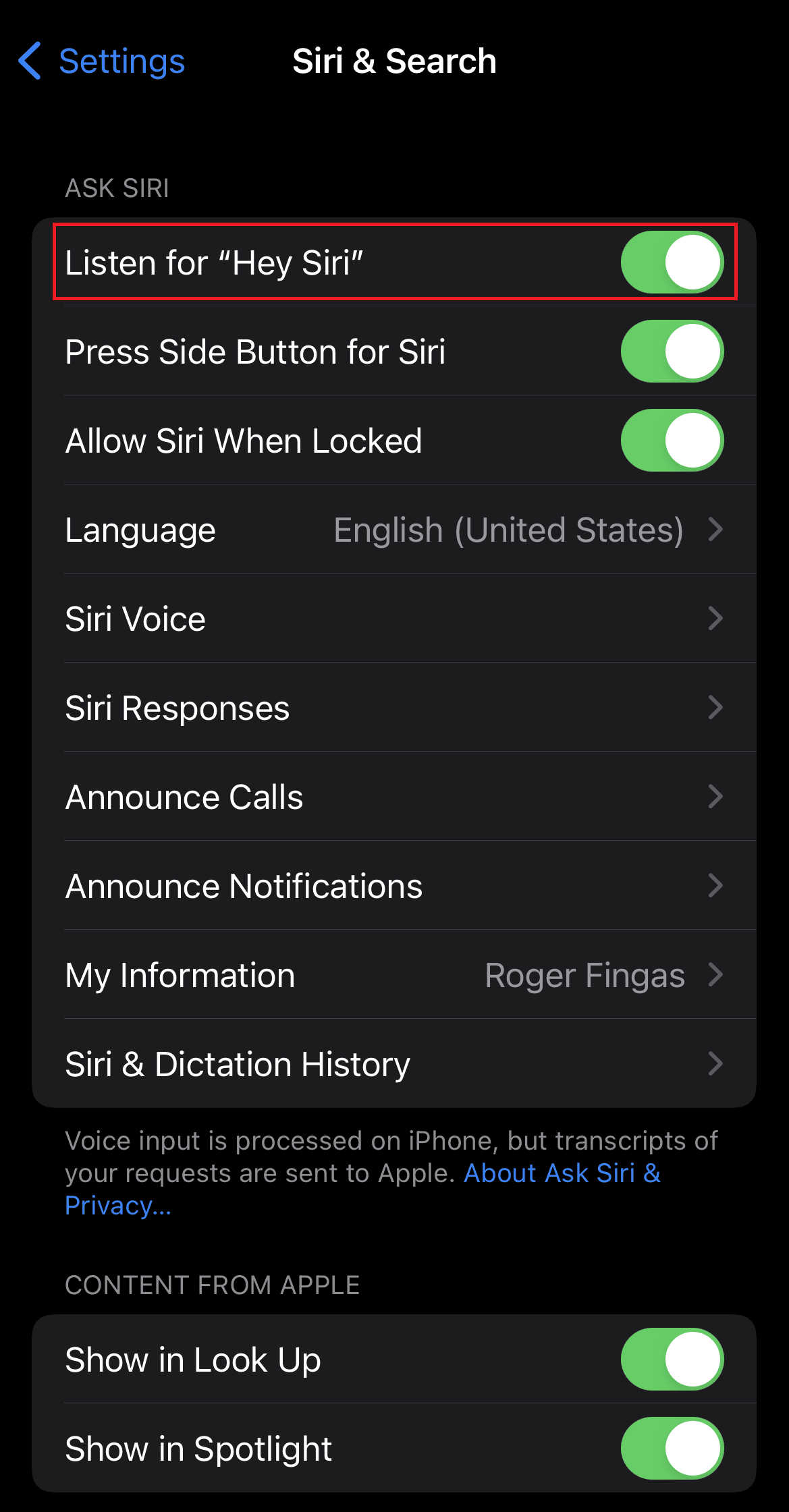
5.画面上の指示に従って、Siri を正常にセットアップします。
さらに読んで、Siriが機能しないiPhone 11の問題を修正するための追加の方法を理解してください.
方法 14: 低電力モードをオフにする
低電力モードでは、デバイスのバッテリーを節約できるように、デバイスの一部の機能が無効になります。 低電力モードがオンになると、バッテリー レベルの色が黄色に変わります。 iPhone のバッテリーを節約したい場合は、低電力モードをオンにしておくことができます。
ただし、場合によっては、この機能がオンになっていると、iPhone 13 で Siri が機能しないことに直面することがあります。 したがって、低電力モード機能をオフにすることができます。 以下の手順に従って、低電力モードをオフにします。
1. iPhone で設定アプリを開きます。
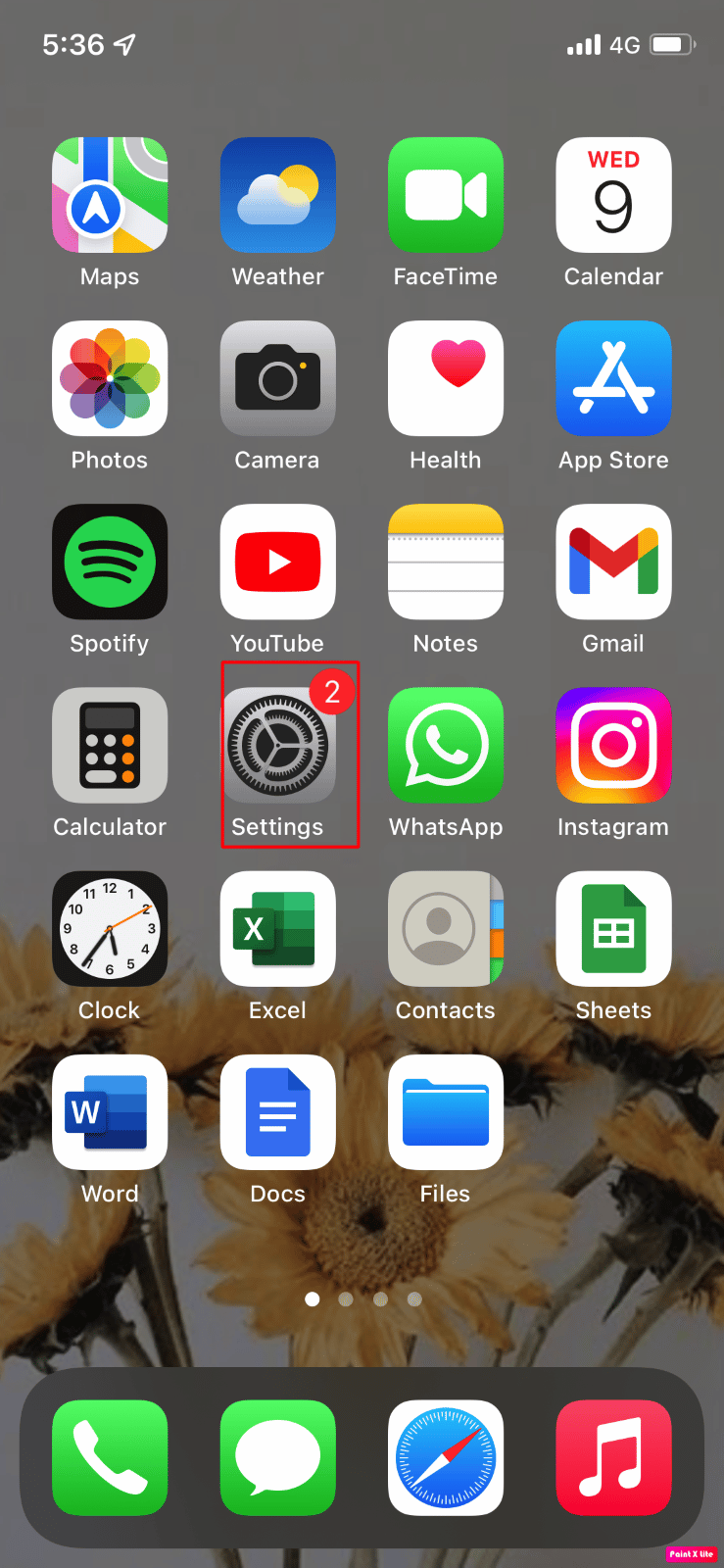
2.バッテリーオプションをタップします。
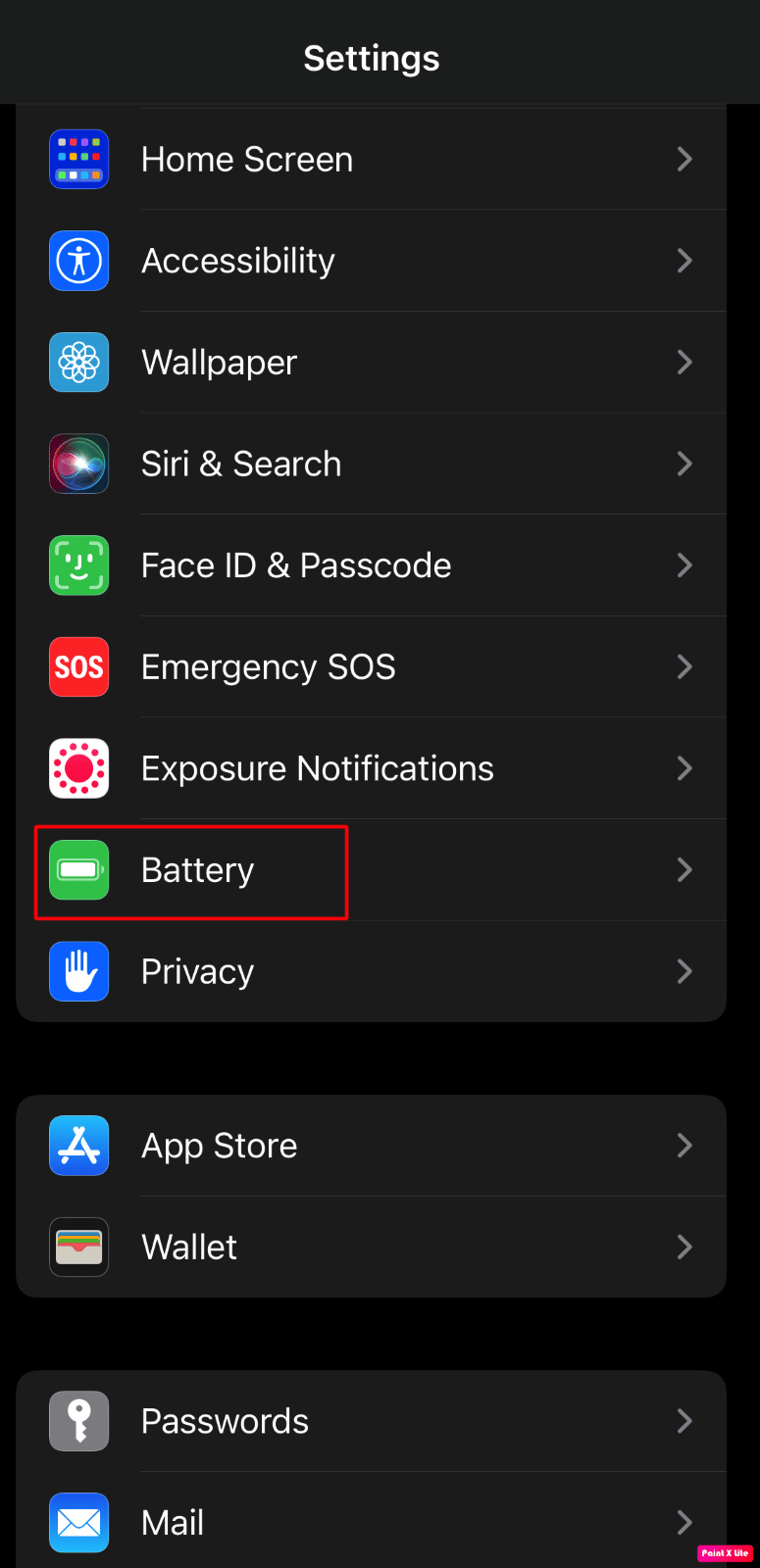
3. 次に、[低電力モード] オプションのトグルをオフにして、Hey Siri が iPhone 11 または iOS 15 で機能しない問題を修正します。
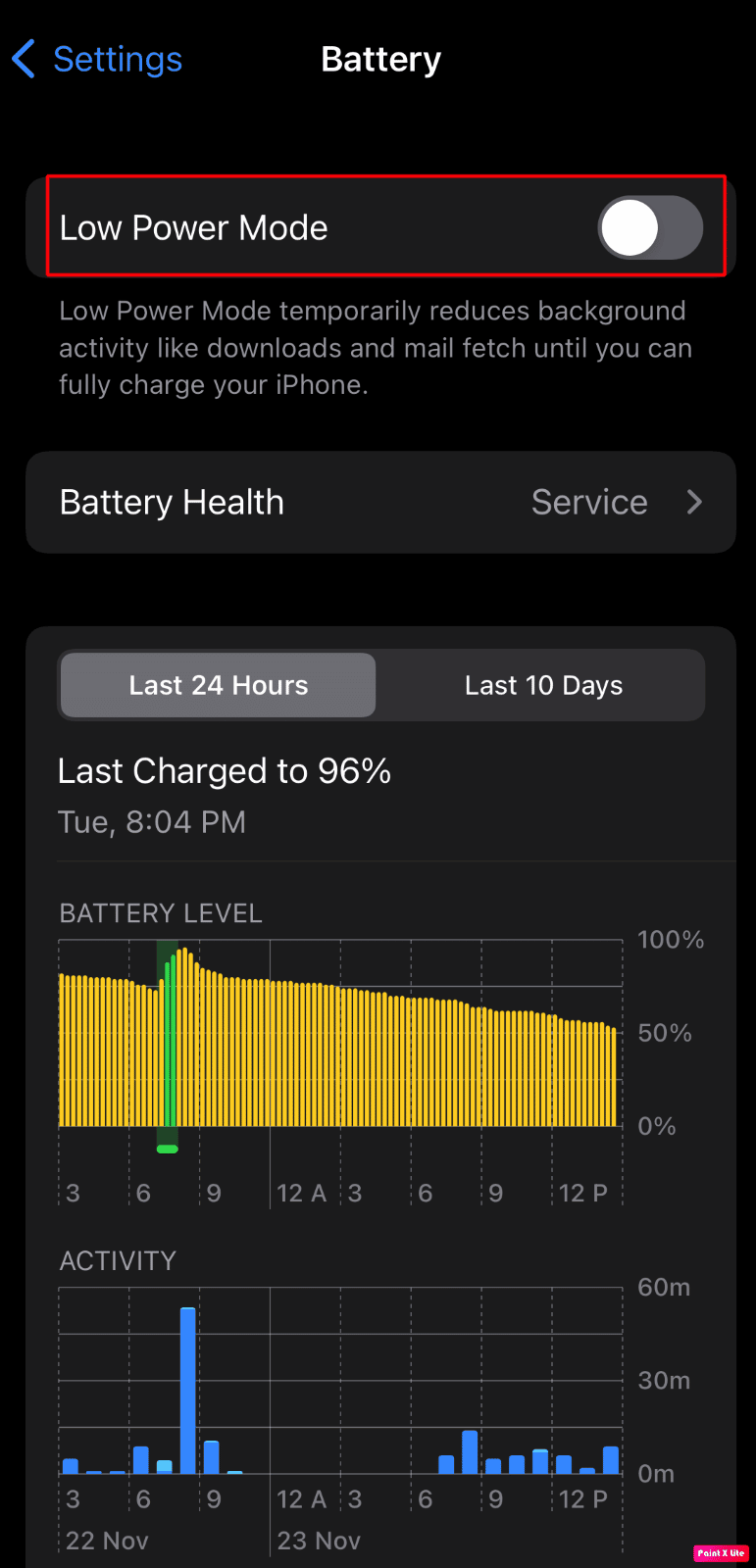
また読む:iPhoneでシークレットモードをオフにする方法
方法 15: AirPods を取り外す
AirPods Pro、AirPods Max、AirPods (第 3 世代)、AirPods (第 2 世代) などの Apple のワイヤレス イヤホンは、Hey Siri をサポートしています。 そのため、イヤホンを使用せずにワイヤレス イヤホンを接続したままにしておくと、iPhone が Hey Siri に話しかけても応答せず、Hey Siri が機能しないという問題に直面する可能性があります。 この問題を解決するには、
- イヤホンをつけて、
- イヤホン(AirPods)をケースに入れる、または
- AirPods を iPhone から取り外します
iPhone からAirPods を取り外す手順を見てみましょう。
1. iPhone で設定アプリを開きます。
2. 次に、 Bluetoothオプションをタップします。
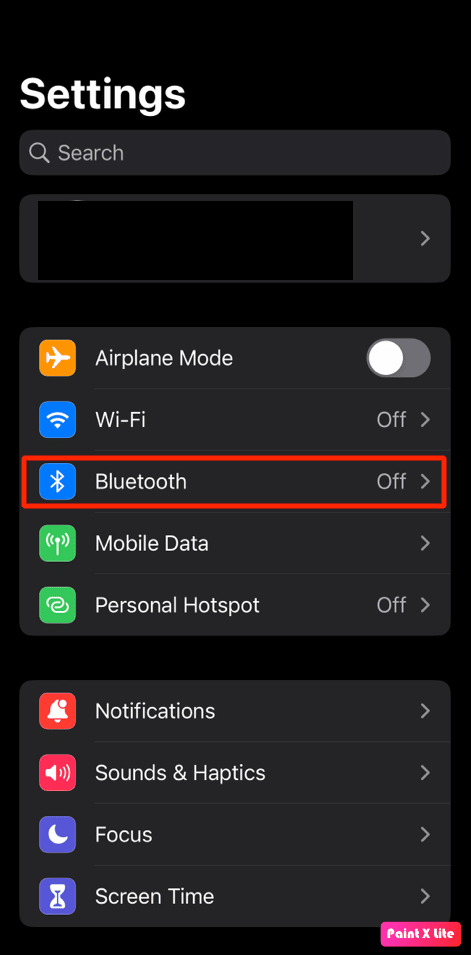
3. AirPodsを見つけてタップします。
4. その後、一覧表示されたAirPodsデバイスの右にあるi アイコンをタップします。
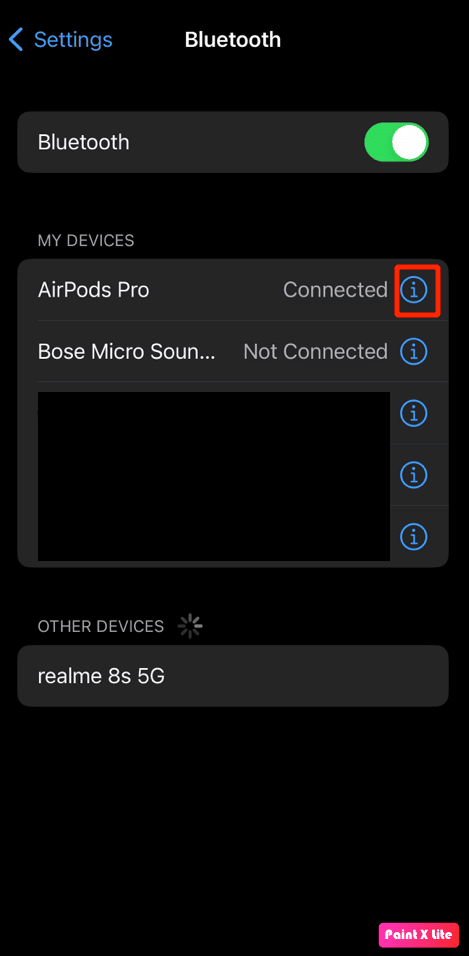
5. [このデバイスを忘れる] オプションをタップし、選択を確認します。
方法 16: ディクテーション機能を再度有効にする
Siri があなたの声を認識せず、Hey Siri が機能しない問題に直面している場合、これは iPhone のディクテーションが機能していないことが原因である可能性があります。 したがって、この場合、ディクテーション機能をオンまたはオフに切り替えて、Siri を機能させます。 その方法を学ぶには、以下の手順に従ってください。
1. iPhone設定を起動します。
2. 次に、 [一般] > [キーボード] をタップします。
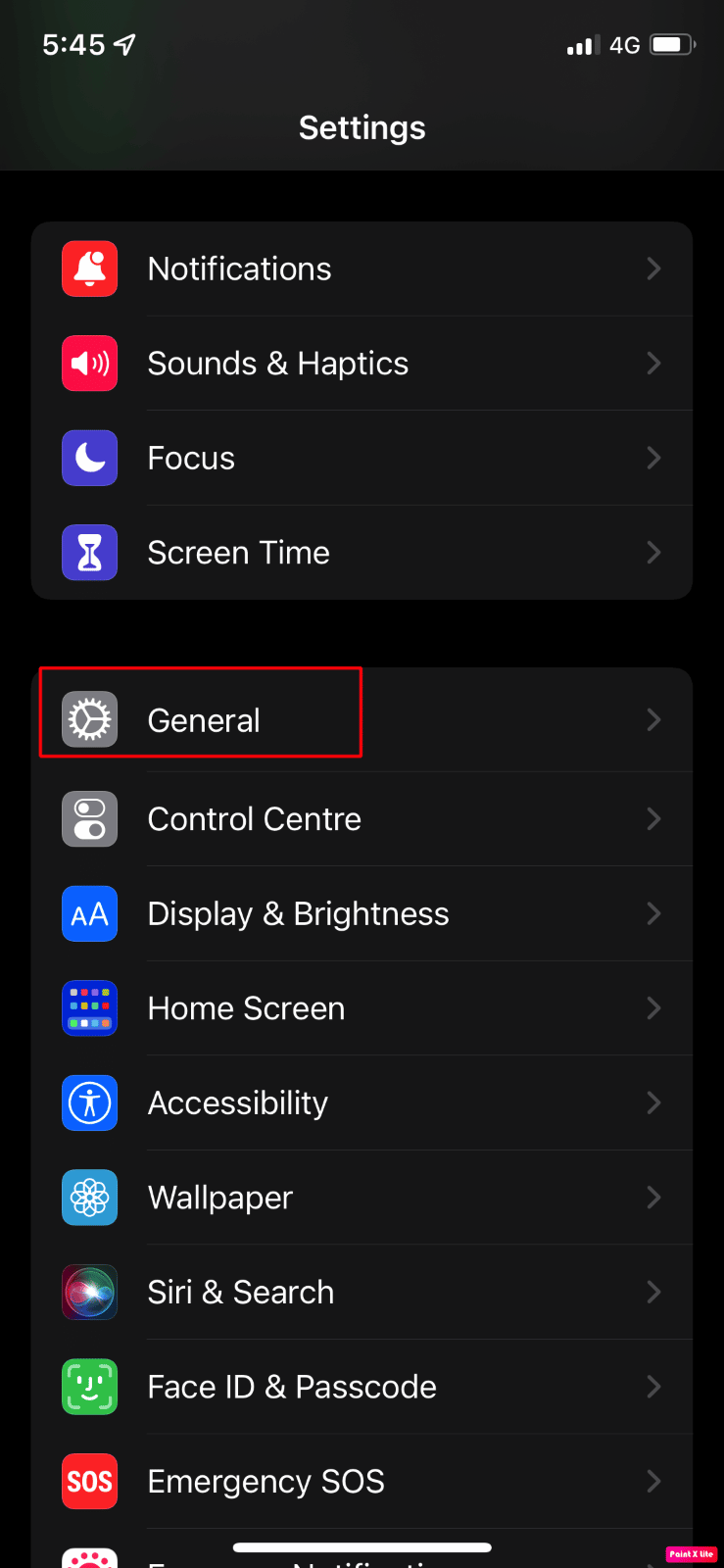
3. 次に、[ディクテーションを有効にする] オプションのトグルが既にオンになっている場合はオフにします。
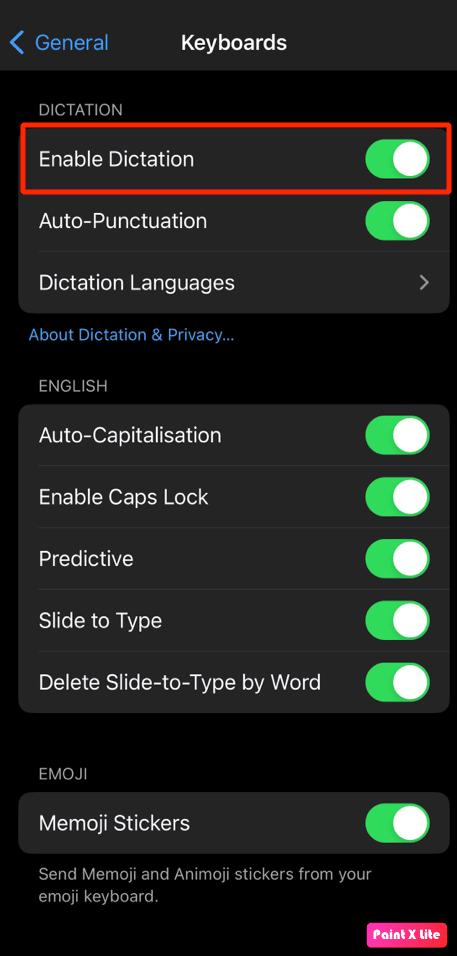
4. その後、[ディクテーションを有効にする] オプションのトグルを再度オンにして、再び正しく機能するようにします。
また読む:Apple CarPlayが機能しない問題を修正する方法
方法 17: iPhone をリセットする
Hey Siri が iOS 15 で機能しない問題を解決するには、この方法を選択できます。 以下の手順に従って、iPhone の設定をリセットします。
注: iPhone のリセットは極端な方法であり、iPhone からすべてのデータと情報が削除されます。 工場出荷時設定へのリセット後、完全に最初からやり直す必要があります。 必要なデータをすべてバックアップしてから、次の手順に従ってください。
1. まず、デバイスの設定アプリに移動します。
2. 次に、[一般] オプションをタップします。
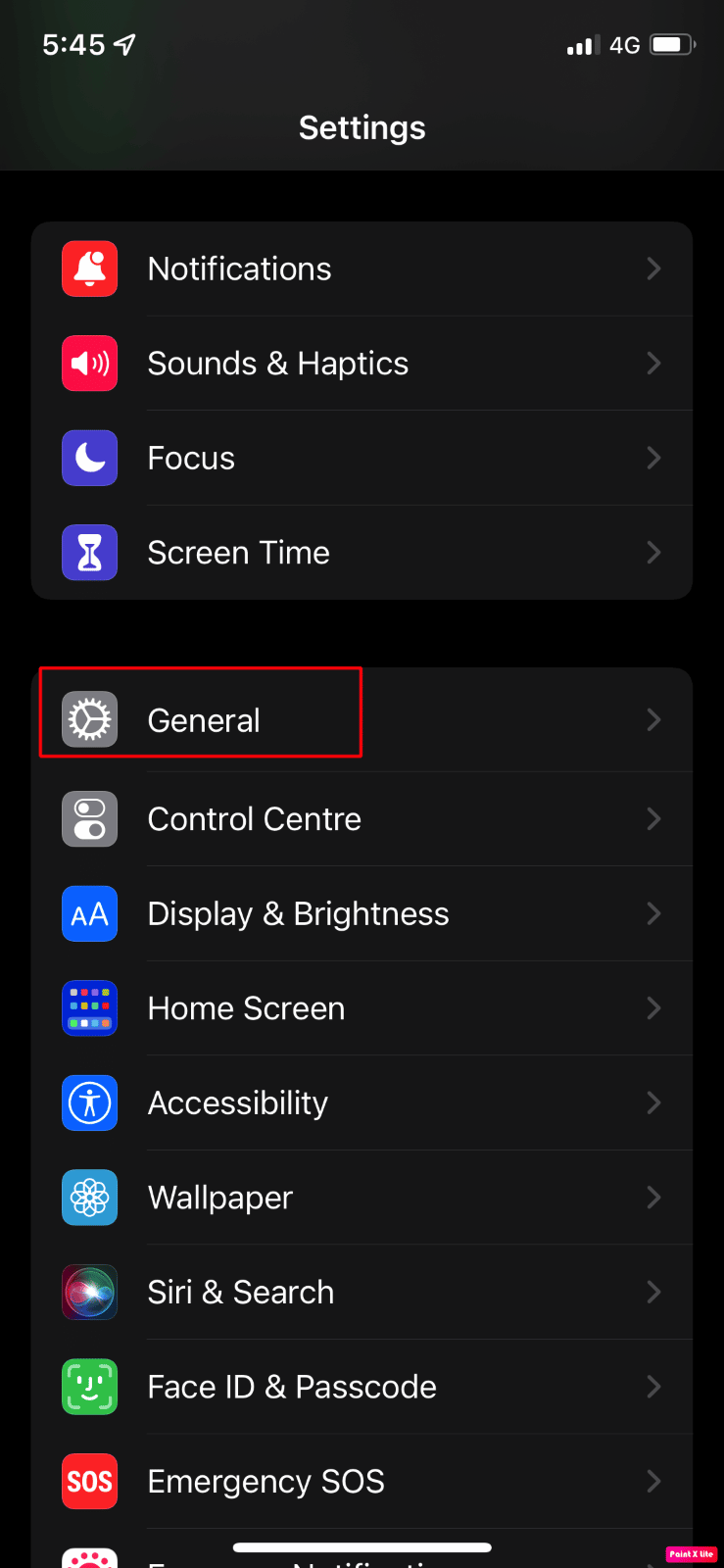
3. 次に、[ iPhone の転送またはリセット] オプションを選択します。
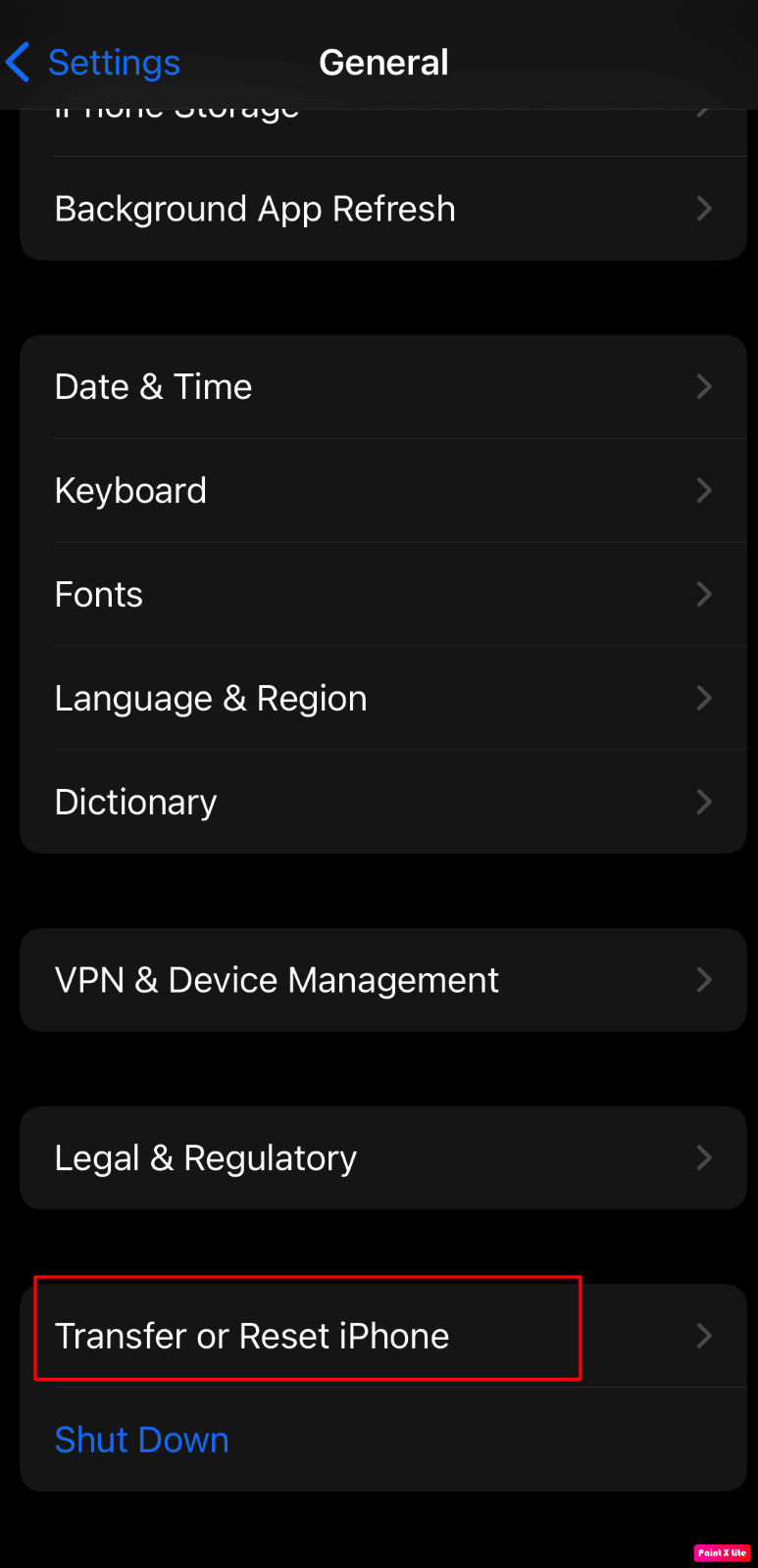
4. その後、 [リセット] > [すべての設定をリセット]をタップします。
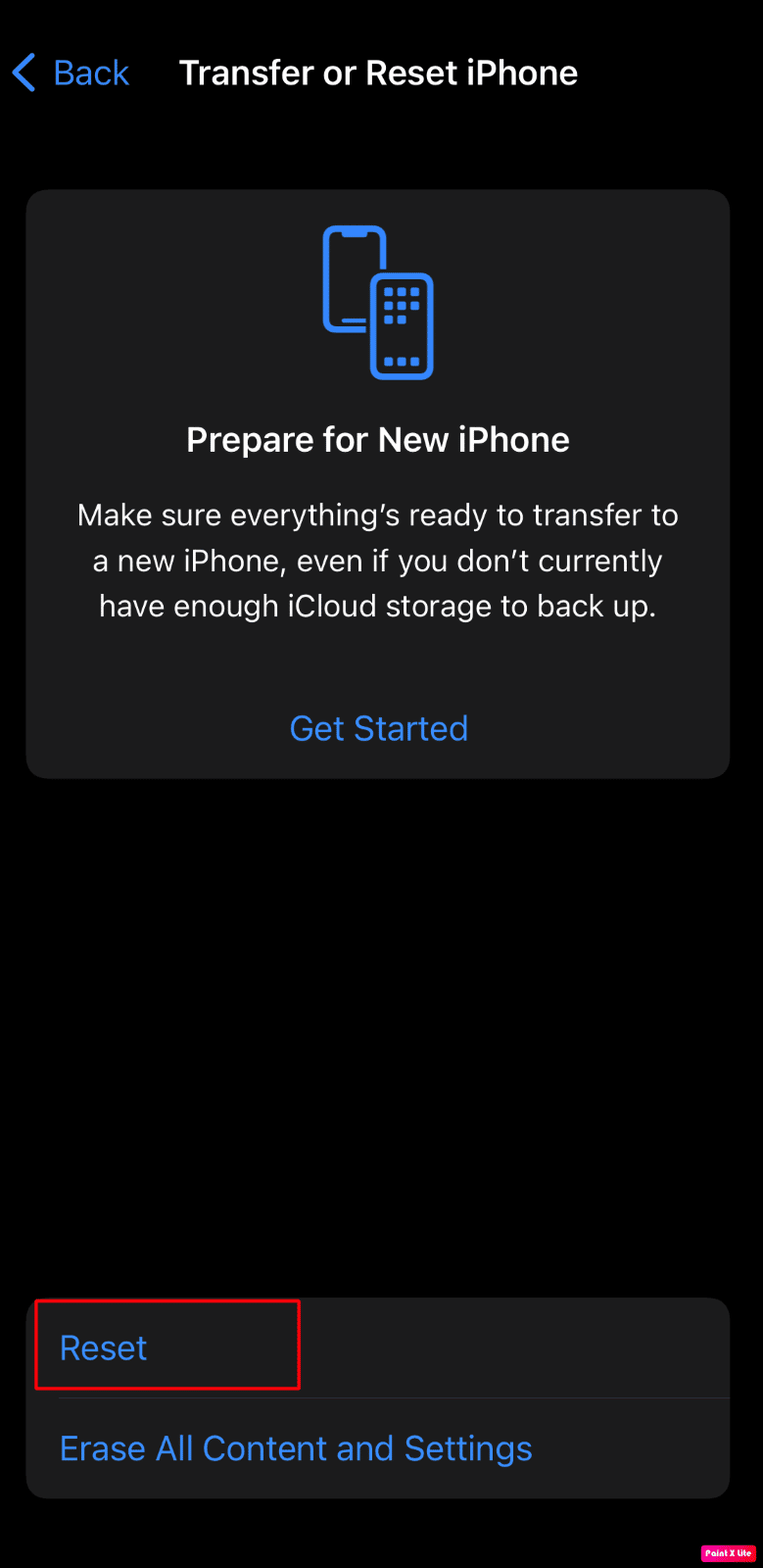
5. リセットが完了したら、iPhone の[設定] > [Siri と検索]に戻ります。
6. [ 「Hey Siri」を聞く] オプションのトグルをオンにして、 Siri 設定をセットアップします。
![[「Hey Siri」を聞く] オプションのトグルをオンにします | Hey Siriが機能しない](/uploads/article/7070/0TdWiveFsHjhUIMz.png)
これは、Siriが機能しないiPhone 11の問題を修正する方法です.
推奨:
- IMAP vs POP3: 違いと比較
- iPhoneで遅いインターネットを修正する方法
- AirPodsが接続されているのに電話から音が聞こえる問題を修正する方法
- iPhone が Android よりも優れているのはなぜですか?
そのため、iPhoneでHey Siriが機能しない、およびHey Siriが機能しないiOS 15の問題を修正する方法を、詳細な手順で理解していただければ幸いです. 記事を作成してほしい他のトピックについての質問や提案をお知らせください。 以下のコメントセクションにそれらをドロップして、私たちに知らせてください.
