iPhone 11でゴーストタッチを修正する方法
公開: 2023-01-28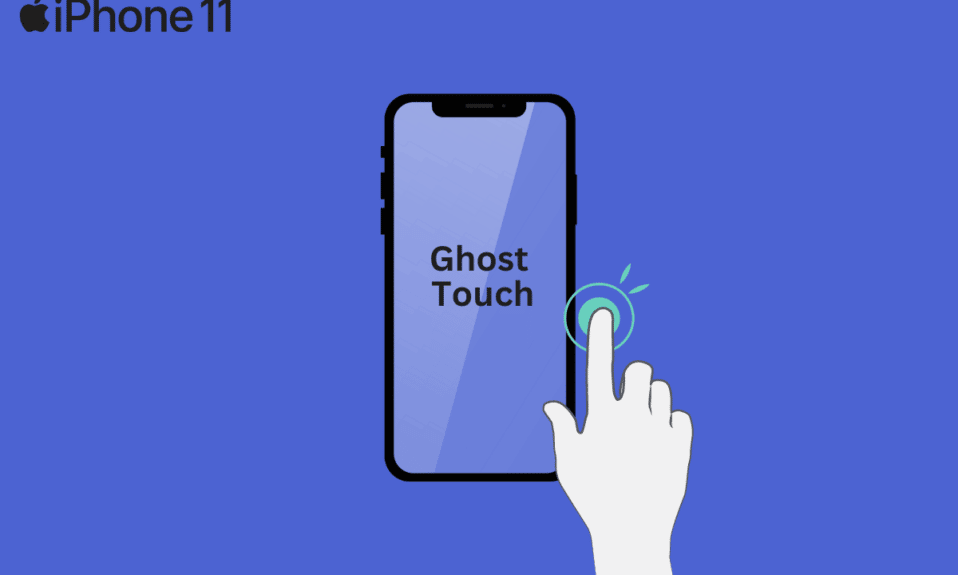
iPhone を使っていたり、ビデオを見たりしていて、iPhone が突然勝手に動いてしまった経験はありませんか? まあ、それはたまにしか起こりませんが、通常、iPhoneでこの問題に絶えず対処しなければならないところまで来て、電話が奇妙に動作し始めます. 多くの人がiPhoneのゴーストタッチバグを経験しています。 お勧めできませんが、すぐに画面を交換する人もいます。 iPhoneでゴーストタッチの問題を解決するために、この記事では、iPhone 11でゴーストタッチを修正する方法とiPhone XSでゴーストタッチを修正する方法に関する詳細なガイドを提供します.
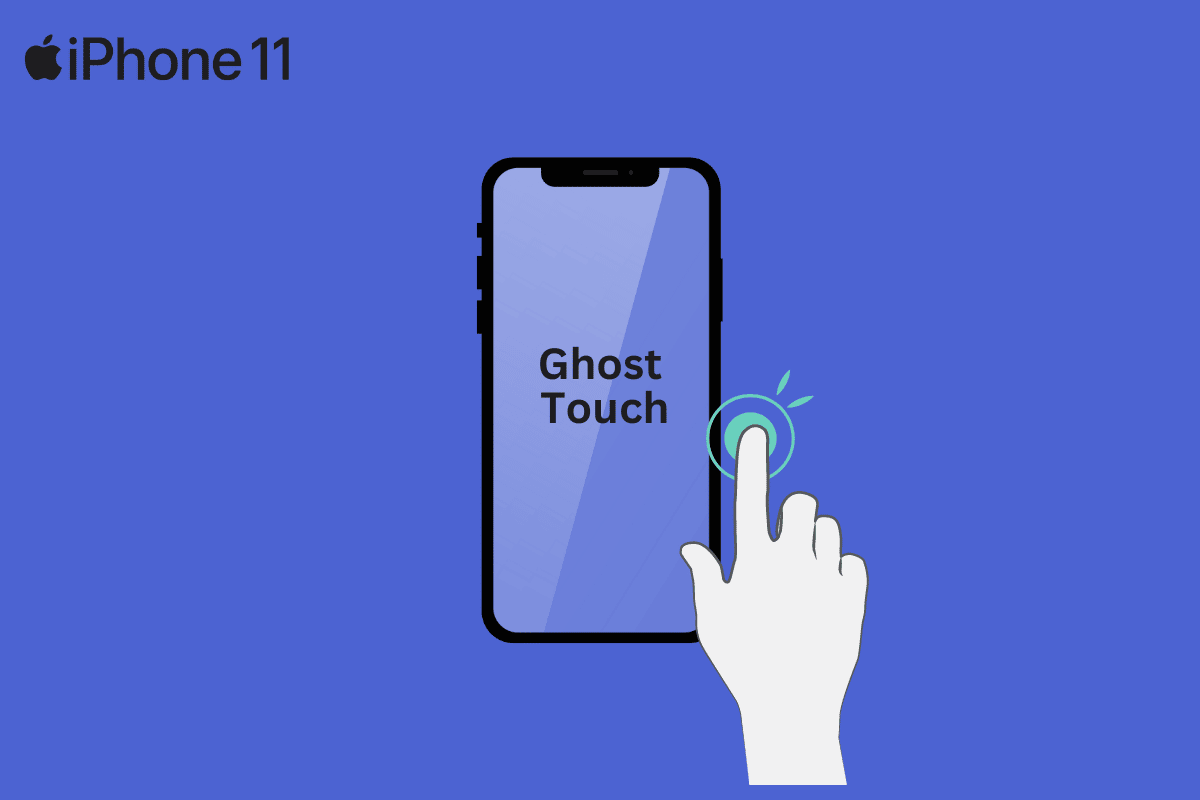
コンテンツ
- iPhone 11でゴーストタッチを修正する方法
- ゴーストタッチとは?
- ゴーストタッチはiPhoneにどのように影響しますか?
- iPhone 11でGhost Touchを修正する方法は?
- 方法 1: 画面をきれいにする
- 方法 2: サードパーティの充電器とアクセサリを取り外します
- 方法 3: スクリーン プロテクターの取り外しまたは交換
- 方法 4: 別の iPhone ケースを使用する
- 方法 5: バックグラウンド アプリを閉じる
- 方法 6: iPhone を強制的に再起動する
- 方法 7: アクセシビリティのタッチ設定を変更する
- 方法 8: 影響を受けるアプリを更新する
- 方法 9: iOS を更新する
- 方法 10: すべての設定をリセットする
- 方法 11: 工場出荷時設定へのリセットを実行する
- 方法 12: 回復モードで問題を修正する
- 方法 13: Apple サポートに連絡する
iPhone 11でゴーストタッチを修正する方法
iPhone 11でゴーストタッチを修正する方法を知るには、まずiPhoneゴーストタッチとは何か、それがiPhoneにどのように影響するかを理解する必要があります. それを完全に理解するために読み続けてください。
ゴーストタッチとは?
ゴーストタッチという言葉はあまり使われないため、その意味を知らないユーザーも少なくありません。 ゴースト タッチは、 iPhone が実行できる自律的なアクションを説明するために使用される用語です。 あなたの iPhone を操作し、あなたの助けなしにタスクを実行する幽霊を想像してみてください。 ゴーストが触れると、多くのことが変化する可能性があります。 この問題を経験した多くのユーザーは、ゴースト タッチがデバイスで完了した多数のタスクを知っています。
ゴーストタッチはiPhoneにどのように影響しますか?
ゴースト タッチは iPhone に触れるだけなので、どのようにデバイスに害を及ぼすのか疑問に思うかもしれません。 iPhone の完全な機能は、おそらく既に認識しているように、タッチのみに依存しています。 何かをタッチすると、デバイスはタッチした動作を実行します。 デバイスのすべての機能は、それによって制御されます。
ゴースト タッチは、iPhone でユーザーとして実行できるすべてのアクションを実行できます。 アプリケーションを起動したり、連絡先にメッセージを送信したり、iPhone に電話をかけたり、設定を変更したり、その他の操作を実行したりできます。 設定アプリにアクセスしてからリセットオプションにアクセスできる場合は、デバイスをフォーマットして工場出荷時の設定に復元することもできます.
iPhone 11でGhost Touchを修正する方法は?
デバイスのゴースト タッチの問題が頻繁に発生する場合は、iPhone 11 でゴースト タッチを修正する方法に関するガイドを探すことをお勧めします。そうしないと、iPhone が実行していないタスクを実行し始める可能性があります。たとえば、本文に内容のないメールを連絡先に送信するなどです。 さらに、注意を怠って iPhone を勝手に動かしてしまうと、事態はさらに悪化する可能性があります。
iPhone XSおよび11でゴーストタッチを修正する方法については、以下の方法に従ってください.
方法 1: 画面をきれいにする
糸くずの出ない柔らかい布を使用して、汚れ、ほこり、破片を取り除きます。 画面上の何かが原因で、iPhone がファントム タッチを検出している可能性があります。 最良の選択肢は、眼鏡をきれいにするために使用するマイクロファイバークロスです. マイクロファイバーの布がない場合は、代わりに柔らかい綿の T シャツを使用します。 何も見えなくなるまで布で画面を軽く拭きます。
1. iPhoneの電源をオフにして、誤ってアプリを開いたり、メッセージを送信したりしないようにします。
2 次に、布を蒸留水で軽く湿らせ、画面をそっと拭き、べたつきや汚れを取り除きます。
また読む:アルコールでiPhone充電ポートをきれいにする方法
方法 2: サードパーティの充電器とアクセサリを取り外します
iPhone 充電器または Apple が承認していない別のアクセサリを使用している場合は、アクセサリを取り外して、問題が解決しないかどうかを確認します。 サードパーティ製の充電ケーブル、ヘッドフォン ジャック アダプター、バッテリー充電ケース、その他のアクセサリを Lightning ポートに接続すると、画面の動きがおかしくなることがあります。 アクセサリが接続されているときにのみゴースト タッチが発生する場合は、アクセサリが原因である可能性が最も高くなります。
充電ケーブルに問題がある場合は、壁のコンセントではなく、コンピュータなどの別のコンセントまたはデバイスを使用して充電器を接続してみてください。 問題のあるコンセント、延長コード、電源タップをこれに接続することで、接地の問題を排除できます。
方法 3: スクリーン プロテクターの取り外しまたは交換
スクリーン プロテクターはスクリーンを保護するために使用されますが、タッチスクリーンの問題が発生することがあります。 これは、スクリーン プロテクターの位置がずれている場合、または強化ガラス プロテクターとスクリーンの間に破片、髪の毛、ほこり、または気泡がある場合に発生します。 スクリーンプロテクターのひび割れも問題につながる可能性があるため、ひび割れに気づいたらすぐにスクリーンプロテクターを交換してください。
1.ダクト テープ、クレジット カード、または指でスクリーン プロテクターを持ち上げます。
注: 接着剤を緩めるには、スクリーン プロテクターを剥がす前に弱火にかけます。
2.新しいスクリーン プロテクターを装着するには、スクリーンを完全に清掃し、プロテクターを慎重かつ正確に装着します。
方法 4: 別の iPhone ケースを使用する
iPhone ケースの配置や形状が画面の感度に影響を与えることがあります。 ただし、メーカーは、すべての iPhone モデルに正しくフィットするケースを設計するためにあらゆる努力を払っています。 ただし、iPhone に対応していないケースを使用すると、パーツ、主に角が自動的に触れて、iPhone がアクションを実行する可能性があります。 さらに良いことに、自分でチェックアウトするときに、ケースがデバイスの画面に接触していることを確認できます.
最善の方法は、ケースを新品の互換性のある優れたものに交換することです。 iPhone 11ゴーストタッチの問題を解決するのに役立ち、電話は正常に機能するはずです. OtterBox Symmetry と Commuter の違いについてのガイドを読むことができます。 有名な 2 つの iPhone 保護ケースについて学びます。
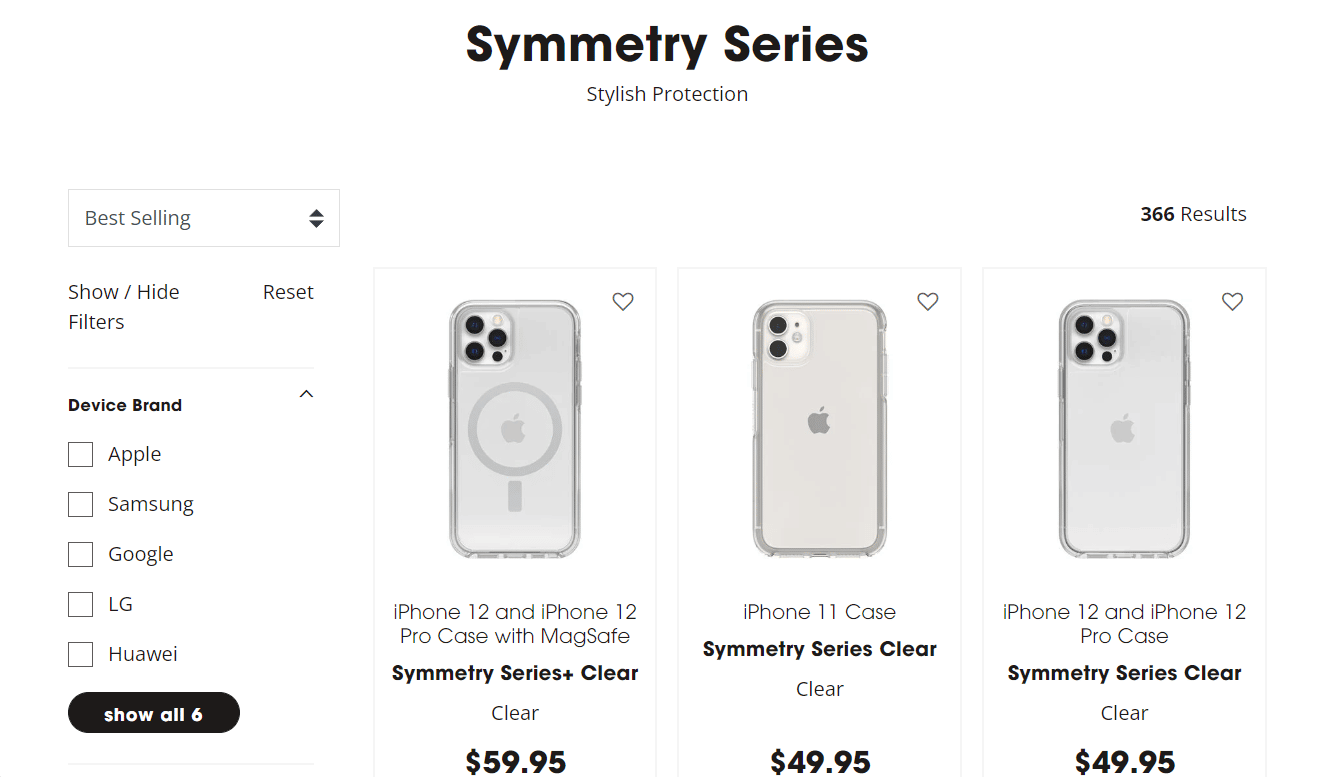
方法 5: バックグラウンド アプリを閉じる
バックグラウンド プログラムが iPhone 11 のゴースト タッチの問題の原因である可能性があります。 おそらく間違いやグリッチの結果として、それらは逸脱している可能性があります。 それらを強制的に閉じることで、問題を解決できます。 iPhone 11エラーでゴーストタッチを修正する方法については、以下の手順に従ってバックグラウンドアプリを閉じてください:
以下の手順に従って、iPhone のアプリを強制終了します。
- iPhone X または iPhone の最新モデルの場合: 画面の下から上にスワイプし、画面の中央で停止すると、最近使用したすべてのアプリが表示されます。
- iPhone 8 以前のモデルの iPhone の場合:ホーム ボタンをダブルクリックして、最近使用したアプリを表示します。
このセクションからスワイプして、バックグラウンドで実行されないように閉じます。
また読む: iPhoneでHey Siriが機能しない問題を修正する方法
方法 6: iPhone を強制的に再起動する
iPhone の画面の不具合で問題が発生した場合は、いつでもスマートフォンを再起動してみてください。 デバイスを再起動すると、常にデバイスが更新されるのと同様に、アプリケーションによって引き起こされた可能性のあるゴースト スクリーンの問題が修正されます。 iPhone を再起動するには、iPhone X を強制的に再起動する方法に関するガイドに記載されている手順に従ってください。
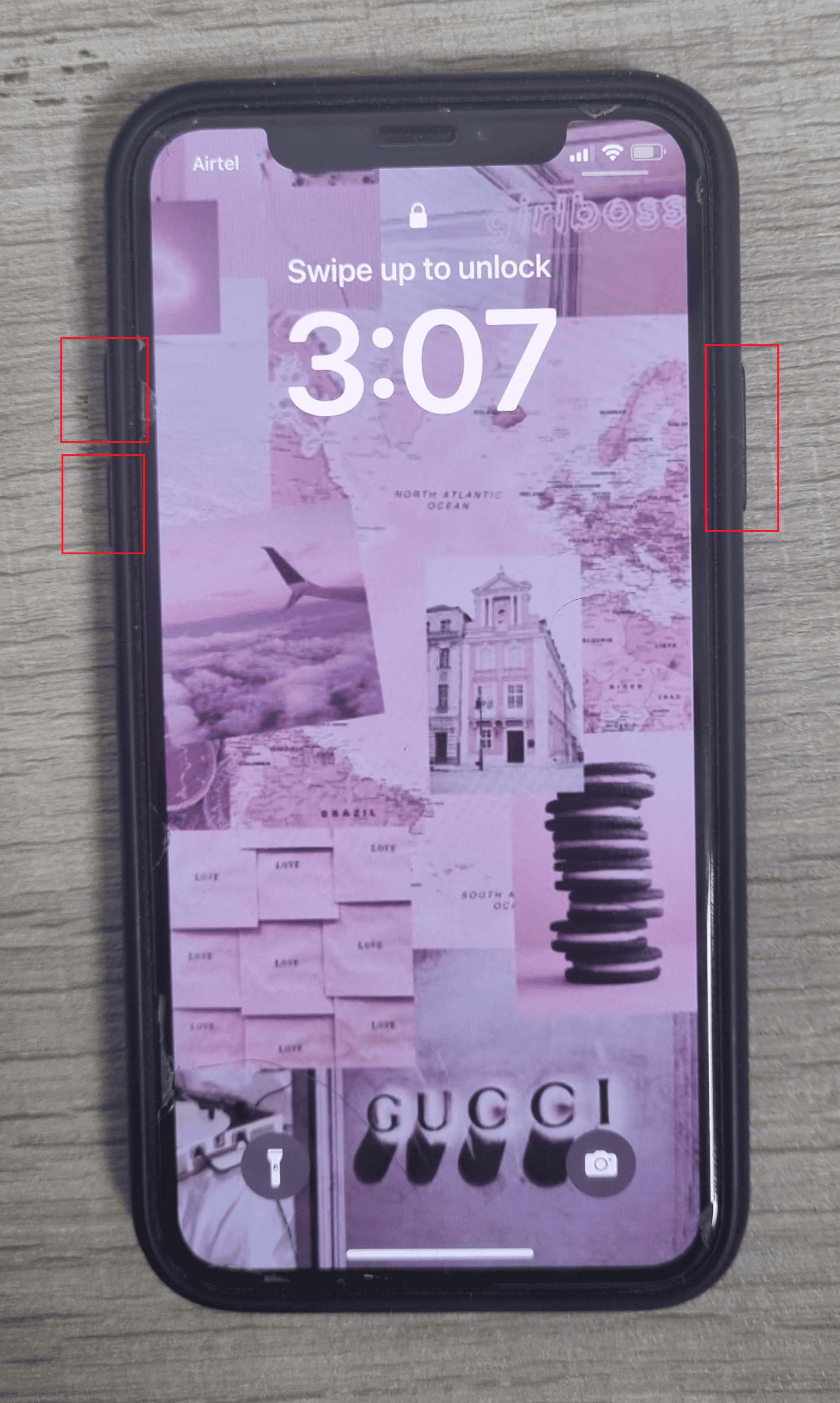
方法 7: アクセシビリティのタッチ設定を変更する
多くのアクセシビリティ設定により、iPhone の画面のタッチに対する応答性が変わる可能性があります。 意図せずにタッチ時間を変更したり、タッチ アコモデーションを有効にしたり、Assistive Touch をオンにしたり、電話の背面でタップを記録する機能を有効にしたりした可能性があります。 参照する場所は次のとおりです。
1. iPhone で設定アプリを開きます。
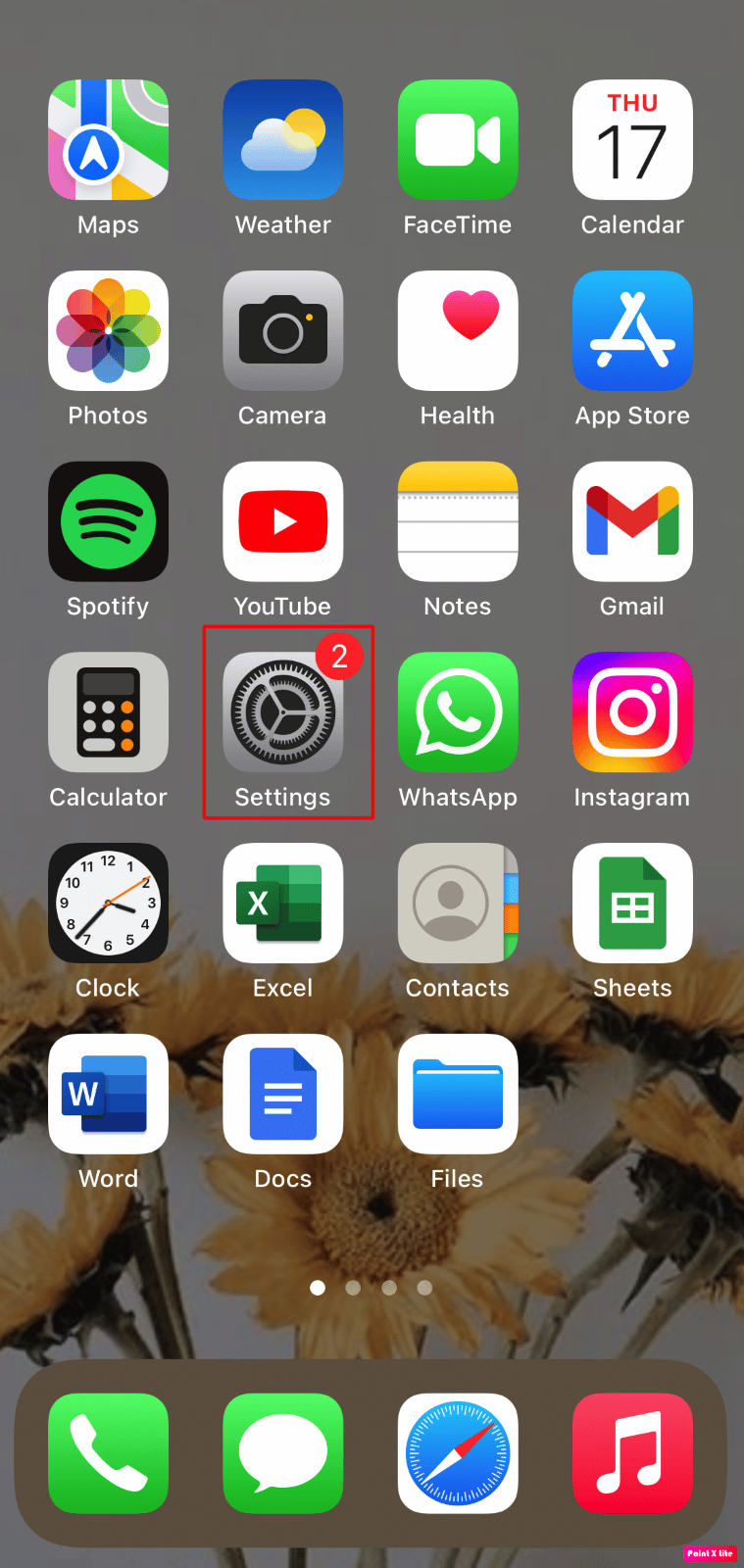
2.アクセシビリティをタップします。
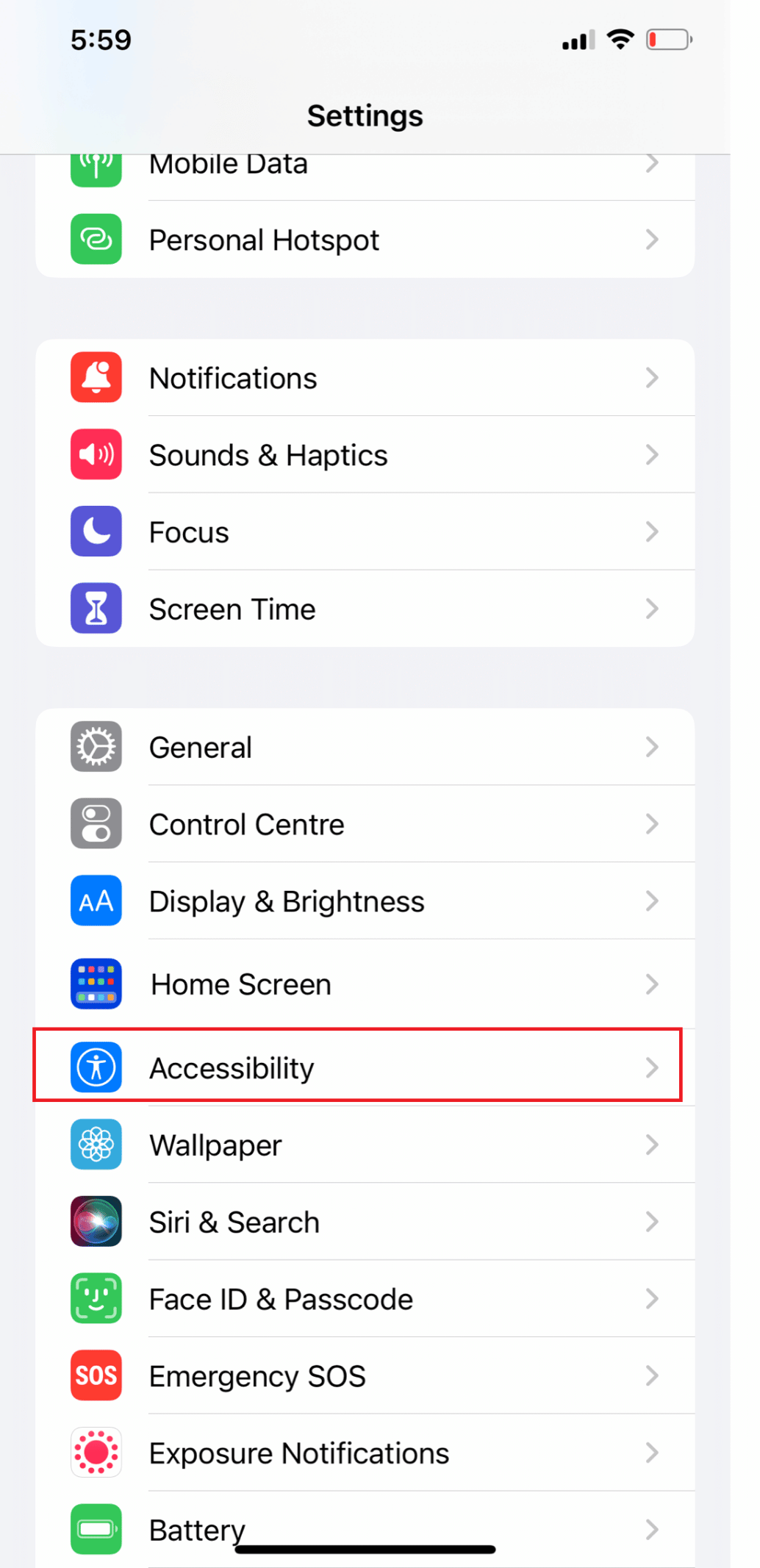
3. 次に、タッチをタップします。
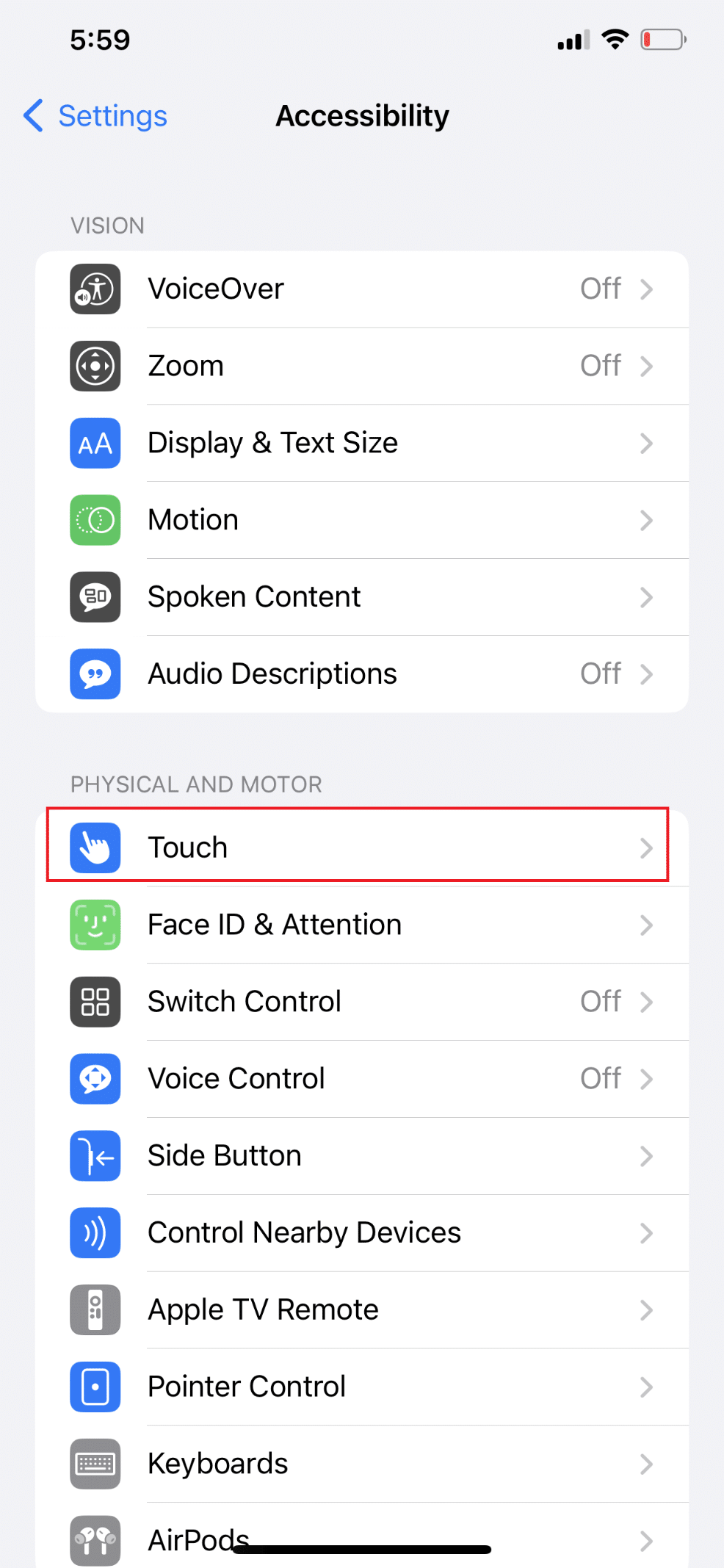
4. AssistiveTouchをタップし、 AssistiveTouchオプションのトグルをオンにします。
注: タッチ調整がオンになっている場合、iPhone はタップの繰り返しを無視したり、タップを記録するために画面を長時間静止させておくように求めたりする場合があります。 この機能を無効にするには、[タッチ調整] をタップして、スイッチをオフの位置に切り替えます。
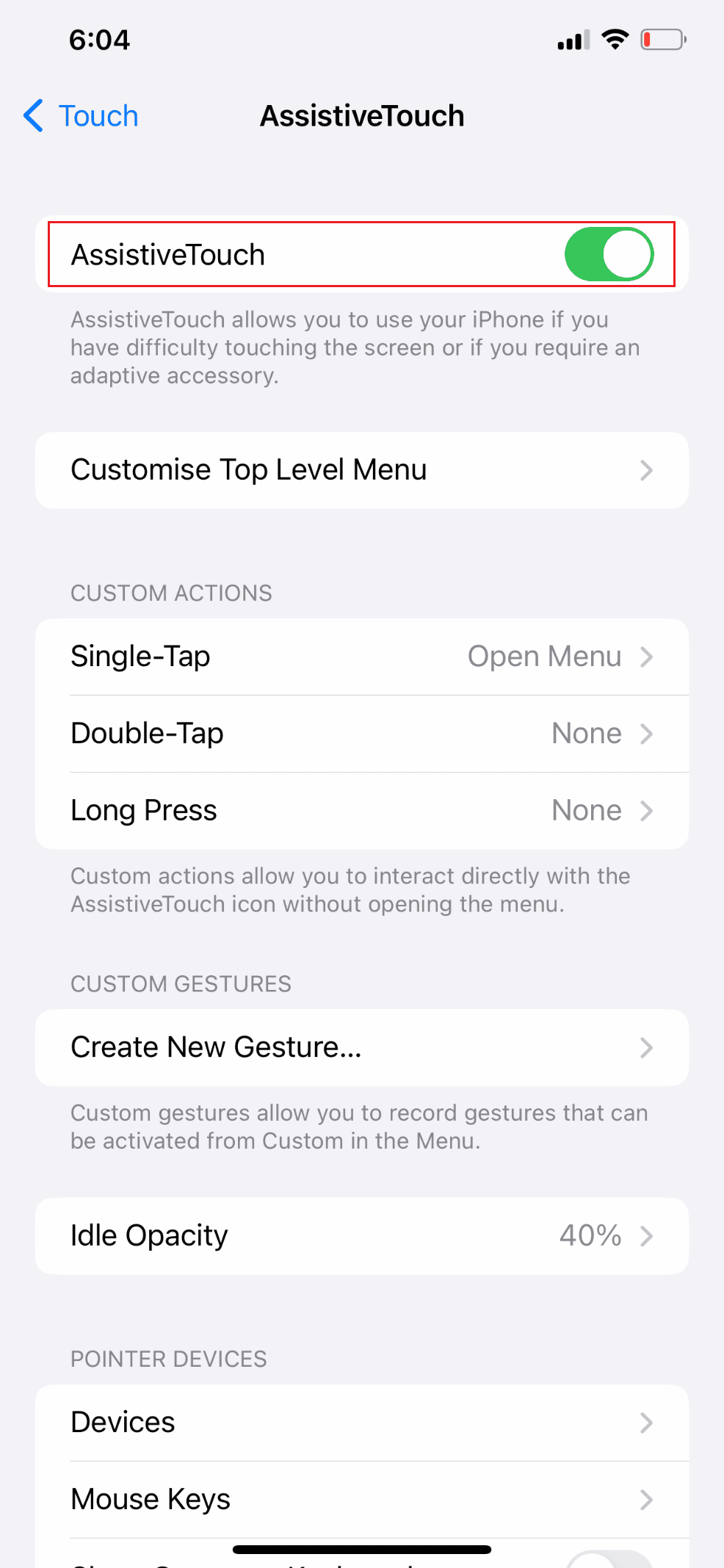
5. Touchメニューに戻り、下にスワイプしてBack Tapをタップします。
6. 次に、 [ダブル タップ]に [なし]を選択し、 [トリプル タップ]を無効にします。
注:バックタップが有効になっている場合、iPhone の背面をダブルまたはトリプルタップすると、アプリを開く、音量を調整する、Siri を呼び出すなど、実行可能なアクションとして登録されます。
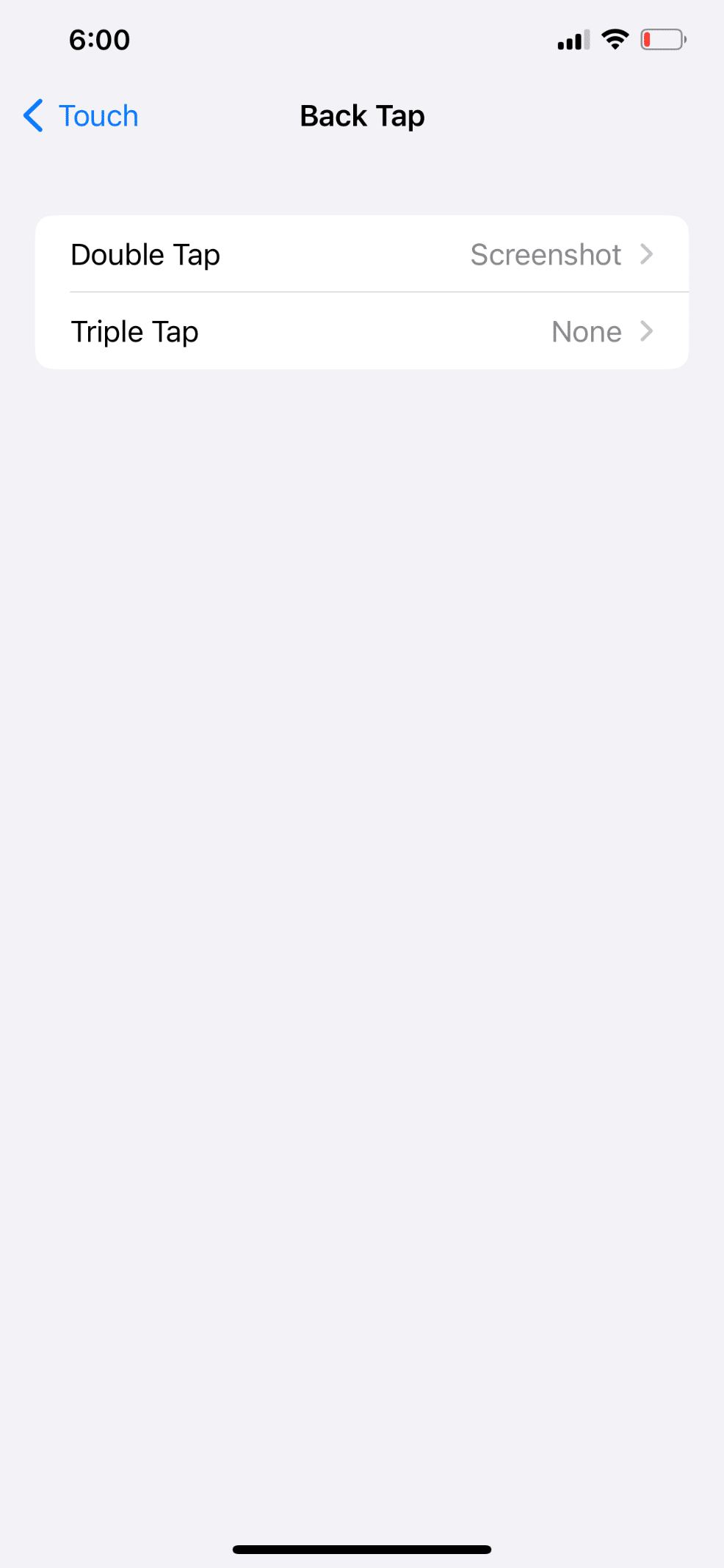
7. タッチ時間が速すぎるか遅すぎるかを判断するには、触覚タッチをタップします。
注: タッチ時間とは、長時間のタップを登録するために、電話に対して指を保持する必要がある時間を意味します。
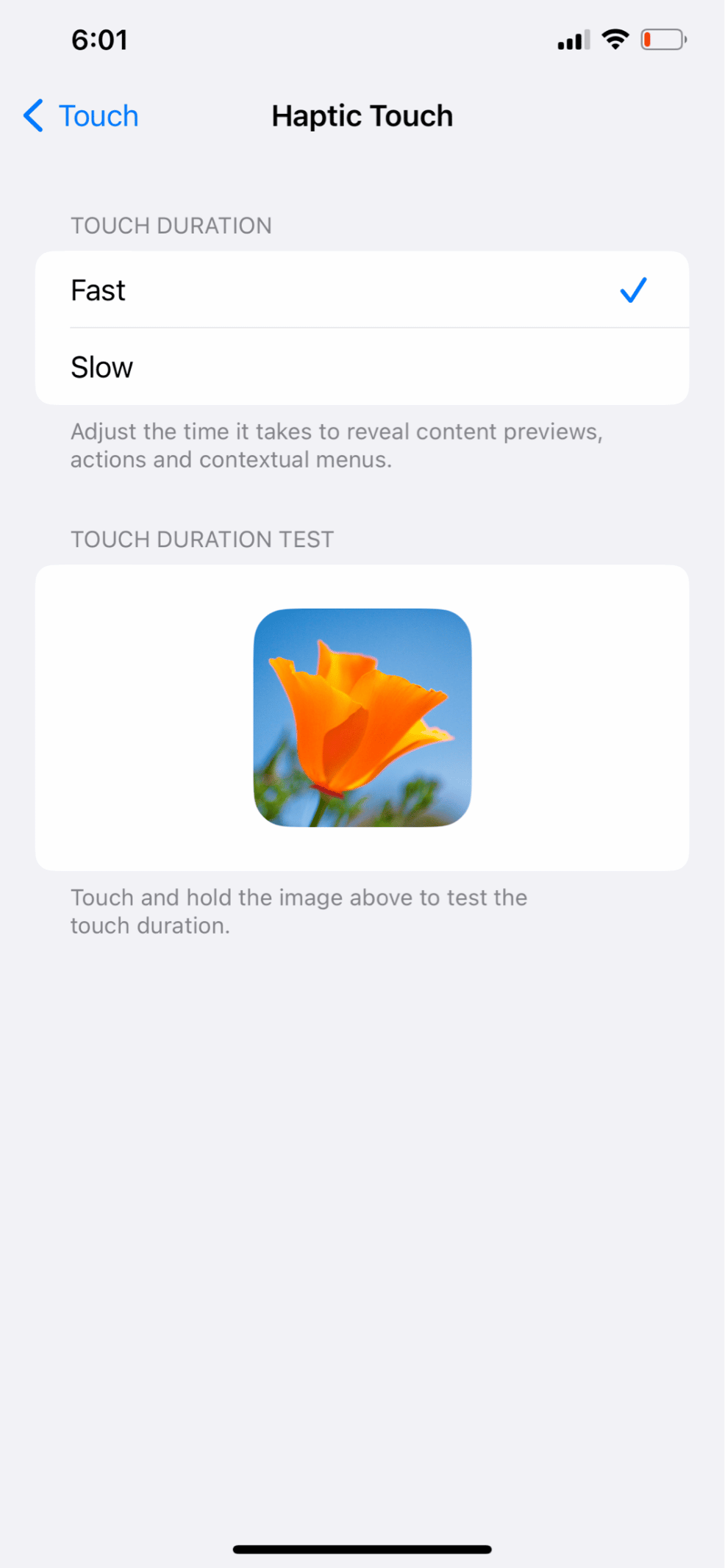

また読む: Androidフォンでゴーストタッチの問題を修正する
方法 8: 影響を受けるアプリを更新する
問題がランダムな不具合やエラーの結果でない場合、アプリは最近更新されていない可能性があります。 もしそうなら、どちらが iPhone のゴースト タッチの問題の原因であるかを特定するのは難しいかもしれません。 iPhone 11エラーでゴーストタッチを修正する方法については、以下の手順に従ってすべてのアプリケーションを更新してください。
1. iPhone で Apple App Storeアプリを起動します。
2. 右上隅にある [プロフィール] アイコンをタップします。
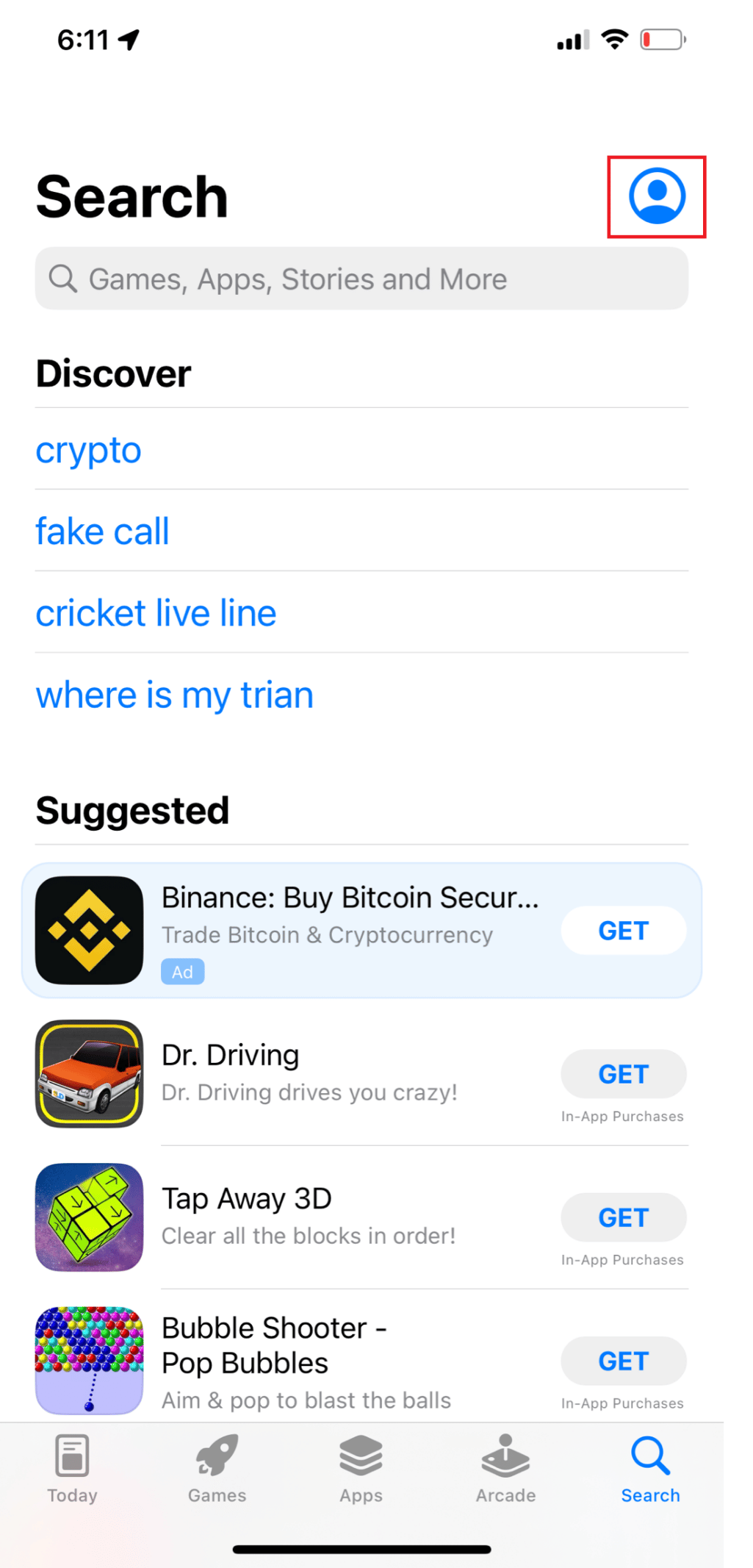
3. 利用可能なすべての更新を表示するには、下にスワイプして [すべて更新] をタップします。
![[すべて更新] をクリックします。 iPhone 11でゴーストタッチを修正する方法](/uploads/article/7329/tKxXa6oKyzGA8djU.png)
方法 9: iOS を更新する
お使いのデバイスのオペレーティング システムの定期的なアップデートを受け取るという事実は、iPhone を所有することの最も優れた点の 1 つです。 これは他の Apple 製品にも当てはまりますが、iPhone はすべての Apple 製品の中で最も多くのアップデートを受け取ります。 Apple は、デバイス上のできるだけ多くの問題に対処したいと考えています。そのため、iOS の多くのアップデートを受け取るのはそのためです。 以前の iOS バージョンに存在していた問題は、最新のアップデートで解決される可能性が高いなどです。
iPhone 11エラーのゴーストタッチを修正する方法については、以下の手順に従ってiPhoneを更新してください。
1. iPhone で設定を開きます。
2. 次に、メニューから [一般] をタップします。
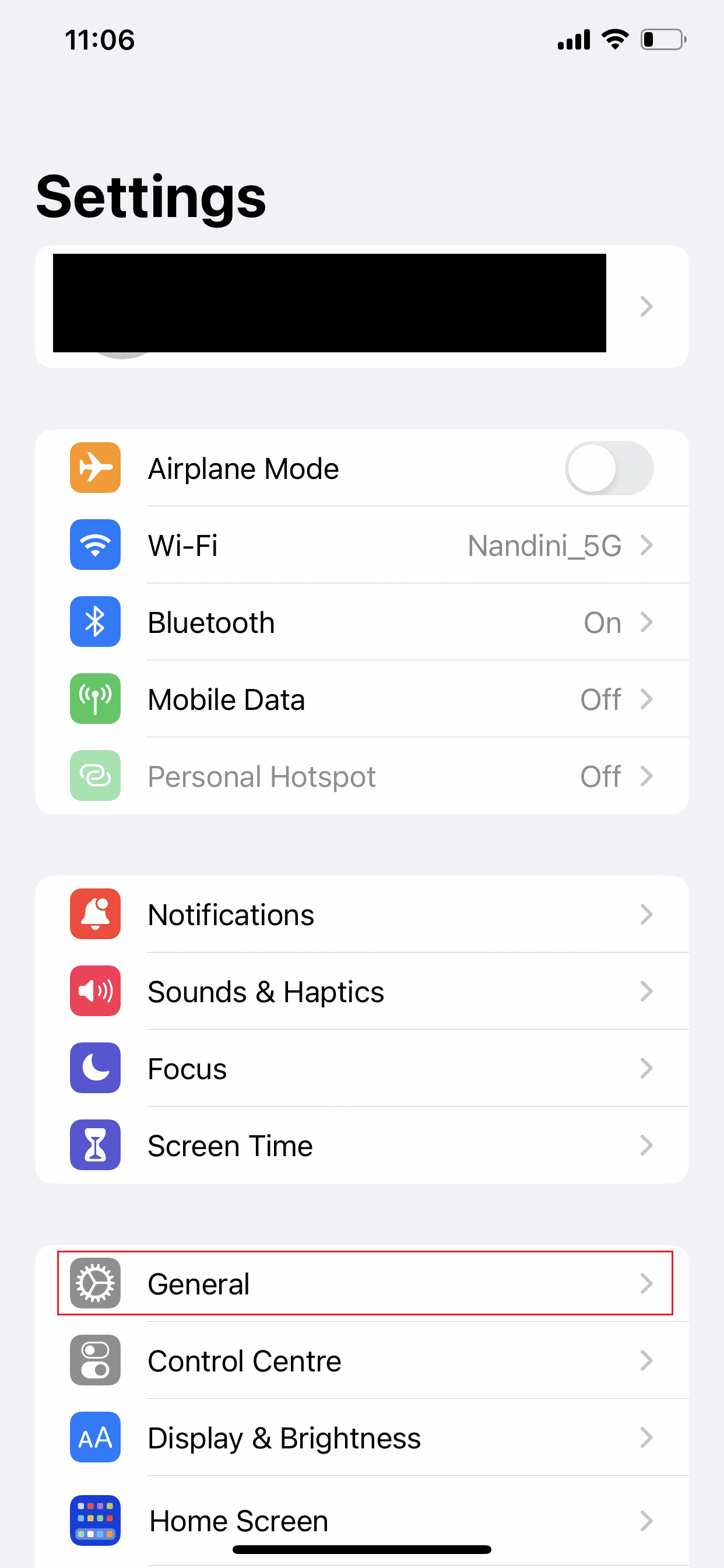
3.ソフトウェア更新オプションをタップします。
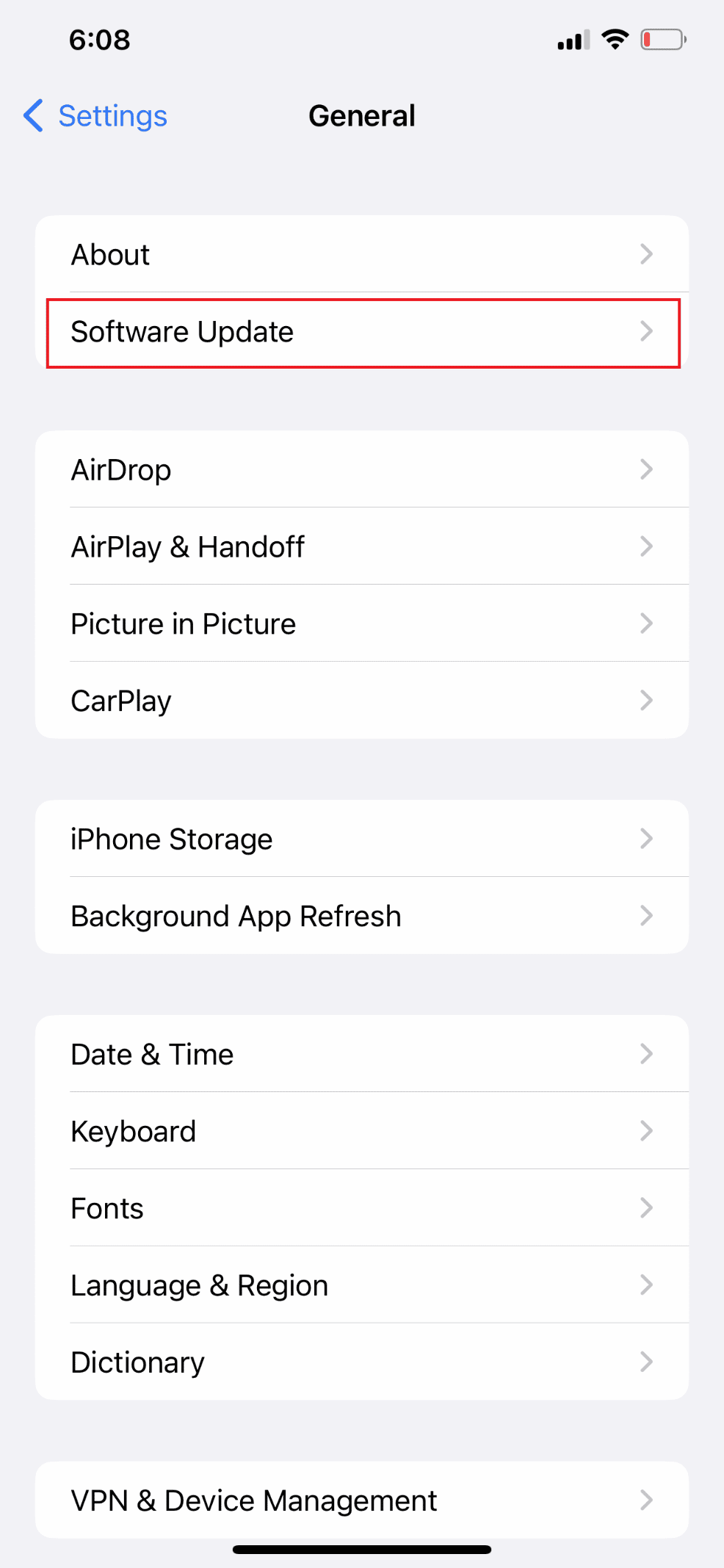
4. 次に、 [ダウンロードしてインストール] をタップします。
注: iOS を更新できるようにアプリを一時的に削除するよう要求するメッセージが表示された場合は、[続行] または[キャンセル] を選択します。
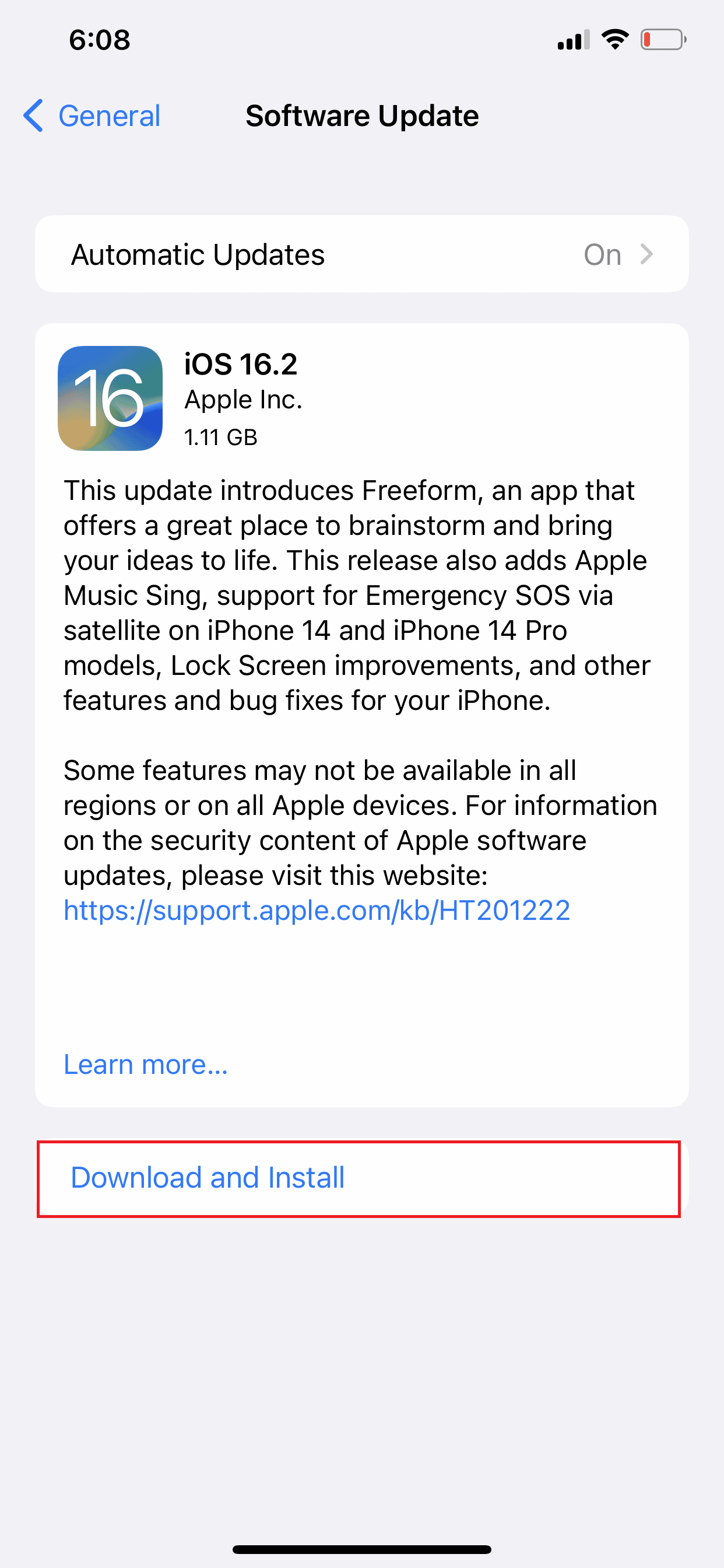
5A。 更新をすぐに実行する場合は、 [インストール] オプションをタップします。
5B. または、 [今夜インストール]をタップして就寝前に接続すると、夜間に iOS デバイスが自動的に更新されます。
注意: [後で通知] を選択すると、後でソフトウェアをインストールするオプションが表示されます。
また読む:ラップトップのタッチパッドが機能しない問題を修正する8つの方法
方法 10: すべての設定をリセットする
デバイスの設定を台無しにして上書きしたために、画面が動作しなくなっている可能性があります。 変更内容がわかっている場合は、設定を元に戻すことができます。 思い出せない場合は、すべての設定をリセットする必要があります。
注: これを行うと、以前に保存した Wi-Fi パスワード、Bluetooth ペアリング、および VPN 設定がすべて失われることに注意してください。
1.設定アプリを起動します。
2.一般をタップします。
3. 画面の下部にある [ iPhone の転送またはリセット] をタップします。
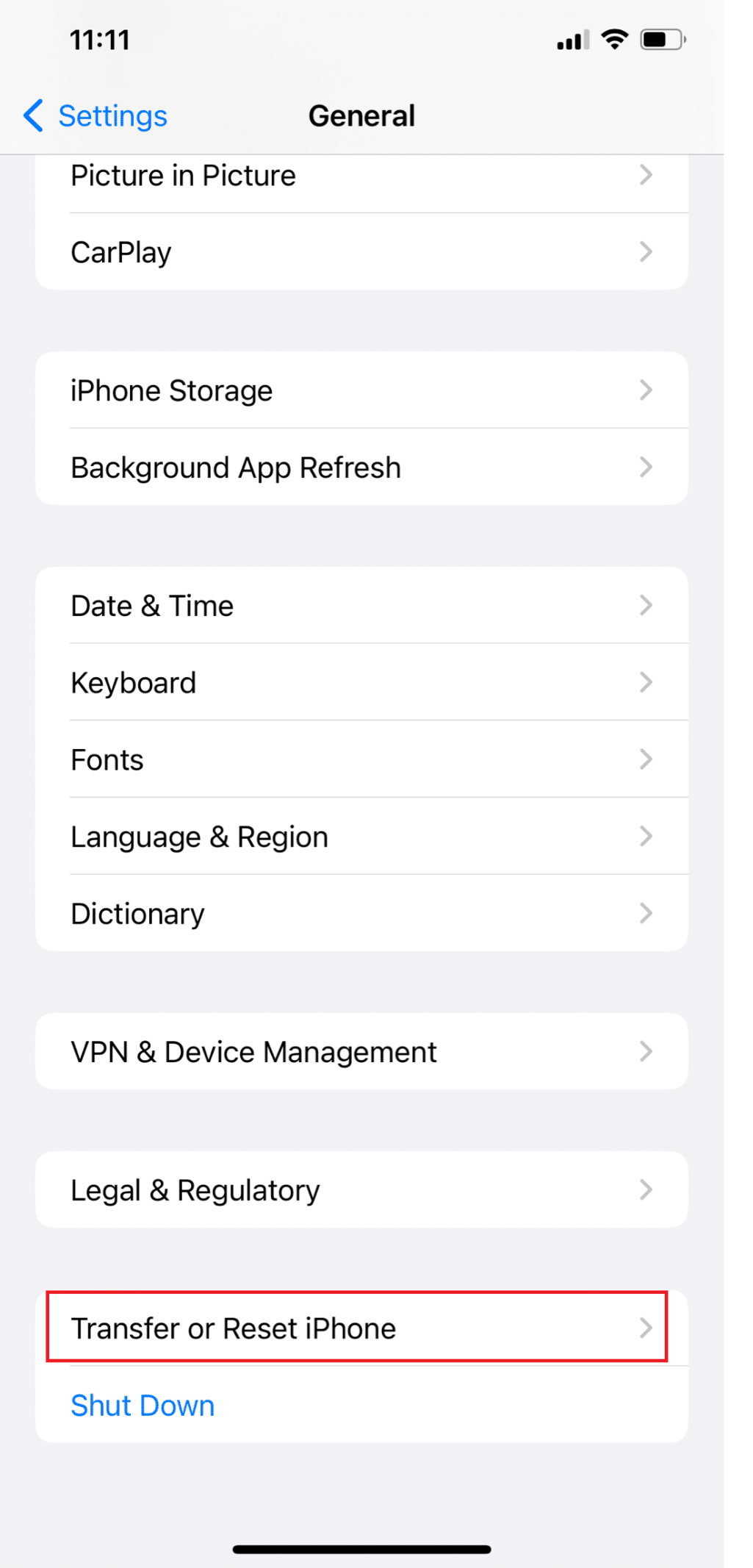
4.リセットをタップします。
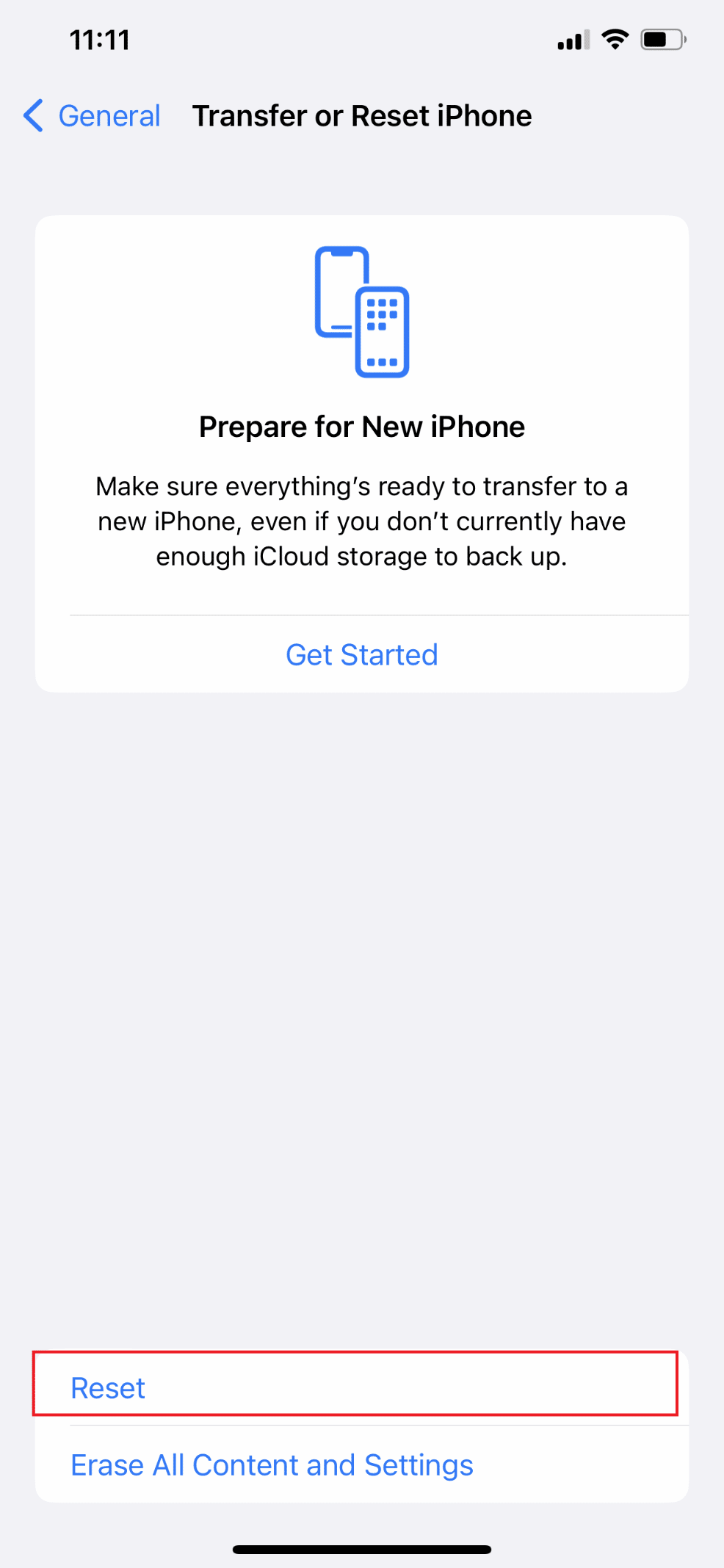
5. [すべての設定をリセット]をタップします。
![[すべての設定をリセット] | [すべての設定をリセット] を選択しました。 iPhone 11でゴーストタッチを修正する方法](/uploads/article/7329/DkRezX8wBVxjjWRa.png)
方法 11: 工場出荷時設定へのリセットを実行する
場合によっては、問題が深刻すぎて、デバイスの設定をリセットするだけでは解決できないことがあります。 個人的に当てはまる場合は、デバイスを工場出荷時の状態にリセットすることを検討してください。 iPhone を工場出荷時の状態にリセットすることと、単に設定をリセットすることには違いがあります。 工場出荷時設定にリセットすると、デバイスからすべてのデータ、設定、およびその他のほとんどすべてが削除されます。 次の手順を実行すると、ゴースト タッチの問題が解決される可能性が高くなります。 その方法については、iPhone Xを工場出荷時の状態にリセットする方法に関するガイドをお読みください。
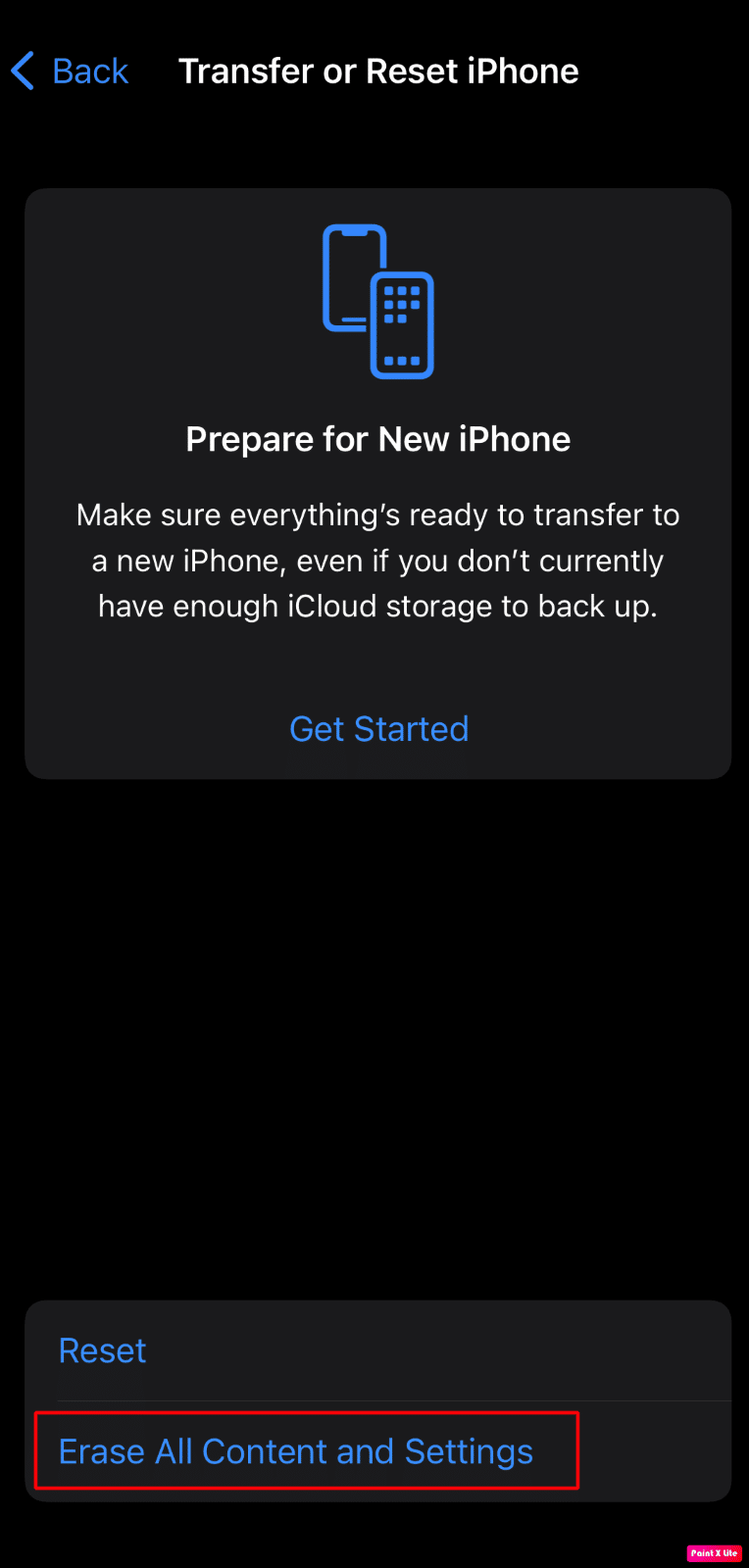
また読む:iPhone XRがAppleロゴでスタックするのを修正する方法
方法 12: 回復モードで問題を修正する
回復モードは、工場出荷時設定へのリセットに似ていますが、より徹底しています。 表示の問題の原因となる可能性のあるその他のエラーを見つけて修正できます。 ただし、復旧復元の途中で切断すると、厄介なエラーが発生する可能性があるため、危険な場合があります。 お客様の個人情報はすべて消去されます。 最初にファイルのバックアップを作成します。
iPhone 11エラーでゴーストタッチを修正する方法については、以下の手順に従ってリカバリモードに入ります。
注 1 : この方法では、iPhone のデータがすべて消去されます。 すべてのデータを必ずバックアップしてください。
注 2 : 途中で切れないように注意してください。 リカバリ プロセスが 15 分以内に終了しない場合、リカバリ モードから自動的に追い出されます。
1. まず、PC またはラップトップで iTunes アプリを開きます。
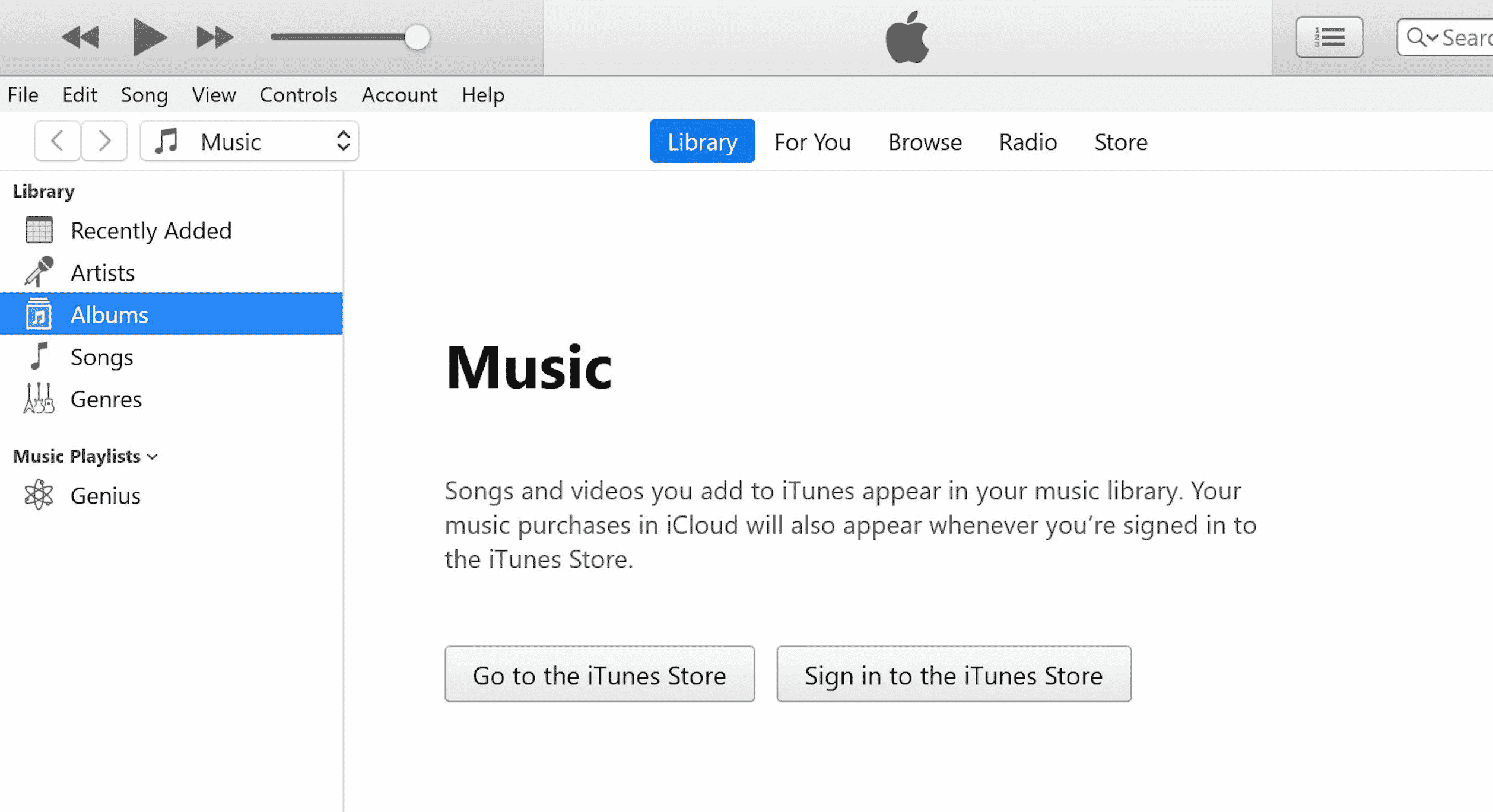
2. iPhone の音量を上げるボタンを押してすぐに離します。
3. 次に、音量ダウン ボタンを押してすぐに放します。
4. 次に、[ラップトップに接続] アイコン([復元] 画面) が iPhone に表示されるまで、電源ボタンを押し続けます。
注: ホーム ボタンのある iPhone を使用している場合は、[ラップトップに接続] アイコンが表示されるまで、音量を下げる + ホーム ボタンを押し続けます。
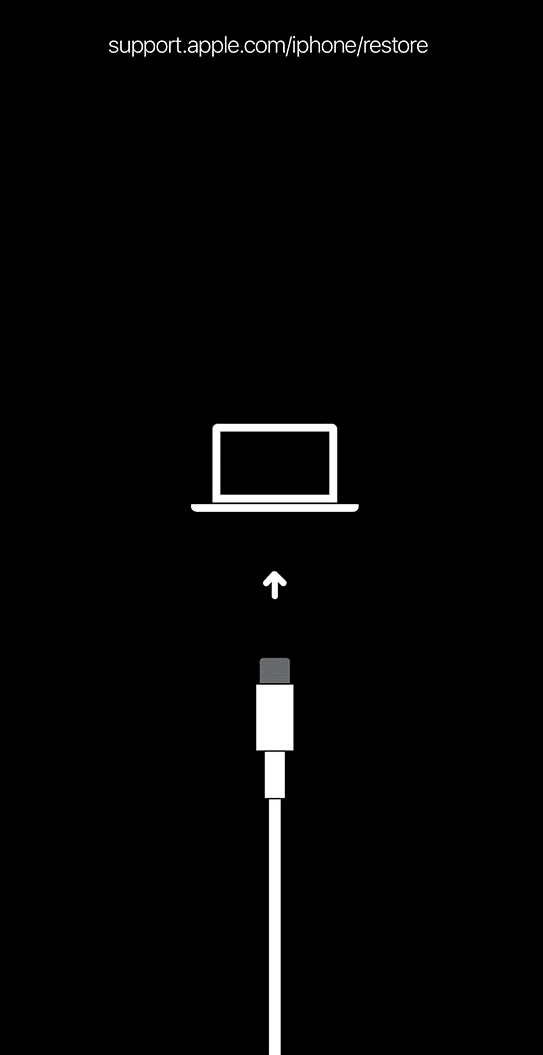
5. 次に、以下に示すように、iTunes のポップアップから [復元]オプションをクリックします。
注: このオプションをクリックすると、iPhone パスコードを含むすべての設定とコンテンツが iTunes によって消去されます。
![iTunes のポップアップから [復元] オプションをクリックします。](/uploads/article/7329/UBo2aWhNJ272qmfu.png)
6. [復元と更新] をクリックします。
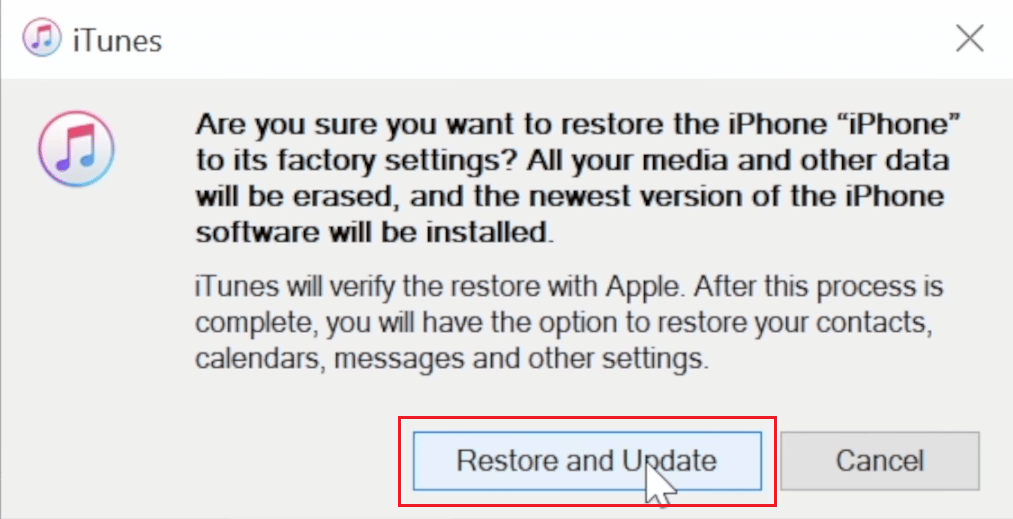
7.ダウンロード アイコンをクリックして、ファームウェアをダウンロードします。
注: iTunes は、ダウンロード プロセスの完了後に iPhone を復元します。
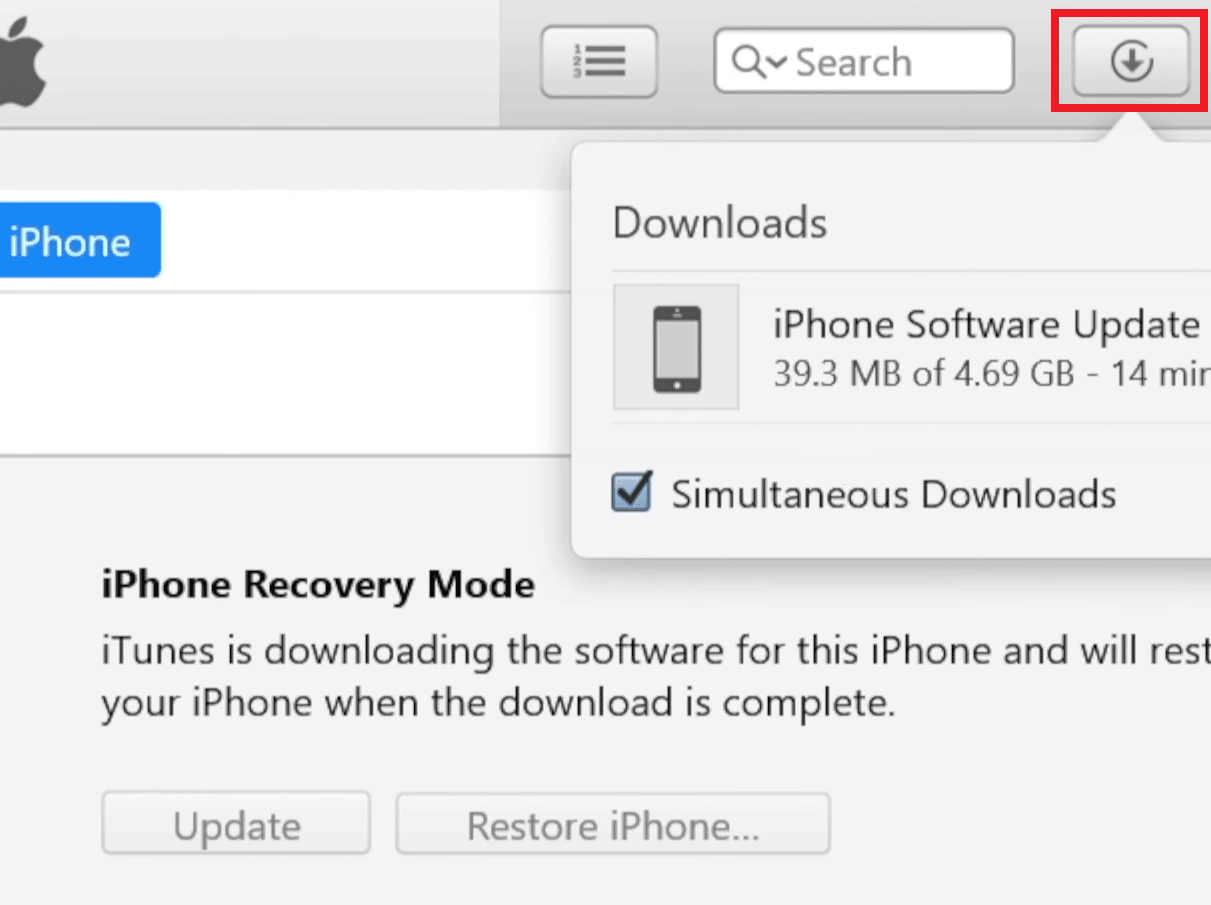
8. iTunes はリカバリモードに入り、iPhone のソフトウェアを復元します。 プロセスが完了するまで待ちます。
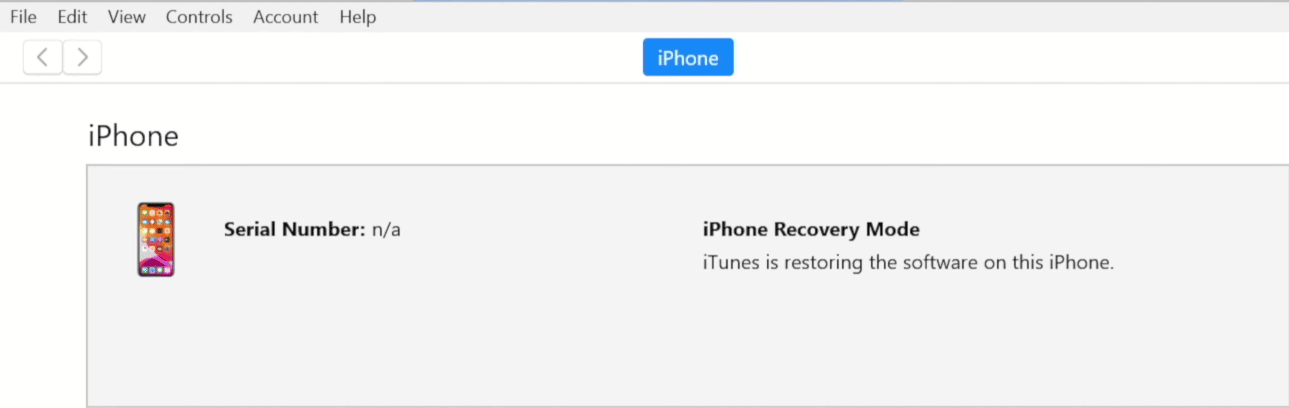
9. iPhone が再起動したら、目的の復元オプションを選択します。
方法 13: Apple サポートに連絡する
上記の解決策のいずれもうまくいかない場合は、Apple サポートに連絡する必要があります。 iPhone 11クエリでゴーストタッチを修正する方法については、専門家のアドバイスを求めることができます. さらに、企業のオフィスからライブ サポートを提供するために、Apple は記事を掲載したオンライン ヘルプ デスクを提供しています。 Apple カスタマー サービス部門に連絡するには、iPhone サポート ページにアクセスしてください。
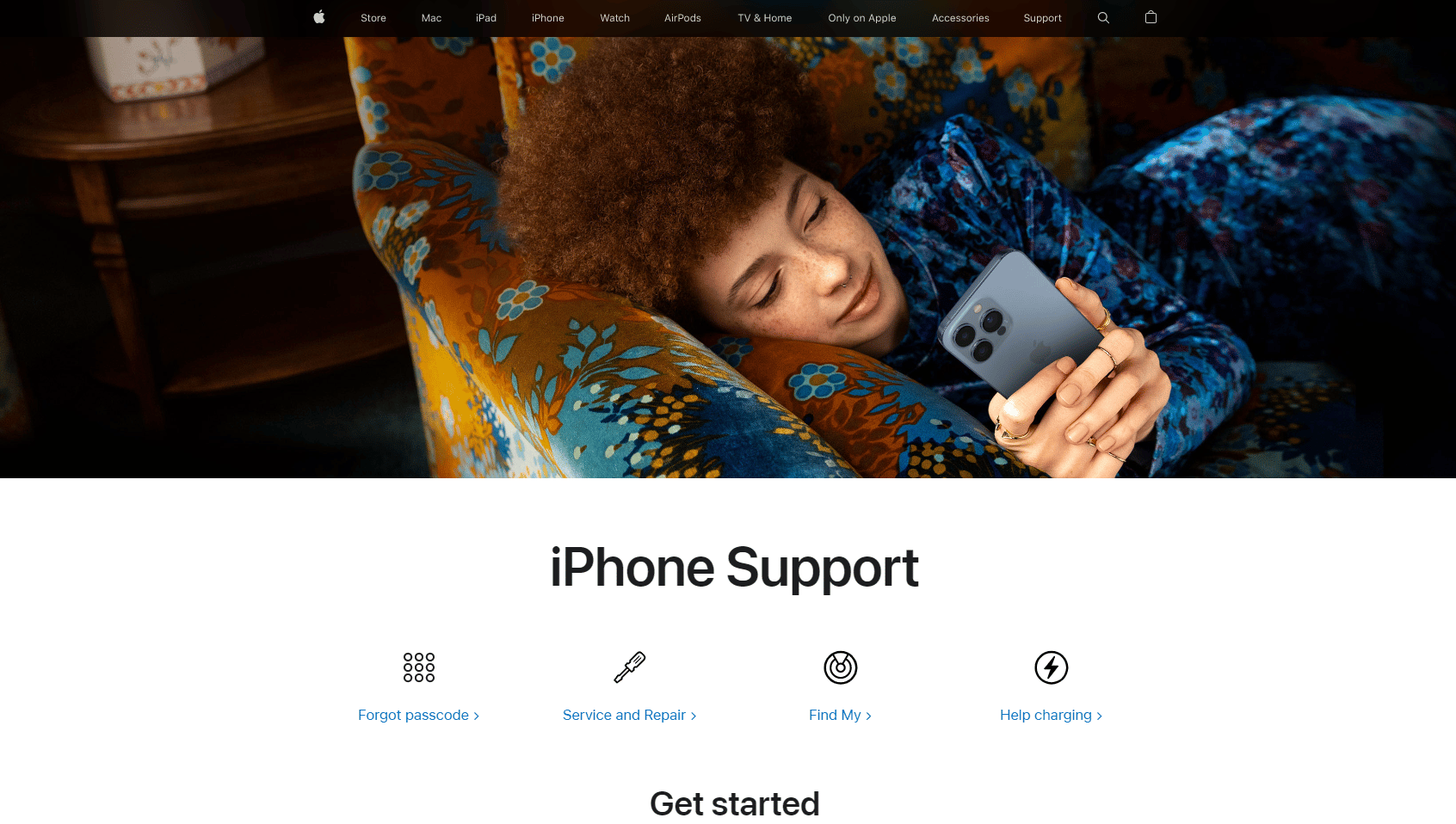
推奨:
- Kik は安全でプライベートですか?
- iPhoneで5823が原因でスクリーンレコードを保存できなかった問題を修正する10の方法
- iPhoneにウイルスがあるかどうかを確認する方法
- Androidフォンで応答しないタッチスクリーンを修正
ですから、 iPhone 11でゴーストタッチを修正する方法と、詳細な手順を理解していただければ幸いです。 記事を作成してほしい他のトピックについての質問や提案をお知らせください。 以下のコメントセクションにそれらをドロップして、私たちに知らせてください.
