Mass Effect:Legendary EditionでFPSドロップを修正する方法は?
公開: 2021-11-16永遠のように思えた後、ついにMass Effect Legendary Editionがリリースされ、それを熱心に期待していたファンは興奮を隠すことができませんでした。
壮大なマスエフェクトトリロジーの新世代のリマスターは、ファンや批評家から同様に一般的に好意的なレビューを獲得しています。 BioWareはおそらく、ゲームのリリース以来、よくやった仕事のために背中を軽くたたくのに何日も費やしてきました。 結局のところ、元のスペーススリラーをカルトクラシックにしたすべてに忠実でありながら、古いクラシックを新しいコンソールやゲーマーに持ち込むことは簡単ではありません。
野心的なリマスターが行く限り、Mass Effect LegendaryEditionは勝者として数えることができます。 改善されたグラフィックス、戦闘力学、および車両ハンドリングは、特に批評家から高い評価を得ました。
それでも、ゲームはローンチの問題のシェアを逃れることはありません。 これは新しいゲームリリースで一般的になっているものであり、Mass Effect LegendaryEditionのような3-in-1パッケージを気にしないでください。
特に、ユーザーはMass Effect LegendaryEditionがゲームプレイ中に深刻なフレームドロップに見舞われると報告しています。 うまくいけば、BioWareはすぐにすべての人に役立つパッチをリリースするでしょう。 それまでの間、影響を受けるユーザーは、いくつかの回避策を試して満足する必要があります。
Mass Effect Legendary EditionでFPSが低いという問題が発生している場合は、このガイドに記載されている解決策を試して、可能な修正を行うことができます。
マスエフェクトレジェンダリーエディションでFPSが非常に低いのはなぜですか?
Mass Effect Legendary Editionの発売以来、プレイヤーはさまざまなオンラインフォーラムでゲームについて話し合っています。 よくある不満は、フレームレートが何らかの理由で低下し続けることです。
この問題に遭遇した一部のプレーヤーは、ゲームの特定の領域に移動するたびにゲームが途切れ、そのセクションを離れた後にFPSが通常に戻るだけであると述べました。 他の人は、セーブをロードする前に、ゲームメニューでフレームレートが低下したと主張しました。
それは私たちに次の質問をもたらします:なぜMass Effect Legendary Editionはフレームドロップに苦しむのですか?
フレームレートが低い理由の1つとして、PCの電力が不足している可能性があります。 確かに、MassEffectリマスターのハードウェア要件はそれほど高くありません。 まともなスペックと平均的なGPUを備えたPCは、ゲームを問題なく実行します。
それでも、古いPCを使用している場合は、それがゲームのシステム要件を満たしていることを確認する価値があります。 少なくとも1つのハードウェア、特にGPUが不足している場合は、これがゲームが途切れている理由である可能性があります。
Mass Effect Legendary EditionPCの最小システム要件
OS:64ビットWindows 10
プロセッサー:Intel Core i53570またはAMDFX-8350
メモリ:8 GB RAM
グラフィック:GPU:NVIDIA GTX 760、AMD Radeon 7970 / R9280X GPU RAM:2GBビデオメモリ
DirectX:バージョン11
ストレージ:120 GB
Mass Effect Legendary EditionPC推奨システム要件
OS:64ビットWindows 10
プロセッサー:Intel Corei7-7700またはAMDRyzen 7 3700X
メモリ:16 GB RAM
グラフィック:GPU:NVIDIA GTX 1070 / RTX 200、Radeon Vega 56、GPU RAM:4GBビデオメモリ
DirectX:バージョン11
ストレージ:120 GB
システムはこれらの要件を超えていますか? その場合、フレームドロップの問題の原因は別のものです。
その「何か他のもの」は、専用のAMDまたはNvidiaグラフィックカードではなく、統合されたビデオカードを使用したゲームである可能性があります。 この場合、統合グラフィックプロセッサはMass Effect Legendary Editionのようなゲームを処理するように設計されていないため、フレームが大幅に低下することは間違いありません。 そして、明確にするために、またそうすべきではありません。
この場合、修正するのは明白で簡単です。ディスクリートGPUに永続的に切り替えます。 Windows10のMassEffect Legendary Editionでこれを行うには、以下の手順に従います。
- Windowsロゴキーを押して、サイドメニューから[設定]を選択します。
- [システム]に移動し、サイドメニューから[表示]を選択します。 デスクトップの空きスペースを右クリックして[表示設定]を選択すると、すぐにそこにジャンプすることもできます。
- 表示画面で、「グラフィック設定」リンクをクリックします。
- グラフィック設定画面で、「設定するアプリを選択」の下にある「参照」ボタンをクリックします。
- ハードドライブまたはSSD上のゲームの場所に移動し、Mass Effect LegendaryEditionの.exeファイルを選択します。
- グラフィック設定にゲームが追加されたら、[オプション]ボタンをクリックします。
- [グラフィック設定]ポップアップで、[高パフォーマンス]を選択し、[保存]をクリックします。
さらに、グラフィックカードのコントロールセンターを使用して、ハードウェアによるグラフィックのレンダリング方法を変更できます。 好みのグラフィックプロセッサとしてディスクリートGPUを選択するだけで、すべてがうまくいくはずです。
Nvidiaコントロールパネルの使用
- デスクトップの任意の場所を右クリックして、[Nvidiaコントロールパネル]を選択します。
- ツールが起動したら、左側のペインで[3D設定の管理]を選択します。
- 右側のペインに移動し、[グローバル設定]タブが選択されていることを確認します。
- 「優先グラフィックプロセッサ」タブをクリックし、「高性能Nvidiaプロセッサ」を選択します。
- [適用]をクリックして変更を保存し、Nvidiaコントロールパネルを終了します。
AMDRadeon設定の手順は似ています。
ゲームを実行するためのゲームプロセッサを選択したので、次のプレイスルーでFPSが即座に向上するはずです。
これらの最初のチェックの後でも、Windows10のMassEffect Legendary EditionでFPSを増やす方法を探している場合でも、心配する必要はありません。 以下の修正の少なくとも1つがそれを助けるはずです。
また、Auslogics BoostSpeedなどのPC拡張ソフトウェアを試して、フレームドロップの問題を解決できる可能性もあります。 ゲームモードなどの機能は、ゲームプレイ中に最高のパフォーマンスを提供するようにシステムを微調整します。

AuslogicsBoostSpeedでPCの問題を解決する
BoostSpeedは、PCのクリーニングと最適化に加えて、プライバシーを保護し、ハードウェアの問題を診断し、速度を上げるためのヒントを提供し、ほとんどのPCのメンテナンスとサービスのニーズに対応する20以上のツールを提供します。
Mass Effect Legendary EditionFPSドロップを修正する方法
解決策を試す前に、システムメモリのボトルネックが原因でゲームでFPSの低下が発生した場合に備えて、システムを少なくとも1回再起動することは悪い考えではありません。 再起動するとRAMがクリアされ、ゲームをロードしたときにMass Effect LegendaryEditionがほとんどのメモリをそれ自体に保持できるようになります。
また、不要な周辺機器をすべて切断して、ゲームのレンダリングが向上するかどうかを確認することもできます。 Redditのユーザーは、フライトスティックを抜くと問題がどのように修正されたかを説明しました。
- ゲーム内オーバーレイを無効にする
オーバーレイは、ユーザーが実行中の別のプログラム上で特定のアクションを実行できるようにするソフトウェアインターフェイスコンポーネントです。 オーバーレイは、ゲームプレイ中に他の人とチャット、会話、共有したいゲーマーに人気があります。
ほとんどのAAAおよびオンラインゲームは、少なくとも1つのゲーム内オーバーレイをサポートしますが、大部分はSteamおよびOriginのオーバーレイと互換性があります。
Mass Effect Legendary Editionは最近のリリースであり、その多くのファンはすぐにオーバーレイ機能を利用しました。 しかし、彼らの多くは、これがフレームレートを許容レベルを超えて低下させたと不満を漏らしました。
このボートに乗っている場合は、使用しているオーバーレイをオフにしてみてください。 特にOriginオーバーレイは、パフォーマンスの問題を引き起こすことが知られています。
Originのゲーム内オーバーレイをオフにする
Originは、ElectronicArtsによって開発された配信プラットフォームです。 すべてのEAゲームはこのプラットフォーム上にあり、他の開発者はOriginでゲームをリリースしています。 PCゲーム配信市場で徐々にシェアを伸ばしていますが、Steamほど人気はありません。
Mass Effect Legendary Editionをプレイするとき、ゲーム内オーバーレイがOriginで有効になっているかどうかわからない場合があります。 Shift + F1を押して調べます。 ゲームのプレイ中にメニューがポップアップすると、ゲーム内オーバーレイが有効になります。
Mass Effect Legendary Editionのみ、またはOriginのすべてのゲームでオーバーレイ機能をオフにすることができます。
方法1:
- Originデスクトップクライアントを起動します。
- 左側のペインで[マイゲームライブラリ]を選択します。
- 右に進み、Mass Effect Legendary Editionを右クリックして、[ゲームのプロパティ]を選択します。
- Mass Effect Legendary Editionのプロパティ画面が開いたら、[全般]タブに移動します。
- 「マスエフェクトレジェンダリーエディションのゲームでOriginを有効にする」チェックボックスをオフにして、「保存」をクリックします。
方法2:
- Originでプレイしているゲームをすべて終了します。
- Originのホームページで、サイドバーの[Origin]を選択し、ドロップダウンメニューから[アプリケーション設定]を選択します。
- Originのゲーム内タブに切り替えます。 表示されない場合は、[その他]をクリックして、[ゲーム内のOrigin]を選択します。
- Enable OriginIn-Gameトグルをオフの位置に動かします。
2番目の方法では、Origin内のすべてのゲームのゲーム内オーバーレイを無効にします。
これが機能せず、オーバーレイ機能がMass Effect Legendary Editionで引き続きアクティブな場合は、C:\ Program Files(x86)\ Origin \に移動し、igo64.dllファイルを削除または名前変更して、Originオーバーレイを完全に無効にします。
ゲーム内オーバーレイのSteamをオフにする
Steamオーバーレイを使用して、ゲーム内のアップグレードを購入したり、友達を招待したり、スクリーンショットを撮ったり、コンテンツを共有したり、取引したりできます。 ただし、フレームドロップが発生している場合は、Steamの1つまたはすべてのゲームでオフにすることができます。
方法1:
- Steamを起動し、ライブラリに移動します。
- Mass Effect Legendary Editionを右クリックし、[プロパティ]を選択します。
- [全般]タブで、[ゲーム内でSteamオーバーレイを有効にする]チェックボックスをオフにして、[OK]をクリックします。
方法2:
- Steamを起動し、サイドバーの[Steam]タブをクリックします。
- [設定]を選択します。
- [設定]サイドペインで[ゲーム内]タブを選択します。
- 右に進み、「ゲーム内でSteamオーバーレイを有効にする」オプションのチェックを外します。
- [OK]をクリックして変更を保存します。
SteamまたはOriginでゲーム内およびグローバルオーバーレイをオフにしても問題が解決しない場合は、別の解決策を試してください。
- ゲームファイルの整合性を確認する
ゲームファイルが見つからないか破損していると、フレームレートの低下やフレームの急激な低下などの問題が発生する可能性があります。 これは、Mass Effect LegendaryEditionやその他のゲームの場合です。
明らかに、Mass Effect Legendary Editionのような現代のゲームは何百もの個別のファイルで構成されているため、各ファイルの破損を手動でチェックするのはばか者の用事です。 幸いなことに、救助するソフトウェアがあります。
SteamやOriginなどのゲーム配信クライアントには、ゲームのファイルが無傷であることを確認するために使用できるファイルチェッカーが埋め込まれています。 あなたが持っているツールは、コンピュータに保存されているゲームのファイルをスキャンします。 欠落または破損したファイルを検出すると、対応するプラットフォームのオンラインサーバーからの新しいコピーに置き換えられます。 したがって、この方法を使用する前に、コンピューターがインターネットに接続されていることを確認してください。
OriginでMassEffect LegendaryEditionファイルを確認する
- Originを起動し、垂直ペインで[マイゲームライブラリ]を選択します。
- Mass Effect Legendary Editionを右クリックし、[修復]を選択します。
ツールがゲームファイルをスキャンし、必要な修正を適用するまで待ちます。 完了したら、Originを再起動して、ゲームを再実行します。
SteamでMassEffect LegendaryEditionファイルを確認する
- Steamを起動し、[ライブラリ]を選択します。
- ゲームを見つけて右クリックし、[プロパティ]を選択します。
- ゲームの[プロパティ]ウィンドウで、サイドメニューの[ローカルファイル]を選択します。
- 「ゲームファイルの整合性を確認する」を選択してツールを実行します。
ツールがゲームファイルをスキャンし、必要な修正を適用するまで待ちます。 完了したら、Steamを再起動して、ゲームを再実行します。
これにより、ファイルの破損または欠落が原因である場合に問題が解決するはずです。 Mass Effect Legendary Editionのファイルに問題がない場合は、別の解決策を使用してください。
- ゲームを高優先度で実行するように設定する
コンピューターは常に複数のことを行っています。 ボンネットの下で行われている活動に気付かないかもしれませんが、それは彼らがそこにいないという意味ではありません。
ゲームを起動すると、CPUに実行する作業が増えます。 ハイエンドプロセッサは、平均的なAAAゲームと、より平凡なコンピュータタスクの処理に問題はありませんが、それでもゲームの優先度が少し低くなる可能性があり、これがパフォーマンスに影響を与える可能性があります。
PCで可能な限り最高のFPSを取得したい場合(またはフレームドロップの問題を解決したい場合でも)、ゲームをプロセッサの優先度を高くすることができます。
これを行うと、システムはゲームにより多くのCPUパワーを割り当てるようになります。 Mass Effect LegendaryEditionをプロセッサに対して高い優先度で実行するように設定する方法は次のとおりです。
- Mass Effect Legendary Editionをロードして実行し、ウィンドウを最小化します。
- タスクバーの空の領域を右クリックして、[タスクマネージャー]を選択します。
- タスクマネージャーで、[詳細]タブに切り替えて、Mass Effect LegendaryEditionの実行可能ファイルを探します。
- MassEffectLegendaryEdition.exeを見つけたら、それを右クリックして[優先度の設定]> [高]を選択します。
- 「MassEffectLegendaryEdition.exeの優先度を変更しますか?」というメッセージが表示されます。 タスクマネージャからのポップアップ。 「優先度変更」ボタンをクリックして確定します。
ゲームの優先度を高く設定すると、CPUはゲームをプレイするたびに十分な注意を払うようになります。 これは、FPSドロップの問題に役立つはずです。 それ以外の場合は、次の修正を試してください。

- GPUドライバーを更新または再インストールします
Mass Effect Legendary Editionやその他のゲームでは、フレームドロップ、FPSの低下、グラフィックの不良など、いくつかの要因が原因である可能性があります。 最も一般的な問題は、システムがGPUとの対話に使用するグラフィックカードドライバーに関連しています。
ドライバーの更新により、ドライバーの破損、破損、互換性の欠如、または欠落によって引き起こされる多くの問題が修正されます。 ドライバーが何らかの理由で存在しない場合は、最新バージョンで置き換えられます。 壊れたまたは破損したドライバソフトウェアについても同じことが言えます。 また、オペレーティングシステムが以前のOSから引き継がれたドライバーと互換性がない場合、ドライバーを更新すると、互換性のある最新バージョンが適用されます。
さらに、Mass Effect Legendary Editionなどの最新ゲームでは、NvidiaとAMDが新しいドライバーをリリースし、プレーヤーがすべての最新機能を楽しめるようにしています。 ドライバーが更新されていない場合、これらの機能と最適化を見逃す可能性があり、これによりFPSが低下する可能性があります。
全体として、新しいゲームの問題に対処する場合は、GPUドライバーを更新することをお勧めします。 以下の手順のいずれかを選択して、ドライバーを更新できます。
- WindowsUpdateを使用する
Microsoftは、WindowsUpdateにドライバーの更新を追加しました。 特定のハードウェアドライバーは、他のツールに頼ることなく直接更新できるようになりました。
[設定]を開き、[更新とセキュリティ]> [Windows Update]に移動して、専用のグラフィックカードで利用できる更新があるかどうかを確認します。 保留中の更新を検出してダウンロードするには、[更新の確認]ボタンをクリックする必要がある場合があります。
- デバイスマネージャーを使用してドライバーを更新する
デバイスマネージャでは、PCに接続されているすべてのハードウェアを表示できます。 すべてのデバイスはグループに配置され、グループを展開すると、収容されている個々のデバイスが表示されます。
デバイスマネージャーを使用してGPUドライバーを更新する場合、このツールは信頼性が低く、使用可能であっても必要なドライバーのダウンロードに失敗する可能性があることに注意してください。
従う必要のある手順は次のとおりです。
- [スタート]メニューを右クリックして、[デバイスマネージャー]を選択します。
- 「サウンド、ビデオ、およびゲームのコントローラー」グループを見つけて展開します。
- NvidiaまたはAMDハードウェアを右クリックし、[ドライバーの更新]を選択します。
- ポップアップウィンドウで[ドライバーを自動的に検索する]を選択します。
最新バージョンのGPUドライバーが見つかった場合、Windowsはダウンロードしてインストールし、更新が正常に完了したことを通知します。 新しいバージョンのドライバーが見つからない場合は、既に最新バージョンのドライバーを使用していることを通知します。
デバイスマネージャを使用して、問題が発生したドライバを再インストールすることもできます。 このアプローチは、実際に最新のドライバーを使用していて、更新が無意味である場合に役立ちます。
以下の手順に従ってください。
- Win + Xでパワーユーザーメニューを開き、デバイスマネージャを選択します。
- デバイスマネージャで「ディスプレイアダプタ」ノードを見つけて展開します。
- NvidiaまたはAMDハードウェアをダブルクリックして、[プロパティ]ウィンドウを開きます。
- [ドライバー]タブに切り替えます。
- [デバイスのアンインストール]ボタンをクリックします。
アンインストールを確認し、システムを再起動します。
- ドライバーを手動で更新する
更新プロセスを管理したい場合は、デバイスの製造元の公式Webサイトから必要なドライバーインストールファイルを入手できます。 自分が何をしているのかを知っている限り、問題はないはずです。
ハードウェアに適したバージョンを選択できるように、GPUのモデル名とドライバーのバージョンを知っていることを確認してください。
Nvidiaグラフィックカードを使用している場合は、Nvidiaドライバーのダウンロードページにアクセスしてください。
フィールドに入力して、必要なドライバーを取得してダウンロードします。 PCにAMDのRadeonドライバーが付属している場合は、次のWebサイトにアクセスしてください。
AMDドライバーとサポート
同じことをするページ。
ドライバファイルをデスクトップにダウンロードした後、通常のプログラムインストールファイルと同じように解凍して実行します。
- サードパーティのソフトウェアを使用する
あなたが正しいドライバーを探すのにそれほど多くの時間を費やしたいタイプでないなら、あなたがお金を渡すことができるこの目的のために作られたソフトウェアがあります。
Auslogics Driver Updaterを使用すると、ドライバーハンティングに費やす時間と労力を節約できます。 PCをスキャンし、不足しているドライバーと廃止されたドライバー(および最新のドライバー)のリストを表示します。 あなたがしなければならないのはあなたが望むものを更新するためにボタンをクリックすることです。
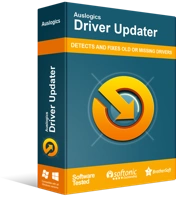
DriverUpdaterでPCの問題を解決する
不安定なPCのパフォーマンスは、多くの場合、古いドライバーや破損したドライバーが原因で発生します。 Auslogics Driver Updaterはドライバーの問題を診断し、古いドライバーを一度にまたは一度に1つずつ更新して、PCをよりスムーズに実行できるようにします。
ここからAuslogicsDriverUpdaterをダウンロードできます。 ツールをインストールしてコンピューターをスキャンすると、残りは簡単です。
ドライバを更新した後、オペレーティングシステムを再起動する必要があることに注意してください。 それが終わったら、Mass Effect Legendary Editionをもう一度実行し、新しいドライバーがゲームのFPSドロップの問題を解決するのに役立ったかどうかを確認します。
- ハードウェアアクセラレーションを無効にする
コンピューターの専用GPUは、特殊なアクティビティ(グラフィックスレンダリング)を実行するように設計された特殊なハードウェアです。
コンピュータで通常のタスクを実行する場合、メインプロセッサが処理を行います。 ワークロードが快適に処理できる範囲を超えて増加すると、その一部を専用ハードウェアにオフロードできます。
実行中のアプリケーションまたはオペレーティングシステムは、タスクを「加速」してより良い結果を得るために作業を委任します。 このようにして、「ハードウェアアクセラレーション」という用語が使用されるようになりました。
ハードウェアアクセラレーションが有効になっている場合、2つのプロセッサが負担を分担します。これは、Mass Effect LegendaryEditionのようなゲームに役立ちます。 主にディスクリートビデオカードで動作しますが、通常のCPUが関係しています。 十分に高いレベルで機能を実行できない場合は、ハードウェアアクセラレーションを有効にすると、パフォーマンスが向上し、フレームのドロップを防ぐことができます。
反対に、この機能を有効にすると、GPUの動作が激しくなり、バッテリーの消耗が速くなり、リソースを大量に消費するゲームを処理するためのメモリが少なくなります。 GPUが、ハードウェアアクセラレーションプログラム用のリソースを保持するのではなく、実行中のゲームのみに集中できる場合、FPSドロップが発生する可能性は低くなります。
PCの現在のステータスに応じて、ハードウェアアクセラレーションをオンまたはオフにして、ゲームに役立つかどうかを確認できます。
Windows10でこの機能を有効または無効にする方法は次のとおりです。
- WindowsロゴとXキーボードの組み合わせを押して、[パワーユーザー]メニューから[設定]を選択します。
- [設定]が開いたら、[システム]グループを選択し、サイドメニューから[表示]を選択します。
- 右側の表示画面で、「グラフィック設定」リンクをクリックします。
- 「グラフィック設定」画面で、「ハードウェアアクセラレーションによるGPUスケジューリング」をオンまたはオフに切り替えます。
コンピューターを再起動し、Mass Effect LegendaryEditionを60FPS以上で再生できるかどうかを確認します。
特定のグラフィック設定をオフにする
Mass Effect Legendary Editionには、他のほとんどすべてのゲームと同様に、開発者がハードウェアに最適であると信じているゲーム内グラフィックプリセットがあります。 シャドウ、HDR、v-syncなどのグラフィック設定は、コンピューターの仕様に基づいて自動的に調整されます。
初めてゲームをプレイするときに、グラフィックオプションを最大設定に上げる人もいます。 適切なスペックのマシンを使用している場合、これはすべてうまくいきますが、これがFPSに影響を与える可能性を無視することはできません。
ゲームをプレイするための仕様をほぼ満たすPCを使用している場合、特定のグラフィックオプションを無効にすると、1秒あたりのフレーム数が向上し、グリッチやクラックも回避できます。
したがって、通常どおりゲームをロードし、グラフィックオプション画面に移動して、シャドウ、HDR、アンビエントオクルージョン、v-sync、およびその他の設定をオフ/ローにします。 一度に1つの設定を調整してから、状況が改善するかどうかを確認できます。
フレームドロップの原因となる特定の設定を見つけた場合は、それを下げたままにするか無効にして、他の設定をデフォルト値に戻すことができます。
Windows10でゲーム機能をオフにする
ゲームモードは、ゲームをプレイするときのパフォーマンスを向上させるためにシステムリソースを調整するWindows10の機能です。 PCゲームの爆発的な増加に続いて、Microsoftはゲーム用にシステムを最適化する機能を追加しました。
善意はしばしば悪い結果をもたらす可能性があります。 多くの人はゲームモードにまったく注意を払っていません。これは、ゲームモードが解決するために作成された問題を悪化させることが多いためです。 たとえば、バックグラウンドレコーディングにより、システムが遅くなり、ゲームのフレームレートが下がる可能性があります。
Mass Effect Legendary EditionでFPSドロップを取り除くには、ゲームモードをオフにする必要がある場合があります。 方法は次のとおりです。
- [設定]を開き、[ゲーム]を選択します。
- Xboxゲームバーの画面で、[ゲームクリップの記録、友達とのチャット、ゲームの招待状の受信などでXboxゲームバーを有効にする...]をオフに切り替えます。
- [キャプチャ]タブに移動し、[ゲームのプレイ中にバックグラウンドで記録する]を有効にすると、[オフ]に切り替えます。
- [ゲームモード]タブに移動し、[ゲームモード]トグルを[オフ]に切り替えます。
次回MassEffect Legendary Editionをロードすると、FPSが高くなるはずです。
フルスクリーンモードでゲームを実行する
現代のゲーム、特にオンラインゲームは、マルチタスク体験です。 TwitchやDiscordなどの他のアプリは別のウィンドウで開いたままになるため、ウィンドウモードでゲームをプレイすることは珍しくありません。
このようにすることで、ゲーマーはゲームプレイのハイライトをリアルタイムで共有し、チームメンバーやファンとコミュニケーションをとることができます。 ただし、Mass Effect LegendaryEditionなどのゲームでFPSが低くなるなどの問題が発生する可能性もあります。
上記の方法を実行しても問題を解決しようとしていて、境界ウィンドウモードでゲームをプレイしている場合は、フルスクリーンモードを試して、何が起こるかを確認してください。
ゲームを完全な全画面モードで実行すると、開いている他のアプリと共有するのではなく、画面出力を完全に制御できます。 したがって、これを試してみると、ゲームで高いFPSが見られるようになる可能性があります。
AMDグラフィック設定を微調整します
コンピューターがAMDGPUを使用している場合、Mass Effect Legendary EditionのFPSが低いのは、ハードウェア設定が原因である可能性があります。 Radeonコントロールパネルのいくつかの設定を微調整すると、ゲームをプレイするときに期待する高いFPSを復元できます。
グラフィックカードの[設定]ウィンドウを開くには、デスクトップの空きスペースを右クリックして、[AMDRadeon設定]コントロールパネルを選択します。 ウィンドウが開いたら、[グローバルグラフィックス]オプションを選択します。 このオプションには、システムがマシンでAMDグラフィックカードを使用するすべてのゲームおよびプログラムに適用するハードウェア設定が含まれています。
[グローバルグラフィックス]タブで、デフォルトで有効になっているすべての独自オプションを見つけて無効にします。 これらには、Radeon Boost、Radeon Chill、およびRadeonAnti-Flagが含まれます。 名前に「Radeon」が含まれているすべての設定を見つけて、オフにします。
次に、次の設定を見つけて無効にします:OpenGLトリプルバッファリング、フレームレートターゲット制御、画像シャープニング、最大テッセレーションレベル、異方性フィルタリング、垂直リフレッシュ、表面フォーマット最適化。
次に、GPUワークロードを見つけて、グラフィックモードを選択します。 その後、[テクスチャフィルタリング品質]オプションを見つけて、[高パフォーマンス]を選択します。
最後に、テッセレーションとシェーダーキャッシュを見つけて、両方の設定をAMD最適化モードに変更します。
ここでは多くのグラフィックオプションが無効になっていますが、ゲームプレイの品質が低下するわけではありません。 Mass Effect Legendary Editionを実行すると、ゲームに必要なグラフィックスの機能強化がデフォルトで有効になります。 ここで行っているのは、FPSを過度にドラッグしている可能性のあるグローバル設定をオフにすることです。
結論
Mass Effect Legendary Editionは、新しいグラフィックをもたらし、古典的な三部作のいくつかのゲームプレイの側面を改善しました。 発売以来、ゲームはほぼ普遍的な称賛を享受してきました。
それでも、賞賛の騒ぎから立ち上がる苦情があります。 多くのユーザーは、ゲームリグがゲームをプレイするための要件を満たしているにもかかわらず、フレームレートが突然低下するため、煩わしさについて書いたり話したりしています。
このガイドでは、Mass Effect Legendary EditionのFPSが低下し始めたとき、または低下したときに、FPSを上げる方法について説明しました。 このガイドを読み終えたら、この問題が発生しないことを願っています。
