Windows11でファイルエクスプローラーの遅延を修正する方法
公開: 2021-12-15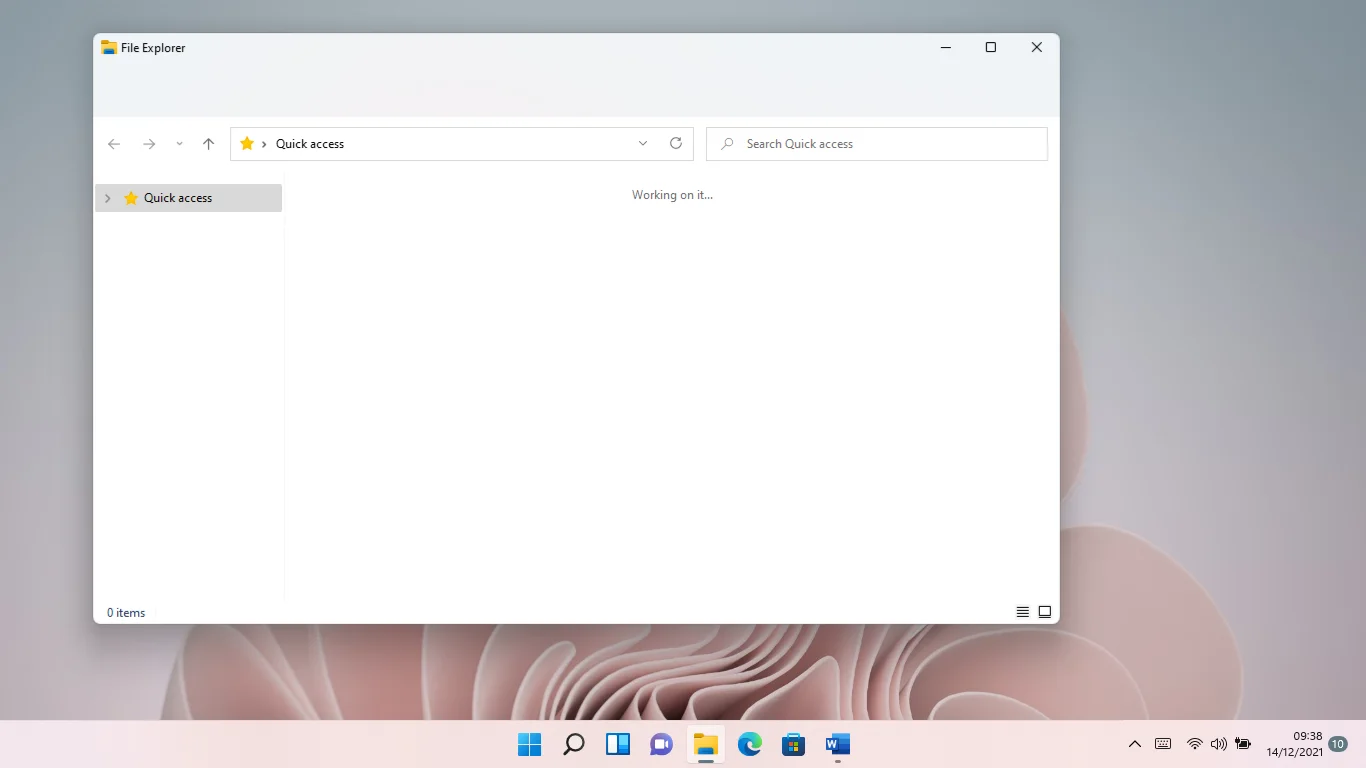
ファイルエクスプローラーの問題は、Windowsユーザーにとって最悪の悪夢の1つです。 それは、時間内に物事を成し遂げるために必要なファイルにアクセスできなくなるため、貴重な時間を失うことになるからです。
一部のユーザーは、Windows 11のファイルエクスプローラーを起動するたびに遅れて、ファイルにアクセスできないと報告しています。 ハイエンドシステムでOSを実行しているユーザーでさえ、この問題について不満を持っています。
この記事では、Windows11のファイルエクスプローラーの遅延の問題を修正するさまざまな方法を紹介します。
Windows 11のファイルエクスプローラーが遅れるのはなぜですか?
Windows 11はMicrosoftの最新のオペレーティングシステムであるため、あちこちでバグや不具合が発生することが予想されます。 結局のところ、同社はOSを微調整し、約束された機能をリリースし、問題を修正するために不可欠なアップデートをまだ展開しています。
とはいえ、他の根本的な問題が発生している可能性があります。 これらには、一時ファイル、ひどく断片化されたハードディスクドライブ、マルウェア、および新しいファイルエクスプローラーリボンメニューが含まれます。
ありがたいことに、この記事の解決策は問題を取り除くのに効果的であることが証明されています。
Windows11で「ファイルエクスプローラーが遅いまたはスタックしている」を修正する方法
次に、以下の方法を次々に実行して、ファイルエクスプローラーを正常に動作させます。
Windowsを更新する
Windows11オペレーティングシステムの更新は重要です。 OSはまだ初期段階にあるため、Microsoftは、特定の問題を修正するために、更新プログラムと修正プログラムを引き続き展開します。 ファイルエクスプローラーの遅延の問題は、会社がバグとして登録し、リリースされたアップデートで修正した問題の1つである可能性があります。
したがって、必要なことを行うには、WindowsUpdateクライアントにアクセスしてください。 ガイドが必要な場合は、私たちがカバーします。 次の手順を実行します:
- [スタート]メニューに移動し、[設定]アイコンをクリックします。
- [設定]ウィンドウの右上隅にある[WindowsUpdate]をクリックします。
![[設定]の右上隅にある[WindowsUpdate]を選択します](/uploads/article/2796/w9Yo3RvEWSq2SwZX.png)
- Windows Updateインターフェイスが表示されたら、[更新の確認]ボタンをクリックします。
- クライアントが利用可能な更新を見つけてダウンロードしたら、コンピューターを再起動してインストールを完了できるようにします。 オプションの累積的な更新が利用可能な場合は、[ダウンロードしてインストール]をクリックする必要がある場合があることに注意してください。 これは機能の更新である可能性がありますが、ファイルエクスプローラーの問題を解決できる可能性があります。
![WindowsUpdateウィンドウで[ダウンロードしてインストール]をクリックします](/uploads/article/2796/jZmXp09MowL69AkF.png)
エクスプローラーを再起動します
多くの場合、ファイルエクスプローラーを再起動すると、問題は完全に解決しました。 場合によっては、Windows UI全体が何らかの理由でスタックし、タスクマネージャーからファイルエクスプローラーを再起動すると問題が解決することがあります。 これがあなたがすべきことです:
- Ctrl + Shift + Escキーボードコンボをタップして、タスクマネージャーを起動します。 タスクバーまたは[スタート]ボタンを右クリックして、[タスクマネージャー]をクリックすることもできます。
- タスクマネージャが開いたら、タブが表示されない場合は[詳細情報]をクリックします。
- 次に、[プロセス]タブの下のWindowsエクスプローラーエントリを右クリックし、[再起動]をクリックします。
![[プロセス]タブで[Windowsエクスプローラ]エントリを選択します](/uploads/article/2796/gJT9yvL9MdxpiVvl.png)
ジャンクファイルをクリーンアップする
多くのシステムおよびサードパーティアプリケーションは、しばらくの間だけ使用する一時ファイルを作成します。 たとえば、Windows Updateクライアントは更新ファイルをSoftwareDistributionフォルダーに保存し、しばらくするとそれらは不要になります。
これらの一時ファイルは時間の経過とともに蓄積され、システムのパフォーマンスに影響を与えます。 これは、コンピュータがファイルのインデックスを作成するたびに、ハードドライブが詰まり、CPUに負担がかかるためです。
これが、ファイルエクスプローラーが遅れ続ける理由である可能性があります。 一時ファイルをクリアすると、問題が完全に修正されます。 組み込みのディスククリーンアップツールを使用して、これらのファイルをすばやく削除できます。 次の手順を実行します:
- Windowsロゴ+ Rキーボードコンボを押します。
- [実行]ダイアログウィンドウが開いたら、「cleanmgr.exe」と入力し、キーボードの[Enter]ボタンをタップします。
![[実行]ダイアログウィンドウに「cleanmgr.exe」と入力します](/uploads/article/2796/t9IJgMVXVcEv1vC7.png)
- 複数のボリュームまたはパーティションがある場合は、ディスククリーンアップツールでドライブを選択するように求められます。
- クリーンアップするドライブを選択し、[OK]をクリックします。
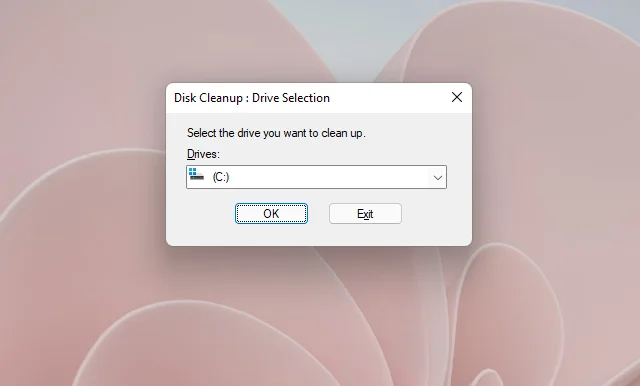
- ユーティリティは、コンピュータ上のすべての一時ファイルをコンパイルしてカテゴリ別に表示します。
- 削除するファイルを選択し、[OK]をクリックします。 さらに深く掘り下げる場合は、[システムファイルのクリーンアップ]ボタンをクリックして一時的なシステムファイルを削除することもできます。
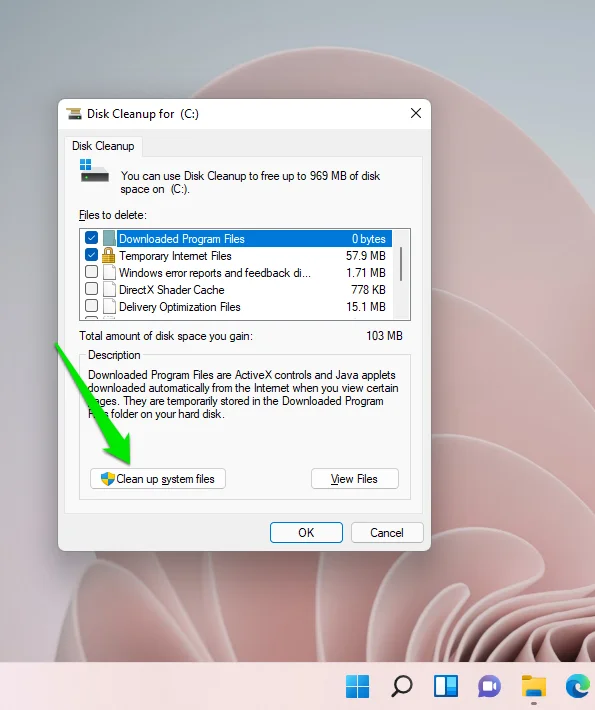
[設定]ウィンドウから一時ファイルを削除することもできます。
- WindowsロゴとIキーボードボタンを同時に押します。
- [設定]が表示されたら、下にスクロールして[ストレージ]をクリックします。
![2. [設定]が表示されたら、下にスクロールして[ストレージ]をクリックします](/uploads/article/2796/IYjyxyu4ifbUSAkt.png)
- ストレージインターフェイスが表示されると、Windowsは一時ファイルを自動的に計算します。
- 一時ファイルをクリックします。
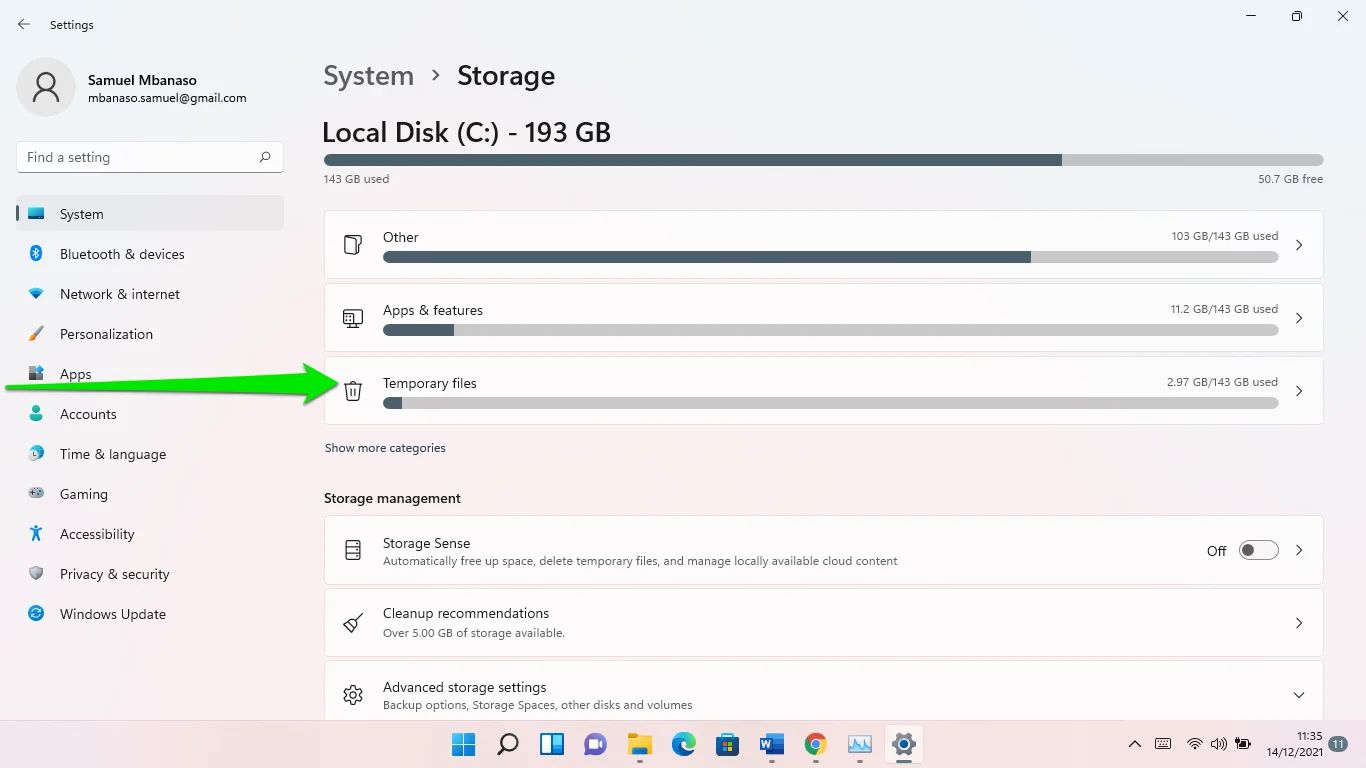
- [システム]> [ストレージ]> [一時ファイル]に移動します。
- さまざまな一時ファイルのカテゴリがあります。 削除するファイルを慎重に選択し、[ファイルの削除]ボタンをクリックします。
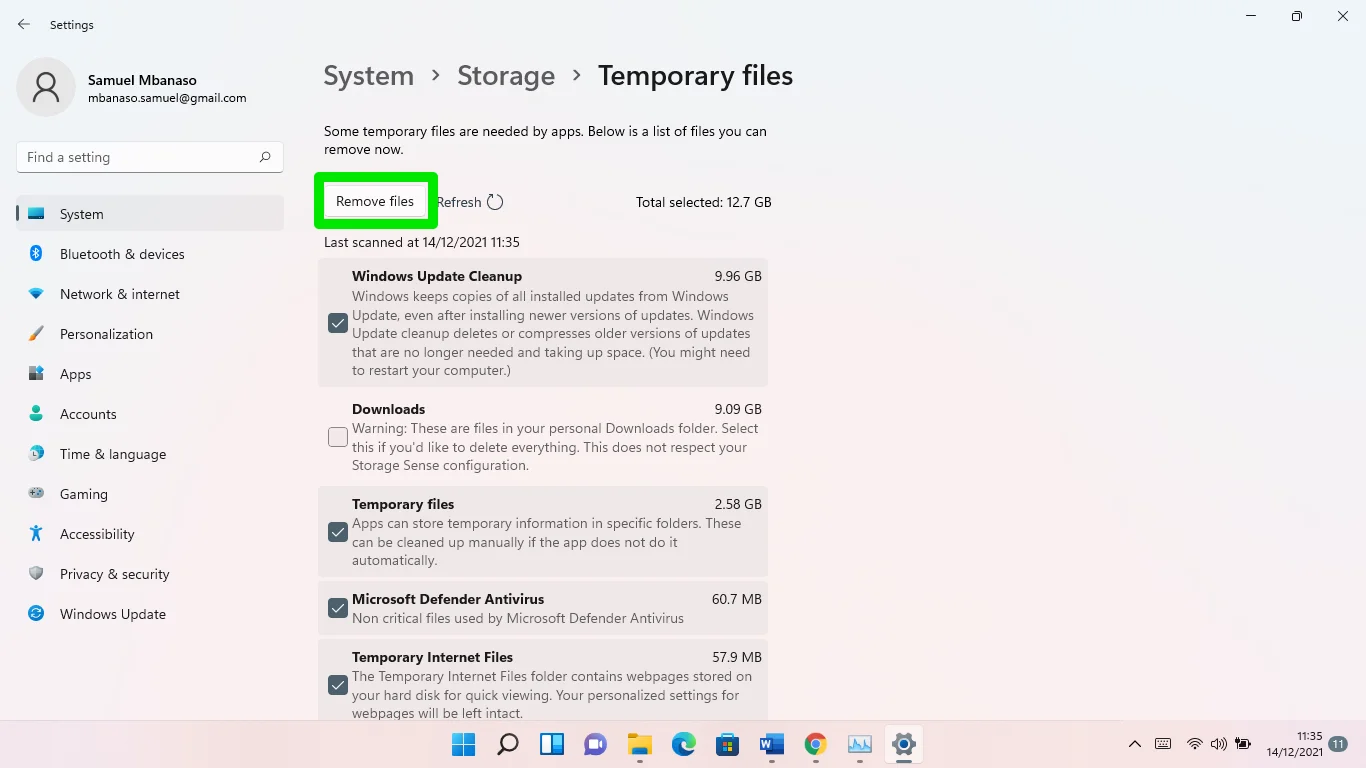
Auslogics BoostSpeedをインストールする場合、ディスククリーンアップツールまたは設定インターフェイスを使用するストレスを経験する必要はありません。 代わりに、ジョブは自動的に実行されます。 Auslogics BoostSpeedは、スケジュールされたスキャンを実行して問題のあるジャンクファイルを見つけて削除し、システムをあらゆる段階で最適化した状態に保ちます。 さらに、Auslogics BoostSpeedは、コンピューターの速度を低下させる可能性のある残りのレジストリキーや破損したレジストリキーをチェックします。


AuslogicsBoostSpeedでPCの問題を解決する
BoostSpeedは、PCのクリーニングと最適化に加えて、プライバシーを保護し、ハードウェアの問題を診断し、速度を上げるためのヒントを提供し、ほとんどのPCのメンテナンスとサービスのニーズに対応する20以上のツールを提供します。
残念ながら、レジストリを手動でクリーンアップすることは、高度な技術的知識があっても困難で危険です。
ハードドライブを最適化する
ハードディスクドライブを使用している場合は、断片化が進んでいる可能性があります。 これは、ファイル情報がディスク全体に散在している場合に発生します。
CPUは、追加の処理能力を使用してファイルを検索し、ドライブからファイルを取得します。 残念ながら、これにより、特定のファイルにアクセスしようとするたびにファイルエクスプローラーが遅れる可能性があります。
この特定の問題は、以前のWindowsバージョンの問題であり、Windows 11で見られるのは当然のことです。結局のところ、グリッチはオペレーティングシステムではなくハードディスクドライブに関係しています。
この場合、ハードドライブを最適化することで問題を解決できます。 その方法は次のとおりです。
- タスクバーの虫眼鏡をクリックして、検索ウィンドウを開きます。 Windowsロゴ+ Sキーボードショートカットをタップすることもできます。
- 検索ボックスに「コントロールパネル」と入力し、コントロールパネルを開きます。
- コントロールパネルが開いたら、[システムとセキュリティ]をクリックします。
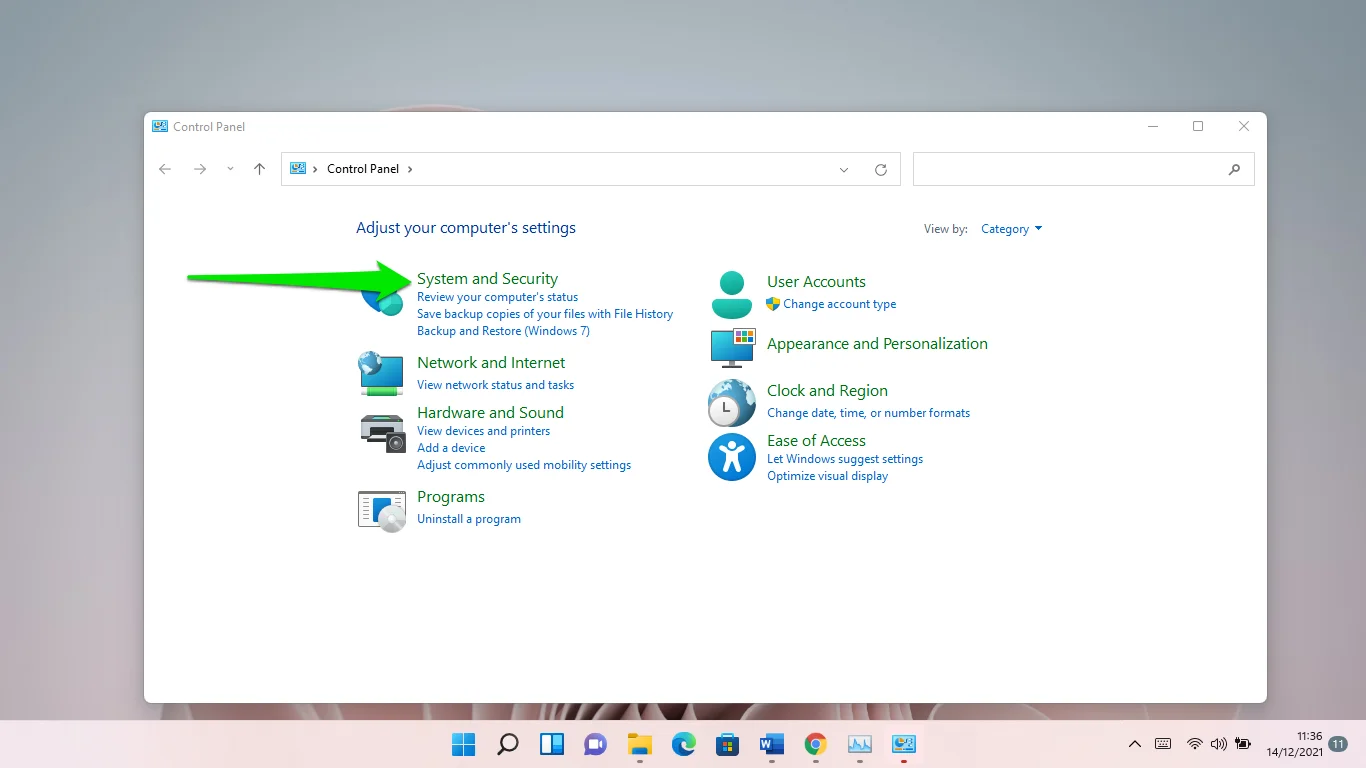
- [システムとセキュリティ]ウィンドウが表示されたら、[Windowsツール]まで下にスクロールして、[ドライブの最適化と最適化]をクリックします。
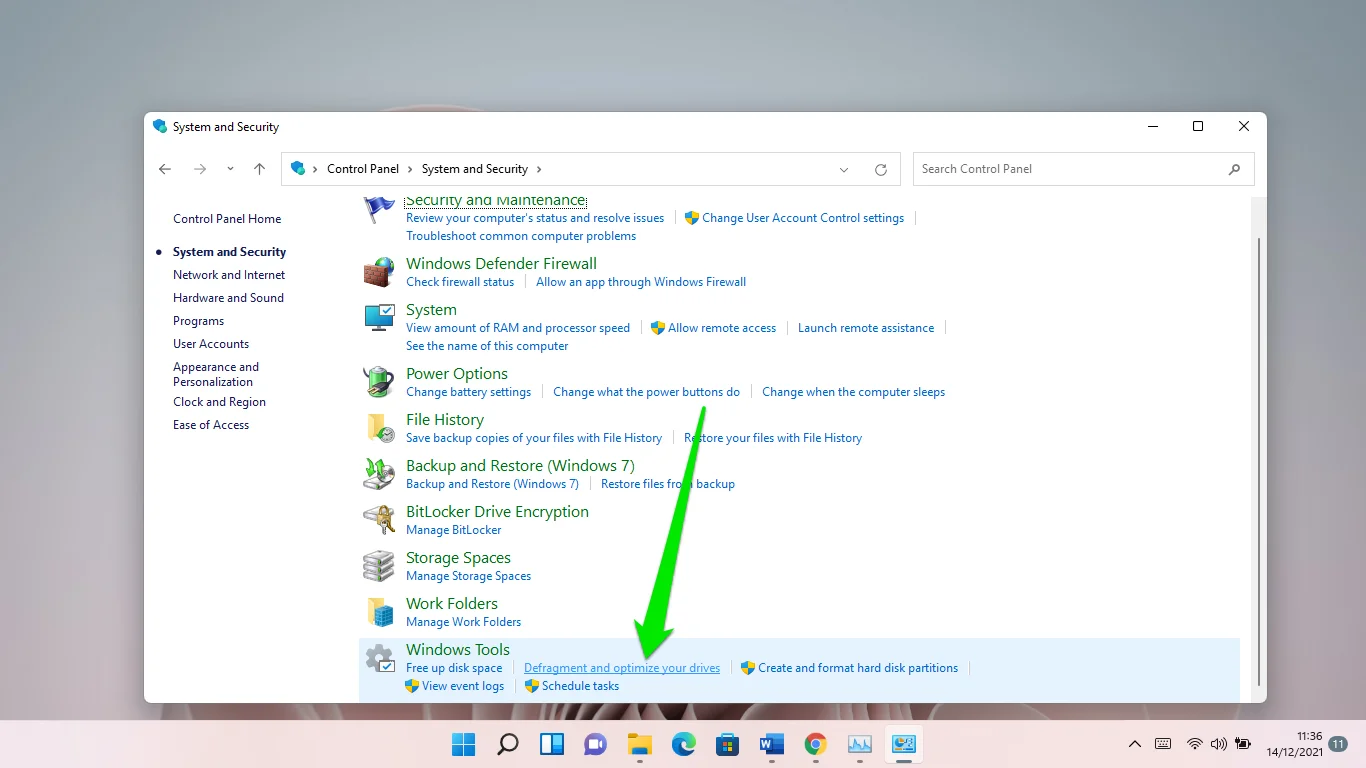
- [ドライブの最適化]ウィンドウが表示されたら、メインボリュームを選択し、[分析]をクリックします。
注:現在のステータスは、ディスクの状態を正確に示していない場合があります。 ハードドライブが10%以上断片化されている場合は、最適化する必要があります。
- [最適化]ボタンをクリックして、プロセスを開始します。
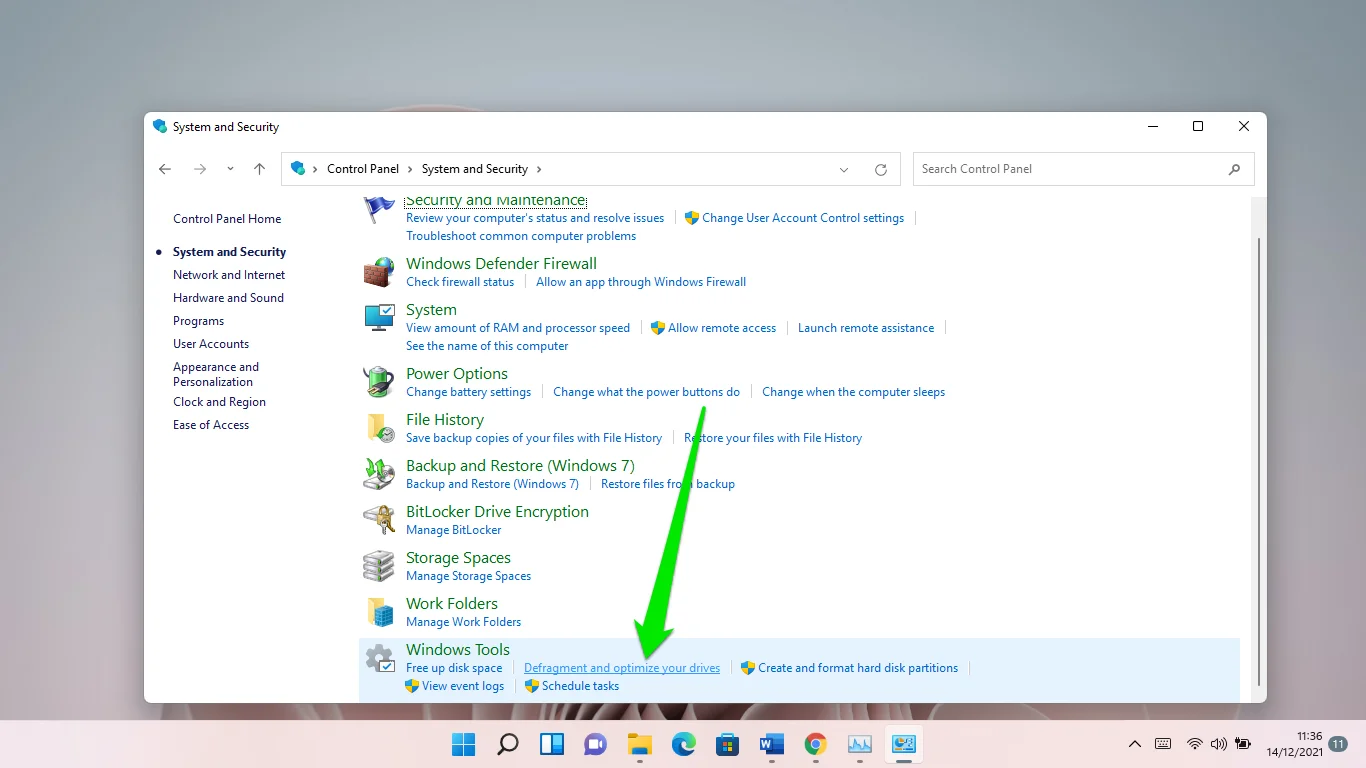
ディスクの断片化の程度によっては、処理に時間がかかる場合があります。
今後この問題が発生しないようにするには、Windowsがドライブを定期的に最適化できるようにします。 あなたはそれを毎月または毎週行うことを選ぶことができます。 [ドライブの最適化]ウィンドウの[スケジュールされた最適化]セクションに移動し、[設定の変更]ボタンをクリックして実行します。
断片化の問題を回避するために、ソリッドステートドライブをインストールすることもできます。
クラシックファイルエクスプローラーをアクティブにする
Windows 11の刷新されたリボンメニューは新鮮な空気の息吹ですが、以前のUIに戻ると、発生しているラグを解決できる可能性があります。
このプロセスには、システムレジストリに新しい文字列を追加することが含まれます。 これは複雑で技術的なプロセスなので、自分が何をしているのかを確実に把握してください。 システムレジストリに1つの間違いがあると、OSが不安定になる可能性があります。 したがって、レジストリエディタの使い方がわからない場合は、知識のある人に支援を依頼してください。
また、システムレジストリをバックアップすることをお勧めします。 このようにして、問題が発生した場合に現在の設定を復元できます。 次の手順を実行します:
- 検索ボックスを開き、「レジストリエディタ」と入力して、[レジストリエディタ]をクリックします。
- [実行]ダイアログボックス(Win + R)を開き、「regedit」と入力して、Enterキーを押すこともできます。
- UACポップアップで[はい]をクリックします。
- レジストリエディタが開いたら、[ファイル] >> [エクスポート]をクリックします。
![4.レジストリエディタが開いたら、[ファイル] >> [エクスポート]をクリックします](/uploads/article/2796/m8JkZYKhfWPqqMHo.png)
- [レジストリファイルのエクスポート]ダイアログの[エクスポート範囲]セクションで[すべて]を選択します。 次に、フォルダを選択し、ファイル名を入力して、[保存]をクリックします。
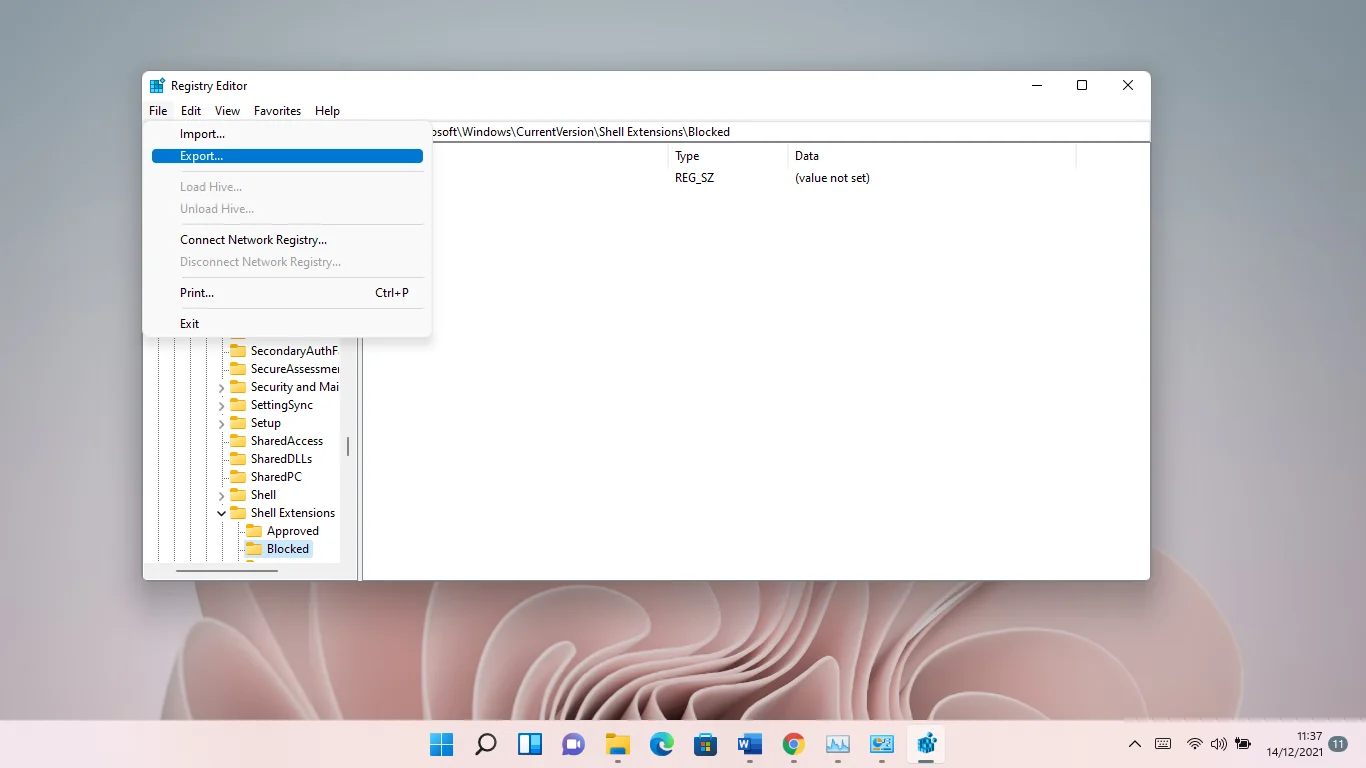
- レジストリを復元する必要が生じた場合は、レジストリエディタを開き、[ファイル] >> [インポート]をクリックして、保存したバックアップファイルを見つけてダブルクリックします。
次に、このガイドに従って、従来のファイルエクスプローラーを復元します。
- レジストリエディタの左側のペインに移動し、次のキーに移動します。
HKEY_LOCAL_MACHINE >>ソフトウェア>> Microsoft >> Windows >> CurrentVersion >>シェル拡張機能
- Shell Extensionsを右クリックし、コンテキストメニューの[新規] >> [キー]をクリックします。
- 新しいキーの名前を「Blocked」に変更します。
- 次に、ブロックされたキーを選択します。
- ウィンドウの右側(デフォルトの文字列値が表示されている場所)に移動し、空の領域を右クリックして、[新規] >> [文字列値]を選択します。
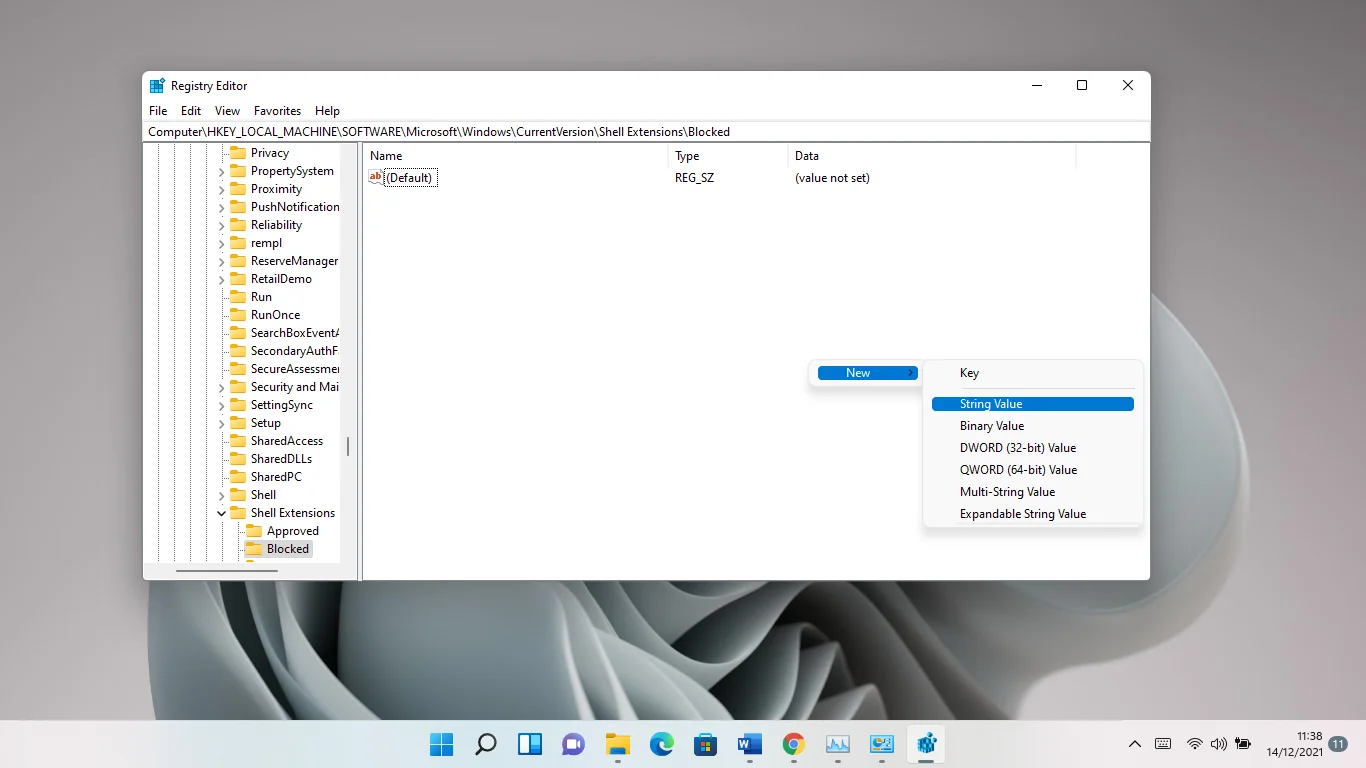
- 新しい文字列の名前を{e2bf9676-5f8f-435c-97eb-11607a5bedf7}に変更します。
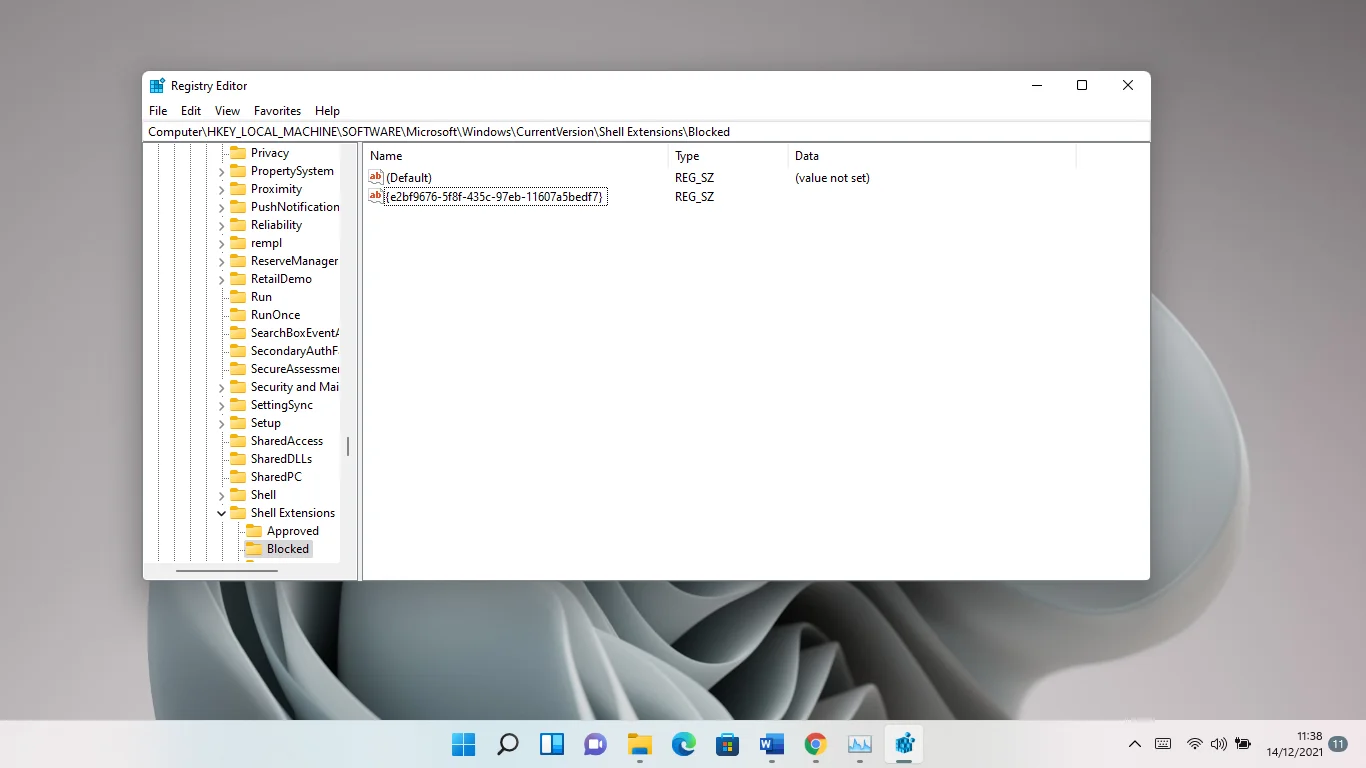
- 次に、レジストリエディタを閉じて、コンピュータを再起動します。
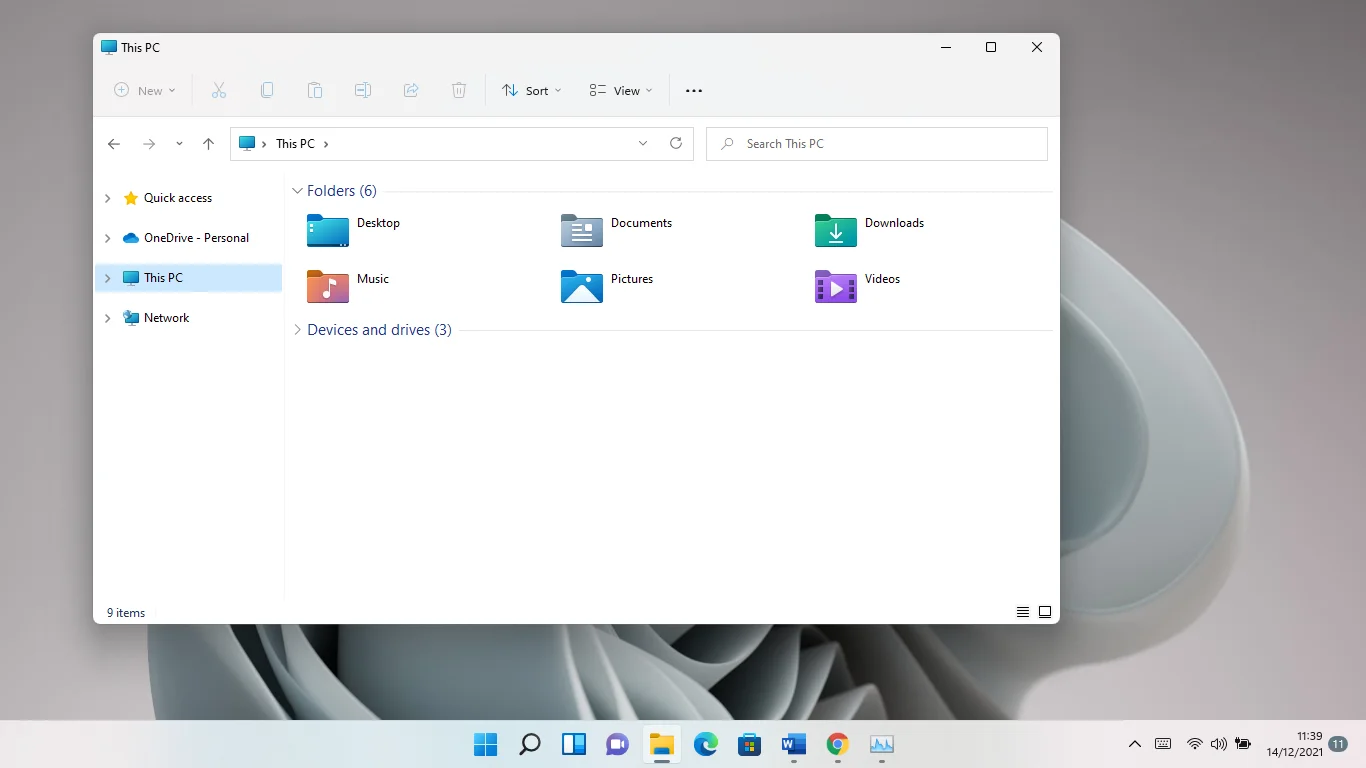
文字列を削除することで、いつでも新しいインターフェイスに戻すことができます。
別れの言葉
これが、Windows11のファイルエクスプローラーの遅延の問題を修正する方法です。 すべての努力をしても問題が解決しない場合は、ウイルス対策プログラムを実行してマルウェアを見つけて削除してみてください。 問題が解決しない場合は、PCをリセットすることを検討してください。
