Windows 10 バージョン 1903 の機能更新プログラムを修正する方法 – エラー 0x80070002
公開: 2022-12-06- Windows 10 バージョン 1903 エラー 0x80070002 の機能更新プログラムとは何ですか?
- Windows 10 バージョン 1903 に対する Microsoft 機能更新プログラムの原因 – エラー 0x80070002?
- Windows 10 バージョン 1903 の機能更新プログラムを修正する方法 – エラー 0x80070002 問題
- 修正 #1: PC の時刻と日付を確認します。
- 修正 #2: Windows Update サービスを再起動します。
- 修正 #3: 破損したシステム ファイルを確認して修復します。
- 修正 #4: ファイル システム エラーのハード ドライブを確認します。
- 修正 #5: マルウェアをチェックします。
- 修正 #6: Windows Update トラブルシューティング ツールを実行します。
- 修正 #7: ウイルス対策を一時的にオフにします。
- 修正 #8: クリーン ブートを実行します。
- 修正 #9: 更新プログラムを手動でインストールします。
- 結論

Windows Update の失敗は不便であり、パッチ間で発生する可能性のあるセキュリティ リスクにさらされることがあります。
更新に関しては、残念ながら私たちが望むほど単純ではない場合があります。 バックグラウンドで発生するはずの何かがうまくいかない場合、自分で混乱をクリーンアップする必要があります。
Windows 10 コンピューターをアップグレードしようとするときに発生する可能性のある最も厄介なエラーの 1 つは、エラー 0x80070002 です。 多くのお客様から、Windows 10 を最新リリースに更新する際に、「Windows 10 バージョン 1903 への機能更新 – エラー 0x80070002」が発生したと報告されています。 また、Windows 10 バージョン 1903 の新機能更新プログラムをアクティブ化しようとしたときにも発生する可能性があります。
誤った日付とタイミング、破損したシステム ファイル、およびその他の多くの要因が問題の原因である可能性があります。 この記事は、この問題が発生していて最新の OS に更新できない場合に、Windows 10 のトラブルシューティングに役立ちます。
Windows 10 バージョン 1903 エラー 0x80070002 の機能更新プログラムとは何ですか?
コンピューターで 0x80070002 Windows Update エラーが発生したことがありますか? エラー 0x80070002 は、ユーザーがコンピューターに更新プログラムまたはアップグレードをインストールできない Windows Update の問題です。 このエラーは、破損または誤って削除したために、システムに不足しているファイルまたはフォルダーがある場合に発生します。
この問題が発生すると、Windows が更新プログラムのインストールを完了できなかったという警告がコンピューターに表示される可能性があります。 この問題は、Windows 10 と Windows 11 の両方のユーザーから報告されています。
正確なエラーメッセージは次のとおりです。
新しい更新プログラムを検索できませんでした。 お使いのコンピューターの新しい更新プログラムを確認中にエラーが発生しました。 エラーが見つかりました: コード 80070002。Windows Update で不明なエラーが発生しました。
状況によっては、同じ問題がコード「0x80070003」で参照されます。 さらに、システムのバージョンに応じて、代替コード「80070002」または「80070003」があります。 「ERROR FILE NOT FOUND」は、これら 4 つの潜在的なコードが表すことができるメッセージです。
ファイルが見つからないために Windows の更新プロセスが失敗する原因は、ファイルが見つからないか破損している可能性があります。 インストール ファイルのダウンロードと解凍は、この問題が発生する可能性がある主な操作です。 Windows はこの問題を自動的に修正しません。 代わりに、エラー 0x80070002 が表示されるため、自分で修正を試み、必要な更新をインストールすることをお勧めします。
Windows 10 バージョン 1903 に対する Microsoft 機能更新プログラムの原因 – エラー 0x80070002?
Windows Update の問題には、さまざまな原因が考えられます。 質問の問題に責任を負う主な違反者を以下に示します。
- システム ファイルが破損しているか見つからない場合、Windows 更新エラー コード 0x80070002 が発生する可能性があります。
- アップデートをダウンロードするのに十分なストレージがシステムにない場合、この問題が発生する可能性があります。 Windows は更新用に一定量のストレージ スペースを常に保持していますが、空きスペースが少ないとエラーが発生する可能性があります。 ファイル エクスプローラーを使用して、OS ドライブの空き容量を確認します。 ストレージ容量が限られている場合は、不要なファイルをすべて削除することを検討してください。 または、アップデートをダウンロードする前に、外付けドライブを接続してファイルを転送することもできます。
- システムのハードウェア コンポーネント間の競合によっても問題が発生する場合があります。
- 古いドライバーもコンピューターに大混乱を引き起こし、このエラーを引き起こす可能性があります. このような場合は、Driver Updater を使用してすべてのドライバーを最新の状態に保ち、この問題を回避してください。
更新エラー 0x80070002 は簡単に対処できます。 問題を完全に解決するためのすべての修正を次に示します。
Windows 10 バージョン 1903 の機能更新プログラムを修正する方法 – エラー 0x80070002 問題
Windows Update のインストール時に、さまざまな理由でエラー コード「0x80070002」が表示される場合があります。 1 つの可能性として、更新を担当する Windows サービスが正しく機能していないために、インストールが不可能になっている可能性があります。 また、重要なシステム ファイルが失われたか削除されたか、不適切なシステム設定が使用されている可能性もあります。 これは、変更が原因ではない可能性があります。 これらのシステムの問題は、マルウェアまたは欠陥のあるハードウェアによって引き起こされることもあります。
以下の解決策の提案を読んで、それぞれのケースで 0x80070002 エラーに対処する方法を決定してください。
修正 #1: PC の時刻と日付を確認します。
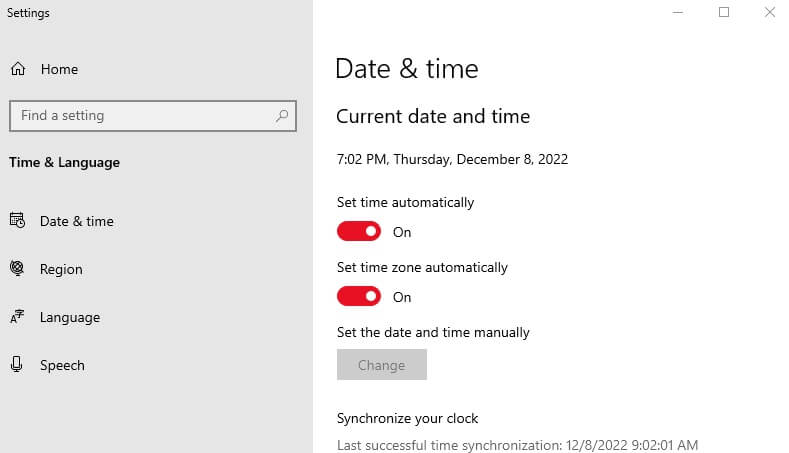
インターネットに接続すると、オペレーティング システムは通常、正しいタイム ゾーン、時刻、および日付を自動的に決定します。 同期プロセスが失敗した場合、または時刻情報を手動で入力した場合、予想される値と実際の値に大きな違いがあると、更新エラー 0x80070002 などの問題が発生する可能性があります。 まず、[コントロール パネル] (Windows の [スタート] メニュー) からアクセスできる [日付と時刻] メニューを見てください。 次の手順を実行します。
- [日付と時刻] タブで、正しいタイム ゾーンが選択されていることを確認します。 そうでない場合は、[タイム ゾーンの変更] をクリックして、現在のタイム ゾーンの設定を変更できます。
- 「夏時間/冬時間に自動的に切り替える」の横にあるチェックボックスをオンにします。
- 「インターネット時間」タブに移動し、 「設定の変更」ボタンをクリックします。
- 「インターネット タイム サーバーと同期する」にチェックを入れ、提案されたサーバーのいずれかを選択します。
- 変更を確認するには、[今すぐ更新] をクリックしてから [ OK] をクリックします。
修正 #2: Windows Update サービスを再起動します。
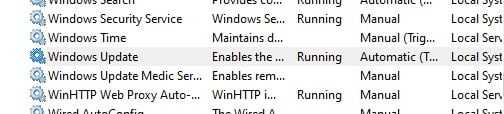
Windows オペレーティング システムには、常にアクティブであるか、システムが必要な場合にのみ実行されるさまざまなサービスとプロセスのセットが含まれています。 Windows Update Agent (WUA) はこれらのサービスの 1 つで、Windows OS およびその他のインストール済み Microsoft アプリの更新プログラムのダウンロードとインストールを担当します。 このシステムが正常に機能しない場合、システムを更新することはできません。 Update Agent を再起動することは、0x80070002 エラーの解決策の 1 つです。
Update Service は、他のすべての Windows サービスと同様に、Microsoft 管理コンソール ([管理] > [サービス]) または [スタート] メニューの検索機能で見つけることができます。 後者の場合、「サービス」という検索語を入力し、同じ名前のリンクをクリックします。 リストで「Windows Update」というエントリを探し、「サービスの終了」または四角形の停止記号をクリックします。
エージェントを再起動する前に、PC の次のディレクトリに移動します (別のドライブに Windows をインストールした場合は、ドライブ文字を適宜置き換えてください): C:/Windows/SoftwareDistribution

Update Agent は、インストール プロセスに必要なファイルをこのディレクトリに一時的に保存します。 再起動後にサービスがこれらのファイルに戻り、代わりにそれぞれの更新を最初からダウンロードして解凍しないようにするには、SoftwareDistribution ディレクトリの内容を削除します。
ここで、Microsoft 管理コンソールの [更新サービス] ボタンをクリックして更新サービスを再起動し、続いてシステムを再起動します。 その後、エージェントは問題のある更新プログラムのダウンロードとインストールを再試行できます。

不安定な PC のパフォーマンスは、多くの場合、古いドライバーまたは破損したドライバーが原因です。 Auslogics Driver Updater はドライバーの問題を診断し、古いドライバーをすべて一度に、または一度に 1 つずつ更新して、PC をよりスムーズに実行できるようにします
修正 #3: 破損したシステム ファイルを確認して修復します。
0x80070002 エラーは、システム ファイルの欠落または破損によっても発生する可能性があります。 ただし、エラー メッセージには、この場合にどこを確認すべきかに関する情報が含まれていないため、SFC ツール (システム ファイル チェッカー) の組み込み機能に頼る必要があります。 このユーティリティは、Windows インストールで破損したすべてのシステム ファイルをスキャンして修復します。 修復が不可能な場合、SFC は影響を受けるファイルを通知します。 コマンド プロンプトは管理者として起動する必要があるため、コマンド ライン ツールを使用するには管理者権限が必要です。 これを行うには、次の手順を実行します。
- [スタート] メニューを起動します。
- 検索バーに「cmd」と入力します。
- 右クリックで「コマンド プロンプト」を選択し、「管理者として実行」を選択します。
- SFC を開始するには、コマンド ラインを開いてすぐに次のコマンドを入力します: sfc /scannow
チェック プロセスが完了するまで、コマンド プロンプト ウィンドウを開いたままにします。 その後、ツールはチェックの結果を表示します。 修復できなかった破損ファイルのリストは、ディレクトリ Windows/Logs/CBS にあるログ ファイル cbs.log にあります。
修正 #4: ファイル システム エラーのハード ドライブを確認します。
ファイル システム エラーは、ハード ドライブ セクターの欠陥とも呼ばれ、システム クラッシュや不適切な削除の結果として発生する可能性があります。 その結果、0x80070002 更新の問題など、さまざまな問題が発生する可能性があります。 Windows には、CHKDSK ツール (チェックディスク) というソリューションが標準で含まれており、ファイル システム構造内のこれらの種類のエラーをいつでも検出して解決できます。 CHKDSKは、上記の SFC プログラムと同様に、コマンド ラインから実行できます。
また、ここで管理者としてコマンド プロンプト コンソールを開く必要があります。
- Windows の [スタート] メニューに移動します。
- 検索ボックスに「cmd」と入力します。
- 「コマンドプロンプト」を右クリックし、 「管理者として実行」オプションをクリックします。
- 次のコマンドを入力して、Windows がインストールされているドライブ (通常は C:) をスキャンして修復します: chkdsk C: /F /R
ドライブは現在 Windows とそのさまざまなプロセスによって使用されているため、現時点では CHKDSK を開始できないことが通知されます。 代わりに、 「J」と入力して[Enter]キーを押すと、次回のシステム起動前にチェック プログラムが実行されます。
修正 #5: マルウェアをチェックします。
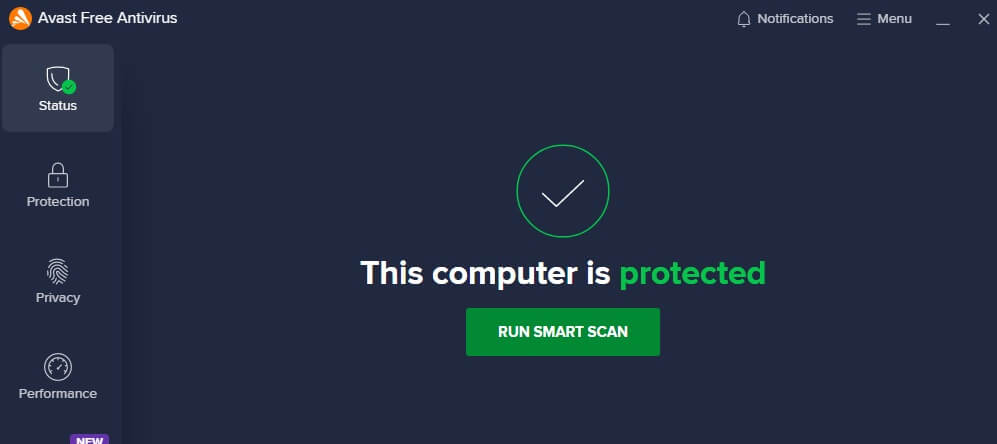
重要なシステム ファイルや設定が正しくないか、見つからない場合、コンピューターがマルウェアに感染している可能性があります。 この場合、悪意のあるソフトウェアを見つけてシステムから削除するまで、0x80070002 エラーを解決しようとしても無駄になる可能性が高くなります。 スパイウェア、トロイの木馬、ウイルス、およびその他の悪意のあるソフトウェアを検出して削除するための最適なツールについては、広範なマルウェアに関する記事をお読みください。
修正 #6: Windows Update トラブルシューティング ツールを実行します。
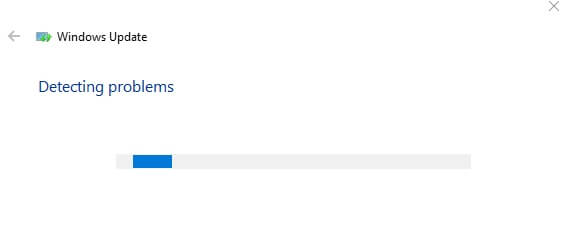
現在の Windows バージョンの場合、Update Troubleshooter は、0x80070002 などの更新エラーを解決するために特別に設計されたサービスを提供します。 トラブルシューティング ツールの最新バージョンは、公式の Microsoft サポート フォーラムからいつでもダウンロードできます。 サイズはわずか数キロバイト (KB) です。 ダウンロードした .diagcab ファイルを「診断によるトラブルシューティングのアシスタント」で開いた後、以下の手順に従って 0x80070002 エラーを解決してください。
修正 #7: ウイルス対策を一時的にオフにします。
一般に、Windows セキュリティ ソフトウェアは、コンピューターをウイルス攻撃から保護することができます。 ただし、場合によっては、Windows セキュリティ ソフトウェアによって Windows の更新が妨げられることがあります。 エラー 0x80070002 を解決するには、セキュリティ ソフトウェアを一時的に無効にします。
サードパーティのセキュリティ ソフトウェアをインストールしている場合は、タスクバーの下部にあるウイルス対策ソフトウェアのアイコンを右クリックし、セキュリティ ソフトウェアを一時的に無効にするオプションを選択します。 Windows 10 を使用している場合は、Windows Defender と Windows ファイアウォールも無効にする必要があります。
セキュリティ ソフトウェアを無効にした後、コンピューターを再起動して、エラー コード 0x80070002 が解決されたかどうかを確認します。
修正 #8: クリーン ブートを実行します。
スタートアップ サービスと更新プロセスの間の競合により、Windows 更新エラー 0x80070002 が発生する可能性があります。 この問題を解決するには、システムをクリーン ブート状態で再起動します。
システムは、クリーン ブート状態のドライバーとスタートアップ アプリケーションの基本セットで起動します。 以下の手順に従って、クリーン ブートを開始します。
- [ファイル名を指定して実行] ダイアログ ボックスにmsconfigと入力し、 Enterを押します。
- [一般] タブから [選択的スタートアップ] を選択します。
- [サービス] タブに移動します。
- [ Microsoft のサービスをすべて非表示にする] を選択し、[すべて無効にする] ボタンをクリックします。
- [スタートアップ] タブに移動します。
- [タスク マネージャーを開く]を選択します。
- 必須ではないすべてのスタートアップ アプリケーションを右クリックして、タスクを終了します。
- [適用] ボタンを押した後、[ OK ] をクリックします。
次回の起動時に、システムはクリーン ブート状態で開始されます。
修正 #9: 更新プログラムを手動でインストールします。
これらの解決策を試してもアップデート センターにエラー コード「0x80070002」が表示される場合は、関連するアップデートを手動でダウンロードしてインストールする必要があります。 Microsoft は、新しくリリースされたすべての更新プログラムをオンライン更新カタログに投稿します。 更新のナレッジ ベース番号 (常に「KB」で始まる) を検索バーに入力し、[検索] をクリックするだけです。 Web アプリケーションは、適切なインストール ファイルを自動的に探します。
結論
エラー 0x80070002 は、Windows 10 コンピューターをバージョン 1903 にアップグレードしようとするときに対処するのが面倒な問題になる可能性がありますが、幸いなことに、上記のいくつかの簡単な手順で比較的簡単に修正できます。 これらの手順に従うことで、問題なく最新の機能更新プログラムを正常にインストールできます。 幸運を!
