Windows10および11でエラーコード0x80004005を修正する方法
公開: 2022-07-08
Windowsは、考えられる100万の原因と、少なくとも同じ数の解決策を含む不可解なエラーコードをスローするのが大好きです。 エラーコード0x80004005も例外ではありませんが、いくつかの一般的な原因があります。 Windows10またはWindows11のいずれかで修正を試みることができるいくつかのことがあります。
エラーコード0x80004005の原因は何ですか?
アーカイブファイルエラーを回避する
WindowsUpdateのトラブルシューティング
ネットワーク関連の原因を修復する
サーバーメッセージブロック(SMB)設定を確認する
ネットワークの検出と共有の設定
エッセンシャルサービス
NetBIOS
IPv6を無効にする
ウイルス対策またはファイアウォールによるアクセスのブロック
ローカルファイルエラーを修正する
許可または所有権の問題
アンチウイルス
ハードドライブ、SSD、またはWindowsの問題
その他のトラブルシューティング手順
エラーコード0x80004005の原因は何ですか?
最も一般的に言えば、エラーコード0x80004005は、Windowsがファイルまたはフォルダーにアクセスできない場合に発生します。 通常、「エラー0x80004005:不特定のエラー」と表示されます。
考えられる原因の完全ではないリストを次に示します。
- Windowsユーザーアカウントには、ファイルまたはフォルダーの所有権、またはそれらにアクセスするための適切なアクセス許可がありません。
- これらのファイルをサポートしていないプログラムを使用して、暗号化されたアーカイブファイル(ZIPファイルなど)を抽出または開こうとしています。
- アンチウイルスがファイルへのアクセスをブロックしています
- ネットワーク構成の設定が間違っているか、サービスが実行されておらず、ネットワーク上の別のコンピューターまたはネットワーク接続ストレージデバイス(NAS)に接続できません
- 破損したファイルが原因でWindowsUpdateが壊れています
ほとんどのWindowsエラーメッセージよりも具体的ですが、エラーコード0x80004005には、依然として多数の潜在的な原因と多数の潜在的な修正があります。
アーカイブファイルエラーを回避する
すべてのアーカイブファイルが同じ機能をサポートしているわけではありませんが、アーカイブファイルを使用するとあらゆる種類の優れた処理を実行できます。 ファイルを圧縮したり、複数のファイルをまとめたり、ファイルを暗号化したり、大きなファイルを複数のアーカイブファイルに分割したりできます。
ファイルエクスプローラーは、ZIPファイルを単独で開いたり、作成したり、抽出したりできますが、それだけです。 RAR、7Z、Tarballなど、他のほとんどのアーカイブファイル形式を処理することはできません。 さらに、ほとんどのアーカイブファイルは、パスワードの背後でファイルアクセスをロックする暗号化などの機能をサポートしています。 ファイルエクスプローラーは、アーカイブファイル形式によって提供される高度な機能をサポートしていません。 ファイルエクスプローラーを使用して暗号化されたZIPファイルを抽出しようとすると、「エラー0x80004005:指定されていないエラー」が発生します。
解決策は簡単です。暗号化されたファイルをサポートする別のプログラムを使用してください。
関連: Windows用の最高のファイルアーカイブプログラム
アーカイブファイルを管理するために利用できるプログラムはたくさんあります。 7-ZipやPeaZipなどの一部は完全に無料です。 どちらも優れたオプションであり、どちらも間違いはありません。
WinZipとWinRARは他の2つの傑出したオプションですが、どちらも技術的に無料ではありません。 WinZipは30日間の無料試用版を提供しており、それ以降も使い続けたい場合は購入する必要があります。 WinRARには試用期間もありますが、試用期間が終了した後も、多少の手間はかかりますが、引き続き無期限に使用できます。
WindowsUpdateのトラブルシューティング
Windows Updateを実行しようとしているときにも、エラー0x80004005が表示されることがあります。 通常、電源の喪失やインターネットの停止などによってWindowsUpdateが中断された後に発生します。
最初に試すことは、WindowsUpdateに組み込まれているトラブルシューティングツールです。 トラブルシューティング担当者は、エラーの原因となっているものを自動的に解決できる場合があります。
失敗した場合は、すべての更新ファイルを手動で削除して更新サービスを再起動してみてください。ダウンロードが破損しているためにエラーが発生している場合は、問題が解決するはずです。
ネットワーク関連の原因を修復する
エラーコード0x80004005は、ネットワーク接続ストレージ(NAS)に接続しようとすると最も頻繁に発生しますが、他の状況でも発生します。 エラーは、問題が何であるかを決定的に示すほど具体的ではありませんが、いくつかの原因が考えられます。 LAN経由で接続しようとしている2台のWindowsPCを実行している場合は、両方のコンピューターでこれらの設定をすべて確認する必要があります。
関連:ローカルエリアネットワーク(LAN)とは何ですか?
サーバーメッセージブロック(SMB)設定を確認する
SMBは、同じネットワーク上のコンピューターがクライアントやサーバーのように通信および機能できるようにするプロトコルです。 これは、コンピューターとプリンター、またはコンピューターとNASの間の通信を可能にするために最も頻繁に使用されますが、他の目的にも使用できます。
現在使用されているSMBのバージョンがいくつかあります。 SMBバージョン1(SMBv1)は最も古い標準であり、セキュリティ上の理由から現在はあまり使用されていません。 SMBv2とSMBv3はどちらもまだ一般的に使用されています。
エラーがSMBの問題に関連している場合、いくつかの可能性があります。
- SMBサービスが実行されていません
- AllowInsecureGuestAuthが無効になっていて、それを必要とするNASを使用している
- 使用しようとしているデバイスまたはサービスにはSMBv1が必要です
まず、SMBサービスのステータスを確認してみましょう。 管理者特権のコマンドプロンプト、PowerShell、またはWindowsターミナルを開き、次のコマンドを実行します。
sc.exe qc lanmanworkstation
以下の出力に非常によく似たものが得られます。
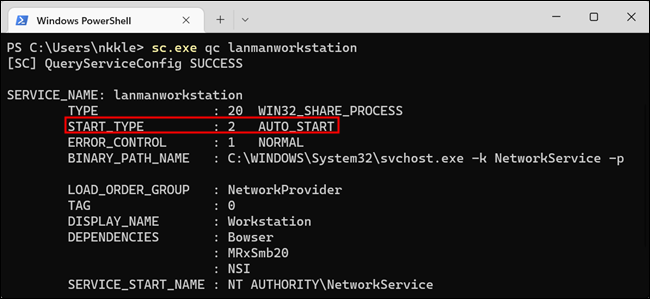
「START_TYPE」がAUTO_STARTに設定されていない場合は、有効にする必要があります。 最後のコマンドと同じウィンドウで次の2つのコマンドを実行します。
sc.exe config lanmanworkstationdepend = bowser / mrxsmb10 / mrxsmb20 / nsi
sc.exe config mrxsmb20 start = auto
すべてがうまくいけば、 [SC] ChangeServiceConfig SUCCESSが表示されます。
それがうまくいかなかった場合、次に試すことは、安全でないゲストログインを許可することです。 Windowsは、デフォルトでSMB2を使用したネットワークデバイスへのゲストログインをブロックします。 この設定を無効にする必要がある場合があります。セキュリティの観点からは理想的ではありませんが、民生用機器ではかなり一般的なことです。
レジストリエディタ(RegEdit)を起動し、左側のメニューを使用してHKLM\SYSTEM\CurrentControlSet\Services\LanmanWorkstation\Parametersに移動するか、パスをアドレスバーに貼り付けます。
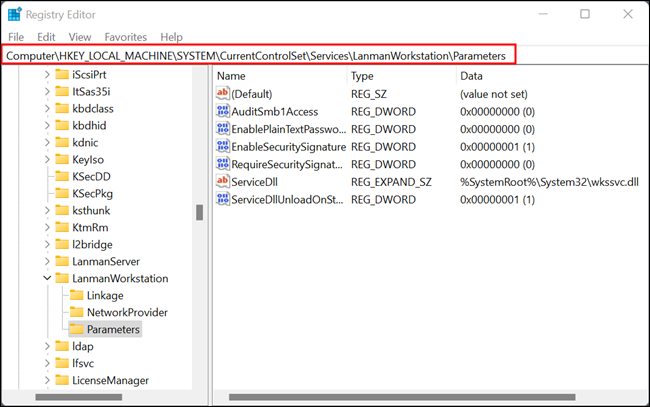
探しているDWORDの名前はAllowInsecureGuestAuthです。DWORDがない場合は、作成する必要があります。
空のスペースを右クリックし、「新規」にマウスを合わせてから、「DWORD(32ビット)値」をクリックします。 「AllowInsecureGuestAuth」という名前を付け、値を1に設定します。
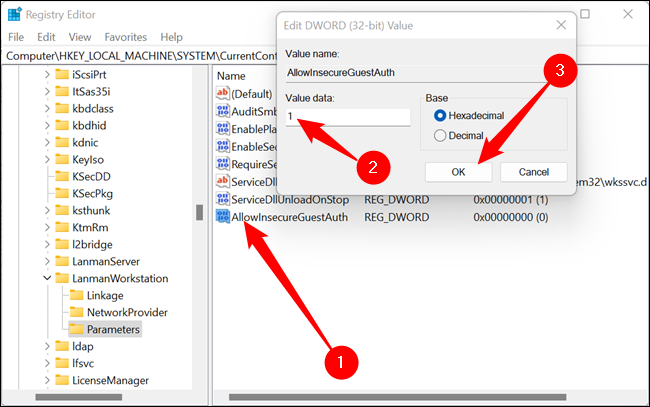
値を1に設定した後、最初にエラー0x80004005が発生した場合は、何でも実行してみてください。SMBに関連する可能性がもう1つあります。
接続しようとしているネットワークデバイスでは、標準の最も古いバージョンであるSMBv1を使用する必要がある可能性があります。 Windows10およびWindows11ではデフォルトで無効になっていますが、引き続き有効にすることができます。
[スタート]ボタンを押し、検索ボックスに「Windowsの機能」と入力して、Enterキーを押すか、[開く]をクリックします。 Windowsの機能ウィンドウはまだ設定アプリに移行されていないため、このウィンドウに移動する場合は、[コントロールパネル]>[プログラム]>[Windowsの機能をオンまたはオフにする]に移動します。
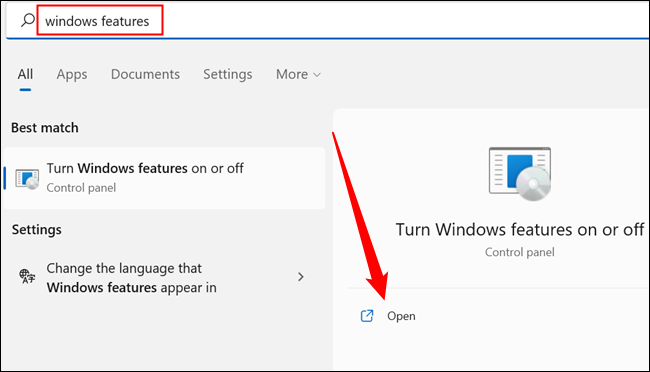
「SMB1.0/CIFSファイル共有のサポート」が表示されるまで下にスクロールします。 小さなプラスボタンをクリックし、[SMB 1.0 / CIFSクライアント]、[SMB 1.0 / CIFSサーバー]にチェックマークを付け、[SMB 1.0/CIFS自動削除]のチェックを外します。 次に、「OK」をクリックします。
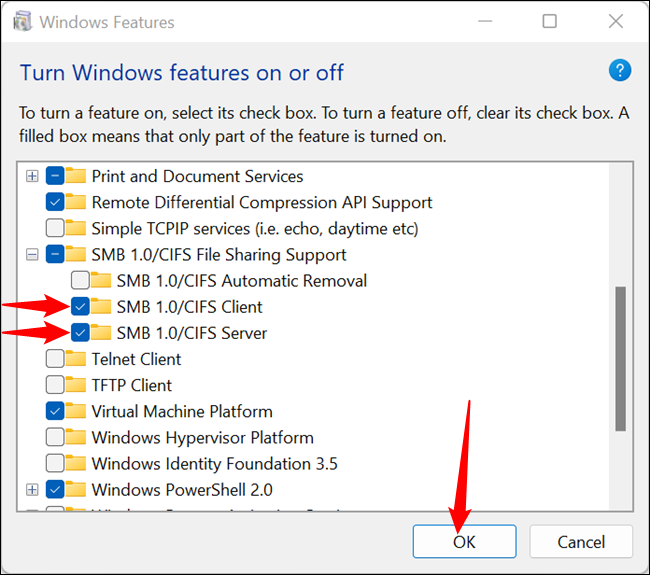
Windowsは自動的にファイルをダウンロードし、コンピュータを再起動するように促します。 それが機能したかどうかを確認してください。機能しなかった場合でも、心配する必要はありません。 試すことができることは他にもあります。 続行する前に、SMB 1.0/CIFSを再度無効にすることを忘れないでください。 必要な場合を除いて、そのままにしておく意味はありません。これは潜在的なセキュリティの脆弱性です。
ネットワークの検出と共有の設定
ネットワーク接続ストレージ(NAS)や、さらに悪いことに、ネットワークプリンターなどのネットワークデバイスは、かなり厄介なことがよくあります。 多くの場合、ネットワークの検出または共有の設定に問題があります。 問題の原因としてこれらの設定を除外するために必要なことは次のとおりです。
ネットワーク設定を開きます。 [スタート]ボタンをクリックし、検索バーに「高度な共有オプション」と入力してから、[開く]をクリックするか、Enterキーを押します。 コントロールパネルからそこに移動して、[コントロールパネル]>[ネットワークとインターネット]>[ネットワークと共有センター]>[共有の詳細設定]に移動することもできます。
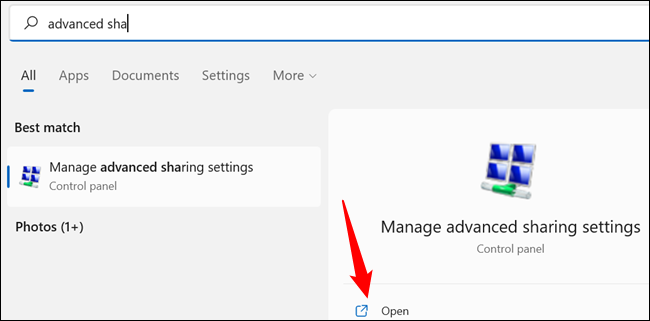
接続しているネットワークの種類に基づいて共有設定をカスタマイズできます。通常、ホームネットワークはプライベートに設定する必要があります。 そうでない場合は、Windows10およびWindows11を使用すると、数回クリックするだけでネットワークをパブリックからプライベートに変更できます。
関連: Windows10または11でネットワークをパブリックからプライベートに変更する方法
「Private」という単語または右側の小さなシェブロン(上矢印のように見えます)をクリックして、「Private」というラベルの付いたセクションを開きます。 [ネットワーク検出をオンにする]、[ネットワークデバイスの自動セットアップをオンにする]、[ファイルとプリンターの共有をオンにする]の横にあるバブルまたはバブルにチェックマークを付けます。
![「プライベート」という名前のセクションを展開します。次に、[ネットワーク検出をオンにする]、[ネットワークデバイスの自動セットアップをオンにする]、[ファイルとプリンターの共有をオンにする]にチェックマークを付けます。](/uploads/article/5093/nMelPxSbWpVGqnAC.png)
その後、「すべてのネットワーク」というタイトルのセクションに移動します。
警告:これらの設定の一部は、有効になっているときにパブリックネットワークに接続すると、セキュリティまたはプライバシーの脆弱性をもたらす可能性があります。 自宅から移動することのない2つのデスクトップを使用している場合、それは問題ではありません。 ラップトップまたはその他のポータブルデバイスを使用している場合は、パブリックWi-Fiネットワークに接続する前にそれらを無効にすることをお勧めします。
クリックする必要のある設定は3つあります。「共有をオンにして、ネットワークアクセスを持っている人なら誰でもパブリックフォルダ内のファイルを読み書きできるようにする」、「40ビットまたは56ビットの暗号化を使用するデバイスでファイル共有を有効にする」、「パスワードをオフにする」保護された共有。」
注:両方のコンピューターが両方ともWindowsデバイスである場合は、両方のコンピューターでこれを試す必要がありますが、これらの設定は、接続しようとしているクライアントよりもサーバーで重要である可能性が高くなります。
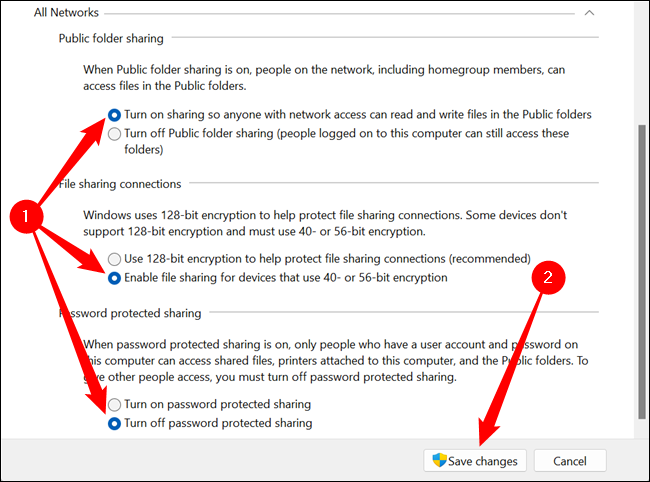

「変更を保存」をクリックして、コンピュータを再起動します。 それが機能しない場合は、別の問題があります。LANデバイス間の接続を可能にする基盤となるサービスに関連している可能性があります。
エッセンシャルサービス
SMBは、コンピューターがローカルネットワーク上の他のデバイスと通信できるようにする多くのソフトウェアコンポーネントの1つにすぎません。 Windowsには、ネットワーク共有が機能するために必要なサービスがいくつかあります。
- DNSクライアント
- DHCPクライアント
- 関数検出プロバイダーホスト(fdPHost)
- 関数検出リソースの公開(fdResPub)
- Simple Service Discovery Protocol(SSDP)
- UPnPデバイスホスト
DNSクライアントとDHCPクライアントは両方とも自動的に起動するはずであり、おそらく正常に機能しています。 これらは、コンピュータがインターネットにアクセスするために必要です。 ブラウザ(および他のほとんどのアプリケーション)が機能しないため、起動に失敗した場合は、絶対に気付くはずです。
他のものは集合的にあなたのPCがネットワーク上の他のデバイスを見てそして相互作用する能力を提供します。 サービスアプリを開いて、ステータスを確認します。 これを行うには2つの簡単な方法があります。 スタートメニューの検索バーに「サービス」と入力し、[開く]をクリックするか、Enterキーを押します。 または、Windows + Rを押して、実行ボックスに「services.msc」と入力し、Enterキーを押すこともできます。
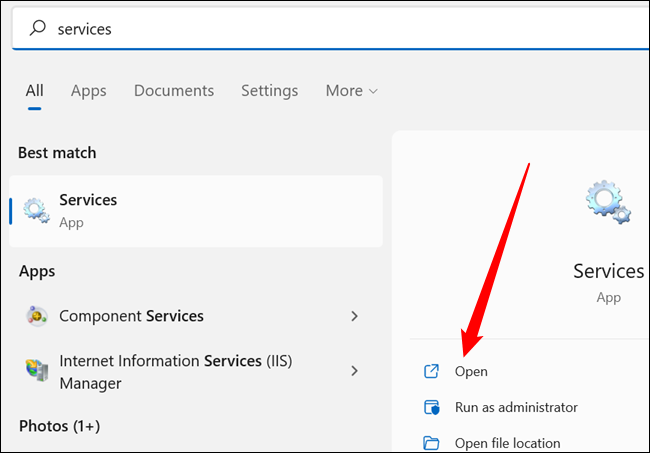
サービスのリストはデフォルトでアルファベット順にソートされていますが、そうでない場合は、上部の[名前]列をクリックするだけです。 リストを下にスクロールして、リストしたすべてのサービスが「手動」または「自動」に設定されていることを確認します。
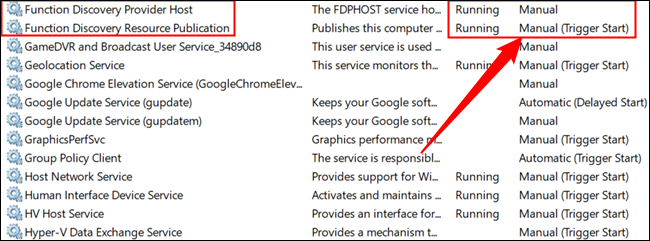
注:ネットワーク検出がオンで、共有が有効になっていて、LAN上のデバイスに接続しようとしている場合は、手動に設定されていても、サービスは実行されているはずです。 そうでない場合は、何かがおかしくなっています。 サービスが実行されておらず、おそらく実行されているはずの場合は、「手動」起動から「自動」に自由に変更してください。
いずれかが「無効」に設定されている場合は、サービスを右クリックして「プロパティ」をクリックします。
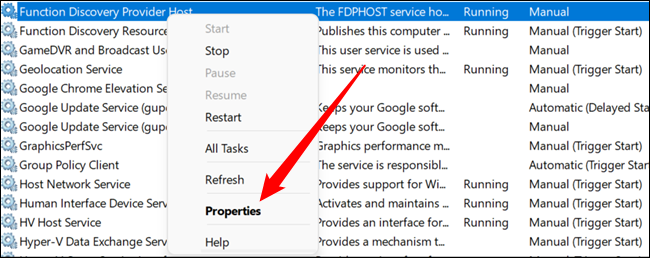
ドロップダウンメニューをクリックし、「自動」または「自動(遅延開始)」を選択してから、「適用」および「OK」をクリックします。 Windowsを起動すると、サービスが自動的に起動します。
ヒント:古いコンピューターや低電力のマシンを使用している場合は、コンピューターの起動中にWindowsを停止させないように、起動を遅らせることをお勧めします。
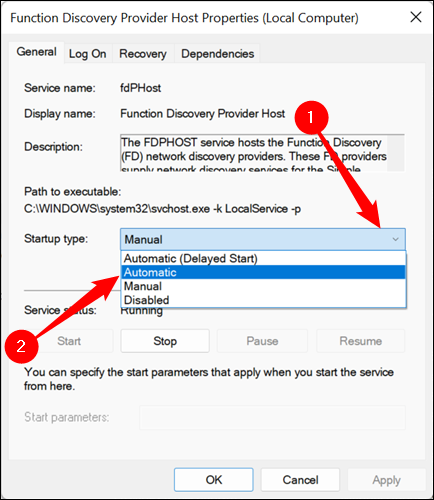
リストされているすべてのサービスを再確認し、コンピューターを再起動して、再試行してください。
NetBIOS
NetBIOSは、ローカルエリアネットワークを介したデバイスの接続に関連するもう1つの重要なソフトウェアです。 動作していない場合、エラー0x80004005が発生することがわかっています。 設定を再確認して、これが問題ではないことを確認しましょう。
[スタート]ボタンを押し、検索バーに「ネットワーク接続」と入力してから、Enterキーを押すか、[開く]をクリックします。
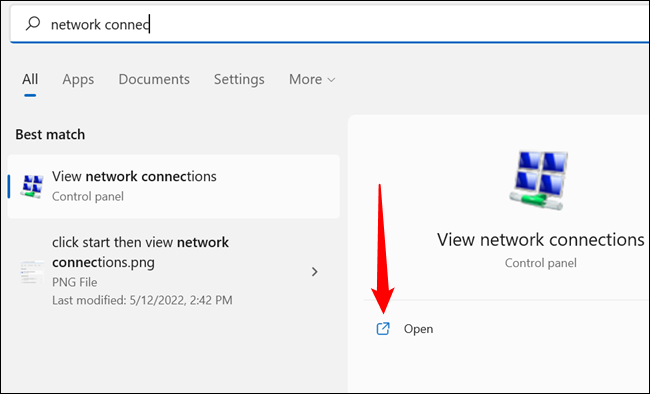
LANへの接続に使用するネットワークアダプタを右クリックし、[プロパティ]をクリックします。 アダプターはハードウェア構成が異なるためコンピューターによって異なりますが、有線接続では通常、名前にイーサネットが含まれ、Wi-Fiアダプターでは名前にWi-Fiが含まれます。
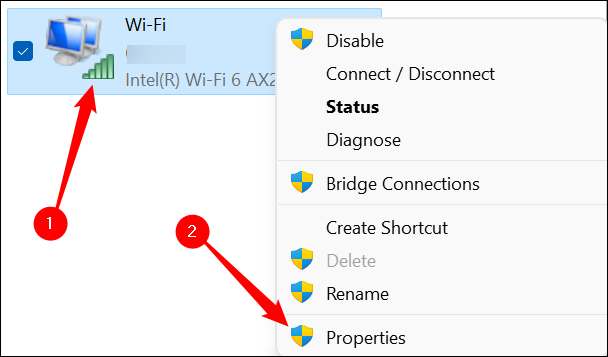
「インターネットプロトコルバージョン4(TCP / IPv4)」が表示されるまで下にスクロールして選択し、「プロパティ」をクリックします。
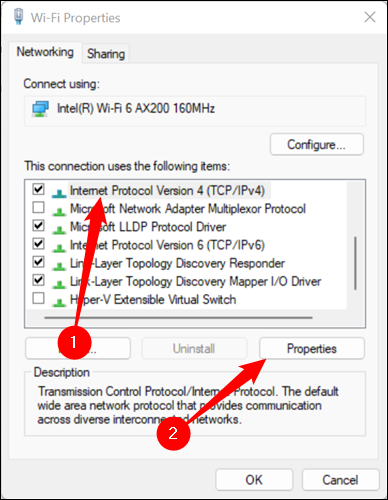
「詳細」をクリックします。
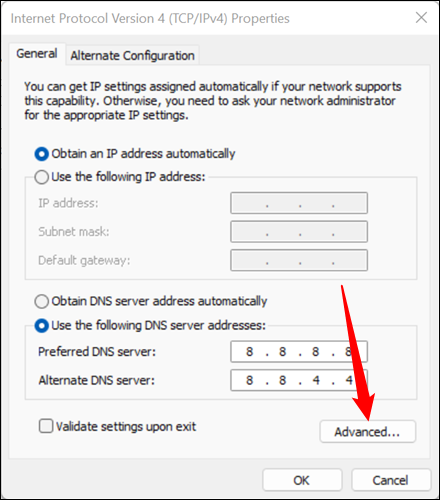
「WINS」タブをクリックし、ウィンドウの下部を確認します。 「デフォルト」設定が機能するはずです。 NetBIOSが「無効」に設定されている場合は、先に進んでデフォルト設定を有効にします。 ただし、「デフォルト」を選択してもエラーが発生する場合は、代わりに設定を「有効」に変更してみてください。 「NetBIOSOverTCP/ IPを有効にする」の横のスペースをクリックし、「OK」をクリックします。
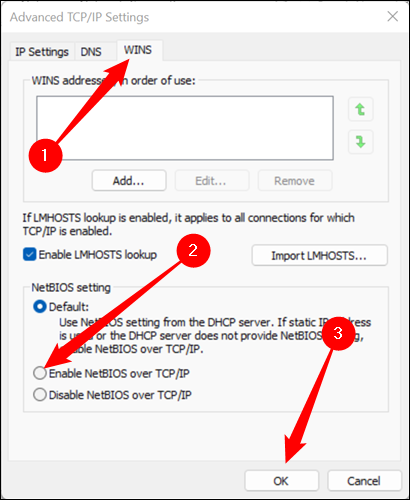
[OK]をクリックして、以前に開いていた残りのウィンドウをすべて閉じてから、エラーが引き続き発生するかどうかを確認します。
IPv6を無効にする
インターネットプロトコルバージョン6、またはIPv6は未来であり、徐々に標準になりつつあります。 ただし、新しい標準の採用は、迅速または合理化されたプロセスではありませんでした。 IPv4デバイスのレガシーサポートを保証すると、問題が発生する場合があります。
関連: IPv6とは何ですか、なぜそれが重要なのですか?
このような一時的な中断が「エラー:0x80004005」の原因である可能性があります。 もちろん、解決策は簡単です。オフにします。 ほとんどの場合、これは必要ありません。
注: Windows 10ではウィンドウの外観が少し異なりますが、プロセスは基本的に同じです。
設定アプリケーションを開き、[ネットワークとインターネット]>(ネットワーク名)> [ハードウェアのプロパティ]に移動し、[DNS設定]領域の[編集]をクリックします。
注: Wi-Fiとイーサネットの両方を使用してローカルエリアネットワークに接続する場合は、両方でIPv6を無効にしてください。
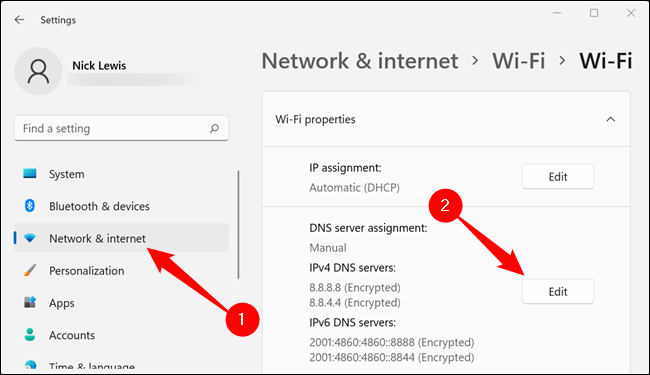
IPv6まで下にスクロールし、スイッチをクリックしてオフの位置にします。
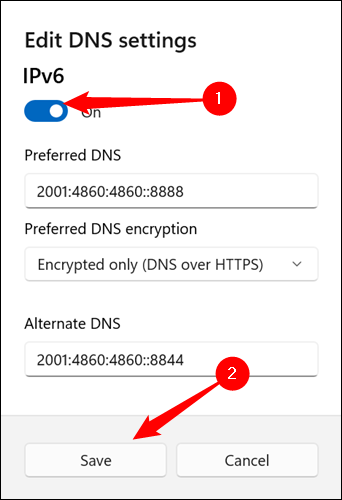
もう一度、PCを再起動して、エラーが発生するかどうかを確認します。
ウイルス対策またはファイアウォールによるアクセスのブロック
可能性は低いですが、過度に保護されたウイルス対策ソフトウェアが原因である可能性があります。 最新の最高のウイルス対策プログラムは、ローカルエリアネットワーク(LAN)からの攻撃を含む、さまざまな攻撃に対する保護を提供します。 これが問題であるかどうかを確認する最も簡単な方法は、ウイルス対策とファイアウォールを一時的に無効にすることです。
関連: 2022年の最高のウイルス対策ソフトウェア
非常に多くの異なるウイルス対策プログラムが存在するため、これを行う方法について具体的な指示を与えることはできません。 ただし、ソフトウェアを作成している会社のWebサイトに説明があるので、そこから始める必要があります。
Microsoft Defenderを使用している場合、ファイアウォールとウイルス対策を無効にするのは非常に簡単です。
関連: Windows Defenderをアンインストール、無効化、および削除する方法
ローカルファイルエラーを修正する
エラーコード0x80004005は、ネットワークデバイスのみに制限されていません。ファイルやフォルダにローカルでアクセスまたは操作しようとすると、WindowsPCでエラーコードが発生することがあります。 幸いなことに、そのシナリオの原因のリスト。
許可または所有権の問題
ローカルファイルの処理中に0x80004005エラーが発生した場合は、アクセス許可または所有権の問題がおそらく問題になります。
まず、問題の原因となっているファイルまたはフォルダの所有権がユーザーアカウントにあるかどうかを確認します。 そうでない場合、最初に試すべきことは、ファイルまたはフォルダーの所有権を取得することです。
関連: Windowsでファイルとフォルダの所有権を取得する方法
ファイルの所有権を取得したら、次に試す必要があるのは、アクセス許可を手動で調整することです。 ファイルまたはフォルダを右クリックして、[プロパティ]をクリックします。
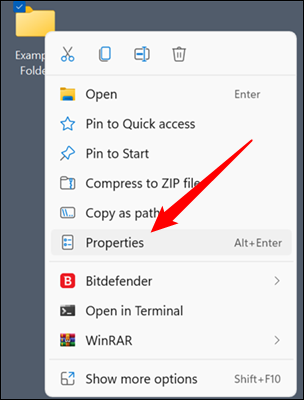
[セキュリティ]タブに移動し、[ユーザー]グループを選択して、以下の権限を確認してください。 「フルコントロール」にチェックを入れる必要があります。 そうでない場合は、「編集」をクリックします。
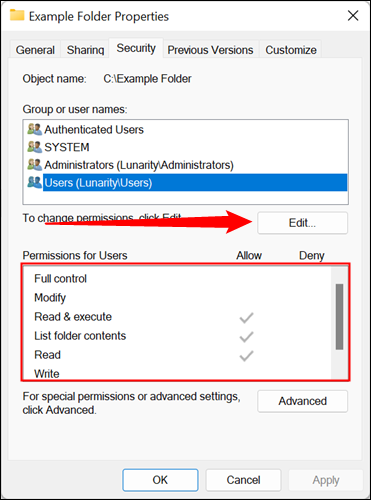
リストの「フルコントロール」にチェックマークを付けると、他のすべてのオプションも自動的に有効になります。 次に、[適用]、[OK]の順にクリックします。
PCにユーザーアカウントが1つしかない場合、ユーザーアカウントはおそらくUsersグループとAdministratorsグループの両方の一部です。 [プロパティ]ウィンドウで両方の権限を確認します。Administratorsグループのすべてのユーザーアカウントには「フルコントロール」が必要ですが、確認しても問題はありません。
所有権と完全な制御権があることを確認したら、エラーが引き続き発生するかどうかを確認してください。
アンチウイルス
ほとんどのウイルス対策プログラムは、特定のファイルやフォルダをマルウェアから保護するように設定できます。 まれに、この保護が少し行き過ぎて、PCの通常のアクティビティを妨げる可能性があります。
これが問題の原因であるかどうかを確認する最も簡単な方法は、アンチウイルスを無効にすることです。 正確な方法については、アンチウイルスのWebサイトに説明があります。
Microsoft Defender Antivirusが問題になる可能性はほとんどありませんが、その可能性を排除することは決して害にはなりません。
関連: Windows Defenderをアンインストール、無効化、および削除する方法
ハードドライブ、SSD、またはWindowsの問題
ハードウェア障害またはWindowsの破損がエラーの原因であるかどうかを完全に確認する簡単な方法はありません。 この場合の最も便利な診断ツールは、問題があると想定して修正を試みることです。 あなたは確かに何も悪化させません。
それを引き起こす可能性のある問題のほとんどを除外するために実行する必要がある3つの主要なコマンドがあります:Chkdsk、DISM、およびSFC。
コマンドを実行するには、管理者としてコマンドプロンプトまたはPowerShellのいずれかを起動する必要があります。 スキャンを急いで実行する予定はありません。しばらく時間がかかる場合があります。
それらが完了したら、PCを再起動し、エラー0x80004005がまだ発生するかどうかを確認します。
その他のトラブルシューティング手順
残念ながら、エラーコードは、特定のプログラムに関連するよりあいまいなケースでも発生する可能性があります。 プログラムは非常に多様であるため、そのような場合に問題を解決する方法を具体的に言うことは困難です。 トラブルシューティングを行うときは、エラー0x80004005の原因のより広い範囲を念頭に置いてください。ファイルまたはフォルダーに正しくアクセスできません。
つまり、トラブルシューティングの手順は、アプリケーションが必要なファイルとフォルダーに正しくアクセスできること、すべての必要なサービスが正しく機能していること、および重要なファイルが破損していないことを確認することから始める必要があります。 実際には、ウイルス対策を無効にする、管理者としてプログラムを実行する、プログラムを完全にワイプして再インストールするという3つの主要な手順が残ります。
