Windows 10でエラーコード0x8000000aを解決するにはどうすればよいですか?
公開: 2021-08-17以前のバージョンと比較して、Windows 10はより優れた機能、効率的なタスク管理、およびより強力なセキュリティを備えています。 ただし、すべての優れたアップグレードでも、問題やバグが発生することがあります。
Windows 10ユーザーとして、コンピューターを使用して重要なタスクを実行しているときに、エラーが1つか2つ発生した可能性があります。 このオペレーティングシステムには、最高のトラブルシューティングツールの1つが付属していますが、これらの予期しない誤動作が発生すると、非常にイライラする可能性があります。 手始めに、誰も奇妙なエラーコードで中断されることを望んでいません。 この問題は、プログラムを起動したり、重要なファイルを共有したり、メモリスティックからデータをコピーしたりするときに発生する可能性があります。
しかし、これらのことが起こり、それは理由があります。 画面にエラーコードが表示されると、Windowsはどこを見ればよいかを教えようとします。 これにより、解決策を見つけやすくなります。 コードの説明がないと、システムの誤動作の原因を特定するのはかなり困難です。
多くのエラーコードが画面に表示される可能性がありますが、Windows 10ユーザーは、画像ファイルにアクセスしようとしたときに表示される特定のエラーコードを報告しています。 これは、WindowsLiveフォトギャラリーから写真を開こうとしているときに発生する可能性があります。 他のプログラムを使用してSDカードからハードドライブに画像ファイルを転送するときにも発生します。 残念ながら、ビデオファイルにも影響を与える可能性があります。
この特定の問題は、0x8000000aエラーコードに関連しています。 良いニュースは、それを修正できることです。その方法を説明します。 このガイドの解決策に従い、適用することで、この問題をすぐに取り除くことができます。
ただし、エラーコード0x8000000aを修正する方法に関するさまざまな方法に移る前に、それが何であるかを見てみましょう。
エラーコード0x800000aとは何ですか?
Windows 10でエラーコード0x8000000aはどういう意味ですか? コンピュータの使用中にこのメッセージプロンプトが表示された場合、それは多くのことを意味する可能性があります。 それが発生する可能性のある最も一般的な理由の1つは、壊れたレジストリエントリを作成する障害のあるプログラムです。 また、不完全なソフトウェアの削除によってレジストリに無効なエントリが残った後にも発生する可能性があります。 さらに、システム設定に誤った構成がある場合、エラーコード0x8000000aが表示される可能性があることが発見されました。
これらすべての問題には共通点が1つあります。それは、システムファイルの損傷または変更につながることです。 これらのファイルには、オペレーティングシステムが正しく機能するために必要な重要なデータが含まれています。 その結果、この問題により、シャットダウン、断続的で不正な再起動、およびその他の技術的な問題が発生する可能性があります。
さらに、マルウェアを誤ってコンピュータにダウンロードすると、重要なデータが破損してこの問題が発生し、システムがマルウェアにアクセスできなくなる可能性があります。 したがって、マルウェア対策プログラムを使用してシステム全体のスキャンを実行し、これが当てはまらないことを確認することをお勧めします。
このエラーを修正することは可能ですが、使用する正確な解決策を特定することは容易ではありません。 これは、必要な方法がコンピューターの問題の原因によって異なるためです。 問題を解決するには、自分に合った修正が見つかるまで、各修正を次々に試す必要があります。
次のセクションでは、推奨される各ソリューションについて詳しく説明します。
Windows10でエラー0x8000000aを修正する方法
Windows 10コンピューターでこのエラーを取り除くために、コンピューターの第一人者である必要はありません。 このガイドで概説されている手順に従うことで、この問題をすぐに解決できます。 前述のように、他のソリューションに進む前に、マルウェア対策スキャンを実行する必要があります。 このようにして、悪意のあるプログラムがシステムに隠れて害を及ぼす可能性を排除できます。
- オペレーティングシステムを更新する
- WindowsUpdateサービスを停止します
- ドライバーを更新する
- システムの小数点記号の構成を変更する
- システムファイルチェッカーを実行する
次に、これらの各方法の手順の概要と説明を行います。
解決策1:オペレーティングシステムを更新する
Windowsが正しく機能するには、オペレーティングシステムが最新である必要があります。 マイクロソフトは、セキュリティと機能を向上させるために定期的な更新をリリースしています。 Windows 10 OSが更新されていない場合、いくつかのエラーが発生する可能性があり、その一部には0x8000000aエラーコードが含まれます。
さらに、破損したオペレーティングシステムを実行している場合は、コンピューターでもこの問題が発生する可能性があります。 したがって、最初のステップは、OSが最新であることを確認することです。 これを行うには、以下に概説する手順に従います。
- 最初のステップは、設定パネルを開くことです。 ここから、Update&Securityを見つけて開きます。
- 新しいウィンドウが開いたら、[更新の確認]を選択し、Windowsがインターネットで利用可能な更新を検索するまでしばらく待ちます。
注:ページにこのオプションが見つからない場合は、検索ボックスに移動して「更新を確認してください」と入力します(引用符は含みません)。 次に、検索結果からそれをクリックできます。
- 利用可能なアップデートがある場合は、画面の指示に従ってダウンロードしてインストールします。
プロセスが完了したら、問題がコンピューターから削除されたかどうかを確認できます。 それでも解決しない場合は、リストの次の解決策に進みます。
解決策2:Windows UpdateServiceを停止します
Windows Updateサービスがバックグラウンドで自動的に実行されている場合、このエラーが発生する可能性があります。 これが当てはまらないことを確認するには、サービスの実行を停止する必要があります。 一部のユーザーは、この方法を適用することで、Windows10デバイスから問題を解消できると報告しています。
コンピューターでこれを行うには:
- キーボードに移動し、Windowsキー+ Rショートカットを押して[実行]ボックスを表示します。
- ダイアログボックスが表示されたら、「services.msc」(引用符なし)と入力し、[OK]ボタンをクリックします。
- 新しいページに、システムで現在実行されているすべてのWindowsサービスのリストが表示されます。
- ここから、Windows Updateを検索して右クリックし、[停止]オプションを選択します。
0x8000000aエラーコードが解決されているかどうかを確認してください。
- ここで、Windowsサービスに戻り、WindowsUpdateオプションを見つけます。
- ここから、それを右クリックして、[開始]オプションを選択します。
この解決策が役に立たなかった場合は、以下の次の修正に進んでください。

解決策3:ドライバーを更新する
ドライバーは、コンピューターの機能において重要な役割を果たします。 これにより、オペレーティングシステムがハードウェアやその他の必要なソフトウェアと通信できるようになります。 これらの重要なツールに欠陥がある、壊れている、破損している、または古くなっている場合、多くの技術的な問題が発生する可能性があります。 これは、0x8000000aエラーコードを含む、ブルースクリーンオブデスの問題を引き起こすシステムにまで及ぶ可能性があります。
したがって、最も一般的な修正の1つは、コンピューターにインストールされているすべての障害のあるドライバーを更新および修復することです。 このソリューションを手動で実行することは可能ですが、リスクが伴います。 誤ってマルウェアをダウンロードしたり、間違った/互換性のないドライバーバージョンをインストールしたりする可能性があります。 これらのいずれかが問題を悪化させ、PCをクラッシュさせる可能性さえあります。
したがって、このソリューションを自動的に実装するには、ドライバーアップデーターを使用することをお勧めします。 これにより、コンピューターがマルウェアから保護され、適切なバージョンがインストールされ、システムへの損傷が防止されます。
Auslogics Driver Updaterは、PCドライバーを更新し、システムの競合を防ぎ、ハードウェアが問題なく動作するように設計されたソフトウェアです。 これはすべて、ボタンをクリックするだけで実現でき、Windows10ユーザーの間で人気のあるツールになっています。
コンピューターにアプリをダウンロードして起動すると、完全なスキャンが実行され、破損したドライバーや古いドライバーが検出されます。 スキャンが完了すると、ツールは、修復が必要な欠落または破損したドライバーの詳細を示すレポートを提供します。 次に、フラグが立てられたすべてのドライバーを最新のメーカー推奨バージョンに自動的に更新するように指示できます。
Auslogics Driver Updaterは、インターネットを手動で検索して、システム上の障害のあるドライバーを修正するのに役立つ正しい更新を見つける時間とストレスを節約します。 さらに、インストールされているすべてのドライバーが公式バージョンであることを保証します。 このように、すべてのインストールは、オペレーティングシステムのバージョンとプロセッサの種類と互換性があります。
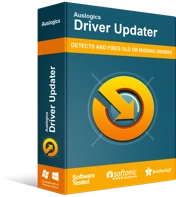
DriverUpdaterでPCの問題を解決する
不安定なPCのパフォーマンスは、多くの場合、古いドライバーや破損したドライバーが原因で発生します。 Auslogics Driver Updaterはドライバーの問題を診断し、古いドライバーを一度にまたは一度に1つずつ更新して、PCをよりスムーズに実行できるようにします。
修復プロセスを開始する前に、アプリはデバイスに現在インストールされているドライバーのバックアップを作成します。 これにより、更新されたドライバーが気に入らない場合でも、以前のドライバーバージョンに簡単に戻すことができます。 Auslogics Driver Updaterは、技術的な知識がなくても起動できる使いやすいツールです。 これは、PCメーカーとIT専門家によっていくつかの厳しいテストを受けています。 確かに、それは安全で効率的であると認定されています。
ドライバの修復と更新が完了したら、コンピュータを再起動して、誤動作が解決されたかどうかを確認します。
解決策4:システムの小数点記号の構成を変更する
単純に聞こえますが、システムの小数点記号の形式がこのエラーの原因である可能性があります。 ユーザーから、構成をリセットまたは変更すると、コンピューターから0x8000000aエラーコードを削除できるとの報告がありました。
このソリューションを実装するには:
- キーボードのWindowsキーを押して、「コントロールパネル」と入力します(引用符は不要)。
- 結果から、コントロールパネルを開き、[地域の設定]をクリックします。
- [フォーマット]タブに移動し、[追加設定]オプションを選択します。
- これで、ピリオドを使用するように10進記号を手動で変更できます。 または、[リセット]を選択して、システム構成をデフォルト設定に自動的に復元します。
- [OK]ボタンをクリックして、選択を確認します。
- PCを再起動し、システムの起動が完了したらエラーが修正されているかどうかを確認します。
解決策5:システムファイルチェッカーを実行する
これまで問題が解決しない場合は、Windows独自のトラブルシューティングツールを使用して問題を追跡および修正する必要があります。 幸い、Microsoftは、プロセスを簡素化する便利なプログラムをユーザーに提供しています。
システムファイルチェッカーは、Windows 10に組み込まれているユーティリティで、ユーザーがPCの一般的なエラーを見つけてトラブルシューティングできるようにします。 昇格したコマンドプロンプトを使用して、破損または破損したシステムファイルを検出および修復するために使用できます。 完全な管理者権限を使用することにより、プログラムを実装して、コンピューター上の0x8000000aエラーコードを解決できます。
この修正を使用するには、次の手順に従います。
- 最初のステップは、キーボードのWindowsキーを押してから、「cmd」(引用符なし)と入力することです。
- 検索結果から、コマンドプロンプトに移動し、右クリックしてオプションを表示します。
- 管理者として実行するオプションを選択します。
- 次のウィンドウが開いたら、このコマンドラインをコピーして貼り付け、キーボードのEnterキーを押します。
sfc / scannow
- Windowsがスキャンを実行するのを辛抱強く待ちます。 プロセスが完了したら、画面の指示に従って、検出されたエラーを解決します。
- コンピュータを再起動して、問題が修正されたかどうかを確認します。
うまくいけば、この最後の解決策はあなたのPCから0x8000000aエラーコードを削除する必要があります。
結論
あります! このガイドで説明されているすべての解決策は、他のユーザーがWindows10でエラーコード0x8000000aを解決するのに役立つ推奨される修正です。
PCでこの問題を修正するために使用した他の方法がある場合は、以下のコメントセクションでそれらを自由に共有してください。 この記事を友達や同僚に勧めて、同じエラーを解決するのに役立てることもできます。
