Windows11でDNSサーバー使用不可エラーを修正する方法
公開: 2021-08-16お使いのコンピューターは、DNSサーバーに依存してWebサイトに接続してロードします。 「DNSサーバーが利用できません」というエラーが引き続き表示される場合は、サーバーがオフラインであるか、他の何かが原因でコンピューターがサーバーに到達できない可能性があります。
DNSサーバーについて知っておく必要のあるすべてのことと、「DNSサーバーが利用できません」エラーを解決する方法について説明します。
DNSサーバーとは何ですか?
インターネットに接続されているすべてのデバイスには、142.251.33.78などの静的IPアドレスが割り当てられています。 他のコンピューターは、このIPアドレスを使用してそのデバイスに到達します。
ただし、人間は数値のIPアドレスを簡単に覚えることができず、入力が難しい場合があります。 そのため、代わりにwww.google.comなどの英数字の人間にわかりやすいドメイン名を使用します。
Webブラウザは、IPアドレスを使用してのみインターネットと通信できます。 そのため、URLをIPアドレスに変換するインタプリタが必要です(たとえば、www.google.comを142.251.33.7に変換します)。 そこでDNSが登場します。
すべてのWeb関連のアクティビティには、ある時点でDNSサーバーが関係しています。 ゲームのダウンロード、電子メールの送信、またはWebページの読み込みのいずれを実行しようとしても、コンピューターはドメインネームサーバーに要求を送信して、到達しようとしているリソースのIPアドレスを検索します。
ドメインネームシステム(DNS)は、一般の電話帳と比較して、経路探索システムとして機能します。 各IPアドレスはドメイン名で保存されます。 したがって、Webブラウザにドメイン名を入力すると、DNSサーバーにリクエストが送信され、DNSサーバーがブラウザのURLのIPアドレスを取得します。
DNSサーバーはどのように機能しますか?
DNSサーバーは、コンピューターから要求を受信した後、ドメイン名を対応するIPアドレスと照合することを確立しました。
このプロセスには4つの異なる段階があり、それぞれが異なるタイプのDNSサーバーによって促進されます。 これらのサーバーには、次のものが含まれます。
- 再帰リゾルバー
- ルートネームサーバー
- TLDネームサーバー
- 権威あるネームサーバー
DNS再帰リゾルバーは、Webブラウザーから要求を受信し、ルートネームサーバーに別の要求を行います。
ルートネームサーバーの仕事は、URLのトップレベルドメイン(TLD)を正しいTLDネームサーバーと照合することです。 TLDは、.netや.comなどのURLの最後のセグメントです。 TLDネームサーバーは、TLDデータベース内のURLのIPアドレスをチェックします。
次に、TLDネームサーバーは、IPアドレスの有効性をチェックする権限のあるネームサーバーに情報を渡します。
権限のあるネームサーバーは、IPアドレスが正しいことを確認すると、IPアドレスをコンピューターに送信し、コンピューターはそのアドレスを使用してWebサイトをロードします。
このプロセスは、初めてWebサイトに接続する場合に発生します。 そして、私たちが述べたように、それは平均的に良好なインターネット接続で数秒以内に発生します。
プロセスが完了すると、システムはWebサイトのURLとIPアドレス情報をDNSキャッシュに保存して、プロセスが繰り返されないようにします。 キャッシュファイルを使用してURLのIPアドレスを検索します。これはより高速です。
Windows 11でDNSサーバーを使用できないのはなぜですか?
このエラーは通常、コンピューターがDNSサーバーに到達できない場合に表示されます。
デフォルトでは、ISPは、ドメイン名を対応するIPアドレスと照合するためにシステム全体が依存するDNSサーバーを提供します。 サーバーがオフラインの場合、メッセージが表示されます。
ウイルス対策やファイアウォールなどの他のものにより、Webブラウザまたはコンピュータがサーバーに到達できなくなる可能性があります。
Windows11で「DNSサーバーが利用できません」エラーを修正する方法
この記事では、Windows11コンピューターの問題に対する最善の解決策をまとめました。 各指示に注意深く従ってください。
ただし、開始する前に、ルーターとコンピューターを再起動して、インターネットデバイスがスタックしたり、クラッシュしたりしていないことを確認してください。
ルーターまたはモデムの電源を切り、ソケットから外してから、PCをシャットダウンし、電源から取り外します。 数分待ってから、両方のデバイスの電源を入れ直してください。
それでもエラーが表示される場合は、エラーのトラブルシューティングを開始できます。
DNSキャッシュをフラッシュする
コンピューターはIPアドレス情報をローカルDNSキャッシュに保存して、DNSサーバーを経由してIPアドレスを常に取得するプロセスを回避します。 これにより、時間が節約され、Webサイトの読み込み速度が向上します。
キャッシュに保存されたDNS情報の各部分の有効期間は48時間です。 その時間が経過すると、IPアドレスはキャッシュから削除されます。
ただし、Webサイトは、DNSキャッシュの時間がなくなる前にIPアドレスを変更できます。 また、キャッシュが破損し、DNS関連のエラーが発生する可能性があります。
キャッシュを手動でクリアして、ドメインネームサーバーを使用してコンピューターにIPアドレスを再度確認させることができます。
DNSキャッシュをフラッシュするには、管理者としてコマンドプロンプトを開く必要があります。
キーボードに向かい、Windowsロゴボタンを押し、Rを押して[実行]ダイアログボックスを起動します。
画面の右下隅にダイアログボックスが表示されたら、「CMD」と入力し、Ctrlキー、Shiftキー、Enterキーを同時に押します。
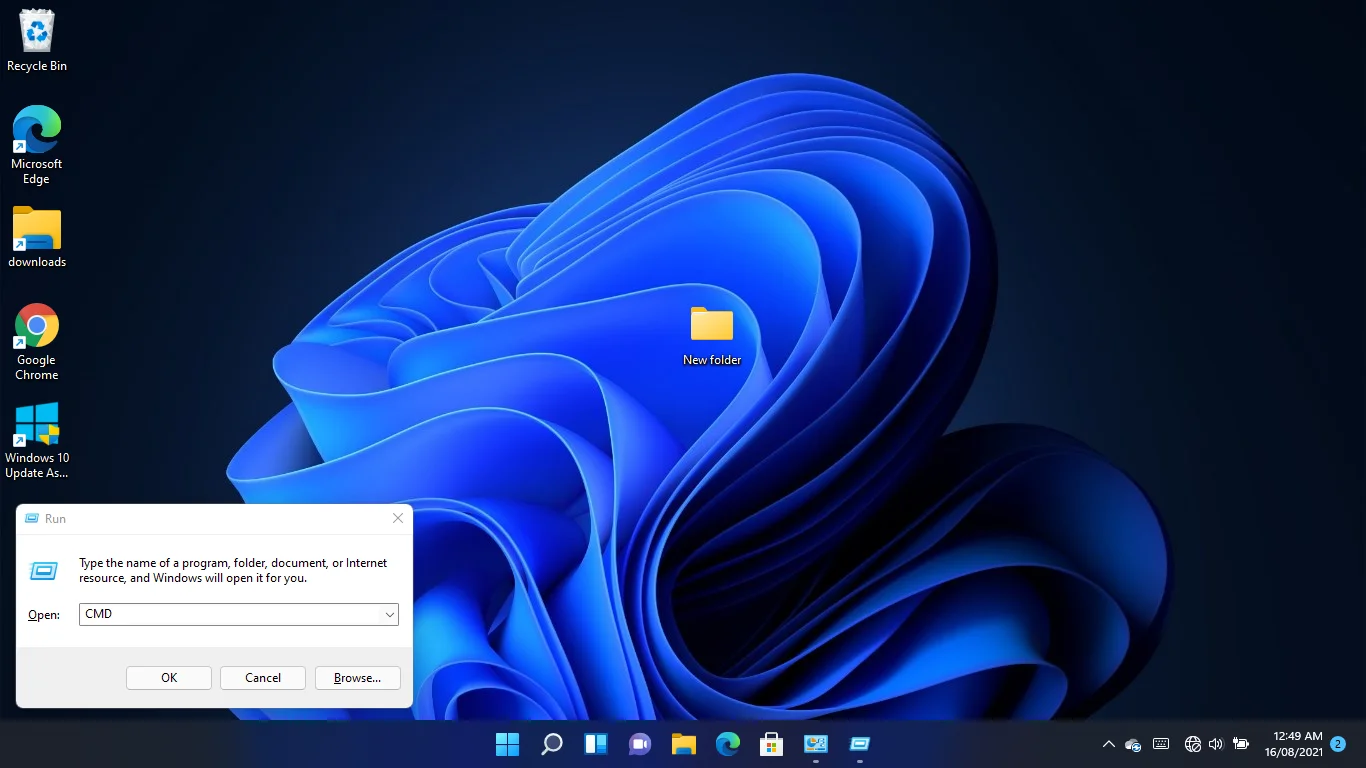
組み合わせをタップすると、管理者モードでコマンドプロンプトが開きます。
続行するには、UACポップアップで[はい]をクリックします。
コマンドプロンプトウィンドウが表示されたら、「ipconfig / flushdns」と入力し(引用符は追加しないでください)、Enterキーを押します。
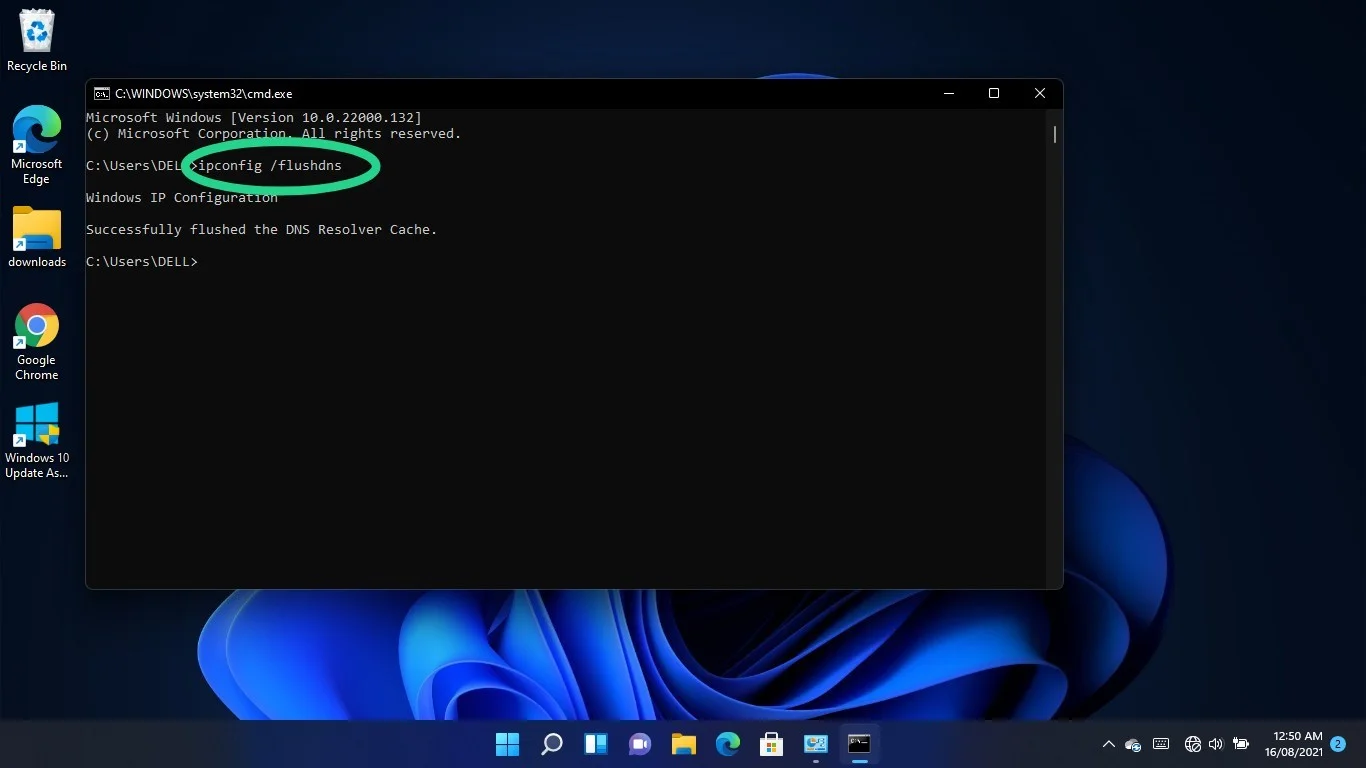
IPアドレスをリセットして更新します
ルーターは、インターネットへの接続に使用するDHCP(動的ホスト制御プロトコル)IPアドレスをコンピューターに割り当てます。 DHCPアドレスは一時的なものです。 これにより、ルーターは、しばらくアイドル状態が続いた場合に、IPアドレスを別のデバイスに自動的に再割り当てできます。
お使いのコンピュータのIPアドレスが使用できなくなっている可能性があります。 コマンドプロンプトを使用して、新しいアドレスを要求できます。 方法は次のとおりです。
キーボードに向かい、Windowsロゴボタンを押したまま、Rを押して[実行]ダイアログボックスを起動します。
画面の右下隅にダイアログボックスが表示されたら、「CMD」と入力し、Ctrlキー、Shiftキー、Enterキーを同時に押します。 組み合わせをタップすると、管理者モードでコマンドプロンプトが開きます。
続行するには、UACポップアップで[はい]をクリックします。
コマンドプロンプトウィンドウが表示されたら、「ipconfig / release」と入力し(引用符は追加しないでください)、Enterキーを押します。
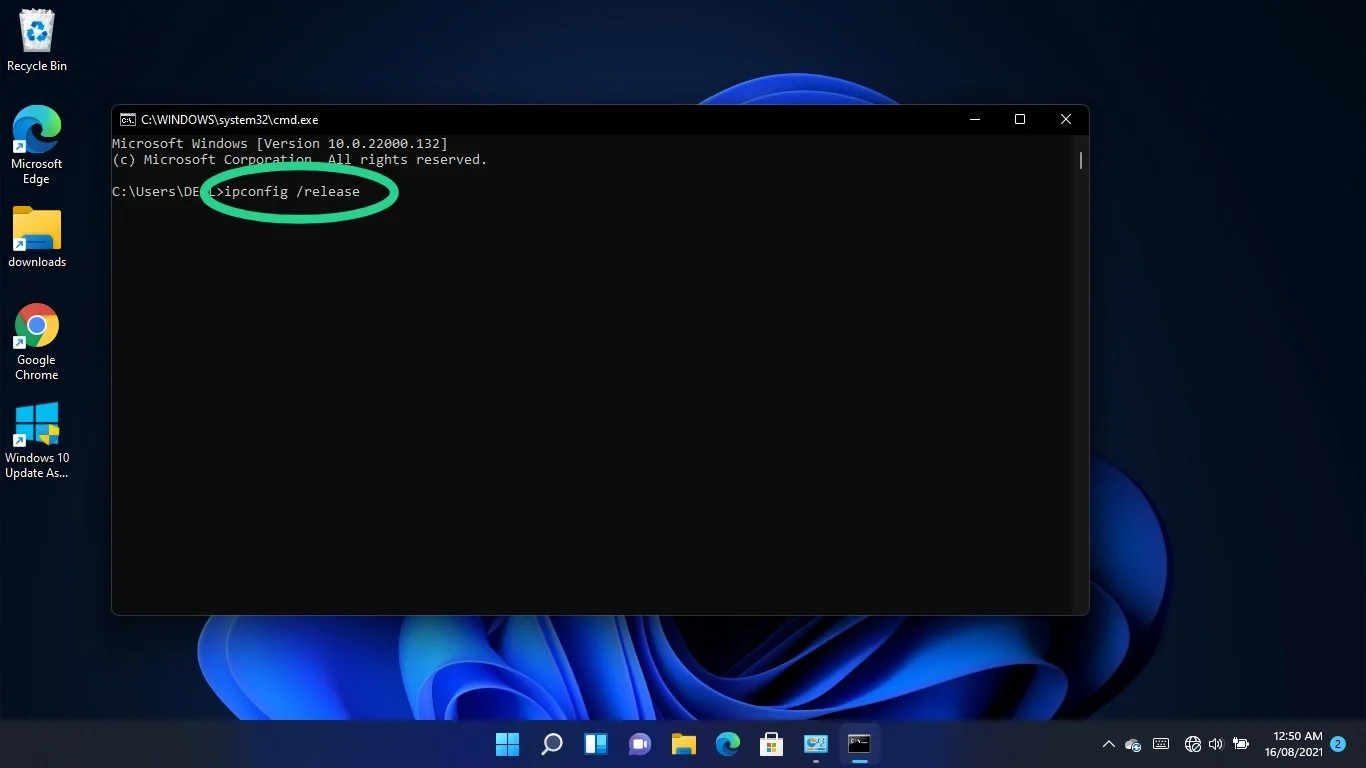
次の行に移動し、「ipconfig / renew」と入力して(引用符は追加しないでください)、Enterキーを押します。
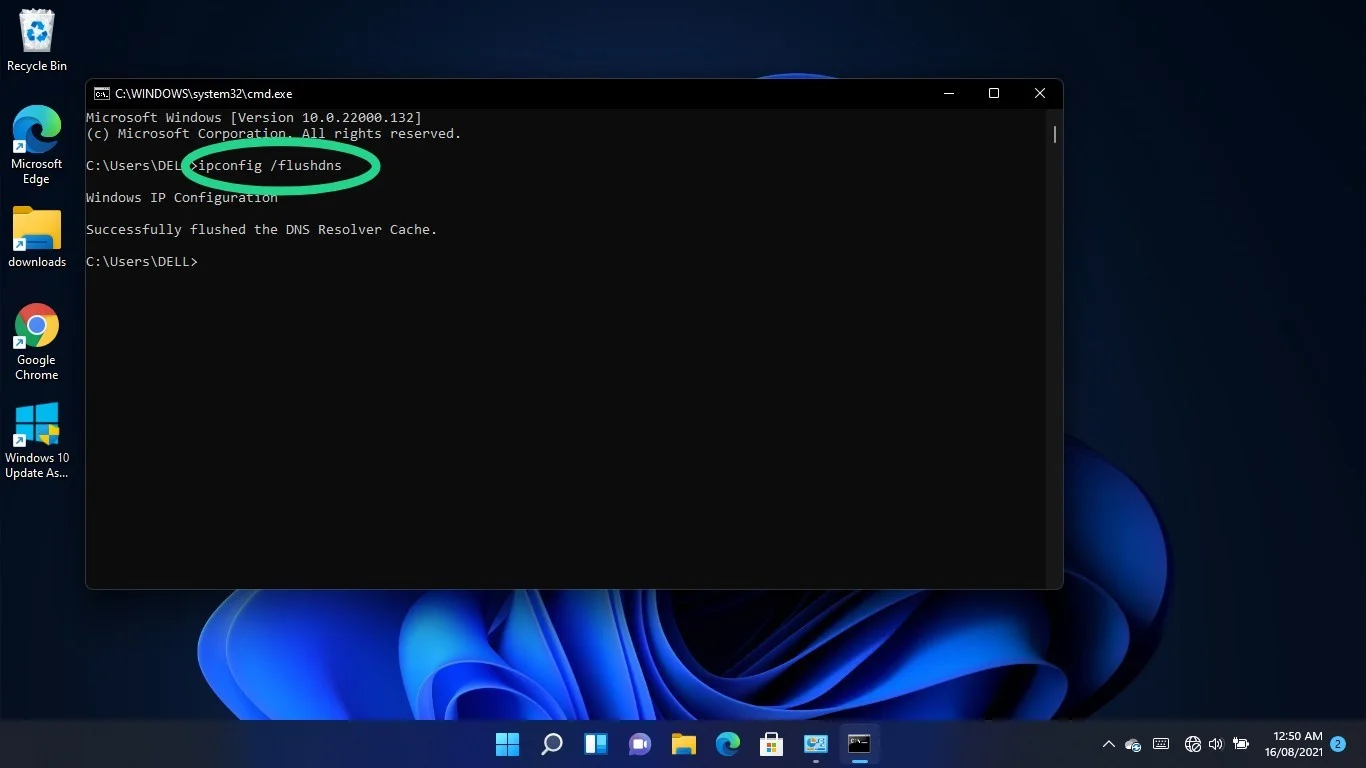
DNSサーバーを変更する
ISPが提供するDNSが問題になる可能性があります。 代わりに、GoogleやCloudflareなどのより信頼性の高いサーバーを選ぶことができます。
切り替えには、ネットワークアダプタのIPv4およびIPv6設定の調整が含まれます。
WindowsロゴとSキーボードボタンをタップして、検索ウィンドウを呼び出します。
検索ウィンドウが開いたら「コントロールパネル」と入力し、コントロールパネルをクリックします。
コントロールパネルウィンドウが表示されたらすぐに、[ネットワークとインターネット]の下の[ネットワークステータスとタスクの表示]リンクをクリックします。
![コントロールパネルウィンドウが表示されたらすぐに、[ネットワークとインターネット]の下の[ネットワークステータスとタスクの表示]リンクをクリックします](/uploads/article/2717/TWYAo9oULBTq2iof.jpg)
ネットワークと共有センターの左側のペインに切り替えて、[アダプタ設定の変更]を選択します。
![ネットワークと共有センターの左側のペインに切り替えて、[アダプタ設定の変更]を選択します。](/uploads/article/2717/A11no6flL4TUhrHk.jpg)
接続(使用するWi-Fiまたはイーサネットアダプター)を右クリックし、[プロパティ]を選択します。
![接続(使用するWi-Fiまたはイーサネットアダプター)を右クリックし、[プロパティ]を選択します](/uploads/article/2717/CONmZbGUNbDlUuqQ.jpg)
「接続は次の項目を使用します」の下のリストに移動し、インターネットプロトコルバージョン4(TCP / IPv4)をクリックして、[プロパティ]を選択します。
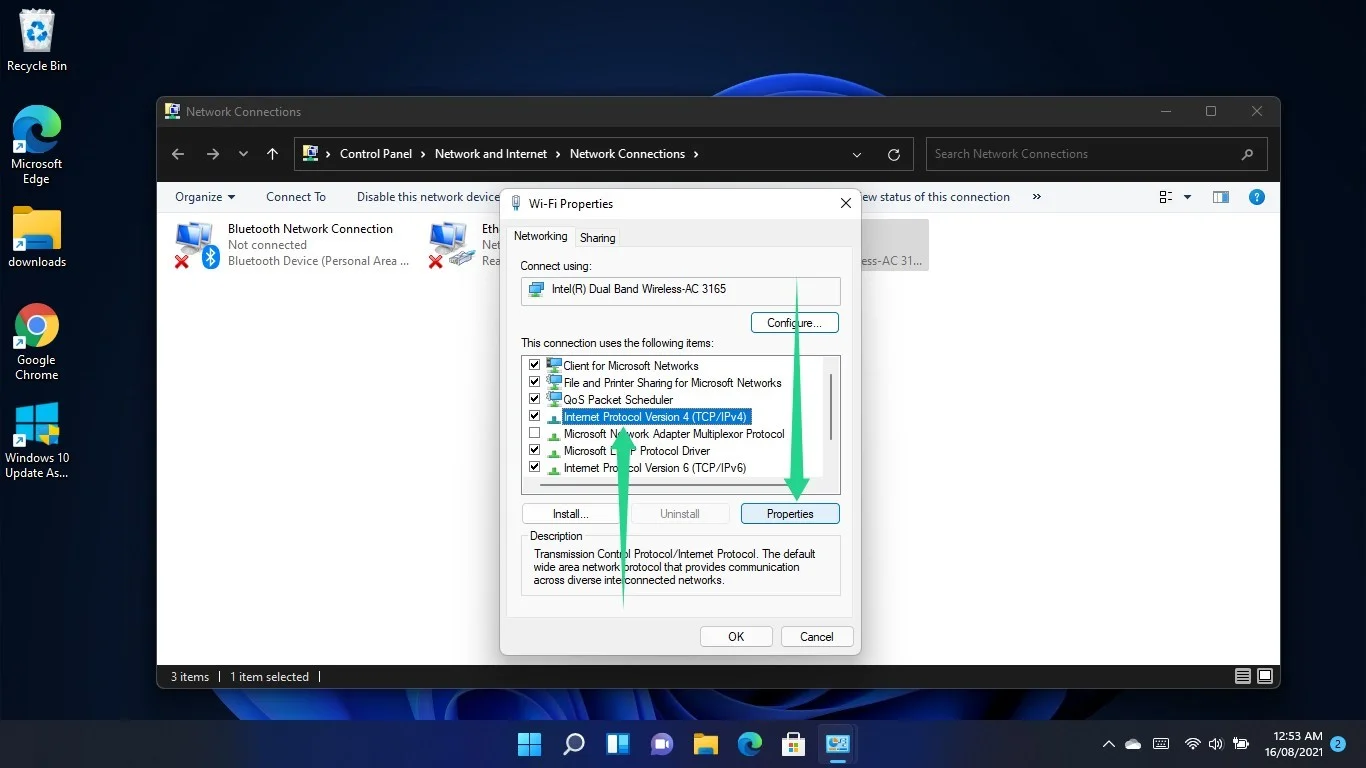
[インターネットプロトコルバージョン4(TCP / IPv4)のプロパティ]ダイアログウィンドウが開いたら、[次のDNSサーバーアドレスを使用する]ラジオボタンを選択します。
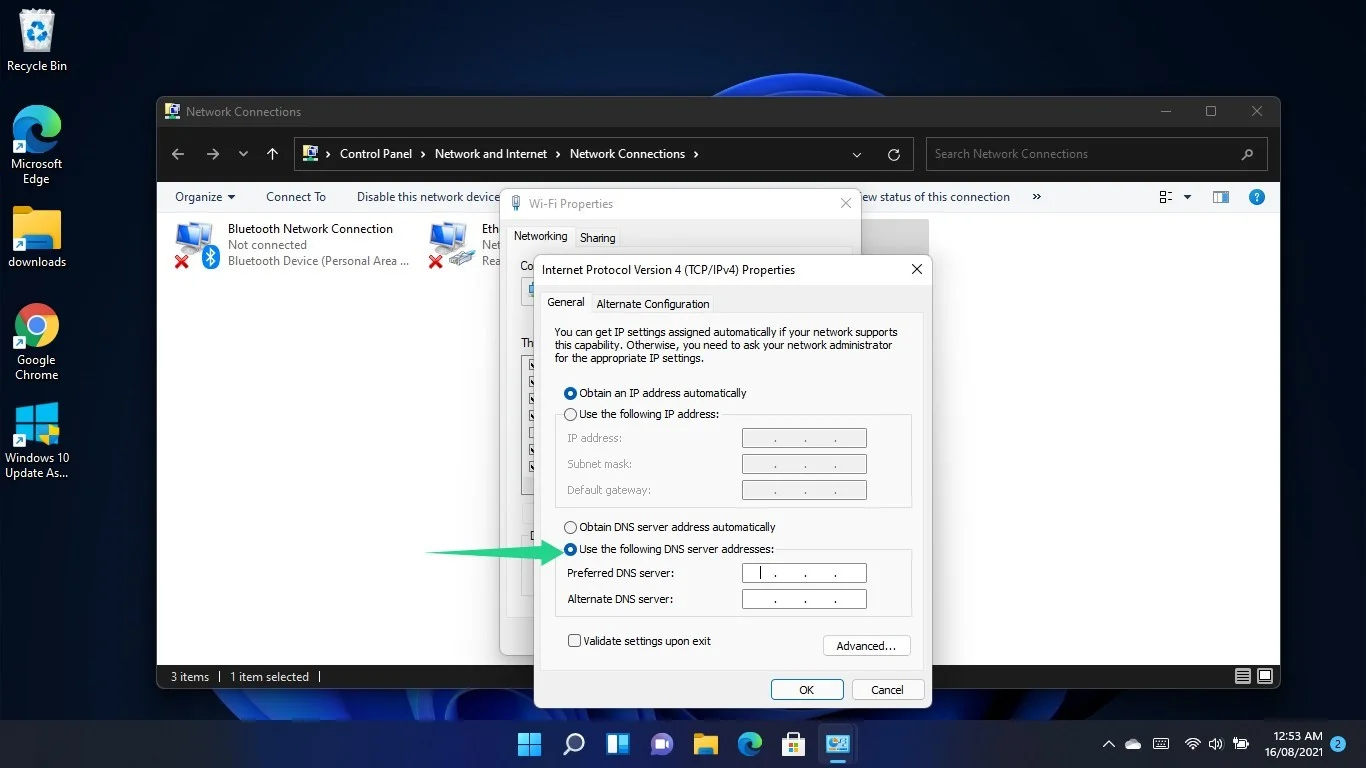
ここで、次のように入力して、GoogleのDNSサーバーに切り替えます。
- 優先DNSサーバー:8.8.8.8
- 代替DNSサーバー:8.8.4.4
CloudflareのDNSサーバーを使用するには、次のように入力します。

- 優先DNSサーバー:1.1.1.1
- 代替DNSサーバー:1.0.0.1
[OK]ボタンをクリックします。
IPv6接続を使用する場合は、ネットワークアダプタの[プロパティ]ダイアログウィンドウに戻り、[インターネットプロトコルバージョン6(TCP / IPv6)]をクリックして、[プロパティ]をクリックします。
[インターネットプロトコルバージョン6(TCP / IPv6)のプロパティ]ウィンドウが表示されたら、[次のDNSサーバーアドレスを使用する]ラジオボタンをクリックします。
ここで、次のように入力して、GoogleのDNSサーバーに切り替えます。
優先DNSサーバー:2001:4860:4860 :: 8888
代替DNSサーバー:2001:4860:4860 :: 8844
CloudflareのDNSサーバーを使用するには、次のように入力します。
優先DNSサーバー:2606:4700:4700 :: 1111
代替DNSサーバー:2606:4700:4700 :: 1001
[OK]ボタンをクリックします。
エラーを確認してください。
カスタムDNSサーバーアドレスを削除します
カスタムDNSサーバーアドレスがある場合、特にサーバーがオフラインの場合、Webサイトの読み込みが妨げられる可能性があります。 次の手順に従って、GoogleまたはCloudflareのサーバーに切り替えます。
- Windowsロゴ+ Rショートカットを押して、実行を起動します。
- 「コントロールパネル」と入力し、Enterキーを押します。
- コントロールパネルウィンドウが表示されたら、[ネットワークとインターネット]の下の[ネットワークステータスとタスクの表示]をクリックします。
- [ネットワークと共有センター]ウィンドウの左側のペインに移動し、[アダプター設定の変更]をクリックします。
- 接続(使用するWi-Fiまたはイーサネットアダプター)を右クリックし、[プロパティ]を選択します。
- [インターネットプロトコルバージョン4(TCP / IPv4)]をシングルクリックし、[プロパティ]をクリックします。
- 次に、[インターネットプロトコルバージョン4(TCP / IPv4)のプロパティ]ダイアログウィンドウが表示されたら、[詳細設定]をクリックします。
- [TCP / IPの詳細設定]ダイアログウィンドウが開いたら、[使用順にDNSサーバーアドレス]ボックスに移動し、DNSサーバーアドレスをクリックして、[削除]を選択します。
- [OK]ボタンをクリックします。
インターネット接続のトラブルシューティングを実行する
インターネット接続のトラブルシューティングは、インターネット接続に影響する問題をチェックして修正する組み込みのWindows11ツールです。 コンピューターがDNSサーバーに到達するには、インターネット接続が機能している必要があります。
したがって、トラブルシューティングを実行して、インターネット接続が機能していることを確認します。
まず、Windows + Iショートカットを使用して設定アプリを開きます。
アプリケーションが起動したら、下にスクロールして[トラブルシューティング]をクリックします。
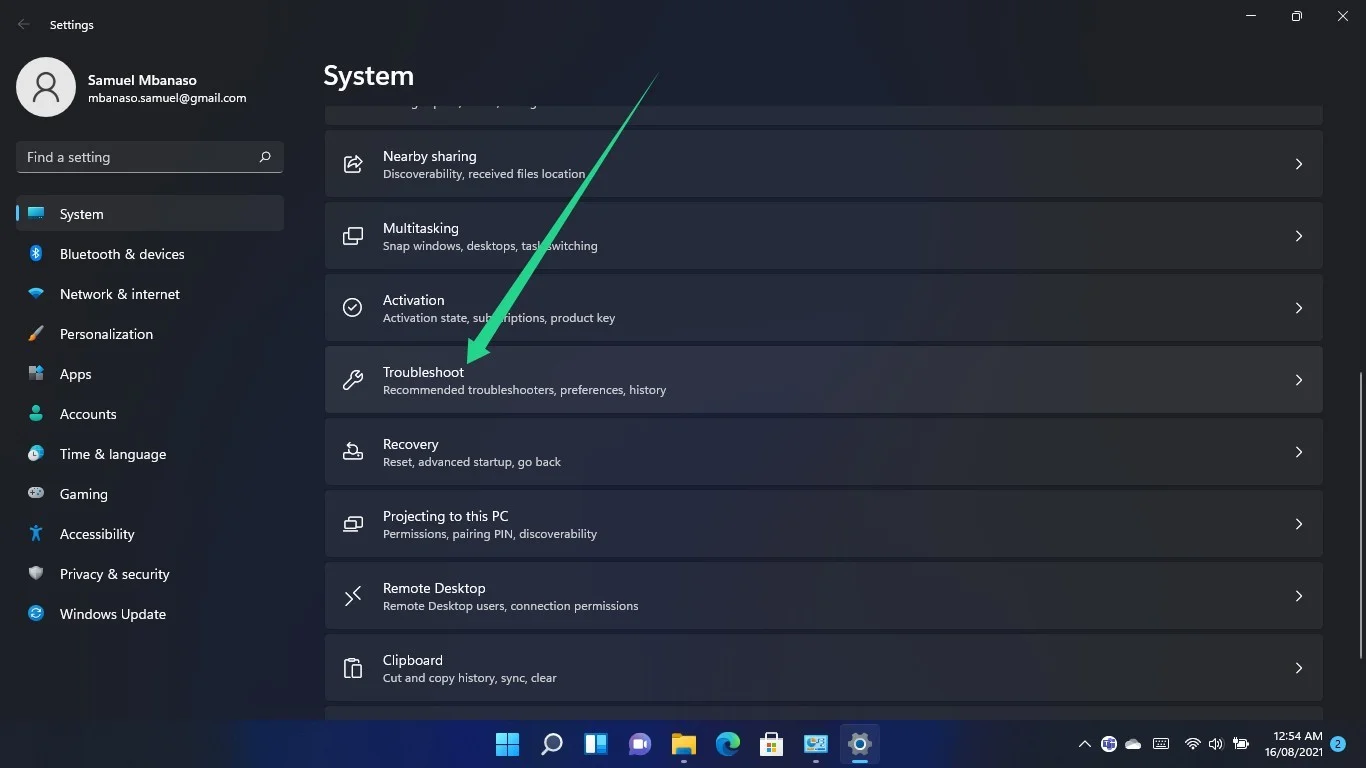
[システム]> [トラブルシューティング]ページが表示されたら、[その他のトラブルシューティング]をクリックします。
![[システム]> [トラブルシューティング]ページが表示されたら、[その他のトラブルシューティング]をクリックします](/uploads/article/2717/S07bb3Iii4AhEH4w.jpg)
[インターネット接続]までスクロールして、[実行]ボタンをクリックします。
![[インターネット接続]までスクロールして、[実行]ボタンをクリックします](/uploads/article/2717/m1LjmLVWWBKQdJZ3.jpg)
トラブルシューティング担当者が問題をチェックして修正できるようにしてから、Webブラウザをロードしてエラーが続くかどうかを確認します。
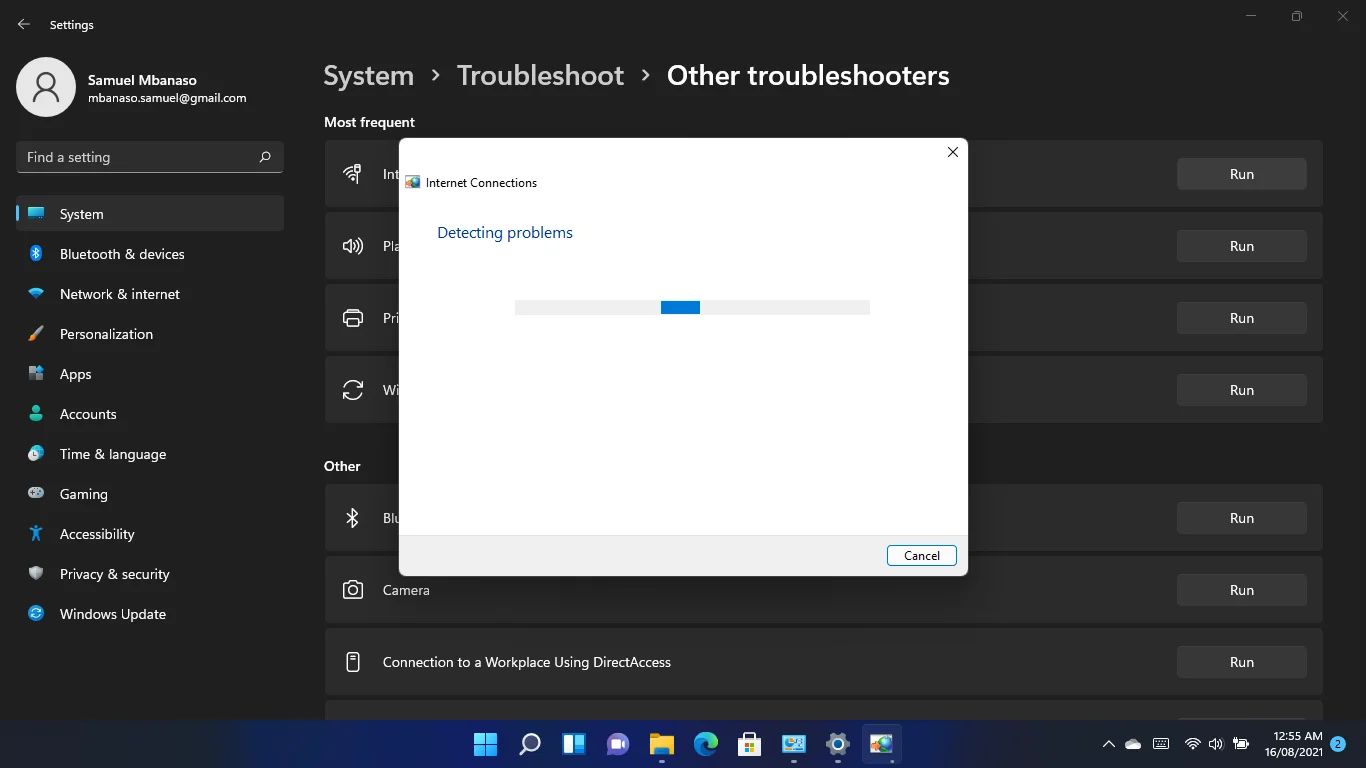
ウイルス対策プログラムを無効にする
ウイルス対策アプリケーションが、特定のWebプログラムによるインターネットへの接続をブロックする場合があります。 これは、セキュリティプログラムが、開こうとしているWebサイトが危険であると疑っているために発生します。
安全なWebサイトにアクセスしようとしていることが確実な場合は、ウイルス対策プログラムをオフにして、それが問題の原因であるかどうかを確認できます。
セキュリティプログラムが定期的にこのような問題を引き起こす場合は、それを取り除き、別の有能な保護スイートをインストールする必要があります。

マルウェア対策でPCを脅威から保護する
アンチウイルスが見逃す可能性のあるマルウェアがないかPCをチェックし、AuslogicsAnti-Malwareを使用して脅威を安全に削除します
プロキシ設定とVPNを無効にする
プロキシ接続またはVPNを使用している場合、これがWebブラウザがDNSサーバーに到達できない理由である可能性があります。 VPNまたはプロキシをオフにして、問題が解決するかどうかを確認します。
LAN接続を使用している場合は、[インターネットのプロパティ]ダイアログウィンドウからプロキシ設定をオフにすることができます。
Windowsロゴ+ Sキーボードショートカットを使用して、検索ウィンドウを起動します。
検索ウィンドウが開いたら「コントロールパネル」と入力し、コントロールパネルをクリックします。
コントロールパネルウィンドウが開いたら、[ネットワークとインターネット]リンクをクリックします。
![コントロールパネルウィンドウが開いたら、[ネットワークとインターネット]リンクをクリックします](/uploads/article/2717/ZJovids1wguA0rAk.jpg)
[ネットワークとインターネット]ウィンドウが開いたら、[インターネットオプション]をクリックします。
![[ネットワークとインターネット]ウィンドウで[インターネットオプション]をクリックします](/uploads/article/2717/GQCWSuAQoQTPJ3rI.jpg)
[インターネットのプロパティ]ダイアログウィンドウが表示されたら、[接続]タブに切り替えて、[LANの設定]を選択します。
![[接続]タブに移動し、[LAN設定]を選択します。](/uploads/article/2717/Bp7ZgFRnK2cz9Owh.jpg)
[ローカルエリアネットワーク(LAN)設定]ダイアログウィンドウの[プロキシサーバー]セクションに移動し、[LANにプロキシサーバーを使用する]の横のチェックボックスをオフにします。
[OK]をクリックします。
![[ローカルエリアネットワーク(LAN)設定]ダイアログウィンドウの[LANにプロキシサーバーを使用する]セクションの横にあるチェックボックスをオフにします。](/uploads/article/2717/hLjcqvzF0lZDIgNd.jpg)
Hostsファイルをリセットします
Hostsファイルは、ある種のドメインネームサーバーです。 また、URLをIPアドレスと照合します。
Windows Hostsファイルは、Windowsのメモ帳を使用して簡単に編集できるASCIIテキストファイルです。 IPアドレスは、対応するURLの横に書き込まれます。 これは、コンピュータがファイルをチェックして、使用するIPアドレスを知ることが多いためです。
Hostsファイルが破損していて、ドメイン名の解決プロセスの邪魔になっているため、Windows11マシンで「DNS使用不可エラー」が発生する可能性があります。
ファイルをデフォルトの状態に設定すると、問題を取り除くことができます。 これがあなたがすべきことです:
- Windowsロゴのキーボードボタンを押します。
- スタートメニューが開いたら、メモ帳を検索してアプリを起動します。
- 新しいメモインターフェイスが表示されたら、次のテキストをコピーして貼り付けます。
#Copyright(c)1993-2006 Microsoft Corp. ##これは、Microsoft TCP / IP forWindowsで使用されるサンプルのHOSTSファイルです。 ##このファイルには、IPアドレスからホスト名へのマッピングが含まれています。 #各エントリは個別の行に保持する必要があります。 IPアドレスは、#最初の列に配置し、その後に対応するホスト名を配置する必要があります。 #IPアドレスとホスト名は少なくとも1つのスペースで区切る必要があります。 ##さらに、コメント(これらなど)は、個々の行に挿入することも、「#」記号で示されるマシン名の後に挿入することもできます。 ##例:## 102.54.94.97 rhino.acme.com#ソースサーバー#38.25.63.10 x.acme.com#xクライアントホスト#ローカルホストの名前解決はDNS自体の中で処理されます。 #127.0.0.1 localhost#:: 1 localhost
- その後、左上隅にある[ファイル]をクリックし、[名前を付けて保存]を選択します。
- ファイルを「ホスト」として保存します。
- ドキュメントフォルダまたはデスクトップに保存できます。
- 次に、ファイルエクスプローラーウィンドウを開き、C:\ Windows \ System32 \ Drivers \ Etcに移動します。
- Hostsファイルを削除します。
- 作成した新しいHostsファイルをEtcフォルダーにコピーします。
結論
これで、Webページが問題なく読み込まれるはずです。 ただし、それでもブラウザを使用してWebサイトを開くことができない場合は、ISPに連絡する必要があります。
