Discordカメラが機能しない問題を修正する方法
公開: 2022-02-23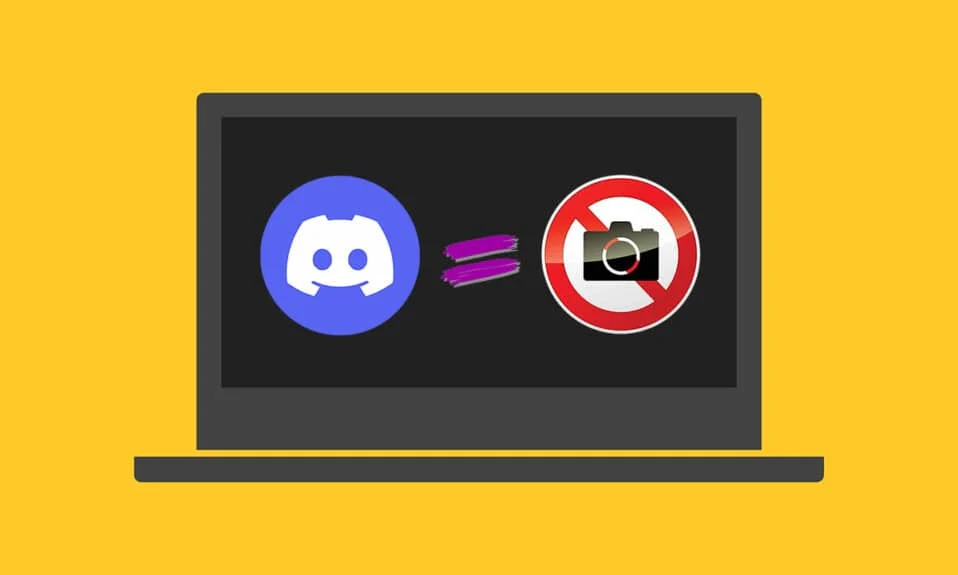
Discordは、何百万人ものゲーマーに愛されている有名なチャットメディアです。 ただし、デバイスのカメラをビデオ通話に使用すると、Discordカメラが機能しないという問題が発生する場合があります。 画面に黒または緑の画面が表示され、場合によっては、ロード画面が終了しない空白の画像が表示されることがあります。 この問題は、内蔵(内部)カメラとWebカメラ(外部)カメラの両方で報告されます。 この問題は、必ずしもハードウェアに関連しているわけではありません。 以下で説明するトラブルシューティングガイドに従って、デバイスでこの問題を包括的に解決してください。
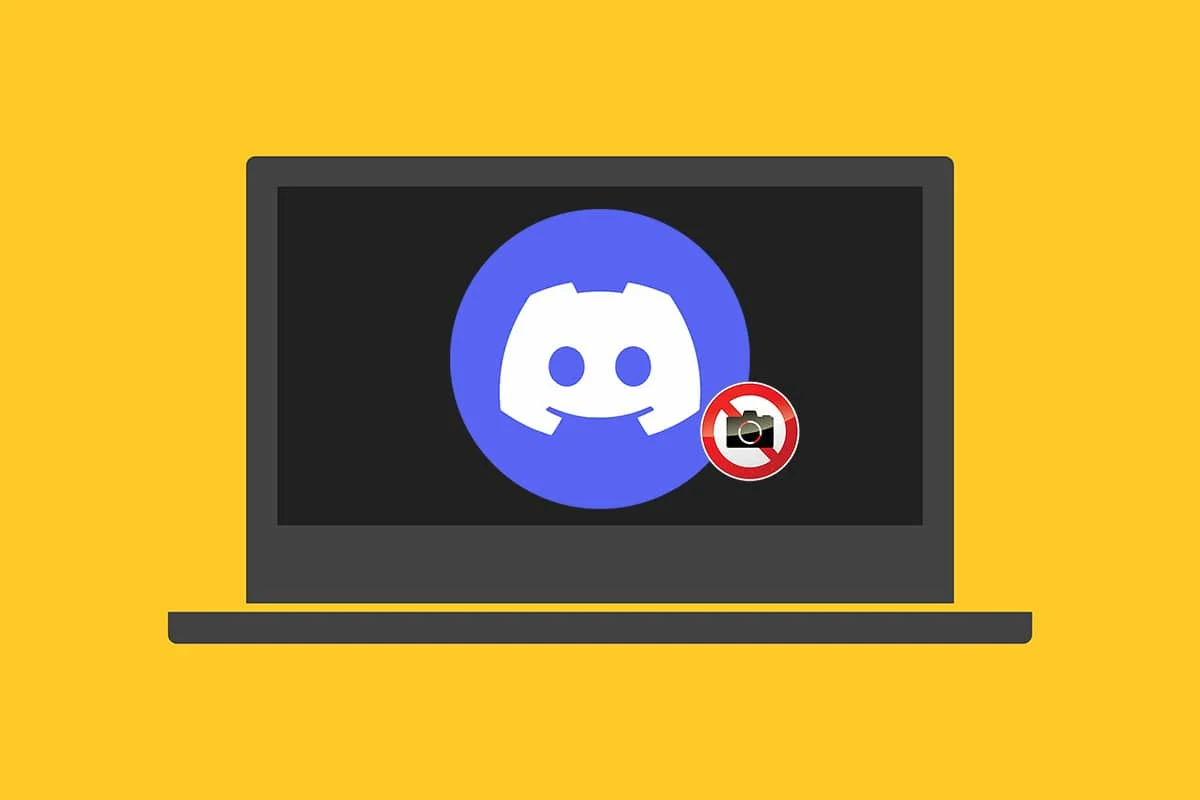
コンテンツ
- Windows10で機能しないDiscordカメラを修正する方法
- 方法1:バックグラウンドプログラムを終了する
- 方法2:管理者としてDiscordを実行する
- 方法3:カメラによる不和へのアクセスを許可する
- 方法4:WindowsOSを更新する
- 方法5:カメラドライバーを更新する
- 方法6:カメラドライバーを再インストールする
- 方法7:Discordアプリを更新する
- 方法8:DiscordPTBバージョンを試す
- 方法9:DiscordAppDataを削除する
- 方法10:代わりにDiscordWebバージョンを使用する
- 方法11:ハードウェアアクセラレーションをオフにする(該当する場合)
- 方法12:Discordを再インストールする
- 方法13:不和のサポートに連絡する
Windows10で機能しないDiscordカメラを修正する方法
外部カメラを使用する場合は、 USBポートが正しく接続されていることを確認してください。 また、ラップトップの内蔵カメラのステータスを確認することで、この記事でさらに説明するすべてのトラブルシューティングプロセスを実行する時間を節約できます。 この問題がシステムで発生するその他の理由は次のとおりです。
- インターネット接続が不安定な場合、Discordカメラがデバイスで機能しないという問題が発生する可能性があります。 デバイスでSpeedtestを実行して、インターネット接続の正確なステータスを確認します。
![speedtestのWebサイトで[GO]をクリックします。 Windows10で機能しないDiscordカメラを修正する方法](/uploads/article/4278/MTV7uijz1aIdOg1m.png)
- Discordサーバーのメンテナンスが進行中の場合、ユーザーは通常、しばらくの間この問題に直面します。 同じことを確認するには、 DiscordステータスのWebサイトにアクセスしてください。
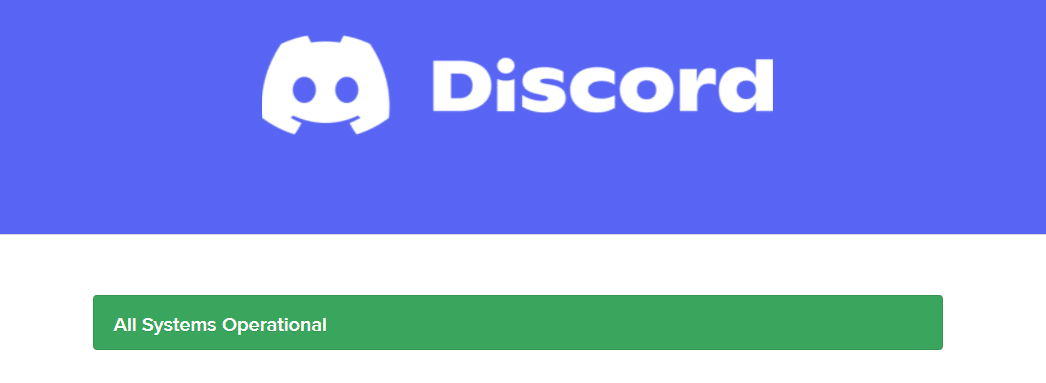
- 古いWebカメラドライバーは、システムのDiscordアプリでカメラのパフォーマンスの流動性を損なう可能性があります。
- Discordアプリへのカメラアクセスを無効にすると、アクションを実行するまでこの問題がシステムに残ります。
- 古いバージョンのオペレーティングシステムを使用している場合は、デバイスでこの問題が発生する可能性があります。
このDiscordウェブカメラのグリーンスクリーンの問題に対する包括的な解決策で、他の理由がさらにわかります。 上記の手順を注意深く読み、それに従って、特定の修正を実装してください。
方法1:バックグラウンドプログラムを終了する
デバイスでDiscordWebカメラの緑色の画面が表示された場合は、カメラが他のアプリケーションで使用されている可能性があります。 バックグラウンドで実行されているアプリケーションが多数あり、CPUとメモリのスペースが増え、システムのパフォーマンスに影響を与える可能性があります。 以下の手順に従って、バックグラウンドタスクを閉じます。
1. Windows + Xキーを同時に押して、Windowsパワーユーザーメニューを起動します。 図のようにタスクマネージャを選択します。
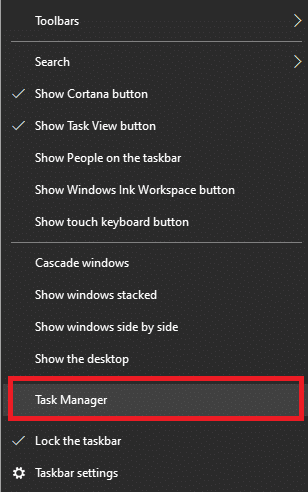
2. [タスクマネージャー]ウィンドウで、[プロセス]タブをクリックします。
3.次に、バックグラウンドで実行中の不要なタスクを検索して選択し、[タスクの終了]を選択します
4.同様に、ズームなど、他のプログラムがカメラを使用していないことを確認します。 以下に示すように、それをクリックして[タスクの終了]ボタンをクリックします。
![不要なプロセスを選択し、タスクマネージャーで[タスクの終了]をクリックします。ウェブカメラの緑色の画面を不和にする](/uploads/article/4278/APcI9smcBzO3ttSX.png)
5.最後に、 PCを再起動して変更を実装します。
また読む:不和を修正する方法がフリーズし続ける
方法2:管理者としてDiscordを実行する
Discordのいくつかのファイルとサービスにアクセスするには、管理者権限が必要です。 必要な管理者権限がない場合は、Discordカメラが機能しないという問題が発生する可能性があります。 ただし、管理者としてプログラムを実行すると問題を解決できると提案しているユーザーはほとんどいません。
1.デスクトップのDiscordショートカットを右クリックして、コンテキストメニューを開きます。
注:または、ファイルエクスプローラーでDiscordインストールディレクトリに移動し、右クリックします。
2.次に、[プロパティ]オプションをクリックします。
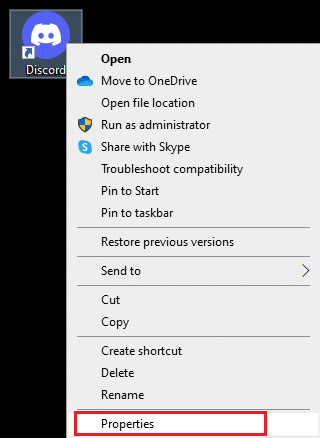
3. [プロパティ]ウィンドウで、[互換性]タブに切り替えます。
4.次に、[このプログラムを管理者として実行する]チェックボックスをオンにします。
注:以前のWindowsバージョンの互換モードでこのプログラムを実行するチェックボックスをオンにすることもできます。
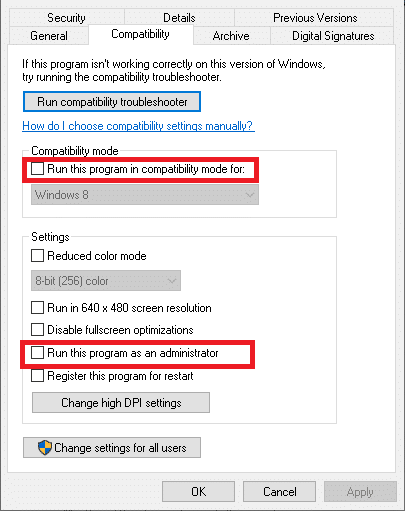
5.最後に、[適用]と[ OK ]をクリックして変更を保存します。 ここで、 Discordを再起動して、問題が修正されたことを確認します。
方法3:カメラによる不和へのアクセスを許可する
システムには、オーディオおよびカメラへのアクセスが許可されているアプリケーションとプログラムのリストがあります。 場合によっては、Discordがこのリストにない場合、アプリの使用中にカメラにアクセスすることはできません。 したがって、以下の手順に従って、PCでDiscordのカメラ設定が有効になっていることを確認してください。
1. Windows + Iキーを同時に押して、 Windows設定を起動します。
2.次に、以下に示すように[プライバシー]をクリックします。
![次に、[プライバシー]、[プライバシー]の順にクリックします。ウェブカメラの緑色の画面を不和にする](/uploads/article/4278/KLNMwvsKj2uTRY4P.png)
3.ここで、左ペインを下にスクロールして、[カメラ]オプションをクリックします。 図のように、[アプリにカメラへのアクセスを許可する]オプションが有効になっていることを確認します。
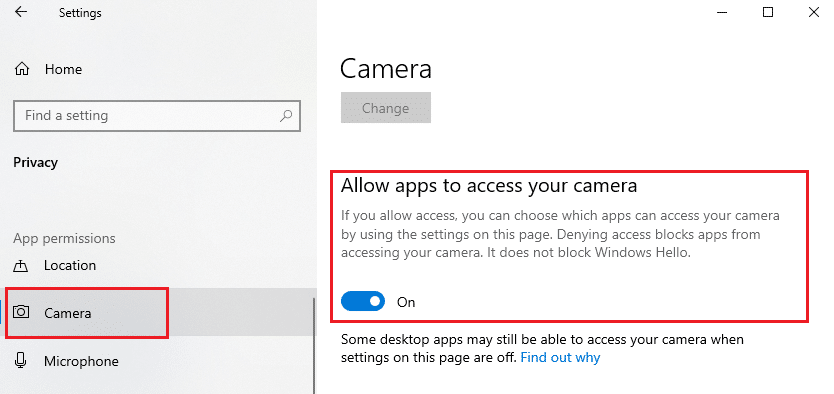
4.右ペインのセクションを下にスクロールし、[カメラオプションにアクセスできるアプリの選択]でDiscordアプリがオンになっていることを確認します。
![[カメラを使用できるアプリを選択]で、カメラへのアクセスを拒否するアプリの切り替えをオフにします](/uploads/article/4278/3Brebf4DVCrJb30A.png)
また読む:不和を削除する方法
方法4:WindowsOSを更新する
上記の方法を使用して修正を取得しなかった場合は、システムにバグがある可能性はほとんどありません。 新しいアップデートをインストールすると、システムのバグを修正するのに役立ちます。 したがって、常に更新されたバージョンでシステムを使用していることを確認してください。 そうしないと、システム内のファイルがDiscordファイルと互換性がなくなり、Discordカメラが機能しないという問題が発生します。 以下の手順に従って、Windowsオペレーティングシステムを更新します。
1. Windows + Iキーを同時に押して、 [設定]を開きます。
2.次に、[更新とセキュリティ]オプションをクリックします。
![次に、[更新とセキュリティ]を選択します。ウェブカメラの緑色の画面を不和にする](/uploads/article/4278/McVi9R5rPMIGvV5K.png)
3.次に、右側のパネルから[更新の確認]を選択します。
![右側のパネルから[更新の確認]を選択します](/uploads/article/4278/SSVsKzSAQ8knhiIi.png)
4A。 [今すぐインストール]をクリックして、利用可能な最新の更新をダウンロードします。 PCを再起動してインストールします。
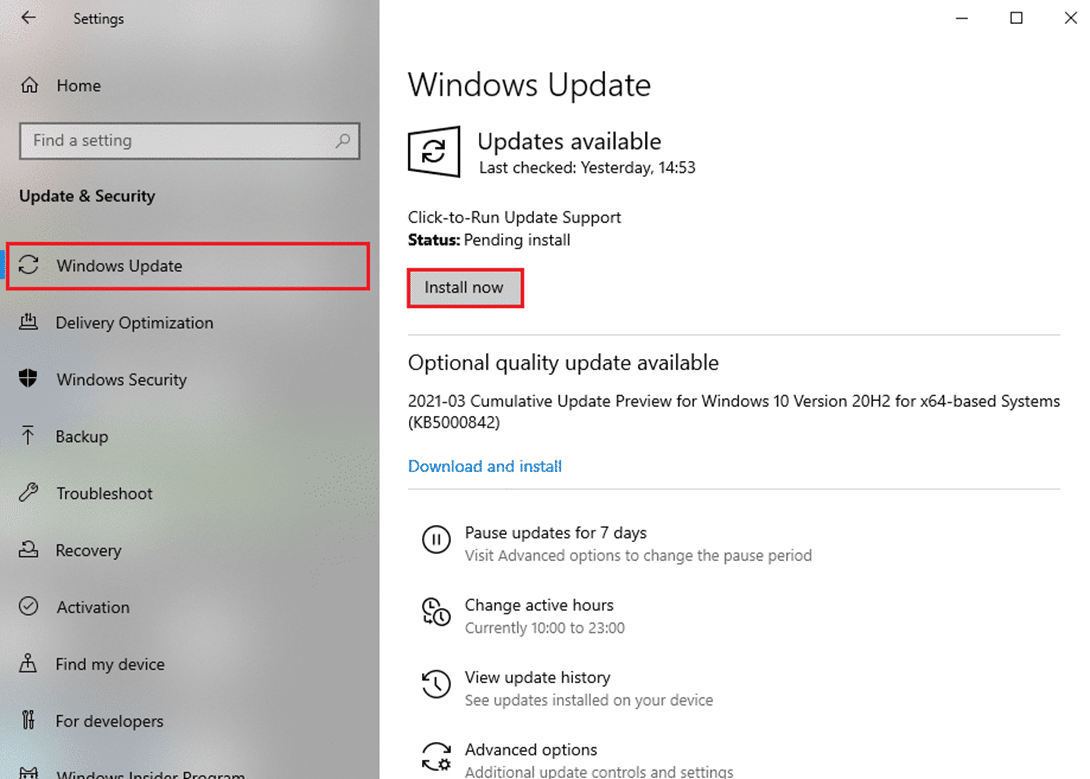
4B。 システムがすでに最新の場合は、 「最新です」というメッセージが表示されます。
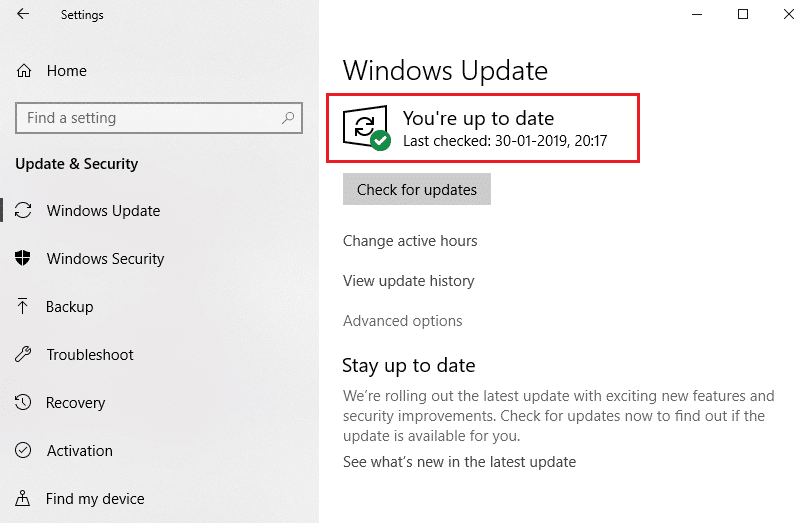
方法5:カメラドライバーを更新する
古いカメラドライバーと古いカメラドライバーが、Discordカメラが機能しない問題の原因である可能性があります。 システム内の現在のドライバーがDiscordファイルと互換性がないか、古くなっている場合は、DiscordWebカメラの緑色の画面が表示されます。 しかしありがたいことに、修正は非常に単純で簡単です。
注:例として、以下の手順を説明するためにHPTrueVisionHDカメラドライバーを使用しました。
1. [検索の開始]メニューに「デバイスマネージャー」と入力し、キーボードのEnterキーを押して起動します。
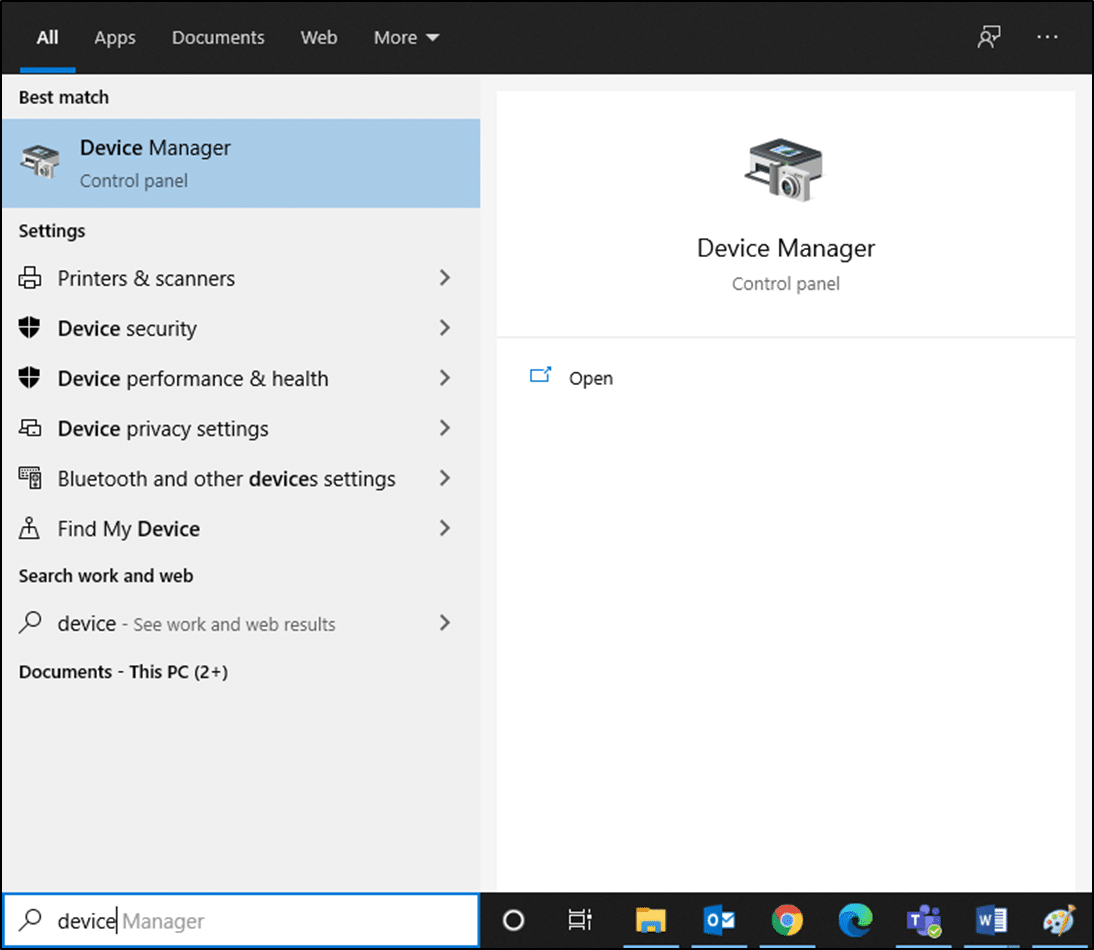
2.メインパネルに[カメラ]メニューが表示されます。 それをダブルクリックして展開します。
3. HP TrueVision HDを右クリックし、[ドライバーの更新]をクリックします。
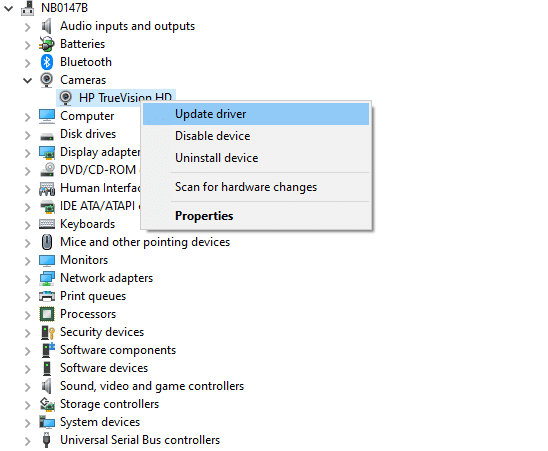
4A。 [ドライバーを自動的に検索]をクリックして、コンピューターをオンラインにし、使用可能な互換性のあるドライバーを検索できるようにします。
![[ドライバーを自動的に検索]をクリックして、コンピューターをオンラインにし、互換性のあるドライバーを検索できるようにします。](/uploads/article/4278/74IZJ2U2liHrWmo6.png)

4B。 または、[コンピューターのドライバーを参照する]オプションを選択して、デバイス上のカメラドライバーを含むフォルダーを選択します。 次に、それらを手動でインストールします。
![[コンピューターでドライバーを参照する]を選択し、Webカメラのドライバーを含むフォルダーを選択して手動でインストールできます。](/uploads/article/4278/38wSJIZSuJpTV38q.png)
5A。 インストールプロセスの後、ドライバーは最新バージョンに更新されます。 PCを再起動して、更新を実装します。
5B。 それらがすでに更新された段階にある場合、画面には次のメッセージが表示されます。デバイスに最適なドライバーが既にインストールされています。 [閉じる]をクリックしてウィンドウを終了します。
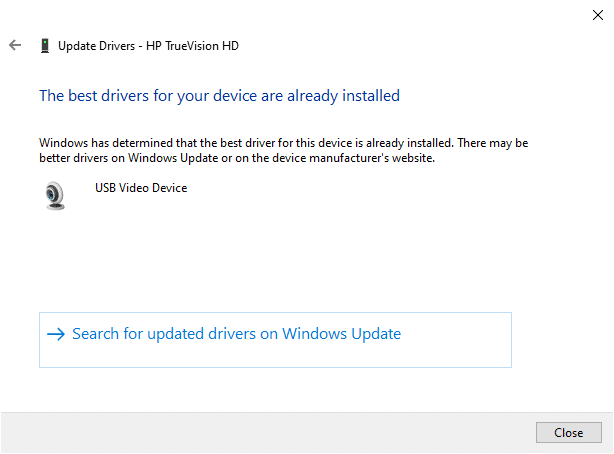
また読む: Discordでライブにする方法
方法6:カメラドライバーを再インストールする
ドライバを更新しても修正されない場合は、ドライバをアンインストールしてから再インストールできます。 これを行うには、以下の手順に従います。
1.上記の手順を使用してデバイスマネージャを起動し、ダブルクリックして[カメラ]を展開します。
2.次に、 HPTrueVisionHDを右クリックします コンテキストメニューから[デバイスのアンインストール]を選択します。
![次に、ドライバーを右クリックして、[デバイスのアンインストール]、[デバイスのアンインストール]の順に選択します。 Discordカメラが機能しない](/uploads/article/4278/aDfF3Xgzb8T4N6rB.png)
3.このプロンプトメッセージの[アンインストール]をクリックします。警告:システムからこのデバイスをアンインストールしようとしています。
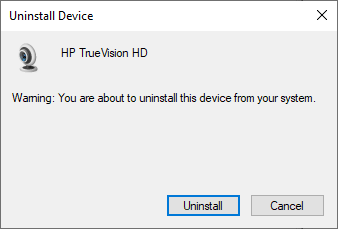
4.最後に、デバイスを再起動します。 カメラドライバーはWindowsによって自動的にインストールされ、問題は修正されるはずです。
方法7:Discordアプリを更新する
Discord Webカメラの緑色の画面の問題が発生した場合は、最近の更新がアプリケーションと互換性がない可能性があり、問題を修正するために新しい更新がリリースされています。 したがって、最新のアップデートをインストールしてダウンロードし、次のように問題を修正します。
1. Windowsキーを押し、 %LocalAppData%と入力して、ローカルAppDataフォルダーを起動します。
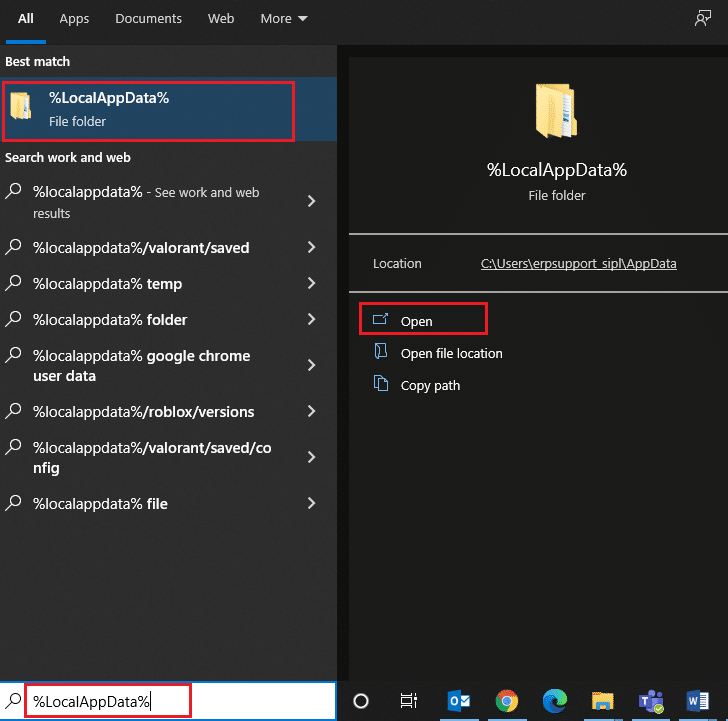
2.Discordフォルダーをダブルクリックして開きます。
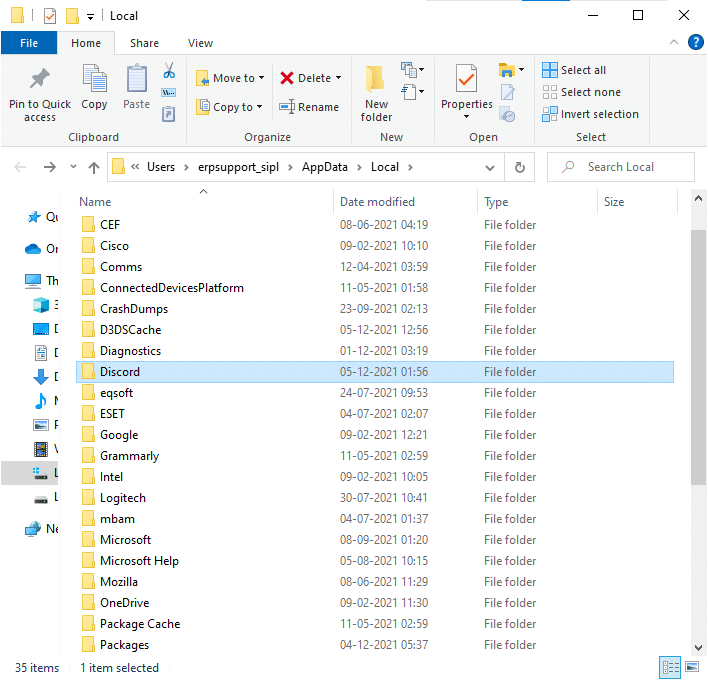
3.次に、更新アプリケーションを実行し、プロセスが完了するのを待ちます。
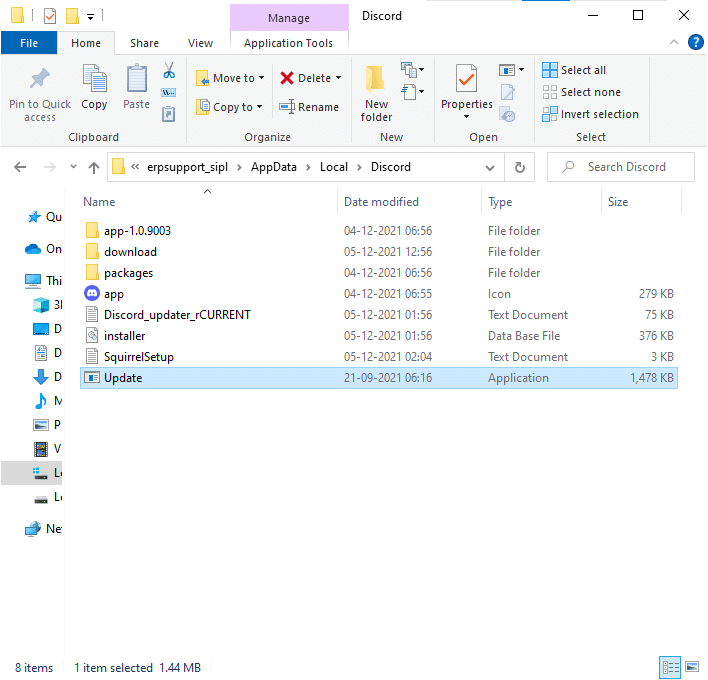
4.最後に、 Discordを再起動し、問題が修正されたかどうかを確認します。
方法8:DiscordPTBバージョンを試す
DiscordPTBまたはPublicTestBuildは、デスクトップバージョンのアプリに使用できます。 これには、Discordのフルバージョンに含まれていないバグと機能の修正が含まれています。
注:興味深いことに、システムではPTBバージョンと通常バージョンのDiscordの両方を同時に使用できます。
以下の手順に従って、DiscordPTBをダウンロードして使用できます。
1.WindowsPCにDiscordPTBバージョンをダウンロードします。
注: Discordのさまざまなテストバージョンについては、こちらをご覧ください。
2.図のようにDiscordPTBSetup.exeファイルを保存します。

3.ダウンロード後、画面の指示に従ってファイルをインストールし、代わりにPTBバージョンのDiscordを使用します
方法9:DiscordAppDataを削除する
一時的で破損したDiscordファイルは、カメラ設定で問題を引き起こす可能性があります。 また、Discordの不適切なアカウント設定は、DiscordWebカメラの緑色の問題につながります。 次の手順を読み、それに従って、すべてのDiscordAppDataをクリアします。
1. Discordを終了し、 Windowsの検索ボックスをクリックして%appdata%と入力し、 AppDataRoamingフォルダーを開きます。
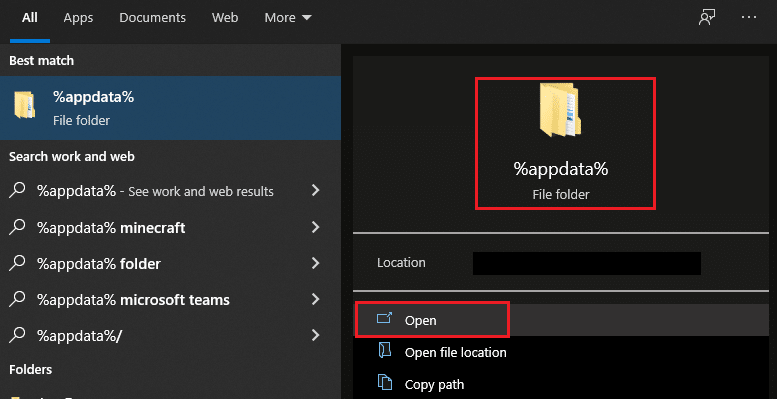
2.図のように、 discordフォルダーを右クリックし、[削除]オプションを選択して削除します。
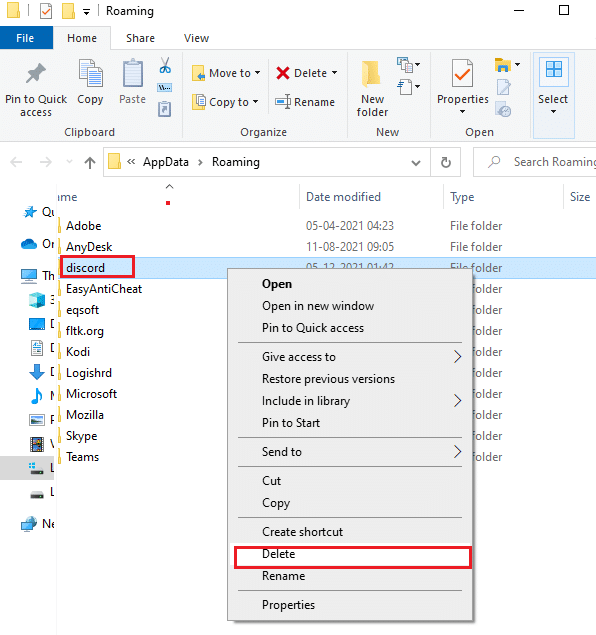
3.もう一度、 Windowsの検索ボックスをもう一度クリックし、 %LocalAppData%と入力して、 AppDataローカルフォルダーを開きます。
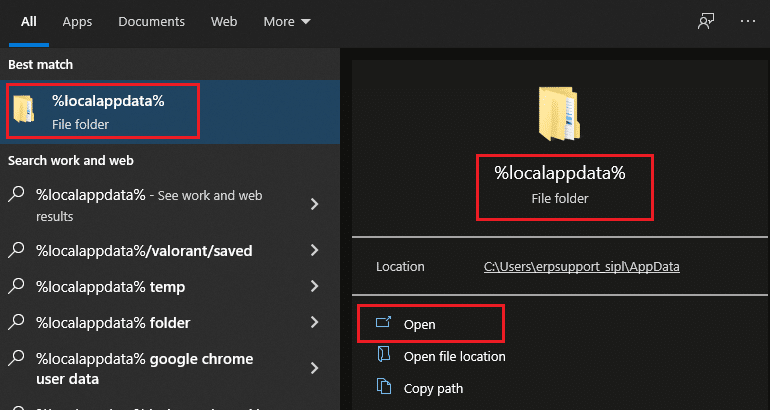
4. Discordフォルダーを右クリックして、前と同じように削除します。
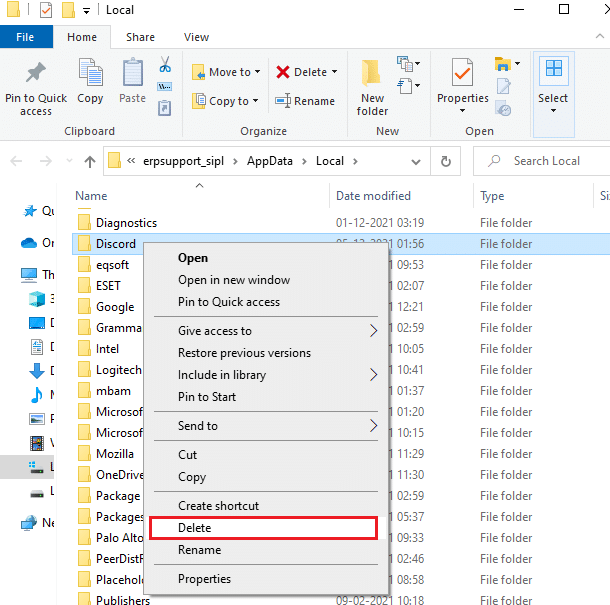
5.最後に、Windows 10 PCを再起動し、Discordを再起動します。
また読む:ポケモンGOでチームに参加する方法
方法10:代わりにDiscordWebバージョンを使用する
PTBバージョンのDiscordを使用しても修正が得られなかった場合は、WebバージョンのDiscordを使用してください。 幸いなことに、DiscordWebカメラの緑色の画面を修正できます。 これを行う方法は次のとおりです。
1.好みのブラウザを開き、DiscordWebサイトを起動します。
2.資格情報を使用してログインし、ビデオストリーミングを開始するか、ビデオ通話を発信します。
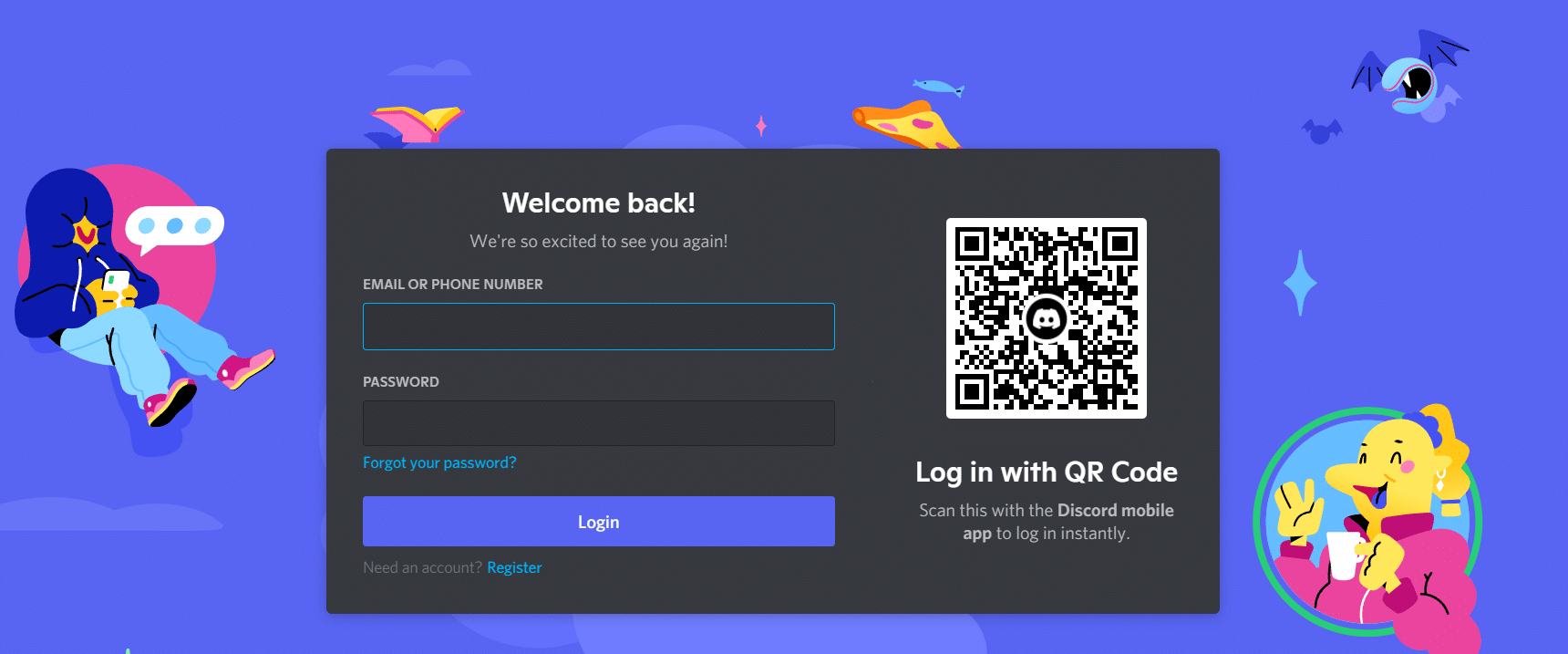
方法11:ハードウェアアクセラレーションをオフにする(該当する場合)
ハードウェアアクセラレーション機能をオフにすると、Discordカメラが機能しない問題を修正するのに役立ちます。
1. Discordアプリケーションを起動し、歯車のアイコンをクリックして[設定]を開きます。
![PCでDiscordを起動し、[ユーザー設定]、[ユーザー設定]の順にクリックします。不和のウェブカメラグリーン](/uploads/article/4278/pt3C64c7p8Th3iQn.png)
2. [アプリの設定]タブまで下にスクロールし、以下に示すように[詳細設定]オプションをクリックします。
![[アプリの設定]タブまで下にスクロールして、[詳細設定]、[アプリの設定]の順にクリックします。不和のウェブカメラグリーン](/uploads/article/4278/qwcF4ejS4GCCx8d6.png)
3.次に、スイッチトグルを使用してハードウェアアクセラレーションオプションをオフにします。 確認プロンプトで[ OK ]をクリックします。
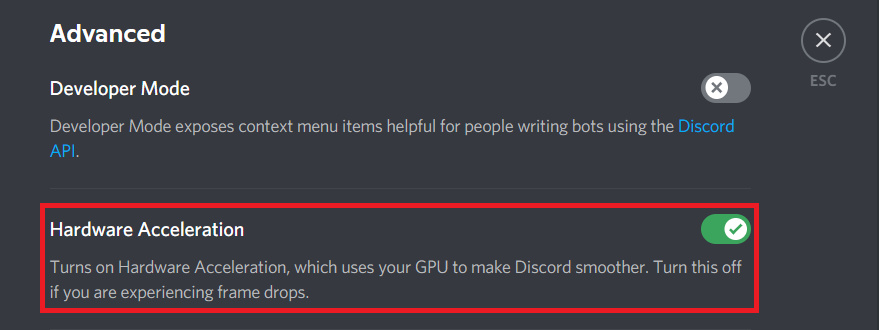
4.確認プロンプトで[ OK]をクリックします。
方法12:Discordを再インストールする
どの方法でも役に立たなかった場合は、可能であればソフトウェアを再インストールしてみてください。 Discordを再インストールすると、すべての設定と構成設定が更新されるため、問題が修正される可能性が高くなります。
1. Windows + Rキーを同時に押して、 [実行]ダイアログボックスを起動します。
2. appwiz.cplと入力し、[ OK]をクリックします。
![次のようにappwiz.cplと入力し、[OK]をクリックします。 |不和のウェブカメラグリーン](/uploads/article/4278/O56DYndZhimiV02W.png)
3.プログラムと機能ユーティリティが画面に開きます。 次に、 Discordを検索します。
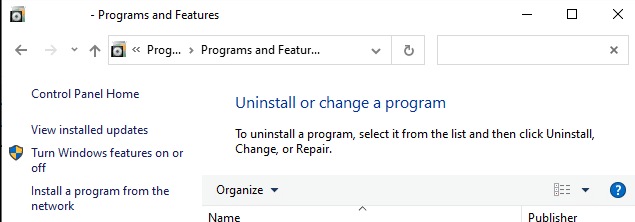
4.次に、リストから[ Discord ]を選択し、[ Uninstall ]オプションをクリックします。
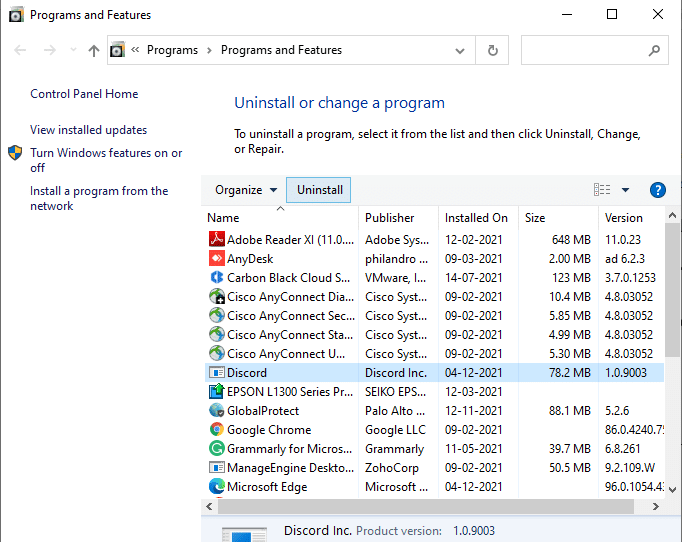
5.次に、このメッセージが画面に表示されたら、[はい]をクリックします。Discordをアンインストールしますか?
6.上記のすべての手順を完了したら、PCを再起動します。
7. Discordダウンロードページに移動し、以下に示すように[ DownloadforWindows ]オプションをクリックします。
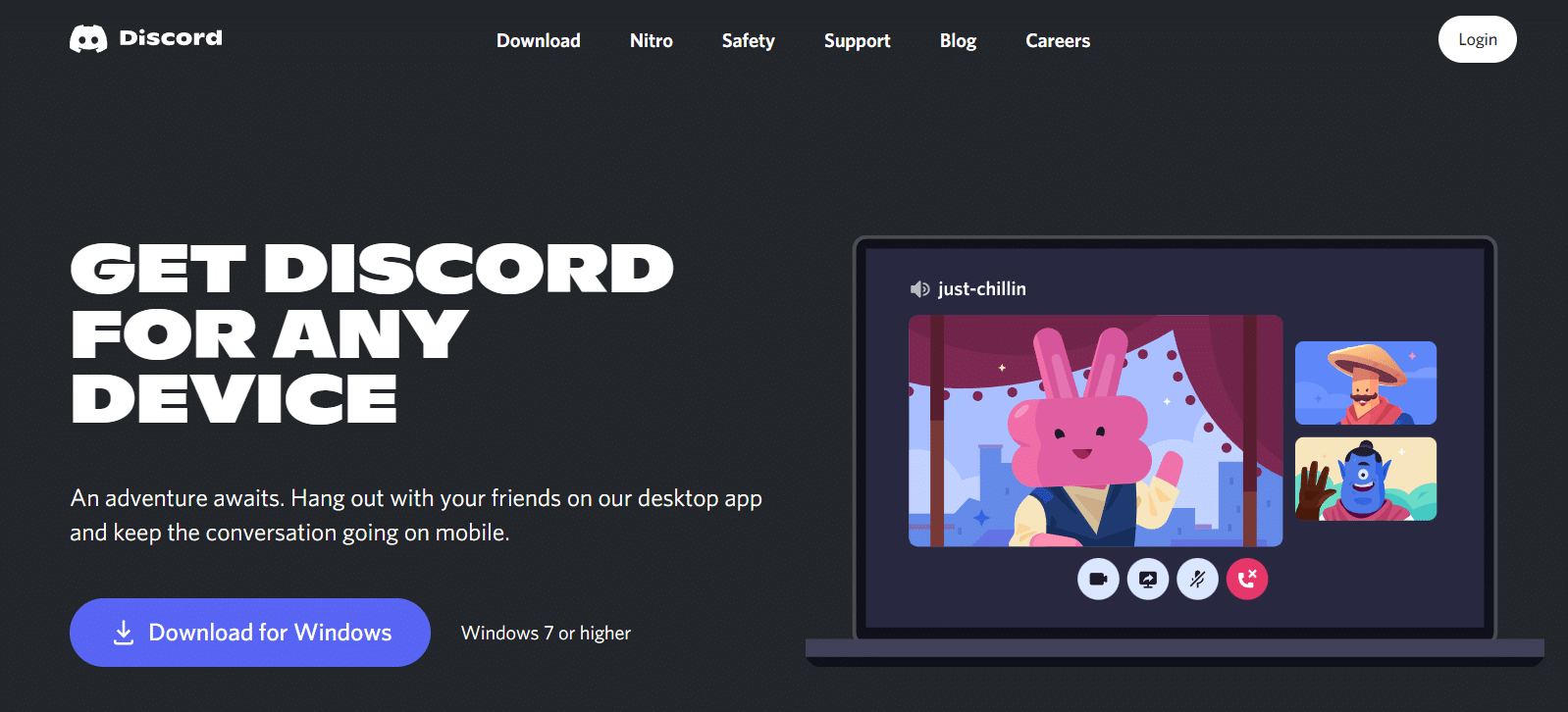
8.次に、ファイルエクスプローラーで[マイダウンロード]に移動し、 DiscordSetupファイルを起動します。
9.画面の指示に従って、デバイスへのDiscordの再インストールを完了します。
また読む: Discordコマンドリスト
方法13:不和のサポートに連絡する
それでも、Discordカメラが機能しないという問題に直面した場合は、Discordサポートチームにメッセージをドロップしてください。 あなたの問題はタレントチームによって分析され、対応する解決策があなたに示されます。
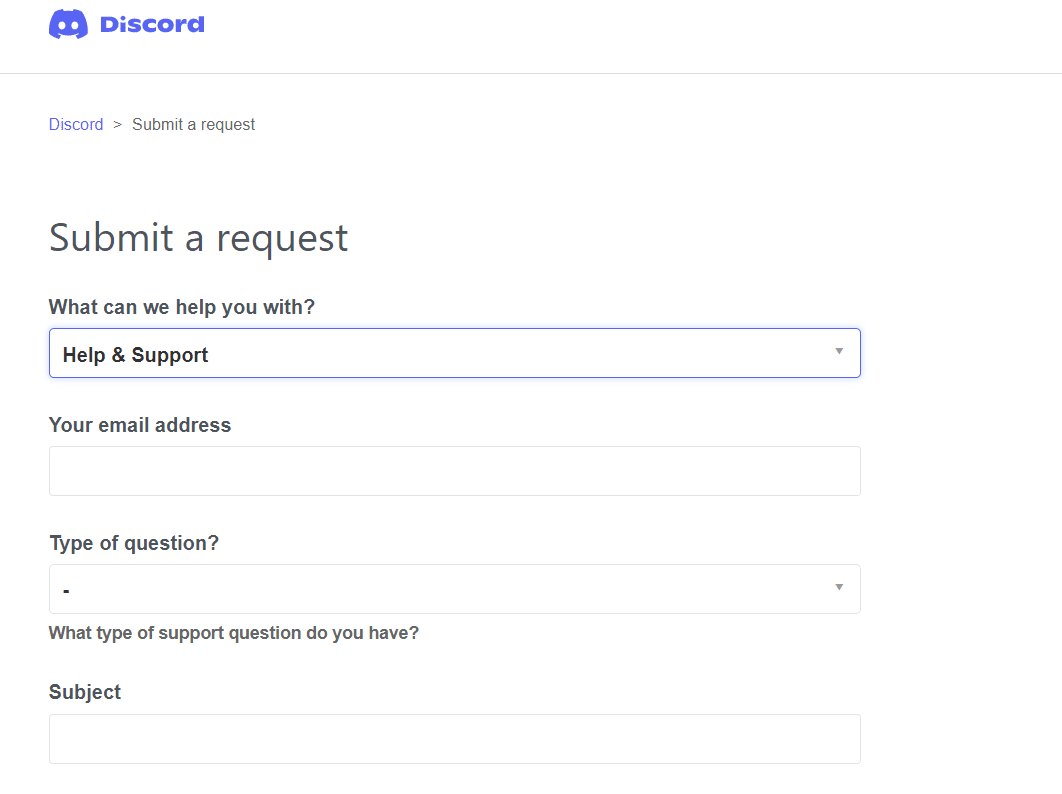
おすすめされた:
- Windows10でハンドルが無効なエラーを修正する
- プッシュを使用して不和について話す方法
- Discordがクラッシュし続ける修正
- マイクを検出しない不和を修正
このガイドがお役に立てば幸いです。Windows10PCでDiscordカメラが機能しない問題を修正できます。 どの方法が最も効果的かをお知らせください。 また、この記事に関する質問や提案がある場合は、コメントセクションに自由にドロップしてください。
