Mac でクラッシュするアプリを修正する方法
公開: 2022-12-17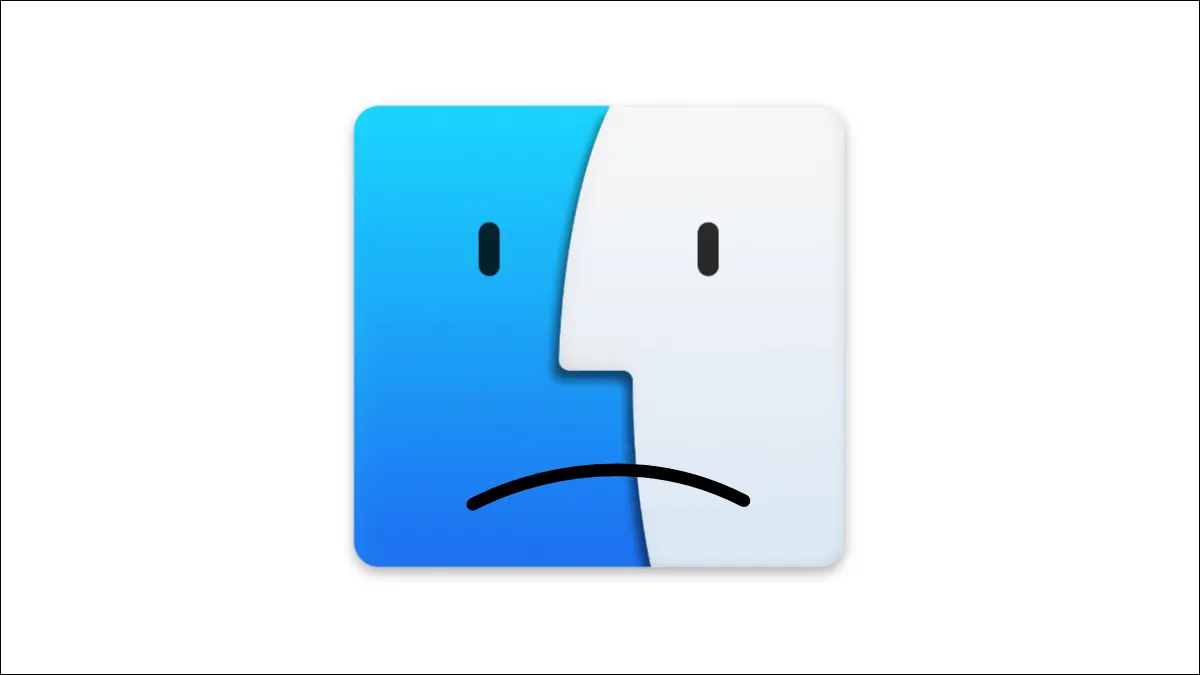
macOS は、安定した生産性の高いオペレーティング システムであり、十分な空き容量と RAM が利用可能であると仮定すると、そのまま追跡を続ける必要があります。 これは、サードパーティ製アプリの場合は必ずしもそうではありません。Mac では、オペレーティング システム自体よりも応答を停止する可能性が高いことがよくあります。
ハングまたはフリーズしたアプリを強制終了する
アプリがクラッシュして応答しない場合、適切に起動できなかった場合、または何も起こらないように見えるアイコンが Dock 内で跳ね回っている場合は、いつでも強制終了を使用してプロセスを終了できます。
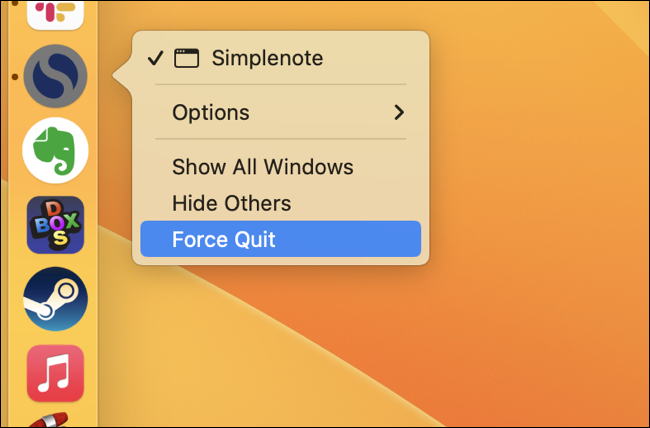
これを行うには、ドックのアプリのアイコンを右クリックし、キーボードの Option キーを押しながら、コンテキスト メニューから [強制終了] を選択します。 アプリはすぐに閉じます。もう一度開いてみてください。
アクティビティ モニターで問題のあるアプリを見つけて終了する
問題のあるアプリが原因で、Mac の速度が低下したり、動きが鈍くなったり、永久に回転する死の輪を投げたりすることがあります。 通常、アプリが応答しなくなった場合でも、他のアプリ間で Command+Tab を使用できますが、パフォーマンスが著しく影響を受ける可能性があります。
これは、問題のアプリが処理能力や RAM などのリソースを大量に消費している場合に特に当てはまります。 そこで、Activity Monitor の出番です。この組み込みユーティリティを使用すると、問題を特定し、数回クリックするだけで原因を取り除くことができます。
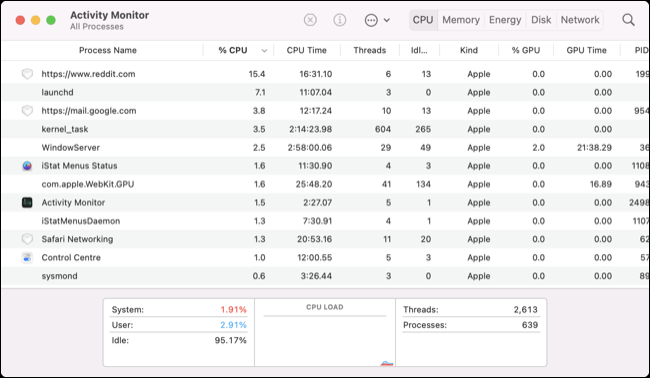
Spotlight をトリガー (Command + スペースバー) して検索するか、[アプリケーション] > [ユーティリティ] で検索して、アクティビティ モニターを起動します。 次に、[CPU] タブと [メモリ] タブを使用して、[% CPU] タブと [メモリ] タブを降順に並べ替えます。リソースを最も多く使用しているアプリが一番上に表示されます。
大量の CPU (たとえば 100% 以上) を使用している、または大量のメモリを占有している問題のあるアプリが一番上にあることに気付いた場合は、そのアプリをクリックしてから、アプリの上部にある [X] ボタンをクリックします。プロセスを強制終了するウィンドウ。
また、赤色で強調表示されているアプリや、アプリ名の後に「(応答していません)」という接尾辞が付いているアプリにも注意してください。
関連: Mac の Dock で CPU 使用率を監視する方法
Mac を再起動する
アプリが依存している可能性のあるすべてのプロセスを再起動することが、問題の最善の解決策になる場合があります。 これを行うには、Apple ロゴをクリックして「再起動」を選択し、決定を確認して macOS を再起動します。
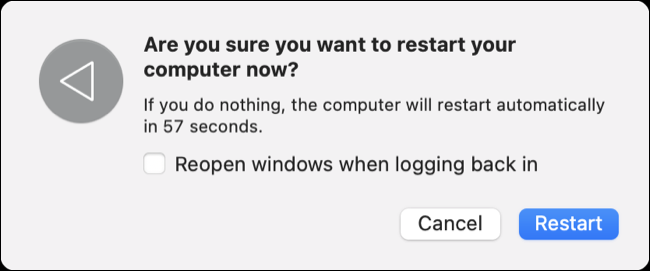
アプリをアップデートしてみる
多くの macOS アプリはアプリ自体に組み込まれている自動アップデーターに依存しているため、起動しないアプリを更新するのは難しい場合があります。 ただし、Mac App Store 経由でインストールされたアプリなど、すべてのアプリに当てはまるわけではありません。 これらのアプリを更新するには、Mac App Store を起動し、サイドバーの [更新] オプションをクリックして、問題のアプリの横にある [更新] をクリックします。
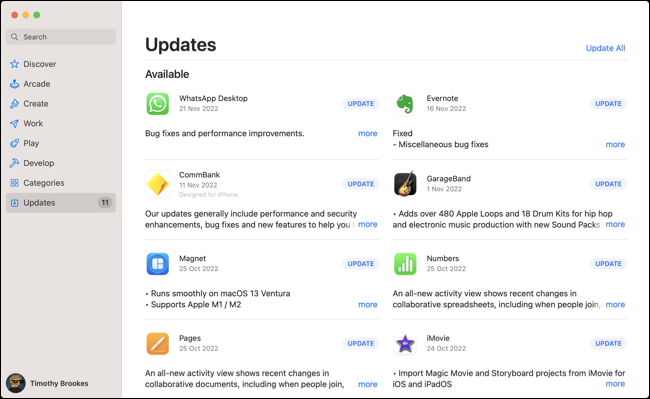
一部のアプリには、Adobe Creative Cloud などのスイートや、Steam などの店頭を通じてインストールされるゲームなど、個別のアップデーターがあります。 コンパニオン アプリを起動し、更新プログラムをスキャンして、これらを更新します。
問題のアプリが Homebrew パッケージ マネージャーを使用してインストールされた場合は、ターミナルを開いてbrew upgradeコマンドを実行するか、 brew upgrade <name>を使用して特定のアプリをターゲットにします。

アプリを削除して再インストールする
問題のあるアプリやクラッシュするアプリを削除してから、できればより最新で信頼性の高いバージョンを使用して再インストールすることもできます。 これを行うには、Finder でアプリケーション フォルダーを開き、問題の原因となっているアプリを見つけます。 それを右クリックして「ビンに移動」を選択するか、アプリをアプリケーションフォルダーからドックのゴミ箱にドラッグします。
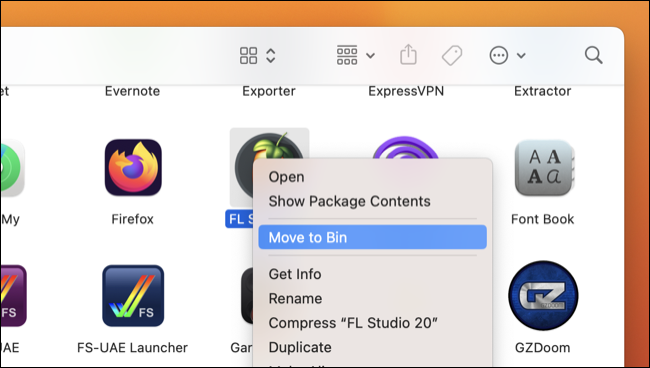
Finder を起動し、[移動] > [フォルダーに移動] をクリックして~/Library/Preferencesと入力するか貼り付けて、削除したばかりのアプリに残っているアプリ設定ファイルを削除します。
また、AppCleaner のようなアプリを使用して完全なアンインストールを実行することもできます。このアプリは、アプリの痕跡がないかドライブを精査し、それらを削除しようとします。 最後に、Mac を再起動し、アプリを再インストールしてもう一度お試しください。 問題が解決しない場合は、古い (より安定している可能性がある) バージョンを検討する前に、まず最新バージョンを試すことをお勧めします。
アプリのプラグインまたは変更を削除する
追加のソフトウェアが原因で、アプリがクラッシュしたり応答しなくなったりすることがあります。 これは、問題の原因となっているアプリで使用するためにインストールしたプラグインまたは変更である可能性があります。 いくつかの例には、フォト エディターのブラシまたはフィルター プラグイン、音楽制作環境の VST および AU モジュール、ゲームの変更またはカスタム アイテムが含まれます。
影響を受けるアプリは、指定されたフォルダーをスキャンし、起動時にプラグインを読み込もうとする可能性があります。 これにより、アプリがクラッシュまたはハングする可能性があるため、これらのプラグインを削除して再試行する価値があります (特に、オプションのエクストラをインストールした後に問題が発生した場合)。
最初に問題を引き起こした正確な状況を再現するのではなく、問題の原因が見つかるまで、プラグインまたは変更を 1 つずつ追加し直すことをお勧めします。
アプリがまったく起動しない場合の対処方法
上記のすべての解決策を試しても、アプリがハングアップして何も起こらない場合は、単にアプリが壊れている可能性があります。 問題を解決するために他にできることはあまりないので、AlternativeTo のような Web サイトを使用してこのアプリの代替を探すのが最善の策です。
「開発者を検証できません」というエラーが表示された場合は、このセキュリティ対策を無効にしてアプリを開くことができます。 これは、アプリが有効な Apple Developer 証明書で署名されていない場合に発生します。これは、Apple がサードパーティ アプリへの信頼を高めるために使用する手段です。 アプリを信頼できる場合は、[システム設定] > [プライバシーとセキュリティ] に移動し、[このまま開く] ボタンをクリックしてアプリを開きます。
アプリが「破損していて開くことができません」と表示された場合は、隔離されている可能性が高くなります。 これは、あるアプリが危険であると macOS が判断した場合に発生しますが、多くの無害なアプリがネットに引っかかってしまいます。
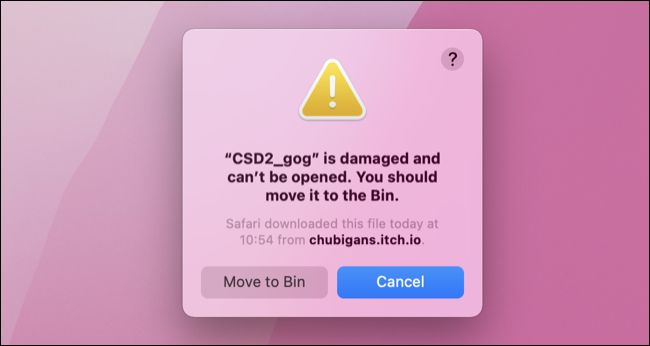
ダウンロードのソース (開発者の Web サイトなど) が信頼できる場合は、先に進んで開くことができます。 右クリックして [開く] を選択するか、ターミナルでxattrコマンドを使用してアプリをホワイトリストに登録してみてください。
macOS のせいでしょうか?
一部の Intel Mac アプリではユニバーサル バイナリが不足している場合があり、Rosetta 2 の非互換性が原因で Apple Silicon モデルで問題が発生します。 これを確認するには、[システム情報] > [ソフトウェア] > [アプリケーション] でアプリの「種類」をチェックします (このオプションを見つけるには、[Apple] をクリックし、[オプション] を押しながら [システム情報] を選択します)。
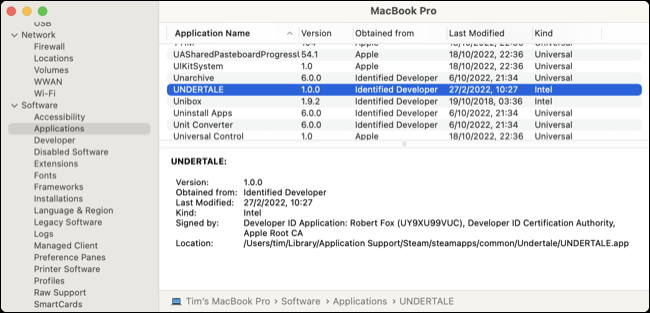
一部のアプリは、新しいバージョンの macOS にアップグレードした後、正しく動作しなくなります。 動作しなくなったアプリに依存していてロールバックしたい場合は、いつでも古いバージョンの macOS を入手してインストールできます。
まだ問題がありますか? 低速または応答しない Mac を診断して修正する方法と、Mac に問題がある可能性があるという信号に注意するための警告サインについて説明します。
