4つの一般的なDisplayPortの問題とその修正方法
公開: 2022-07-16
DisplayPortは、モニターとディスプレイアダプターを接続するための優れたオプションです。 多くの場合、信頼性が高く安定していますが、DisplayPort接続が予期しない方法で失敗することがあります。
ありがたいことに、ほとんどのDisplayPortの問題は、比較的簡単に回避または修正できます。 ここでは、4つの一般的なDisplayPortの問題と、それらを診断および解決するためのアドバイスを示します。
ディスプレイアダプタのリンク障害
モニターをシャットダウンします
DisplayPort1.2を無効にする
Radeonドライバーを再インストールします
DisplayPortケーブルがDisplayPortに詰まっている
DisplayPortが検出されない
モニターの入力設定を確認してください
ケーブル接続をリセットする
必要なモニターディスプレイドライバーをインストールする
ディスプレイアダプタドライバの更新または再インストール
ちらつきや引き裂きを表示する
事前の計画:適切なDisplayPortケーブルの選択
ディスプレイアダプタのリンク障害
DisplayPortリンク障害の最初の手がかりは、おそらくモニターが低解像度に切り替わったことでしょう。 これは主にAMDGPUに影響し、通常はコンピューターとモニターをスリープから復帰させた後に発生します。
Radeonソフトウェアはエラーメッセージで問題を警告するはずですが、これはポップアップしたときに見逃しがちです。 Radeonソフトウェアを開き、通知を確認します。 メッセージは次のようになります。
「システムがリンク障害を検出したため、要求された解像度とリフレッシュレートを設定できません。 ディスプレイが要求された解像度をサポートしていないか、ディスプレイをコンピューターに接続しているケーブルに問題がある可能性があります。」
ディスプレイの解像度またはリフレッシュレートを変更した直後にリンク障害が発生した場合は、これが原因である可能性があります。 これは、モニターが変更をサポートしていないことを意味し、変更を元に戻すと問題が解決するはずです。 リンク障害がランダムに発生する場合は、次の修正を試してください。
モニターをシャットダウンします
モニターの電源を切り、DisplayPortケーブルを抜きます。 電源ケーブルを取り外し、30秒以上待ちます。 電源ケーブルを接続し直し、次にDisplayPortケーブルを接続します。 カチッと所定の位置に収まっていることを確認してから、モニターの電源を入れ直します。 ほとんどの場合、このような電源を入れ直すと問題が解決します。
DisplayPort1.2を無効にする
この問題は、主にDisplayPortバージョン1.2に関連しているようです。 一部のディスプレイでは、設定で1.2を無効にして、以前のバージョンに戻すことができます。 とにかく新しいバージョンのDisplayPortを使用する可能性のある8Kモニターを使用していない限り、これを実行しても画質が低下することはありません。
Radeonドライバーを再インストールします
前の手順のいずれも役に立たなかった場合は、Radeonディスプレイドライバをアンインストールして再インストールしてみてください。 OSとグラフィックカードに適したドライババージョンをインストールしてください。 AMDサポートページは、GPUを検出し、正しいドライバーを自動的にインストールできるソフトウェアを提供します。
関連:ガジェットの電源を入れ直して、フリーズやその他の問題を修正する方法
DisplayPortケーブルがDisplayPortに詰まっている
接続時に摩擦を使用して所定の位置に保持するHDMIケーブルとは異なり、DisplayPortケーブルはほとんどの場合ロックコネクタを使用します。 これにより、ケーブルがポートにしっかりと固定されますが、DPを初めて使用する場合は、ケーブルが詰まっていると簡単に推測できます。
ロックコネクタのリリースボタンはDisplayPortプラグの本体にありますが、ボタンのデザインはケーブルによって異なります。 いくつかの場合、それは明白なボタンであり、「プレス」が印刷されている場合もあります。 他のケーブルでは、押す必要がある場所でケーシングがわずかに浮き上がっています。 ロックコネクタを解放するために加える必要のある圧力の量も、ケーブルによって異なります。
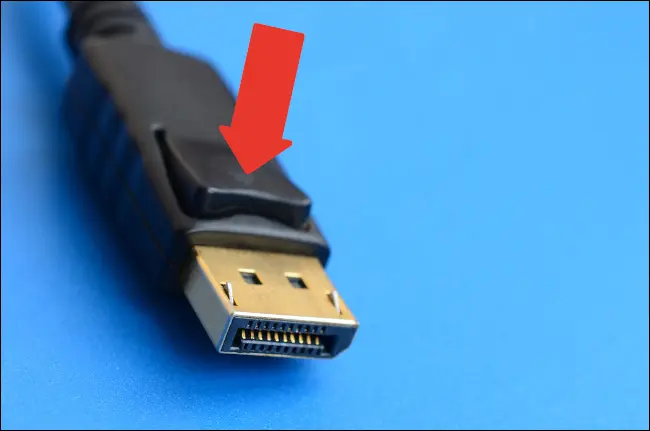
DisplayPortケーブルを外すのに苦労している場合は、ブルートフォースを使用しないでください。 まず、ケーブルに張力がかかっていないことを確認します。 ケーブルのロックタブがポートの対応するくぼみに対して引っ張られている場合、解放するのが非常に難しい場合があります。 片方の手でケーブルプラグをポートに向かってそっと押し、もう一方の手でボタンを押します。
DisplayPortが検出されない
モニターに「DisplayPortが検出されませんでした」または「信号がありません」というメッセージが表示されるのは、通常、新しいハードウェアが接続されたときに発生します。 これは、新しいモニター、新しいDisplayPortケーブル、またはDisplayPortハブである可能性があります。 いくつかの潜在的な原因がありますが、通常、この新しいハードウェアに絞り込むことができます。 このエラーの最も一般的な原因のいくつかを次に示します。

モニターの入力設定を確認してください
新しいモニターを使用している場合、または既存のモニターでHDMIの使用からDisplayPortの使用に切り替えた場合は、入力ソースが変更されていることを確認してください。 一部のディスプレイは自動的に入力を検出して設定を変更しますが、これが当てはまるとは限りません。 モニターで入力設定を確認するときは、使用可能なDisplayPort入力が複数ある場合は、正しいDisplayPort入力が選択されていることを確認してください。
ケーブル接続をリセットする
コンピューターとモニターの電源を切り、DisplayPortケーブルを抜きます。 30秒待ってからケーブルを接続し直します。ケーブルをポートに挿入するときに、ロックコネクタのカチッという音が聞こえることを確認してください。 モニターの電源を入れ直して、コンピューターを起動します。 これが機能せず、モニターまたはグラフィックカードに複数のDisplayPortポートがある場合は、別のポートを使用してプロセスを繰り返してみてください。
必要なモニターディスプレイドライバーをインストールする
一部のモニターでは、特定の機能を有効にする前に、追加のドライバーをインストールする必要があります。 モニター用のドライバーをインストールしたことがない場合は、製造元のWebサイトをチェックして、ドライバーが必要かどうかを確認してください。
ディスプレイアダプタドライバの更新または再インストール
グラフィックカードドライバが正しくない、古くなっている、または破損していると、「DisplayPortが検出されませんでした」というエラーが発生する可能性もあります。 ディスプレイアダプタに適切なドライババージョンがインストールされていることを確認し、それらが最新であることを確認してください。 ディスプレイアダプタドライバの更新後にエラーが発生した場合は、以前のバージョンにロールバックしてみてください。
関連:悪いGPUドライバーアップデートから回復する方法
ちらつきや引き裂きを表示する
特に高解像度のビデオやゲームを表示しているときに、ランダムなちらつきや画像のティアリングが発生するディスプレイは、DisplayPortケーブルの障害の兆候である可能性があります。 または、低品質のケーブルですら。 HDMIケーブルと同様に、DisplayPortケーブルはすべて同じように作成されているわけではありません。 常にそうであるとは限りませんが、安価なケーブルは安価なコンポーネントで作られていることが多く、それらのいずれかが故障または劣化すると、表示の問題が発生します。
別のDisplayPortケーブル、またはHDMIケーブルを試して、問題が解決するかどうかを確認してください。 モニターとグラフィックカードに複数のケーブルがある場合は、疑わしいケーブルを別のDPポートでテストすることも価値があります。
120Hzまたは144Hzのモニターを使用している場合は、ディスプレイのリフレッシュレートを下げることもできます。 これで問題が解決した場合は、低品質のケーブルに問題があることを再度示しています。
ケーブルを交換した後もちらつきが続く場合は、代わりにドライバーの問題が原因である可能性があります。 ドライバーの問題は通常、以前に調査した完全な信号損失など、より一貫性のあるエラーを引き起こすため、これは起こりそうにありません。
事前の計画:適切なDisplayPortケーブルの選択
ここで取り上げる問題のいくつかは、高品質のDisplayPortケーブルを使用するだけで回避できます。 新しいケーブルをお探しの場合は、買い物をするときに考慮すべきことがいくつかあります。
- DisplayPortケーブルには下位互換性があるため、モニターがDP 1.2のみをサポートしている場合は、DP1.4定格のケーブルを使用しても問題はありません。
- ケーブルを選択するときは、モニターとディスプレイアダプターがサポートするDisplayPortバージョンに少なくとも対応しているケーブルを選択するのが最適です。
- ケーブルがサポートする解像度、およびさまざまな解像度でのリフレッシュレートにも注意する必要があります。
- ケーブルがどのように構成されているかを見てください。 編組および補強されたケーブルカバー、金メッキされたコネクタ、およびアルミニウムシェルはすべて、高品質のDPケーブルの兆候です。

Silkland DisplayPort 1.4ケーブル(8K)
定格8K、最大240Hzの高品質DisplayPortケーブル。 このVESA認定製品は、購入できる最高のDP1.4ケーブルの1つです。
DisplayPortの公式Webサイトにアクセスして、VESA認定および推奨ケーブルのリストを見つけることもできます。
関連: 4KモニターにHDMI、DisplayPort、またはUSB-Cを使用する必要がありますか?

