Windows 10でCivilization 5ランタイムエラーを修正する方法
公開: 2022-09-05
Sid Meier's Civilization V は、Firaxis によって開発されたターンベースの戦略的ビデオ ゲームです。 これは非常に人気のあるゲームであり、幅広い批評家の称賛を得ています。 ゲームをプレイしているユーザーは、ゲームプレイ体験を台無しにするランタイム エラーを報告しました。 そのため、ゲームをプレイしているユーザーは、Civilization 5 のランタイム エラー Windows 10 を修正する方法を尋ねました。 これらの質問に答える記事を探しているなら、あなたは正しい場所にいます. ここでは、目前の問題を解決するための段階的な方法を紹介します。 始めて、Civ 5 の要件についても学びましょう。
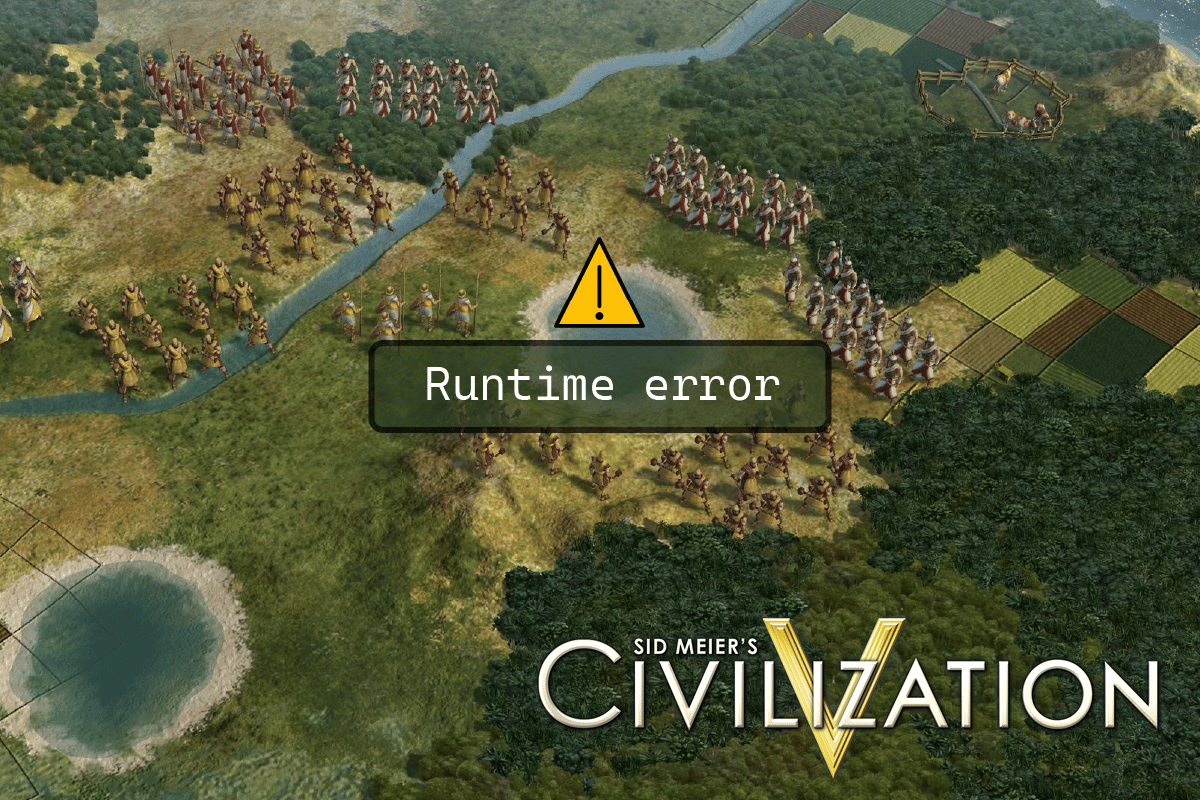
コンテンツ
- Windows 10でCivilization 5ランタイムエラーを修正する方法
- 方法 1: 基本的なトラブルシューティング方法
- 方法 2: Steam をオフライン モードで再起動する
- 方法 3: NVIDIA SLI/AMD Crossfire を無効にする
- 方法 4: グラフィック設定を最大パフォーマンスに設定する
- 方法 5: ゲームのグラフィック設定を減らす
- 方法 6: GPU テクスチャ デコードをオフにする
- 方法 7: 保存フォルダーの名前を変更する
- 方法 8: 破損したクラウド データを削除する
- 方法 9: Steam オーバーレイを無効にする
- 方法 10: ゲーム ファイルの整合性を検証する (Steam 上)
- 方法 11: Steam クライアントを更新する
- 方法 12: Steam を再インストールする
Windows 10でCivilization 5ランタイムエラーを修正する方法
ガイドを開始する前に、問題の原因をいくつか見てみましょう
- 保存フォルダの問題
- Windows ファイアウォールの競合
- ゲーム MOD の競合
- ハードドライブの空き容量がありません
- Steam クラウド データの破損
- 古いまたは破損したグラフィックドライバー
- グラフィック設定が正しくない
- ゲームファイルの破損
- 不要なアプリケーションの競合
ガイドに従う前に、コンピュータがゲームをプレイするための最小要件を満たしていることを確認してください。 Civ 5 の最小要件は次のとおりです。
- オペレーティング システム: Windows Vista Service Pack 2/Windows 7
- プロセッサ: Intel Core 2 Duo 1.8 GHz または AMD Athlon X2 64 2.0 GHz
- メモリ: 2 GB RAM
- グラフィックス: 256 MB ATI HD2600 XT 以上、256 MB NVIDIA 7900 GS 以上、または Core i3 以上の統合グラフィックス
- DirectX : DirectX バージョン 9.0c
- ハードドライブ: 8 GB の空き容量
- サウンド:DirectX 9.0c対応のサウンドカード
注:多くの都市を建設することは避ける必要があります。 Civilization error 5 は、プレイヤーが複数の都市を建設すると、都市が RAM にロードされるときに発生します。 プレーヤーが非常に多くのリソースを構築すると、RAM を圧倒し、エラーが発生する可能性があります。
方法 1: 基本的なトラブルシューティング方法
以下は、エラーを修正するためのいくつかの基本的な方法です。
1A。 コンピューターを再起動
ランタイムの問題のほとんどは、ドライバーのエラーまたはバックグラウンドで実行されているアプリケーションの問題が原因である可能性があります。 この場合、PC の再起動をお勧めします。 したがって、デバイスを再起動します。
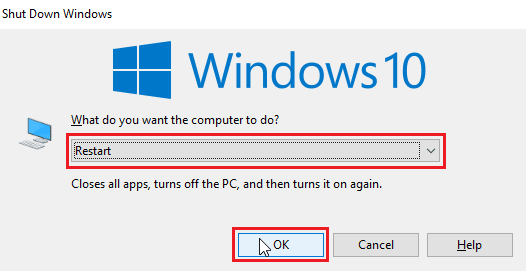
1B. クリーン ブートを実行する
上記の方法のいずれも機能せず、ランタイム エラーが発生する場合は、コンピューターでクリーン ブートを実行し、問題のあるアプリをアンインストールしてみてください。 システムでクリーン ブートを実行するには、「Windows 10 でクリーン ブートを実行する方法」ガイドを確認してください。
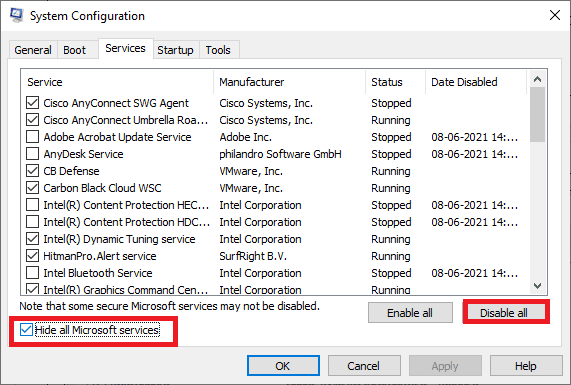
1C。 シヴィライゼーション 5 を再起動する
Steam クライアントを再起動してゲームを再実行し、問題が解決するかどうかを確認してください。
1. Windows タスクバーのSteamクライアントを右クリックし、[終了] をクリックします。
![Windows タスクバーの Steam クライアントを右クリックし、[終了] をクリックします。](/uploads/article/5620/LPUg5DXb6GW0B5Pj.jpeg)
2. Ctrl + Shift + Esc キーを同時に押して、タスク マネージャーを起動します。
3. 次に、 Steam クライアント サービス (32 ビット)を右クリックし、[タスクの終了] を選択して Steam を終了します。
![Steam エントリを選択し、[タスクの終了] をクリックします。 Windows 10でCivilization 5ランタイムエラーを修正する方法](/uploads/article/5620/lJWKFlZEs5jmBg3j.png)
4. Windows キーを押してSteamと入力します。 次に、[開く] をクリックします。
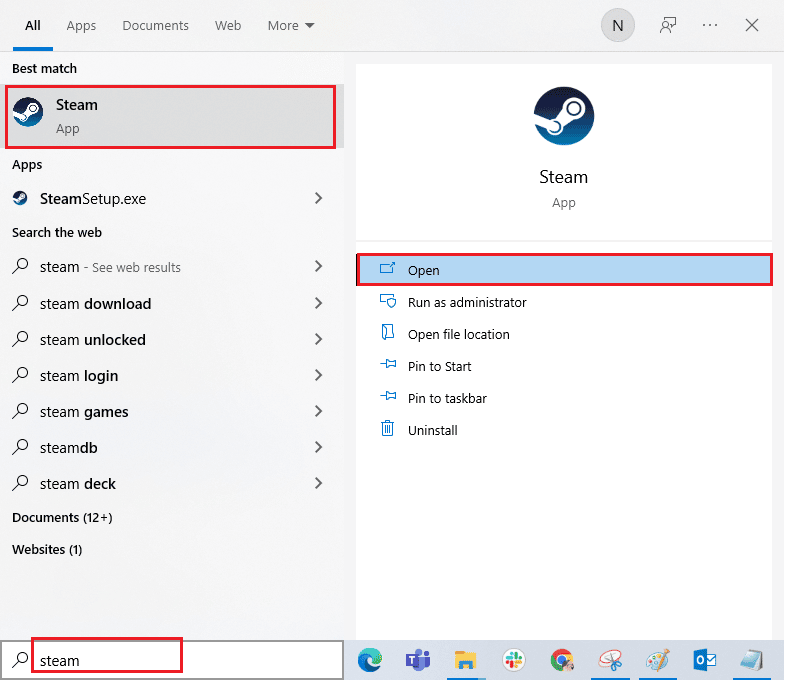
5.ゲームをプレイして、問題が解決するかどうかを確認します。
1D。 Steam クライアントを管理者として実行する
実行時エラーなどの問題を回避するために、Steam クライアントを管理者モードで実行してください。 以下の手順に従います。
1. Steamクライアントを右クリックして [プロパティ] を選択すると、[プロパティ] メニューが表示されます。
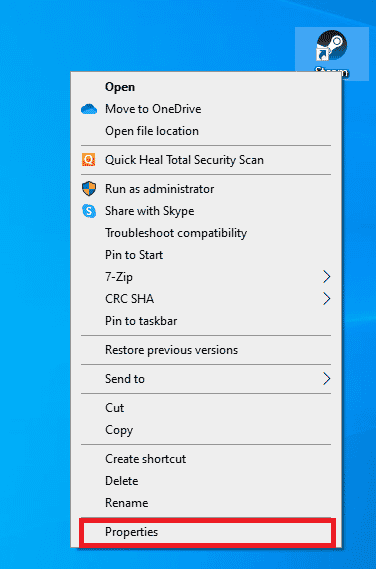
2. 次に、[互換性] タブに移動します。
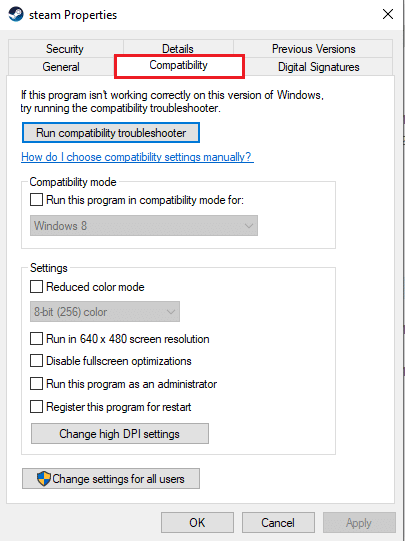
3. [管理者としてこのプログラムを実行する] オプションをオンにします。
![[管理者としてこのプログラムを実行する] チェックボックスをオンにします](/uploads/article/5620/PAJEkkVDMCxPmVug.png)
4. [適用] > [OK]をクリックします。
1E. Civilization 5 をウィンドウ モードで実行する
場合によっては、フルスクリーン モードが原因で問題が発生することがあります。 というわけで、ウィンドウモードでゲームをプレイしてみます。 ウィンドウモードでSteamゲームを開く方法に関するガイドを読み、Civilization Vに同じことを実装してください.
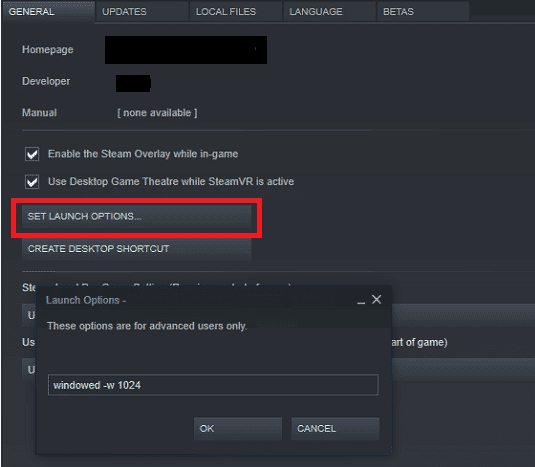
1F。 ゲーム MOD を有効にする (該当する場合)
Game Mods (Modifications) は、ゲームの外観やプレイ方法を変更するためにユーザーがインストールする、外部から適用されるスクリプトまたはパッチです。 ゲーム MOD を適用し、後で無効にした場合、実行時エラーが発生する可能性があります。 ゲーム MOD がまだインストールされているが無効になっている場合は、もう一度有効にして、ランタイムの問題が修正されているかどうかを確認してください。
1G。 HDD スペースを解放する
いっぱいになったハード ドライブも実行時エラーを引き起こす可能性があります。 コンピュータのディスクに新しいアップデートをインストールするのに十分なスペースがないという理由だけで、問題を防ぐために Civ 5 をアップデートできない場合があります。 他の不要なプログラムを削除することで、エラーを回避するためにディスク領域を解放できます。
シヴィライゼーション 5 ランタイム エラー Windows を修正して問題を解決する方法の 1 つとして、Windows 10 でハードディスク領域を解放する 10 の方法を確認できます。
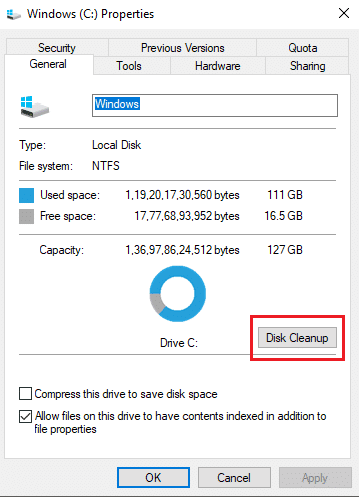
1H. グラフィックス ドライバーの更新
Civilization 5 はグラフィックを多用するゲームです。 グラフィックス ドライバーは、ゲーム体験にとって本質的に重要です。 ドライバーが古いか、または欠陥がある場合は、必ず更新してください。 公式 Web サイトからドライバーの最新リリースを検索したり、手動で更新したりできます。
Windows 10 でグラフィックス ドライバーを更新する 4 つの方法に関するガイドに従って、ドライバーを更新し、問題が解決したかどうかを確認してください。
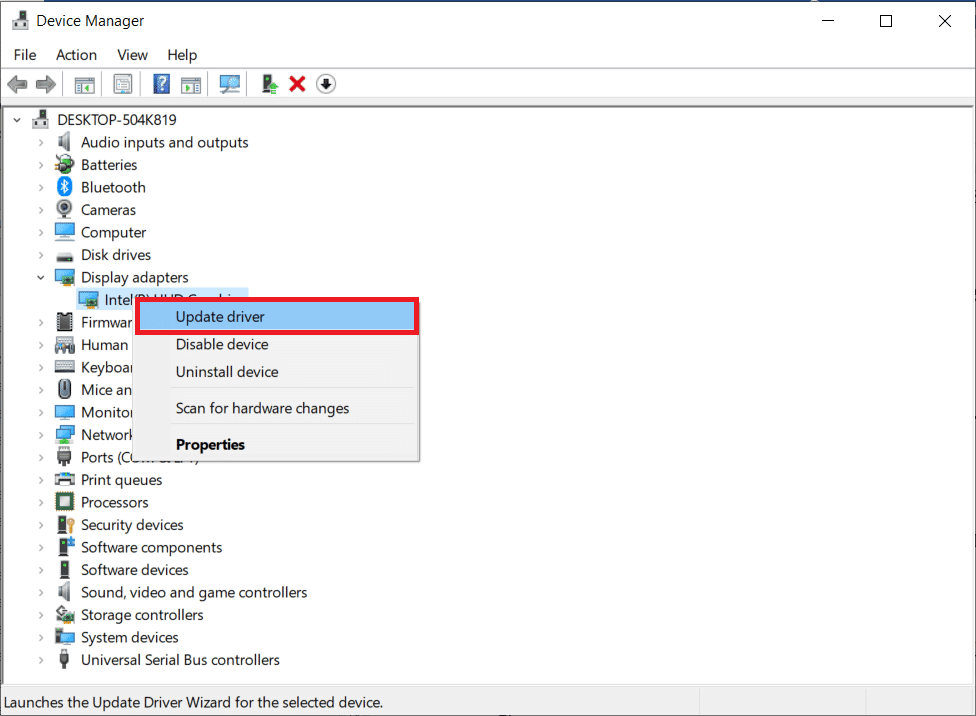
1I. グラフィックス ドライバーの更新をロールバックする
現在のバージョンの GPU ドライバーが原因で、Civilization 5 のランタイム エラーが発生する場合があります。 この場合、以前のバージョンのインストール済みドライバーを復元する必要があります。 このプロセスはドライバーのロールバックと呼ばれ、Windows 10 でドライバーをロールバックする方法に関するガイドに従って、コンピューターのドライバーを以前の状態に簡単にロールバックできます。
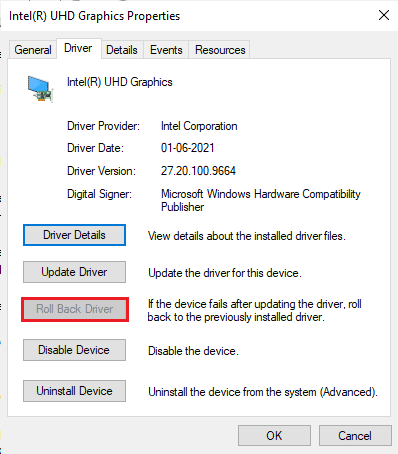
また読む: Windows 10でクラッシュしたValorantグラフィックスドライバーを修正する
1J. グラフィックス ドライバーを再インストールする
グラフィック ドライバーを更新した後も Civilization 5 のランタイムの問題が発生する場合は、デバイス ドライバーを再インストールして非互換性の問題を修正してください。 コンピューターにドライバーを再インストールするには、いくつかの方法があります。 それでも、Windows 10でドライバーをアンインストールおよび再インストールする方法のガイドに従って、グラフィカルドライバーを簡単に再インストールできます.
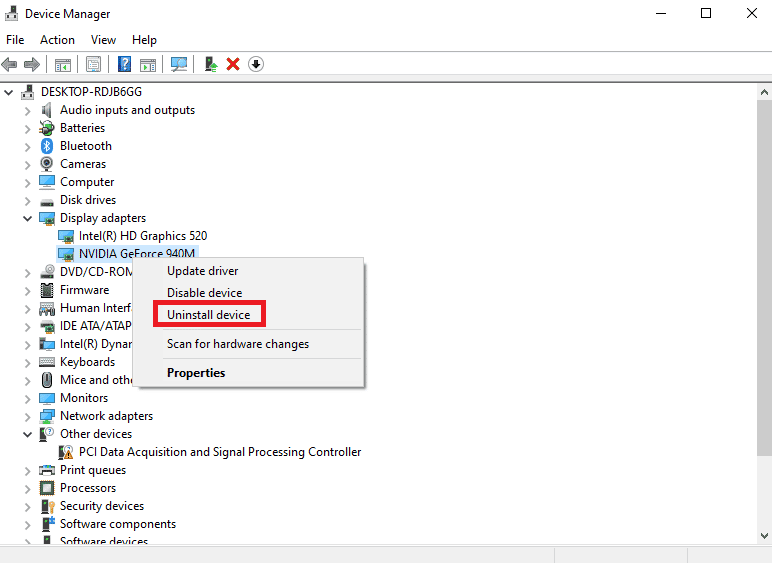
1K。 ファイアウォールを無効にする (非推奨)
Windows ファイアウォールがゲームを悪意のあるプログラムと見なしてブロックし、ランタイム エラーが発生する場合があります。 Windows ファイアウォールを無効にして、問題が解決するかどうかを確認してください。 Windows 10 ファイアウォールを無効にする方法に関するガイドを読み、同じものを実装します。
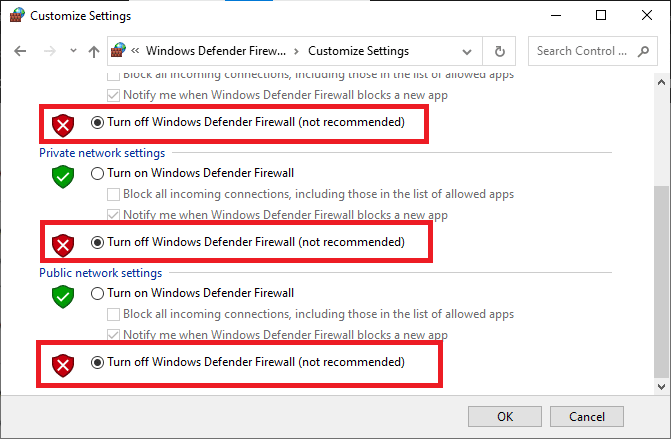
1L。 ウイルス対策を一時的に無効にする (該当する場合)
ウイルス対策プログラムが誤って Civilization 5 の実行を妨げ、Civilization 5 ランタイム エラーなどの問題を引き起こす可能性があります。 複数の Windows ユーザーが、多くの互換性の問題を特定しました。 それらを許容して修正することは困難です。 この問題を解決するには、組み込みまたはサードパーティのウイルス対策ソフトウェアを一時的に無効にすることをお勧めします。
Windows 10でウイルス対策を一時的に無効にする方法に関するガイドを読み、指示に従って、PCでウイルス対策プログラムを一時的に無効にします.
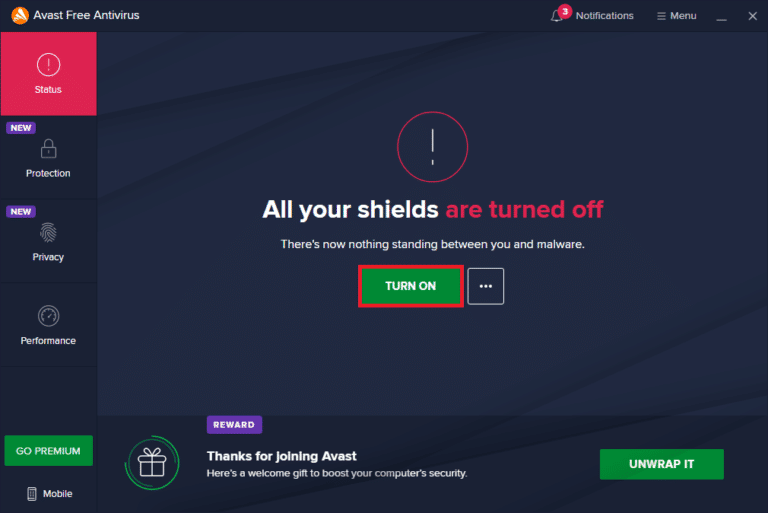
方法 2: Steam をオフライン モードで再起動する
ユーザーは、Steam をオフライン モードで再起動すると、Civilization 5 で発生していたランタイムの問題が修正されたことを確認しました。
1. Steamアプリを開き、左上隅にある [ Steam ] メニューをクリックします。
2. [設定]オプションを選択します。
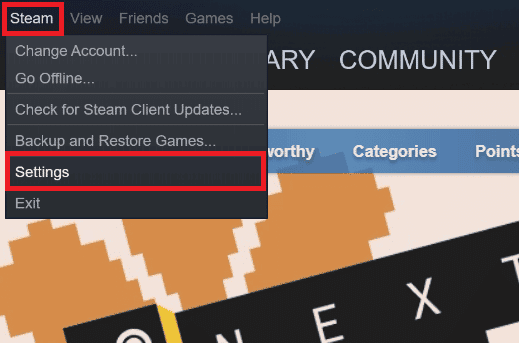
3. [アカウント] タブで、[アカウントの資格情報をこのコンピューターに保存しない] オプションがオフになっていることを確認します。
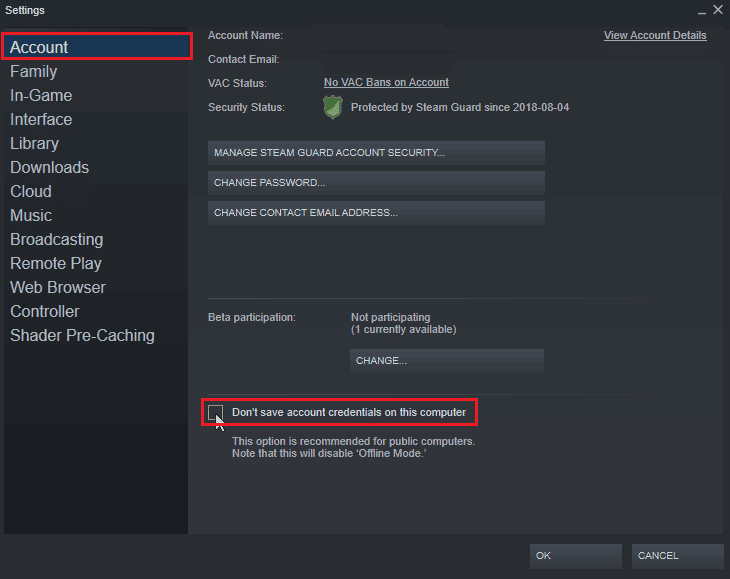
4. [ OK]をクリックして確定します。
![[OK] をクリックして、Steam アカウント設定の変更を確認します](/uploads/article/5620/G46dFIpz6jCP3WGA.png)
5. 次に、 Steamメニューを開き、[オフラインにする… ] をクリックします。
![Steam メニューを開き、[オフラインにする] をクリックします。](/uploads/article/5620/1raOp3YcprtIcIt3.png)
6. 最後に、 ENTER OFFLINE MODEをクリックします。
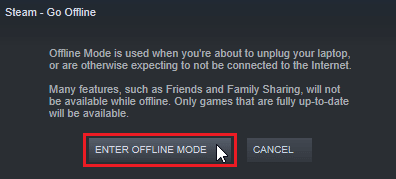
7. ゲームが動作する場合は、 Steamを再起動します。
8. Steamをクリックし、 Go Online…を選択します。
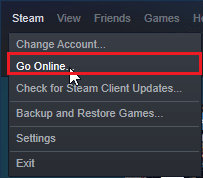
9. 最後に、[オフライン モードを終了] をクリックします。
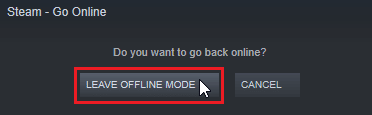
また読む: Steamがクラッシュし続ける問題を修正
方法 3: NVIDIA SLI/AMD Crossfire を無効にする
NVIDIA SLI と AMD Crossfire は、ゲームのレンダリングに両方の GPU が使用されるように、2 つの GPU を結合するために使用されるテクノロジです。 機能を無効にすると役立つ場合があります。
オプション I: NVIDIA GPU の場合
1.デスクトップの空きスペースを右クリックし、[ NVIDIA コントロール パネル] をクリックします。
![コンテキスト メニューから [Nvidia コントロール パネル] を選択します。](/uploads/article/5620/bughp37E5QULZFCX.png)
2. 左側のペインで、[ Set SLI Configuration ] をクリックします。
3. 最後に、[ SLI テクノロジを使用しない] をクリックします。
オプション II: AMD GPU の場合
1.デスクトップの空きスペースを右クリックし、[ AMD Radeon 設定]をクリックします。
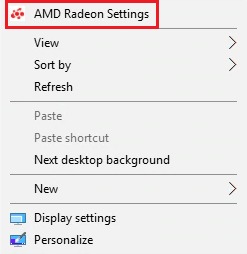
2.歯車アイコンをクリックして[設定] を開きます。
3. [グラフィック] セクションに移動し、[詳細設定] をクリックします。
![[グラフィック] セクションに移動し、[詳細設定] をクリックします。 Windows 10でCivilization 5ランタイムエラーを修正する方法](/uploads/article/5620/zYa5yhBM8Mq0XDCf.png)
4. オプションAMD crossfireのトグルをオフにします。
方法 4: グラフィック設定を最大パフォーマンスに設定する
ユーザーは、NVIDIA 設定を最大パフォーマンスに設定した後、問題が解決したと報告しました。 Civilization 5 ランタイム エラー Windows を修正する方法については、以下の手順に従ってください。
1. トレイのNVIDIAアイコンを右クリックし、[ NVIDIAコントロール パネル] をクリックします。
![コンテキスト メニューから [Nvidia コントロール パネル] を選択します。](/uploads/article/5620/bughp37E5QULZFCX.png)
2. 左ペインで、[プレビューで画像設定を調整] をクリックします。
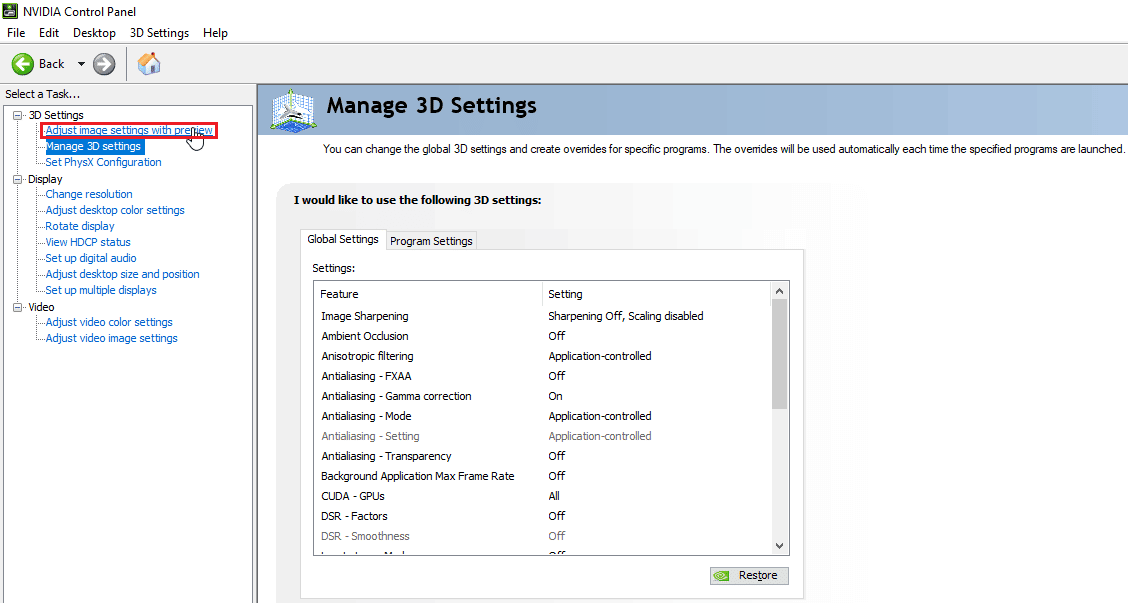

3. 最後に、右側にあるUse my Preferences emphasizing をクリックします。
![[好みの強調を使用する] をクリックします。 Windows 10でCivilization 5ランタイムエラーを修正する方法](/uploads/article/5620/NY6XkrWlTGSWqPu6.png)
4. スライダーを最大パフォーマンスまでスライドさせます。
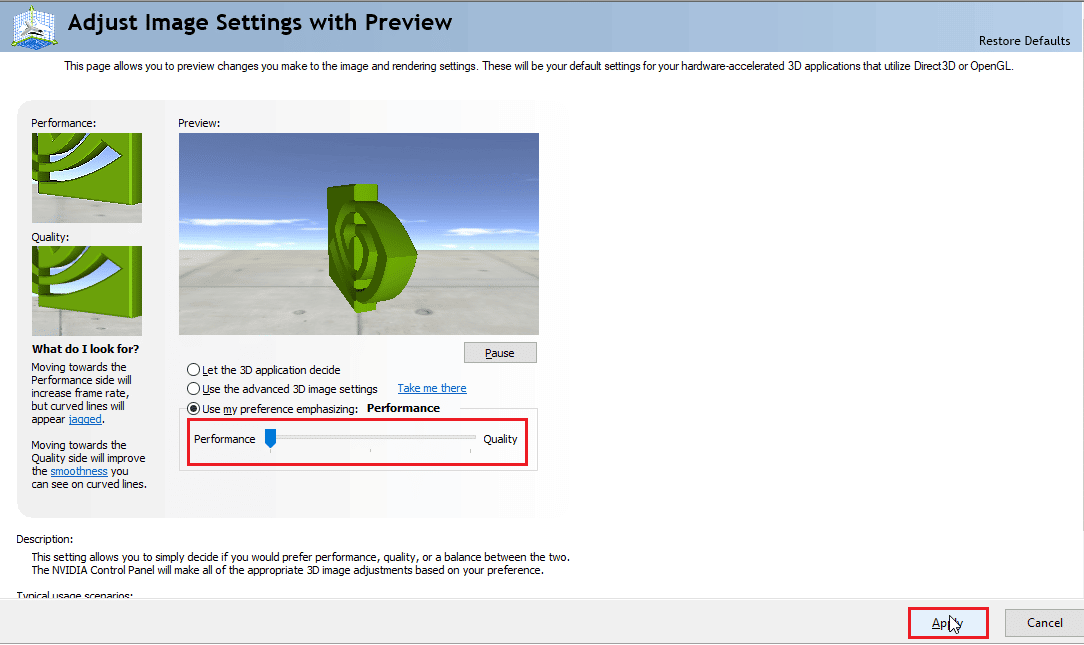
5. [適用]をクリックし、PC を再起動します。
また読む: NVIDIAインストーラーがこのグラフィックスドライバーを続行できない問題を修正し、互換性のあるグラフィックスハードウェアエラーを見つけることができませんでした
方法 5: ゲームのグラフィック設定を減らす
Civilization V のグラフィック設定を最小限に抑えて問題を回避してください。ローエンドの PC では 3D ゲームの世界をレンダリングするのが負担になることがあります。 お使いのコンピューターが Civ 5 の要件を満たしていない場合は、次の手順を試してください。
1.シヴィライゼーション Vを開きます。
2. メイン メニューで、[ゲームのセットアップ] をクリックします。
3. [ビデオ オプション] をクリックします。
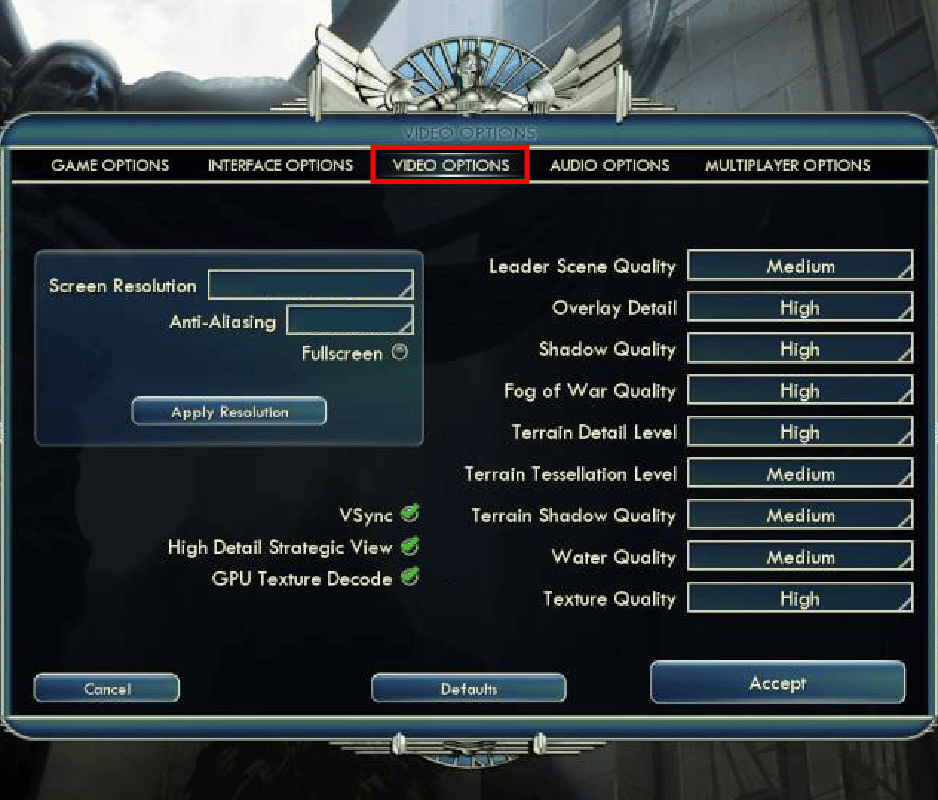
4. ここで、ゲームのグラフィック設定を変更したり、グラフィック設定を下げることができます。
方法 6: GPU テクスチャ デコードをオフにする
GPU テクスチャ デコードは、Civilization 5 のグラフィック機能で、メニューでの読み込みを高速化します。 使用されている GPU が弱く、Civ 5 の要件に対応できない場合、エラーが発生する可能性があります。 以下の手順に従って無効にします。
1. Civ 5を開きます。 メイン メニューで、[ゲームのセットアップ] をクリックします。
2.ビデオ オプションをクリックします。
3. 最後に、 GPU テクスチャ デコードオプションのチェックを外します。
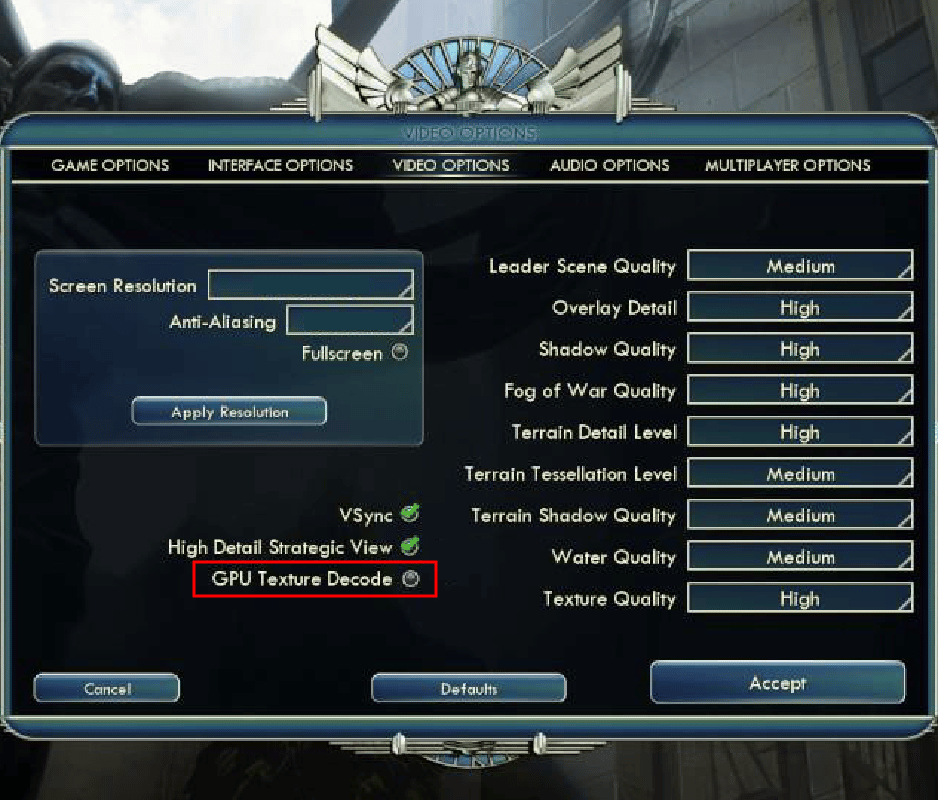
また読む: DayZがSteamの実行中のインスタンスを見つけられない問題を修正
方法 7: 保存フォルダーの名前を変更する
保存フォルダーの名前を変更すると、Windows で Civilization 5 のランタイム エラーを修正できます。 一部のユーザーは、名前を変更することで問題を解決したと報告しています。 したがって、修正を試す価値があります。
1. Windows + E キーを押してファイル エクスプローラーを起動します。
2. 次のパスに移動します。
C:\%USERPROFILE%\Documents\My Games\Sid Meier's Civilization 5\Saves\
注: %USERPROFILE%は、現在 Windows にログインしているユーザー名です。

3. Savesフォルダを選択し、 Ctrl + C キーを同時に押してフォルダをコピーします。
4.デスクトップに移動します。 空の領域を右クリックし、 [貼り付け] を選択します。
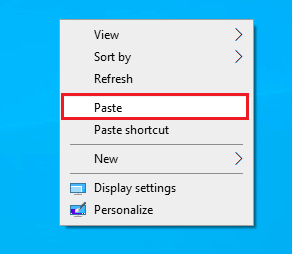
5. 次に、指定されたパスに戻ります。
C:\%USERPROFILE%\Documents\My Games\Sid Meier's Civilization 5\Saves\
6. Savesフォルダの名前を変更します。
7.ゲームを開始し、問題が解決しないかどうかを確認します。
方法 8: 破損したクラウド データを削除する
Steam クラウドに保存されているクラウド データに問題がある可能性があります。 破損したクラウド データは、これらの問題を引き起こす可能性があります。 Steamでクラウドセーブを削除する方法に関するガイドを読んで、同じことを実装してください.
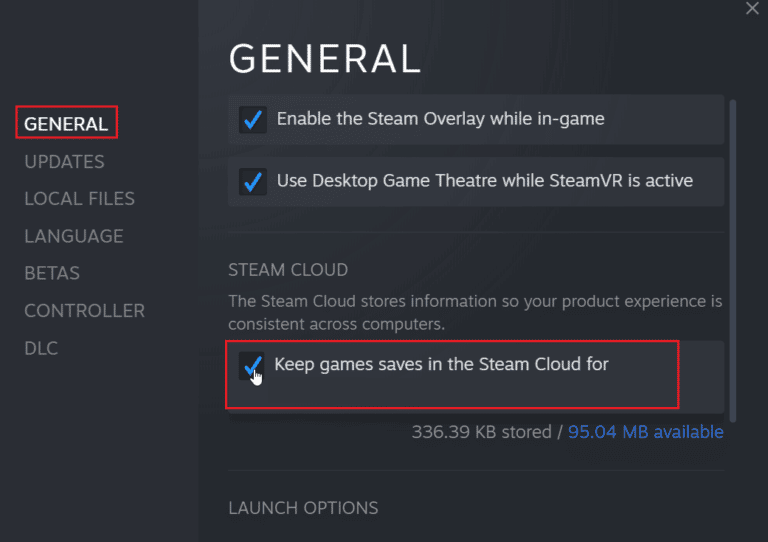
また読む: Windows 10でSteamエラーコードe502 l3を修正する
方法 9: Steam オーバーレイを無効にする
Steam コミュニティ オーバーレイは、ボタンを押すだけでゲーム内のコミュニティ機能を表示します。 Steam オーバーレイを無効にして、問題が解決するかどうかを確認します。 Windows 10 で Steam オーバーレイを無効にする方法については、ガイドに従ってください。
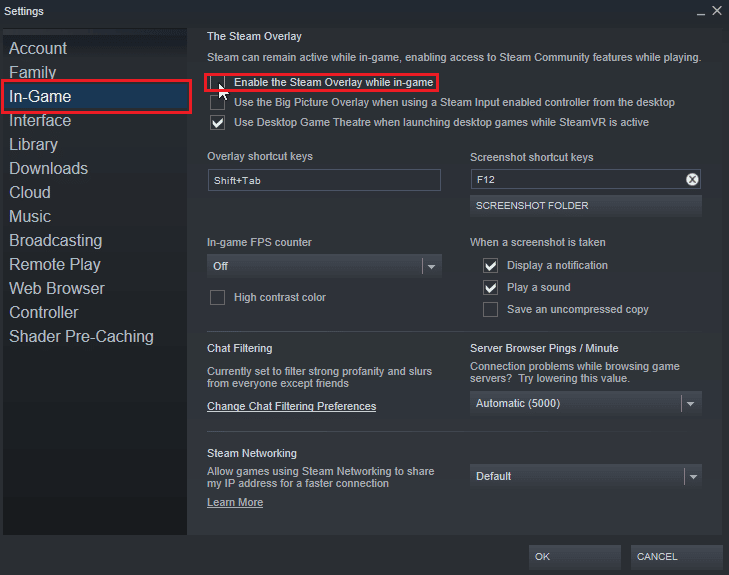
方法 10: ゲーム ファイルの整合性を検証する (Steam 上)
ゲームの完全性は、コンピュータに保存されているすべてのファイルのハッシュをオンライン サーバーと比較しながらチェックする、Steam クライアントによって実行されるプロセスです。 Civilization 5 ランタイム エラー Windows Steam の修正方法について質問がある人。 ゲームの整合性を検証してランタイム エラーを修正できます。
Steam でゲーム ファイルの整合性を検証する方法に関するガイドを読み、それを実装してください。
![[ゲーム ファイルの整合性を確認] ボタンをクリックします](/uploads/article/5620/6ntFHb36kUhKWpIL.png)
また読む: Windows 10でSteam APIを初期化できない問題を修正
方法 11: Steam クライアントを更新する
Civilization ランタイム エラーは、古い Steam が原因で発生することもあります。 Steam クライアントを更新して、問題が解決するかどうかを確認する必要がある場合があります。 Civilization 5 ランタイム エラー Windows を修正する方法については、以下の手順に従ってください。
1. Steam クライアントを開きます。
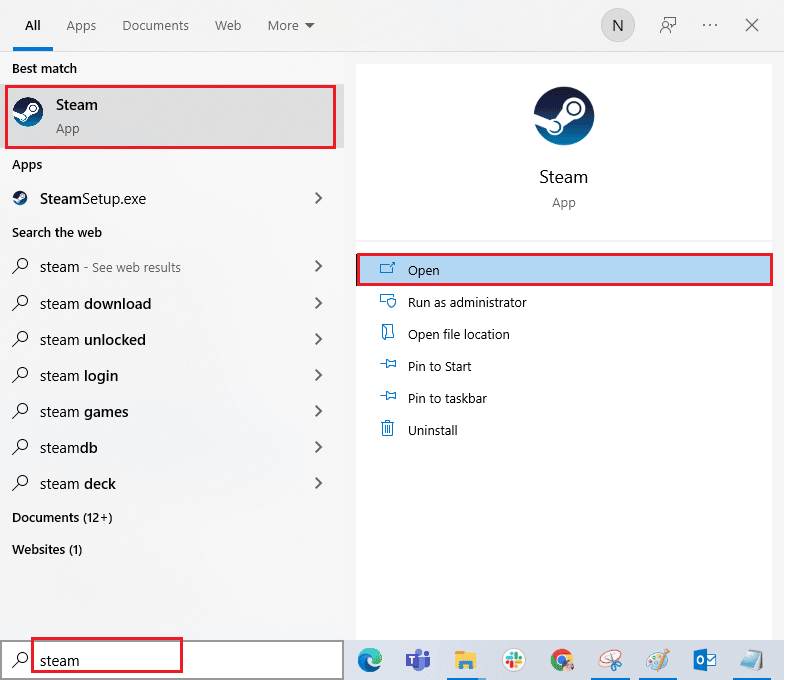
2. 左上隅にある [ Steam]をクリックし、[ Steam クライアントの更新を確認…]を選択します。
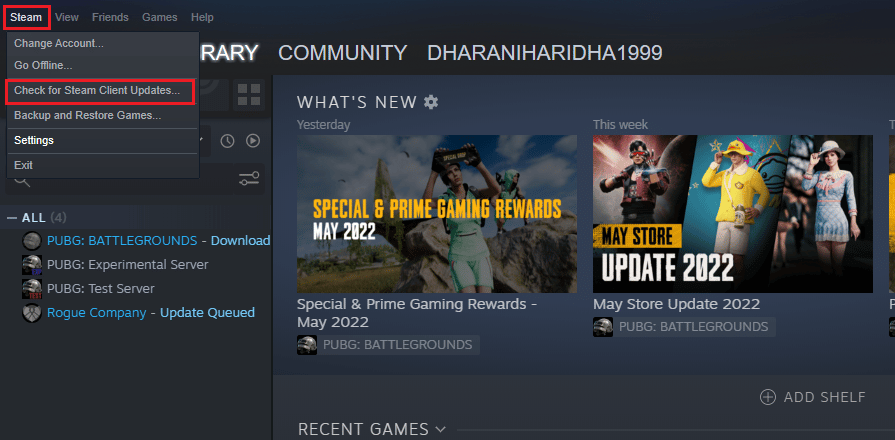
3A。 新しいアップデートが利用可能な場合は、アップデートが完了するまで待ってからRESTART STEAMをクリックしてください。
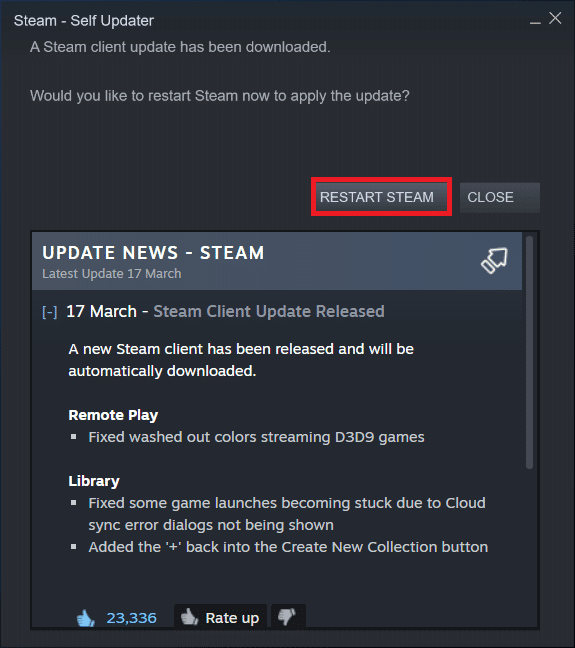
3B. Steam クライアントがすでに最新の場合、 「Your Steam client is up-to-date」と表示されます。
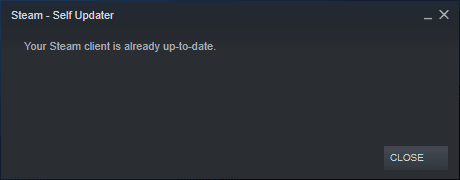
4. Steamを再起動します。
また読む: Steamイメージのアップロードに失敗した問題を修正
方法 12: Steam を再インストールする
Steam クライアントを再インストールして問題が解決するかどうかを確認してから、ゲームのバックアップを再インストールして、ゲーム ファイルの再ダウンロードを回避してください。 以下の手順に従います。
1. Steamアプリを開き、 Steamメニューをクリックし、 [設定]オプションを選択します。
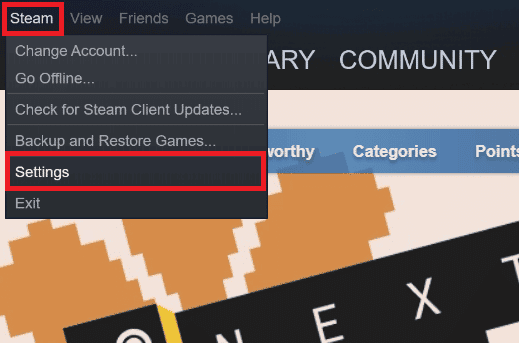
2. [ダウンロード] タブで、[ STEAM LIBRARY FOLDERS ] をクリックしてストレージ マネージャーを開きます。
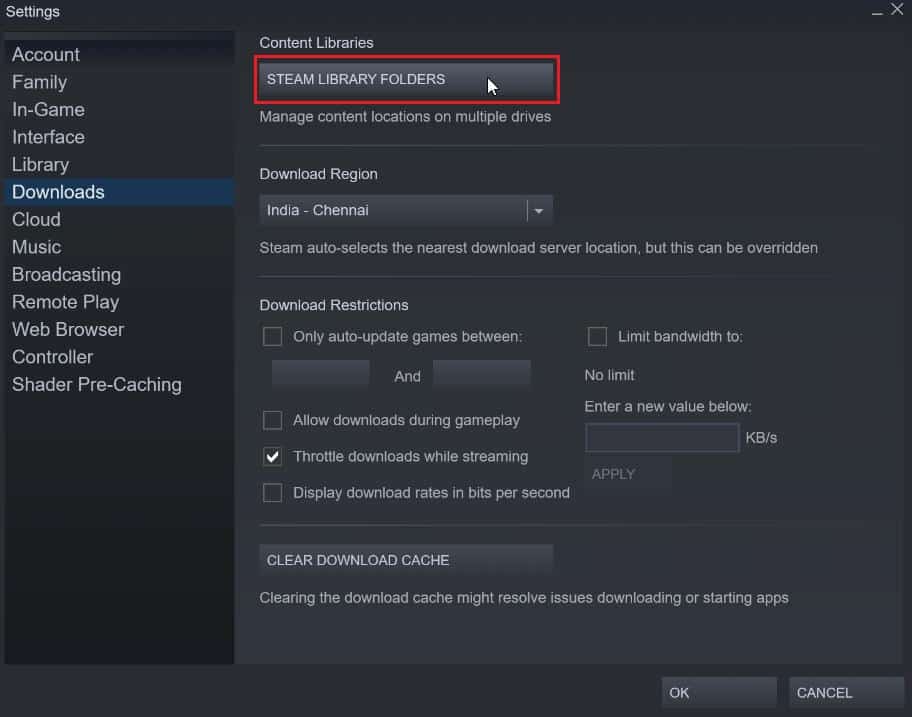
3. ゲームがインストールされているローカル ドライブを選択します。 ここでは、ローカル ドライブ (d)を選択しました。
注: Steam ゲームのデフォルトのインストール場所はローカル ドライブ (c) です。
4. 3 つのドットをクリックし、[フォルダーの参照] を選択してsteamappsフォルダーを開きます。
![3 つのドットをクリックし、[フォルダーの参照] を選択して Steamapps フォルダーを開きます。](/uploads/article/5620/yct52ZZ0gIjQNFkh.jpeg)
5. 以下に示すように、 SteamLibraryをクリックして戻ります。
注:アドレス バーに SteamLibrary が見つからない場合は、前のフォルダーに移動して SteamLibrary フォルダーを探します。
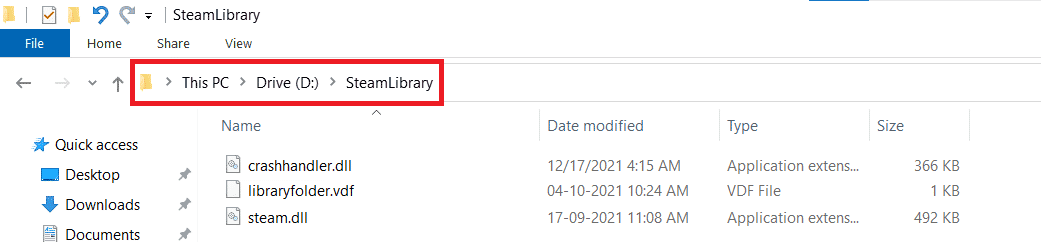
6. Ctrl + C キーを押して、 steamappsフォルダーをコピーします。
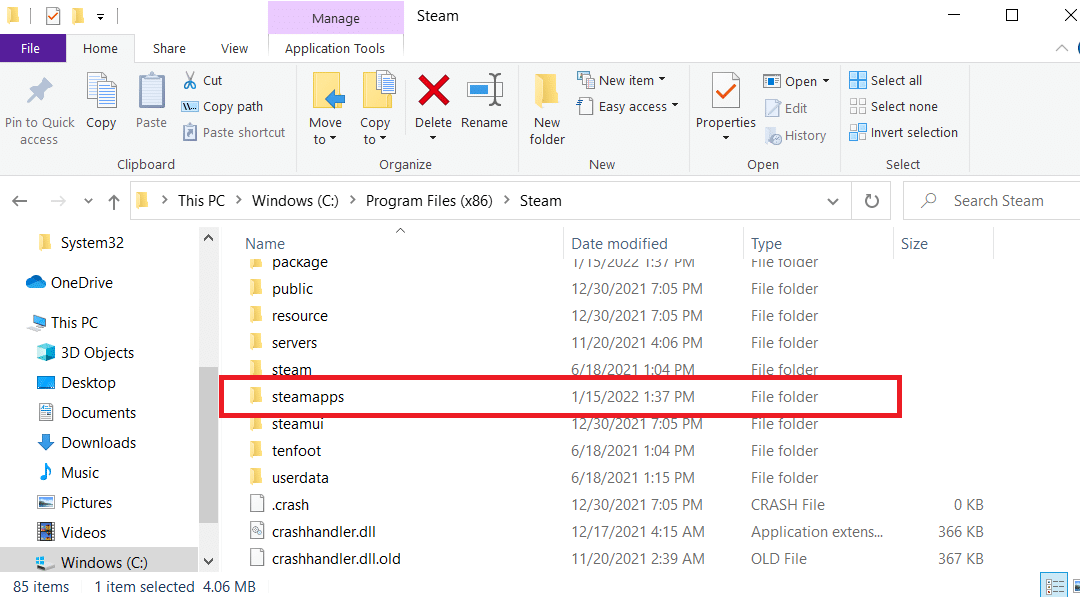
7. Ctrl + V キーを押して、 steamappsフォルダーをバックアップ用の別の場所に貼り付けます。
8. Windows + I キーを同時に押して、 [設定]を開きます。
9. [アプリの設定] をクリックします。
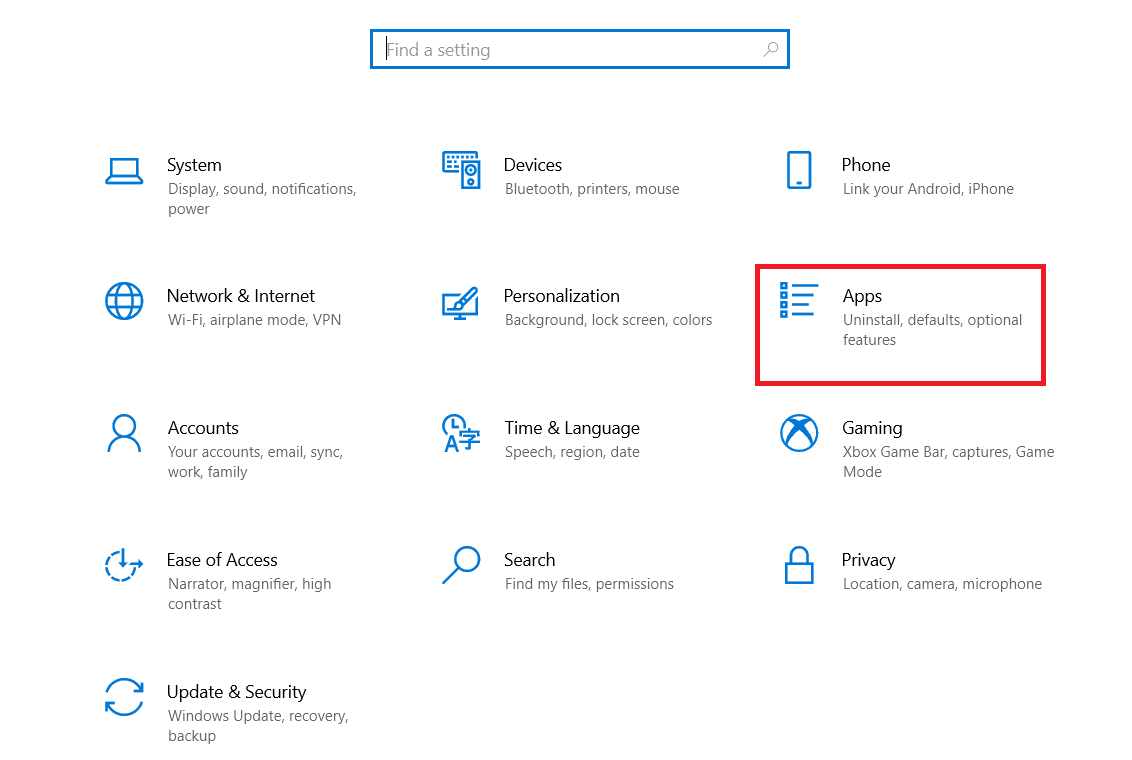
10. Steamアプリを選択します。
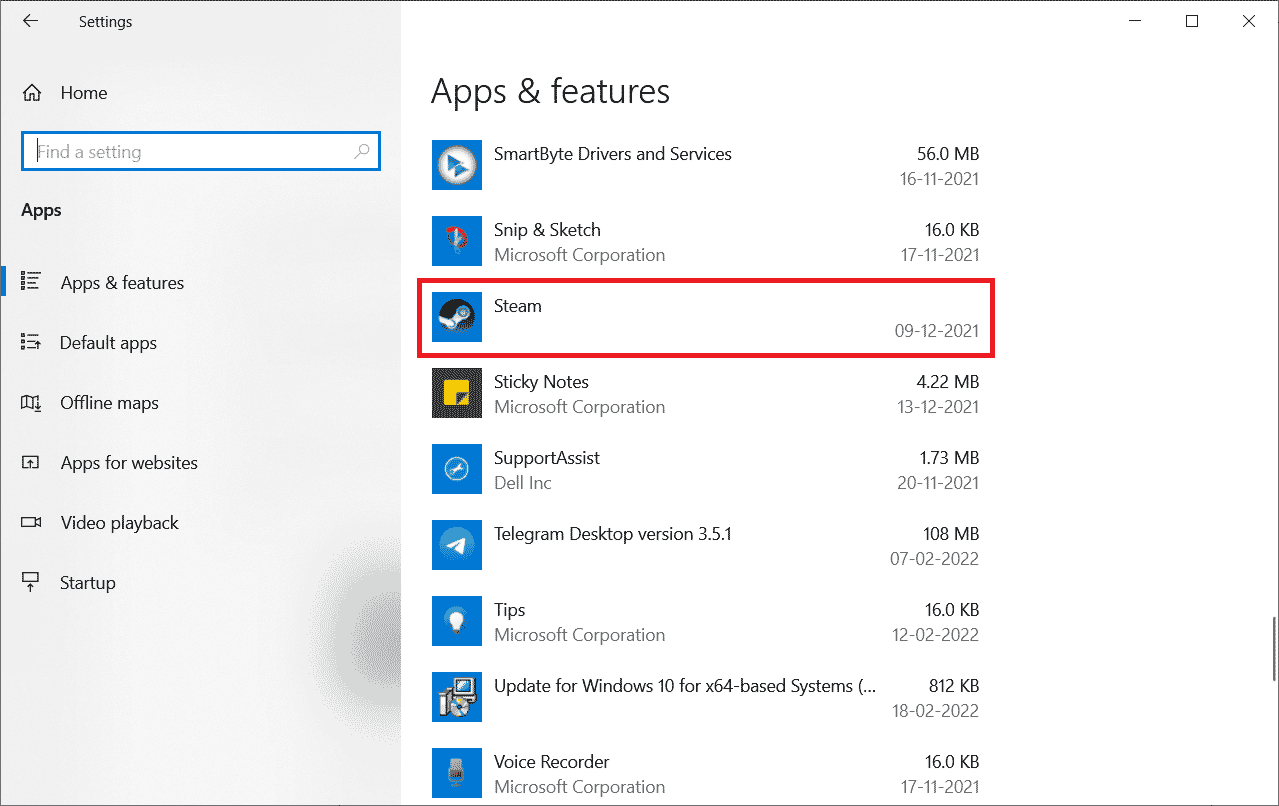
11. [アンインストール] をクリックします。
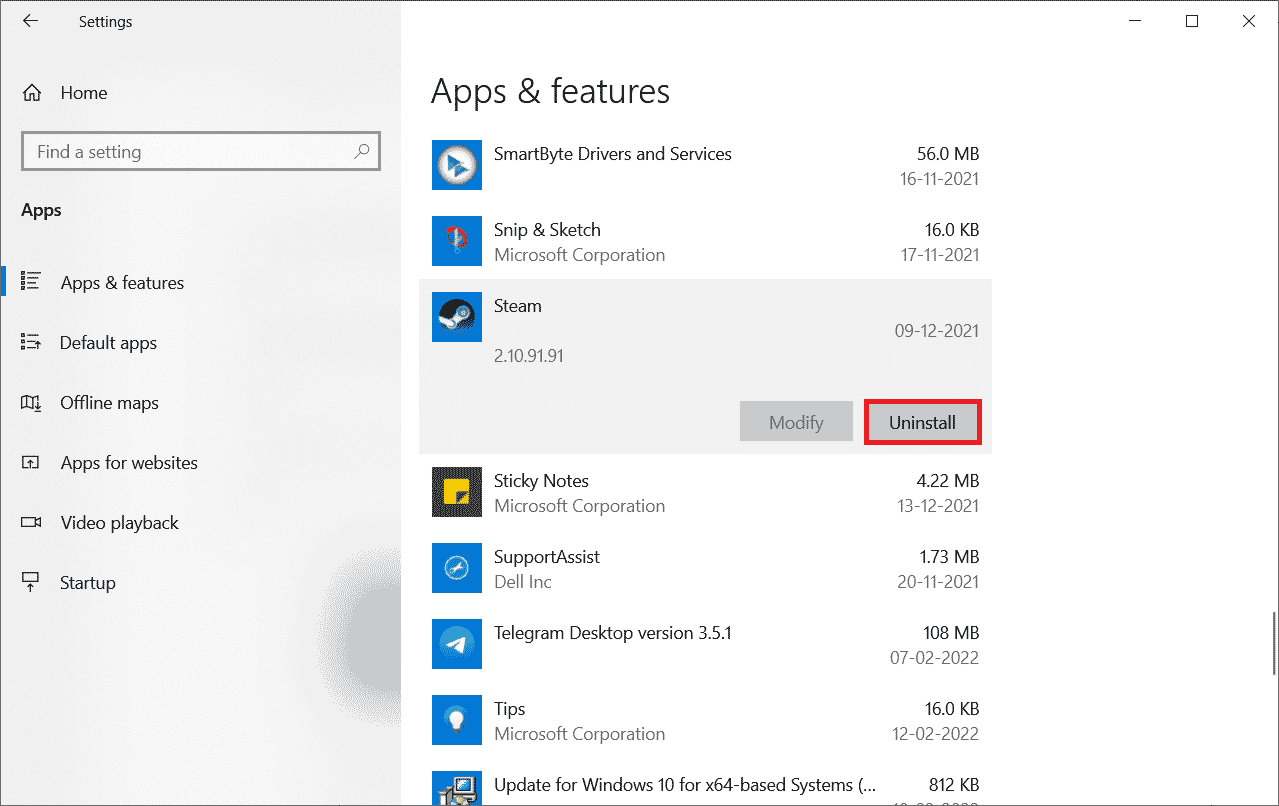
12. 再度、[アンインストール] をクリックしてポップアップを確認します。
![[アンインストール] をクリックして、ポップアップを確認します。 Windows 10でCivilization 5ランタイムエラーを修正する方法](/uploads/article/5620/KKhdbzs3wArCpxnr.png)
13. プロンプトで [はい] をクリックします。
14. [アンインストール] をクリックして、アンインストールを確認します。
![[アンインストール] をクリックして、アンインストールを確認します](/uploads/article/5620/ed44pTj8IHYnycCy.png)
15. アプリケーションがシステムから完全にアンインストールされたら、[閉じる]をクリックします。
![[閉じる] をクリックします。 Windows 10でCivilization 5ランタイムエラーを修正する方法](/uploads/article/5620/3X6OBkgsQOLVHNhk.png)
16. [スタート]をクリックし、 %localappdata%と入力してEnter キーを押します。
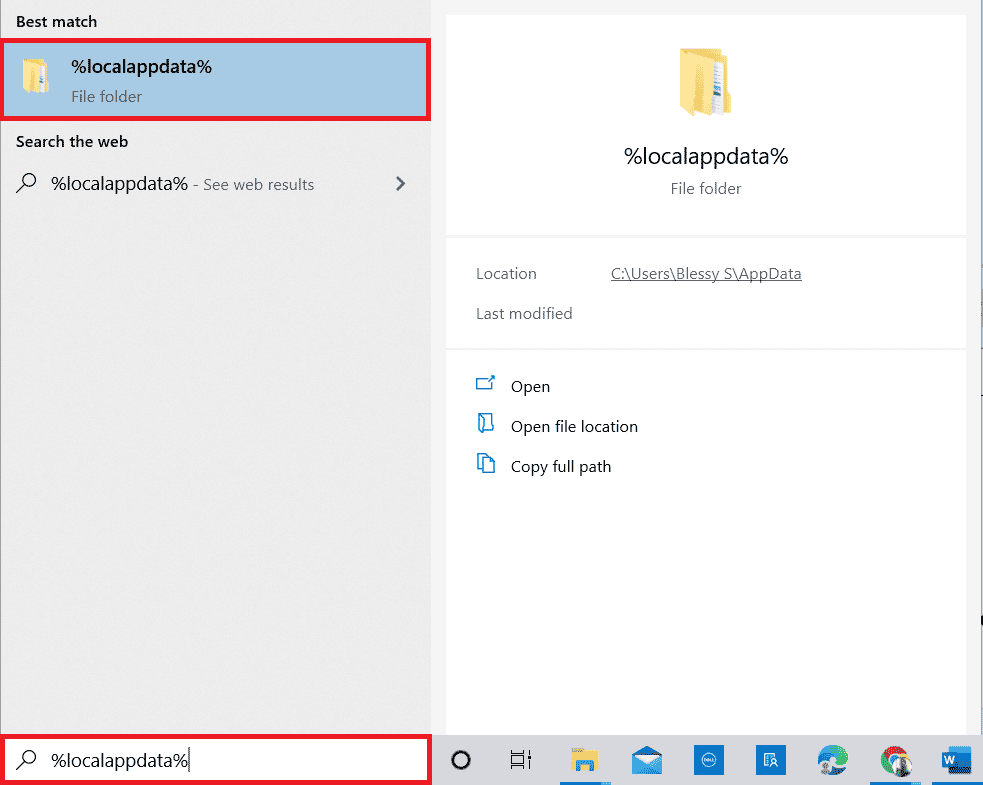
17. 次に、 Steamフォルダを右クリックして削除します。
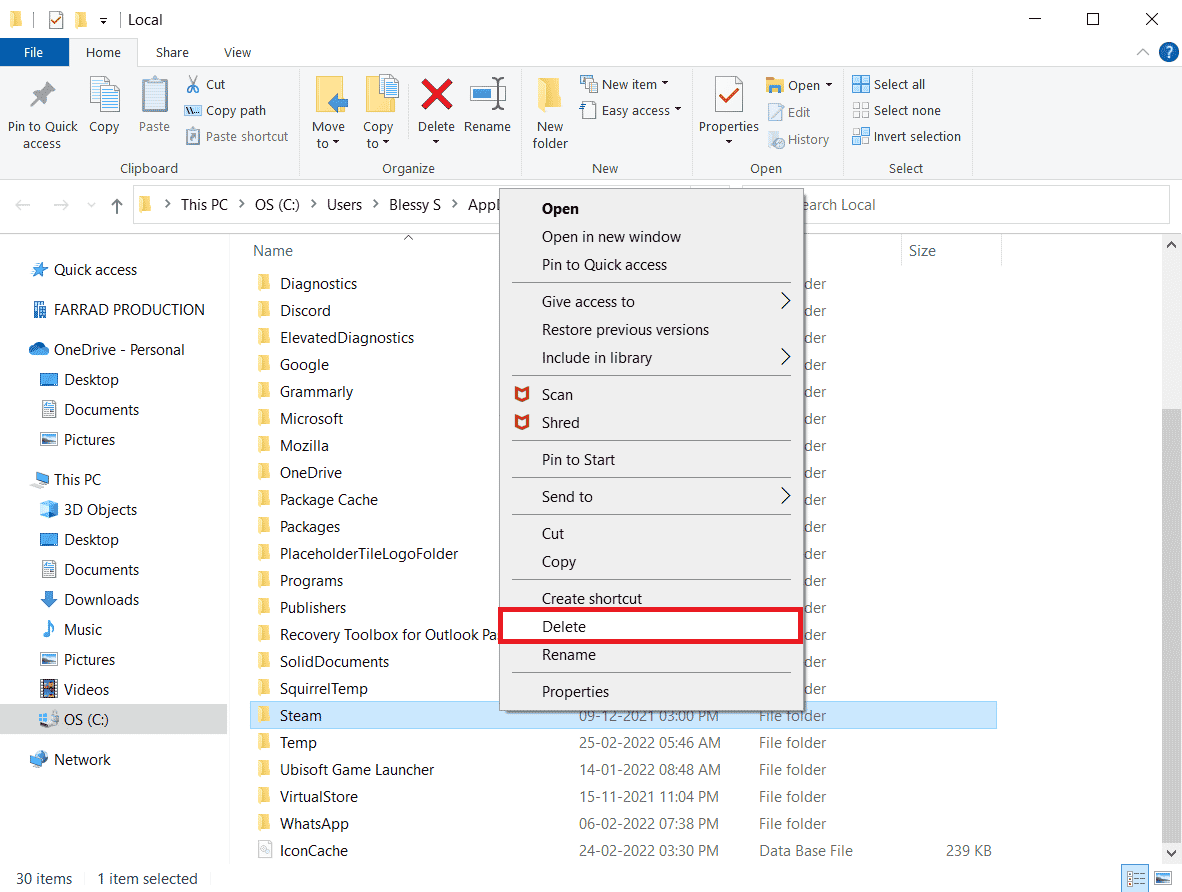
18. もう一度Windows キーを押します。 %appdata%と入力し、[開く] をクリックします。
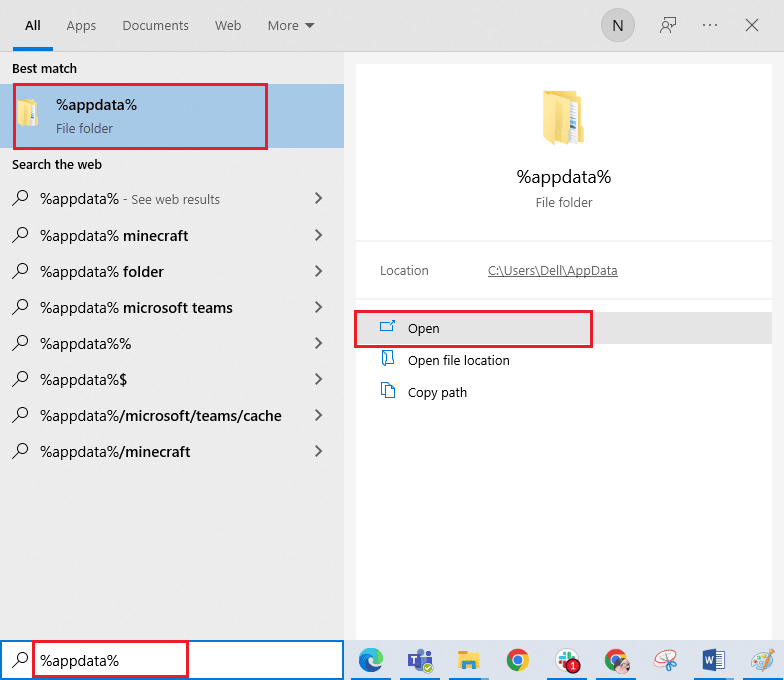
19. 前に行ったように、 Steamフォルダーを削除します。
20. 次に、 PC を再起動します。
21. Steam 公式サイトにアクセスし、 INSTALL STEAMをクリックして、Steam インストール実行可能ファイルを取得します。
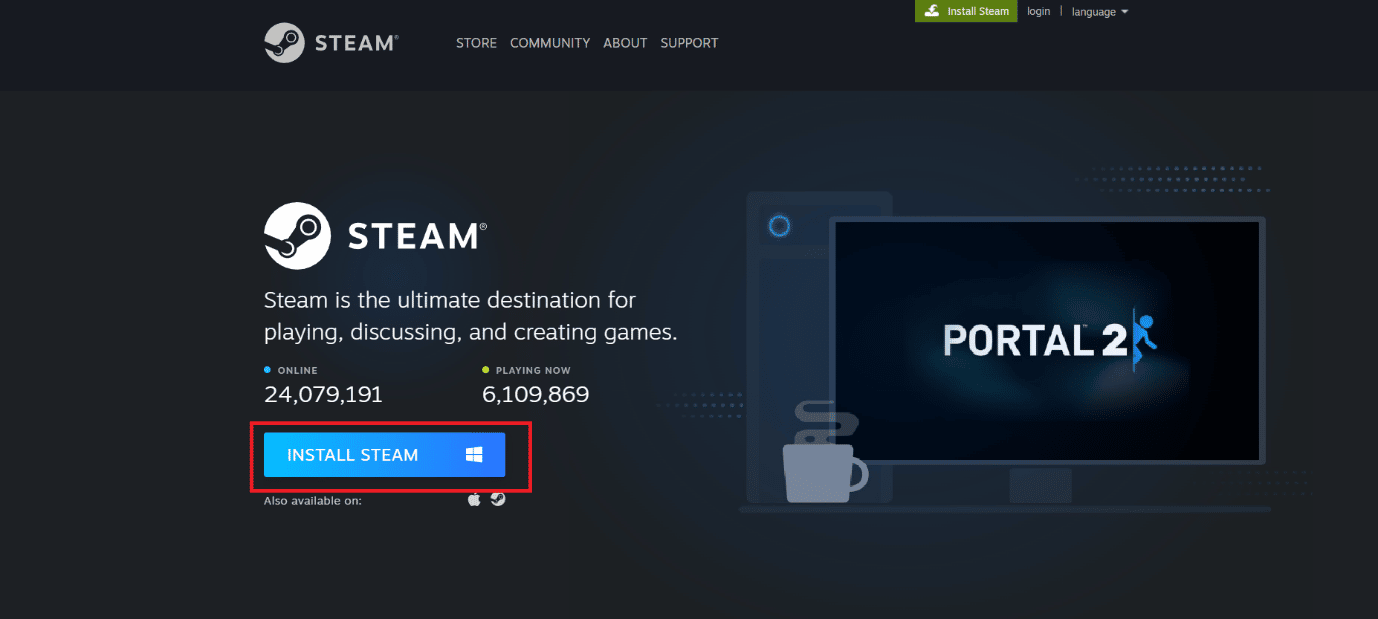
22.インストールされた実行可能ファイルをクリックしてアプリケーションをインストールし、Steam API エラーを初期化できない問題を修正します。
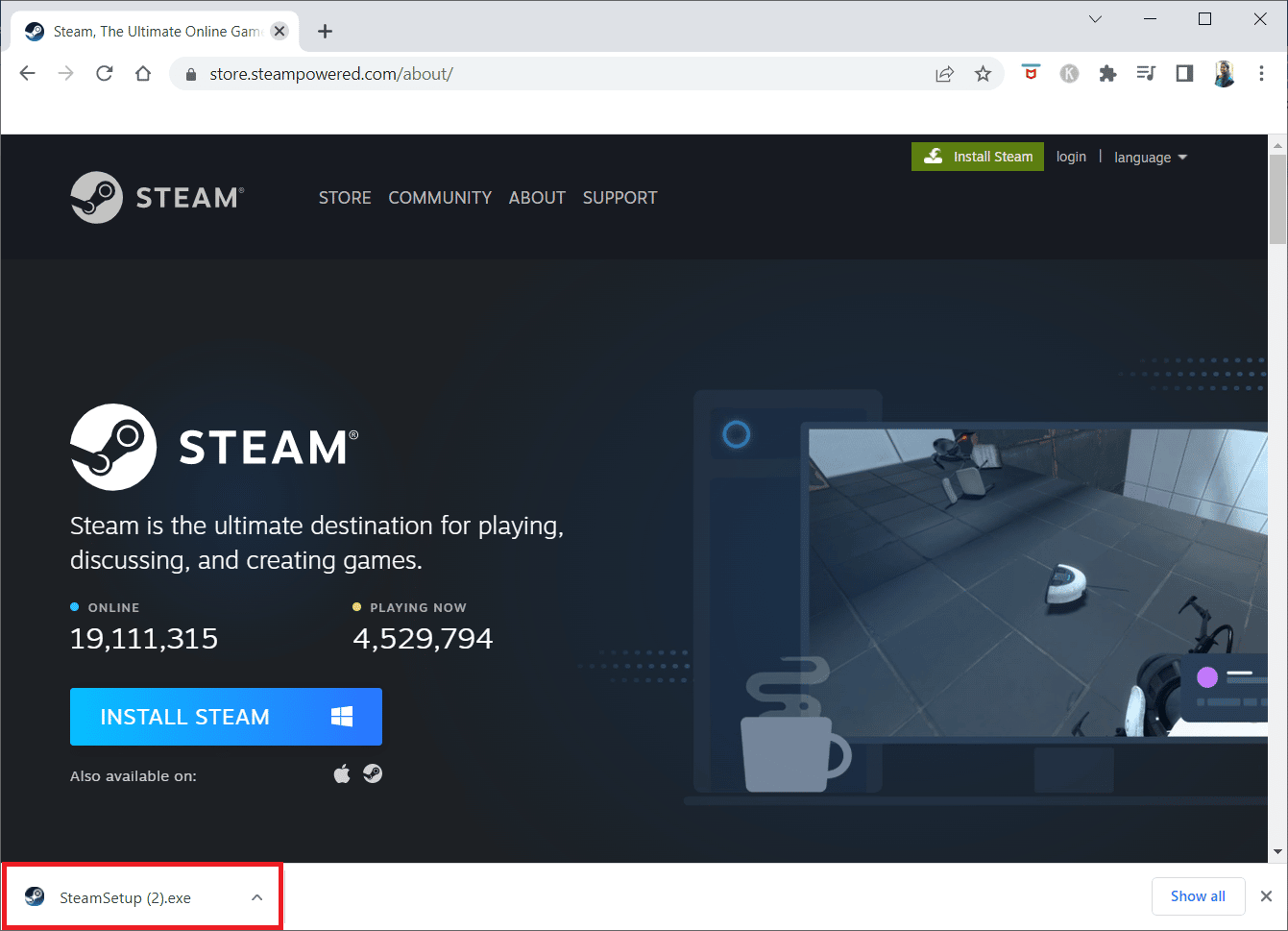
23.ユーザー アカウント制御プロンプトで [はい] をクリックします。
24. インストール ウィザードで、[次へ] をクリックします。
![[次へ] をクリックします。 Windows 10でCivilization 5ランタイムエラーを修正する方法](/uploads/article/5620/YS6xWM53vJyt30H0.png)
25.目的の言語を選択し、[次へ] をクリックします。
![希望する言語を選択し、[次へ] をクリックします](/uploads/article/5620/XxwE3z2tEGrJ9D4b.png)
26. 次に、[インストール] をクリックします。
注:上記の既定のフォルダーにアプリをインストールしたくない場合は、[参照] オプションをクリックして目的のインストール先フォルダーを選択します。
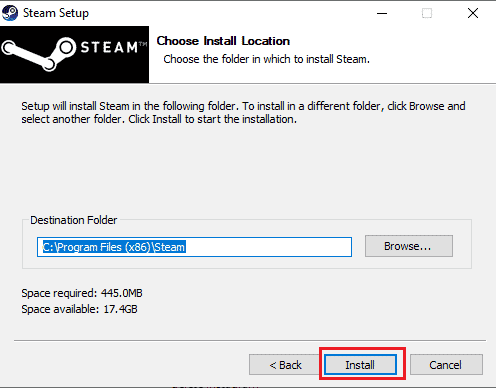
27. Steam クライアントがインストールされるのを待ち、[完了] をクリックします。
![Steam クライアントがインストールされるのを待ち、[完了] をクリックします。](/uploads/article/5620/Xsh9jUExISYpagYJ.png)
28. インストールが完了したら、 Steam 認証情報でログインします。
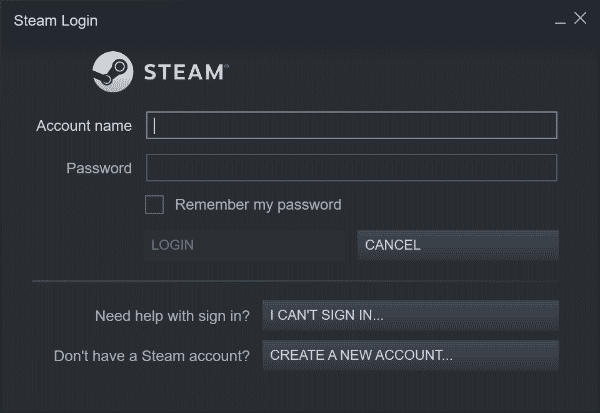
29. steamappsフォルダーをデフォルトの場所のパスに貼り付けます。
C:\Program Files (x86)\Steam\SteamLibrary
注: ゲームをダウンロードする場所によって場所が変わる場合があります。
おすすめされた:
- Instagramで誰かがあなたを報告したかどうかを知る方法
- Windows 10でWOW51900309エラーを修正
- Windows 10 で Star Citizen がクラッシュするのを修正
- Windows 10 での MOM 実装エラーの修正
Windows 10 で Civilization 5 のランタイム エラーを修正する方法に関する上記の記事がお役に立ち、問題を解決できたことを願っています。 問題が発生した場合は、以下にコメントしてください。 また、ご意見をお聞かせください。 ありがとう!
