修正方法Windows10でパスワードを入力できませんか?
公開: 2021-12-30「Windows10でログイン画面にパスワードを入力できないのはなぜですか?」と自問していましたか? もしそうなら、あなたは一人ではありません。 多くの人がパスワードを入力できず、PCにサインインできないと不満を漏らしています。 問題は自動的に解決する場合がありますが、後で再発します。 したがって、問題を完全に修正するには、効果的な解決策が必要です。 幸いなことに、この記事では、今日適用するための優れたヒントを提供します。
PINを使用してWindows10にサインインできないのはなぜですか?
以下の理由により、ログイン画面でパスワードを入力できない場合があります。
- ハードウェア関連の問題
- キーボードの問題
- 古いキーボードドライバー
- ソフトウェアの問題
Windows10で「ログイン画面にパスワードを入力できない」問題を修正する方法
問題の原因がわからないため、以下のすべてのトラブルシューティング方法を試して、何が機能するかを確認してください。
修正1:コンピューターを再起動する
場合によっては、起動時にPCがキーボードを認識せず、入力の問題が発生することがあります。 これは、単純な再起動を実行することで解決できます。
これを行うには、次の手順を使用します。
- 画面の左下隅にある電源ボタンをクリックします。
- [再起動]を選択して、コンピューターが完全に再起動するのを待ちます。
- 次に、パスワードを入力してみてください。
電源ボタンをクリックできない場合は、コンピューターの電源ボタンを長押ししてハードリスタートを実行してください。 次に、デバイスの電源を入れて問題を確認します。
修正2:キーボードのプラグを抜く
この問題は、キーボードの不良が原因である可能性もあります。 この事実を確認するには、USBキーボードを取り外してから、別のポートに接続し直します。 コンピューターのキーボードを使用している場合は、外部キーボードを使用してみて、問題が解決するかどうかを確認してください。 それが消えた場合は、キーボードが原因です。
ワイヤレスキーボードを使用している場合は、電池を交換してから再接続して、問題が解決するかどうかを確認してください。
修正3:オンスクリーンキーボードを使用する
この問題を解決するもう1つの優れた方法は、オンスクリーンキーボードを使用することです。 Windowsには、物理キーボードの問題に直面したときに使用できる仮想キーボードが用意されています。
この回避策を試すには、以下の手順に従ってください。
- Windowsキーを押してから、「Ease ofAccess」(引用符なし)と入力します。
- 結果から[アクセスのしやすさ]キーボード設定を選択します。
- 右側のペインで、[オンスクリーンキーボードを使用する]オプションのスイッチをオンに切り替えます。
- 仮想キーボードが表示されたら、パスワードを入力してコンピューターにログインします。
修正4:スティッキーキーとフィルターキーを無効にする
一部のユーザーは、PCのスティッキーキーとフィルターキーをオフにすることで問題を解決できたと報告しています。
同じことを行う方法は次のとおりです。
- 前の修正で説明したように、アクセスしやすさのキーボード設定にアクセスします。
- スティッキーキーとフィルターキーのトグルボタンをクリックして、それらをオフにします。
- 問題が解決したかどうかを確認します。
修正5:ハードウェアの問題を確認する
コンピュータに接続されているデバイスまたはハードウェアに障害があると、ログイン画面での入力の問題が発生する可能性もあります。 幸い、ハードウェアとデバイスのトラブルシューティングを使用すると、問題の解決に役立ちます。
使用方法は次のとおりです。
- Windowsロゴ+ Rキーボードコンボを押して、[実行]ダイアログボックスを表示します。
- 「control」(引用符なし)と入力し、[OK]ボタンをクリックします。
- [コントロールパネル]ウィンドウが表示されたら、[トラブルシューティング]を選択します。
- 次に、ウィンドウの左側にある[すべて表示]リンクをクリックします。
- [ハードウェアとデバイス]を選択し、[次へ]ボタンをクリックします。 そのオプションが表示されない場合は、代わりにキーボードを選択してください。
- トラブルシューティングは、問題を見つけて自動的に解決しようとします。
修正6:キーボードドライバーを更新する
デバイスドライバには、PCのハードウェアコンポーネントがシームレスに動作するための重要な情報が含まれています。 そのため、キーボードドライバが破損しているか古くなっている場合、問題が発生する可能性があります。

このガイドを使用して、キーボードドライバを更新します。
- Windowsキー+ Xの組み合わせを押して、パワーユーザーメニューを開きます。
- デバイスマネージャを選択します。
- 次の画面で、[キーボード]セクションをダブルクリックして展開します。
- 次に、キーボードドライバーを右クリックして、[ドライバーの更新]を選択します。
- 「ドライバーを自動的に検索する」リンクをクリックします。
- ドライバーが更新されるのを待ちます。
- 最後に、デバイスを再起動します。
Auslogics DriverUpdaterなどの自動ドライバーアップデーターを使用することもできます。 このプロフェッショナルソフトウェアは、マシンをスキャンして古いドライバーを探し、自動的に更新します。 これにより、ドライバー関連の問題を防ぎ、発生した問題を迅速に修正できます。 さらに、Auslogics Driver Updaterは、ドライバーを更新する前にドライバーをバックアップします。 これにより、必要に応じてドライバーを以前のバージョンに復元できます。
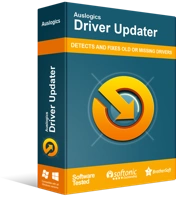
DriverUpdaterでPCの問題を解決する
不安定なPCのパフォーマンスは、多くの場合、古いドライバーや破損したドライバーが原因で発生します。 Auslogics Driver Updaterはドライバーの問題を診断し、古いドライバーを一度にまたは一度に1つずつ更新して、PCをよりスムーズに実行できるようにします。
修正7:システムの復元を使用する
それでもログイン画面に入力できない場合は、隠れた問題に対処している可能性があります。 このような場合、システムの復元を実行すると役立ちます。 システムの復元を使用すると、問題が発生する前の状態にPCを戻すことができます。
次の手順は、システムの復元を実行するためのガイドです。
- Winキー+ Sコンボを使用して、Windows検索バーを表示します。
- 「復元ポイントの作成」(引用符なし)と入力し、右側のメニューで[開く]を選択します。
- [システムのプロパティ]ページが開いたら、[システムの復元]を選択します。
- [次へ]ボタンをクリックします。
- 「その他の復元ポイントを表示」オプションを選択します。
- ここでは、問題が最初に発生する前の日付から復元ポイントを選択します。
- 次に、[影響を受けるプログラムをスキャンする]ボタンをクリックして、処理中にアンインストールされるアプリを表示します。 これらは、選択した日付以降にインストールされたプログラムです。
- [閉じる]ボタンをクリックして、[次へ]を選択します。
- [完了]を選択します。 プロセスが完了すると、問題は解消されます。
まとめ
これで、面倒なことなくPCにログインできるようになります。 Windows 10で「ログイン画面にパスワードを入力できない」問題を修正する方法について質問がありますか? 下記のコメント欄でお気軽にお問い合わせください。 このようなWindows10ガイドの詳細については、ブログをご覧ください。
