Windowsでカメラアプリエラー0xA00F4288を解決するにはどうすればよいですか?
公開: 2022-01-21カメラを使用しようとすると、次のようなエラーメッセージが表示される場合があります。
「他のアプリを閉じます。 別のアプリがすでにカメラを使用しているようです。 必要な場合は、エラーコード0xA00F4288をご覧ください。」
再確認しましたが、カメラを使用しているアクティブなアプリケーションはありません。 この問題で困惑したかもしれませんが、汗を流さないでください。 このガイドでは、エラーコード0xA00F4288を解決するために何をすべきかを説明します。 お使いのデバイスはすぐに正常に動作します。
Windows 10のエラー0xa00f4288とは何ですか?
この問題により、ユーザーはデバイスでカメラを使用できなくなります。 これは、どのバージョンのWindowsでも発生する可能性があります。 この問題は通常、次の原因で発生します。
- コンピュータ上のWindowsファイアウォールまたはサードパーティのウイルス対策ソフトウェアプログラムによる干渉
- MicrosoftStoreアプリの問題
- マルウェア感染
- 問題のあるWindowsアップデート
- カメラドライバーの問題
エラーを修正する方法を学びましょう。
Windows10でカメラアプリエラー0xa00F4288を修正する方法
「他のアプリを閉じる」に直面した場合。 別のアプリがすでにカメラを使用しているようです」というエラーコード0xa00F4288のメッセージが表示されます。修正方法は次のとおりです。
- Windows設定を介してカメラアプリをリセットします
- カメラの権限を変更する
- Windowsストアアプリのトラブルシューティングとハードウェアとデバイスのトラブルシューティングを実行する
- WindowsDefenderファイアウォールを介してカメラアプリを許可する
- Windows 10OSを更新します
- MicrosoftStoreを更新する
- カメラを使用するアプリを無効にする
- カメラドライバを更新または再インストールします
- カメラアプリをアンインストールして再インストールします
- レジストリエディタでフレームサーバーモードを有効にする
- コンピューターをスキャンしてウイルスを検出します
2つ以上の修正を適用するまでに、「使用中のカメラ」の問題は解消されます。
修正を適用するための手順を始めましょう。
修正1:カメラを使用するアプリを無効にする
この解決策は、エラー0xa00F4288が発生したときに最初に頭に浮かぶ解決策です。 現在カメラを使用している可能性のあるアプリを無効にする方法は次のとおりです。
- タスクマネージャを開きます。 これを行うには、Windows + Xキーボードの組み合わせを押してパワーユーザーメニューを開きます。 次に、リストからタスクマネージャをクリックします。
- タスクマネージャが起動したら、[プロセス]タブに移動します。
- カメラを使用している可能性のあるアプリをクリックし、[タスクの終了]ボタンをクリックします。
カメラを使用している可能性のあるアプリを無効にした後、次に行うべきことは、それらのプログラムへのカメラアクセスを拒否することです。 設定で行う方法は次のとおりです。
- Windows設定を開きます。 [スタート]メニューに移動し、[設定](歯車のアイコンで表されます)をクリックします。
- プライバシーをクリックします。
- 左側のペインの[アプリのアクセス許可]カテゴリの下にある[カメラ]をクリックします。
- ページの右側にある[カメラにアクセスできるアプリを選択してください]セクションに移動し、カメラにアクセスできるすべてのアプリをオフに切り替えます。 心配しないでください。 これらのアプリでカメラを再度使用する必要がある場合は、カメラへのアクセス許可を求められます。 ただし、当面の間、これによりエラー0xa00F4288の表示が停止します。
修正2:カメラの権限を変更する
カメラの権限を変更すると、エラー0xa00F4288の解決に役立つ場合があります。 その方法は次のとおりです。
- Windows + Iキーボードの組み合わせを押して、Windows設定を開きます。
- プライバシーをクリックします。
- 左側のペインの[アプリのアクセス許可]の下にある[カメラ]をクリックします。
- ページの右側にある[このデバイスのカメラアクセスはオン/オフです]の下にある[変更]ボタンをクリックします。
- カメラアクセスをオフにしてからオンに戻します。
- [アプリにカメラへのアクセスを許可する]オプションをオフに切り替えます。 次に、もう一度オンに切り替えます。
- 特定のプラットフォームのカメラで問題が発生した場合は、[カメラにアクセスできるアプリを選択してください]セクションに移動します。 プラットフォームでカメラの使用がアクティブになっていることを確認します。
修正2:Windows設定を介してカメラアプリをリセットする
カメラアプリをリセットすると、直面している障害を解決できる場合があります。 その方法は次のとおりです。
- Windowsの設定に移動します。 これを行うには、[スタート]メニューを開き、[設定]アイコンをクリックします。 Windows + Iキーボードの組み合わせを使用して、設定アプリを起動することもできます。
- アプリをクリックします。
- 新しいページの左側のペインで[アプリと機能]をクリックします。
- 画面右側のアプリのリストでカメラアプリを見つけます。 クリックして。
- [詳細オプション]をクリックします。
- ページの下部に移動し、[リセット]をクリックします。
- カメラをもう一度使用してみてください。 問題は正常に解決されましたか? エラーが続く場合でも、心配する必要はありません。 先に進み、次の修正を試してください。
修正3:Windowsストアアプリのトラブルシューティングとハードウェアとデバイスのトラブルシューティングを実行する
Windows 10には、ユーザーが遭遇する可能性のあるさまざまな問題に対処するためのトラブルシューティングツールがいくつか付属しています。 アプリのトラブルシューティングとハードウェアおよびデバイスのトラブルシューティングを実行することで、エラー0xa00F4288を修正できる場合があります。 これがあなたがしなければならないことです:
- Windows設定を開きます。 画面の左下隅にある[スタート]ボタンを右クリックすると、[設定]を開くことができます。 次に、オプションのリストで[設定]をクリックします。
- [更新とセキュリティ]をクリックします。
- 左側のペインで[トラブルシューティング]をクリックします。
- 画面の右側にあるWindowsストアアプリをクリックします。
- [トラブルシューティングの実行]をクリックして、システムが問題を検出して解決するのを待ちます。
- 次に、[ハードウェアとデバイス]をクリックします。
- [このトラブルシューティングを実行する]をクリックします。
修正4:WindowsDefenderファイアウォールを介してカメラアプリを許可する
WindowsDefenderファイアウォールがカメラアプリに干渉している可能性があります。 残念ながら、ファイアウォールをオフにすることはお勧めできません。 そうすることで、PCが攻撃を受けやすくなります。 そのため、代わりにWindowsファイアウォールを介してカメラアプリを許可することをお勧めします。 ファイアウォールがカメラをブロックしているかどうかを確認する必要があります。 それ以外の場合は、次の修正に進むことができます。 ただし、それまでの間、以下の手順に従ってください。
- [スタート]メニューに移動し、検索ボックスに「ファイアウォール」(引用符なし)と入力します。
- 検索結果から[WindowsDefenderファイアウォール]をクリックします。
- 左側のウィンドウの[WindowsDefenderファイアウォールを介したアプリまたは機能の許可]リンクをクリックします。
- カメラアプリを見つけ、[プライベート]と[パブリック]のチェックボックスをオンにして、アプリをそれぞれプライベートネットワークとパブリックネットワークで許可します。 リストにカメラアプリが見つからない場合は、[別のアプリを許可する]ボタンをクリックして追加します。
- カメラをもう一度使用してみてください。
修正5:Windows 10OSを更新する
Windows 10オペレーティングシステムを更新すると、「カメラが機能しない」問題の解決に役立つ場合があります。 Windows Updateをインストールするには、次の手順に従います。
- キーボードのWindowsロゴキーとIキーの組み合わせを押して、Windows設定を開きます。
- [更新とセキュリティ]をクリックします。
- 左側のウィンドウで[WindowsUpdates]をクリックします。
- [更新の確認]ボタンをクリックして、利用可能な更新があるかどうかを確認します。 アプリが何かを見つけたら、[ダウンロードしてインストール]リンクをクリックします。
- コンピューターを再起動して、更新プロセスを完了します。
新しいアップデートをインストールした後に問題が発生した場合は、アップデートに問題がある可能性があります。 それらをアンインストールすると役立つ場合があります。 WindowsUpdateをアンインストールする方法は次のとおりです。
- Windows + Iキーボードの組み合わせを押して、Windows設定アプリを開きます。
- [更新とセキュリティ]をクリックします。
- ページの左側にあるWindowsUpdateをクリックします。
- ページの右側にある[履歴の更新]リンクをクリックします。
- [更新履歴の表示]画面で、[更新のアンインストール]リンクをクリックします。
- システムは、最近の更新のリストとそれらのインストール日を表示します。 削除する更新を右クリックし、コンテキストメニューの[アンインストール]をクリックします。
修正6:MicrosoftStoreを更新する
問題のあるMicrosoftStoreアプリがカメラに干渉し、エラーが表示される可能性があります。 Microsoft Storeアプリを更新すると、その問題を解決するのに役立ちます。 実行する必要のある手順は次のとおりです。

- [スタート]をクリックして、[スタート]メニューを開きます。
- MicrosoftStoreを見つけて起動します。
- [もっと見る]をクリックします。
- ダウンロードと更新に移動します。
- [更新を取得]をクリックします。 システムは、MicrosoftStoreで利用可能なアップデートをダウンロードします。
修正7:カメラドライバーを更新または再インストールする
カメラドライバを更新すると効果的であることがわかります。 デバイスマネージャから最新のカメラドライバを入手するには、次の手順に従います。
- 画面の左下隅にある[スタート]ボタンを右クリックするか、Windows + Xキーボードの組み合わせを押して、[パワーユーザー]メニューを呼び出します。
- メニューのオプションのリストから[デバイスマネージャ]をクリックします。
- デバイスマネージャが開いたら、[サウンド、ビデオ、およびゲームコントローラ]または[カメラとイメージングデバイス]まで下にスクロールします。 カテゴリをダブルクリックして展開し、カメラを見つけます。
- カメラを右クリックし、コンテキストメニューの[ドライバソフトウェアの更新]をクリックします。
- インターネット接続をオンにして、「更新されたドライバーソフトウェアを自動的に検索する」というオプションをクリックします。
- システムが最新バージョンのカメラドライバを検索してインストールするのを待ちます。
注:デバイスマネージャーでカメラが見つからない場合は、上部のメニューバーにある[ハードウェアの変更をスキャンする]をクリックします。
デバイスマネージャを使用してカメラドライバを正常に更新できなかった場合は、コンピュータの製造元のWebサイトにアクセスできます。 そこに、ドライバソフトウェアの新しいバージョンがあります。 その後、ドライバをダウンロードしてインストールできます。 デバイスに一致するドライバーをダウンロードすることを確認する必要があります。 正しくないドライバーをインストールすると、デバイスに損傷を与えたり、カメラが機能しなくなる可能性があります。
ドライバーの更新を簡単にするために、Auslogics DriverUpdaterを使用することをお勧めします。 これは、コンピューターの破損、欠落、古さ、および不正確なドライバーを監視する自動ツールです。 ハードウェアデバイス用の正しいドライバーをダウンロードしてインストールするのに役立ちます。
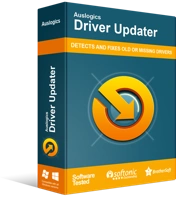
DriverUpdaterでPCの問題を解決する
不安定なPCのパフォーマンスは、多くの場合、古いドライバーや破損したドライバーが原因で発生します。 Auslogics Driver Updaterはドライバーの問題を診断し、古いドライバーを一度にまたは一度に1つずつ更新して、PCをよりスムーズに実行できるようにします。
場合によっては、ドライバーの更新を実行した後にエラー0xa00F4228が発生することがあります。 このようなシナリオでは、カメラドライバーを以前のバージョンにロールバックすることを検討する必要がある場合があります。 これは、デバイスマネージャーを介して行うことができます。 方法は次のとおりです。
- デバイスマネージャを開きます。 [実行]ダイアログボックスを起動し、「Devmgmt.msc」(引用符なし)と入力して、[OK]ボタンをクリックします。
- サウンド、ビデオ、およびゲームコントローラのカテゴリまたはカメラとイメージングデバイスのカテゴリでカメラを探します。
- カメラを右クリックし、コンテキストメニューから[プロパティ]をクリックします。
- [カメラのプロパティ]ボックスが開いたら、[ドライバー]タブに切り替えて、[ドライバーのロールバック]ボタンをクリックします。
- プロセスが完了したら、デバイスマネージャを閉じて、コンピュータを再起動します。
修正8:カメラアプリをアンインストールして再インストールする
カメラアプリをアンインストールして再インストールすると、「別のアプリがカメラを使用しています」という問題の解決に役立つ場合があります。 カメラアプリをアンインストールするには、次のことを行う必要があります。
- 画面の左下隅にある[スタート]ボタンを右クリックするか、WindowsロゴキーとXキーの組み合わせを押します。 これを行うと、パワーユーザーメニューが開きます。
- オプションのリストからPowerShell(管理者)をクリックします。
- ユーザーアカウント制御(UAC)が表示されたら、[はい]ボタンをクリックして続行します。
- 次の行をコピーしてPowerShellテキストフィールドに貼り付け、Enterキーを押して実行します。
get-appxpackage * Microsoft.WindowsCamera * | PowerShellのremove-appxpackage
- 上記のコマンドを実行すると、システムはカメラアプリをアンインストールします。 Microsoft Storeにアクセスして、アプリを再インストールします。
修正9:レジストリエディタでフレームサーバーモードを有効にする
Windowsレジストリに次の変更を加えると、カメラが再び機能するようになります。 見てください:
- レジストリエディタを開きます。 これを行うには、WindowsロゴキーとRの組み合わせを押して[実行]ダイアログボックスを開きます。 次に、テキストボックスに「Regedit」(引用符なし)と入力し、[OK]ボタンをクリックします。
- UACは、レジストリエディタにコンピュータを変更させるように要求するプロンプトを表示します。 ダイアログの[はい]ボタンをクリックして続行します。
- レジストリエディタが開いたら、最初に行う必要があるのは、バックアップファイルを作成することです。 レジストリをバックアップすることで、必要に応じてコンピュータの現在の動作状態を取り戻すことができます。 したがって、次の手順に従って、Windowsレジストリ全体をバックアップします。
- [コンピューター]を右クリックし、コンテキストメニューの[エクスポート]をクリックします。
- バックアップファイルの名前を入力します。
- コンピュータ上の安全な場所を選択してファイルを保存します。 必要に応じて、外付けドライブに保存できます。
- [保存]ボタンをクリックします。
- HKEY LOCAL MACHINE-> SOFTWARE-> Microsoft-> Windows Media Foundation-> Platformに移動します。
- [プラットフォーム]を右クリックして、[新規]にカーソルを合わせます。
- DWORD(32ビット)値をクリックします。
- 新しいDWORDに名前を付けます
- [値のデータ]ボックスにEnableFrameServerModeタイプ「1」をダブルクリックします。 次に、[OK]をクリックします。
- レジストリエディタを閉じて、コンピュータを再起動します。
- カメラをもう一度使用してみてください。 エラーは表示されなくなります。
修正10:コンピューターをスキャンしてウイルスを検出する
マルウェア感染は、PCに予期しない問題を引き起こす可能性があります。 これを防止したり、現在の感染を排除したりするには、用途の広いウイルス対策プログラムを使用してシステムをスキャンすることが重要です。 AuslogicsAnti-Malwareの使用をお勧めします。 Anti-Malwareは、コンピューターで問題を引き起こしている根深い悪意のあるアイテムを見つけて削除します。 ソフトウェアプログラムは、Microsoftシルバーアプリケーション開発者であるAuslogicsによって設計されています。 したがって、PCにすでにある他のセキュリティプログラムに干渉することはありません。 後者が検出できない可能性のある問題を見つけることさえあります。

マルウェア対策でPCを脅威から保護する
アンチウイルスが見逃す可能性のあるマルウェアがないかPCをチェックし、AuslogicsAnti-Malwareを使用して脅威を安全に削除します
結論
この記事では、カメラアプリでエラー0xa00f4288を取り除く方法について説明しました。 カメラに影響を与える可能性のある問題がいくつかあります。 ソリューションのリストでそれらを使い果たしようとしました。
この問題に対する他の解決策を知っている場合は、以下のコメントセクションでそれらを共有してください。 発言を削除することもできます。 ご連絡をお待ちしております。
