Windows10でオーディオスタッターを修正する方法
公開: 2022-06-15ゲームや映画から会議やビデオ編集まで、さまざまな理由で誰もがコンピュータスピーカーを機能させる必要があります。
そのため、オーディオの問題、特に吃音はイライラする傾向があります。
通常のオーディオの頭痛の種とは異なり、この問題は、デフォルトのスピーカーを外部用に捨てた後でも続く可能性があります。
それで、あなたは何をすべきですか? ありがたいことに、この記事には、Windows10での音声の途切れに対する解決策が含まれています。
オーディオエンハンスメントを無効にする
Windowsには、システムのスピーカーを最大限に活用するのに役立つデフォルトのオーディオ拡張機能が付属しています。 他のサードパーティアプリケーションも、オーディオ拡張テクノロジを使用してオーディオ品質を大幅に向上させます。
ほとんどの場合、この機能は問題なく機能しますが、問題が発生する場合があります。 たとえば、拡張機能では、新しいオーディオデバイスや互換性のないハードウェアで問題が発生する可能性があります。
そのため、Windowsまたはサードパーティのアプリがサウンドを強化しようとして失敗している可能性があるため、オーディオが途切れる可能性があります。
この場合の解決策は、機能を無効にすることです。 次の手順を実行します:
- Win + Iキーボードショートカットをタップして、設定をすばやく起動します。
- [設定]が開いたら、[システム]>[サウンド]をクリックします。
- サウンドページの右側に移動し、サウンドコントロールパネルをクリックします。

- [サウンド]ダイアログウィンドウが表示されたら、[再生]タブにとどまります。
- 次に、[再生]タブの下にあるデフォルトのサウンドデバイスを右クリックし、コンテキストメニューの[プロパティ]をクリックします。
- [スピーカーのプロパティ]ダイアログウィンドウが表示されます。
- [拡張機能]タブに切り替えます。
- [すべての拡張機能を無効にする]チェックボックスをオンにして、[OK]ボタンをクリックします。
[拡張機能]タブは、Windows10バージョン21H2からは使用できなくなっていることに注意してください。 代わりに、[空間サウンド]タブが表示されます。 この場合、[詳細設定]タブに移動し、[オーディオエンハンスメントを有効にする]チェックボックスをオフにします。 このオプションは、デバイスがオーディオ拡張をサポートしている場合に使用できます。
オーディオサービスを再起動します
吃音の問題の考えられる原因のリストの次は、Windowsオーディオサービスです。 このサービスは、システムのサウンドに責任があります。
Windowsのネイティブな問題であるからといって、問題が発生しないというわけではありません。 スタックしたり、サードパーティまたは別のシステムプログラムと衝突したりする可能性があります。 これらのケースのいずれでも、コンピュータのサウンドの管理に失敗することがわかります。これは、吃音を説明する可能性があります。
そのため、サービスを再起動して、問題が解決するかどうかを確認してください。
- [スタート]メニューを開き、「サービス」と入力して、[サービス]の結果をクリックします。
- サービスアプリケーションが表示されたら、Windowsオーディオサービスまで下にスクロールします。
- Windowsオーディオを右クリックし、コンテキストメニューから[再起動]を選択します。
- また、サービスのスタートアップの種類が自動に設定されていることを確認する必要があります。 その情報は、サービスの右側にある[スタートアップの種類]列にあります。
- [自動]に設定されていない場合は、サービスをダブルクリックして[プロパティ]ダイアログを開きます。
- 次に、[スタートアップの種類]ダイアログウィンドウで[自動]を選択し、[OK]ボタンをクリックします。
オーディオ形式を変更する
Windowsには、さまざまなスピーカーでうまく機能するさまざまなビットレートとオーディオ周波数があります。
ヘルツ(Hz)が高いほど、楽しむことができる周波数範囲が広くなります。 つまり、高音、低音、高音のいずれであっても、オーディオのシャープネス、明瞭さ、ディテールが向上します。 同様に、ビットレートが高いほど、オーディオ品質も高くなります。
ただし、再生しようとしているファイルとサウンドを生成するスピーカーによって大きく異なります。
現在のWindowsオーディオ形式はスピーカーと互換性がない可能性があります。 したがって、他のビットレートと周波数に切り替えて、何が機能するかを確認してください。
以下のガイドは、オーディオのビットレートと周波数を変更する方法を示しています。 別のオプションを選択し、吃音の問題がなくなるまで確認します。
- Win + Iキーボードショートカットをタップして、設定をすばやく起動します。
- [設定]が開いたら、[システム]>[サウンド]をクリックします。
- サウンドページの右側に移動し、サウンドコントロールパネルをクリックします。
- [サウンド]ダイアログウィンドウが表示されたら、[再生]タブにとどまります。
- 次に、[再生]タブの下にあるデフォルトのサウンドデバイスを右クリックし、コンテキストメニューの[プロパティ]をクリックします。
- [スピーカーのプロパティ]ダイアログウィンドウが表示されます。
- [詳細設定]タブに切り替えます。
- [詳細設定]タブが表示されたら、[デフォルトの形式]の下のドロップダウンメニューを開きます。
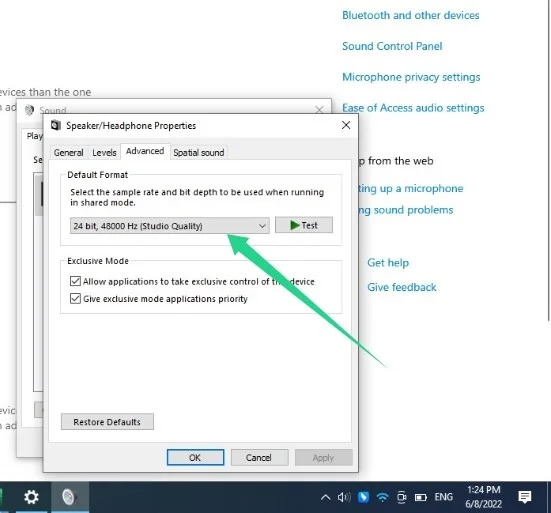
- 次に、16ビット、44100 Hz(CD品質)を選択します。
- [OK]ボタンをクリックします。
オーディオとのネットワーク競合を解決する
一部のユーザーは、WiFiまたはLANに接続した後、音声の途切れや遅延の問題が常に発生したと不満を漏らしました。
問題の原因を実際に理解している人は誰もいませんが、一度アクティブ化すると、ネットワークドライバがオーディオデバイスドライバと衝突する可能性があります。 場合によっては、WiFiネットワークに固有のものです。
チェックしていない場合は、WiFiまたはLANを切断して、オーディオの問題が解決しないかどうかを確認してください。
問題が解決した場合は、別のネットワークに切り替える必要があります。
ネットワークドライバを再インストールすることもできます。 次の手順を実行します:
- タスクバーに移動し、[スタート]ボタンを右クリックします。
- メニューで[デバイスマネージャ]を選択します。
- [ネットワークアダプタ]カテゴリを展開し、Realtek PCIe GbEファミリコントローラなどのローカルネットワークアダプタを右クリックして、[デバイスのアンインストール]をクリックします。
- [アンインストール]をクリックして、コンピューターを再起動します。
- これで、吃音の問題を確認できます。
また、ワイヤレスアダプタを再インストールして、問題が解決するかどうかを確認する必要があります。
何も機能しない場合は、ドライバーの更新を検討してください。
オーディオデバイスを再起動します
スピーカーが動かなくなったり、応答しなくなったりした場合は、オーディオデバイスを再起動するとうまくいくことがあります。
- タスクバーに移動し、[スタート]ボタンを右クリックします。
- メニューで[デバイスマネージャ]を選択します。
- 「オーディオ入力と出力」カテゴリを展開します。
- スピーカーを右クリックし、[デバイスを無効にする]オプションをクリックします。
- スピーカーを右クリックし、[デバイスを有効にする]をクリックします。
- 吃音の問題を確認します。
コンピュータのオーディオデバイスドライバを再インストールします
オーディオドライバは、オペレーティングシステムとスピーカーの間で情報を中継する役割を果たします。 オペレーティングシステムのコマンドをスピーカーに解釈し、OSにフィードバックを送信します。

ドライバーが誤動作し始めると、この情報交換プロセスが失敗し、スピーカーは本来の音の再生を停止します。 そのため、吃音などの問題が発生し始めます。
ほとんどの場合、ドライバーを再インストールすると、最適な操作を再開するために必要な微調整が行われます。
その方法は次のとおりです。
- タスクバーに移動し、[スタート]ボタンを右クリックします。
- メニューで[デバイスマネージャ]を選択します。
- 「オーディオ入力と出力」カテゴリを展開します。
- スピーカーを右クリックし、[デバイスのアンインストール]オプションをクリックします。
- 確認ダイアログボックスが開いたら、もう一度[アンインストール]をクリックします。
- PCを再起動します。
- コンピュータを再起動すると、Windowsはオーディオドライバを自動的に再インストールします。
オーディオドライバを更新する
この問題は、オーディオドライバソフトウェアに関連している可能性があります。 場合によっては、ドライバーが行方不明になったり破損したりして、吃音などの問題が発生することがあります。 また、ドライバが古すぎてオペレーティングシステムと適切に通信できない可能性もあります。
いずれにせよ、再インストールしても問題は解決しません。 代わりに、更新されたバージョンをインストールする必要があります。
ドライバーを更新するには、さまざまな方法があります。 Windows Updateクライアントを使用するか、スピーカーの製造元のWebサイトからドライバーをダウンロードできます。 また、ラップトップのOEMのWebサイトからドライバーを入手したり、システムに付属しているネイティブのドライバー更新ソフトウェアプログラムを使用したりすることもできます。
WindowsUpdateの使用
Windows Updateを使用するには、Win + Iを押して設定アプリに移動し、[更新とセキュリティ]に移動して、[すべてのオプションの更新を表示]をクリックします。
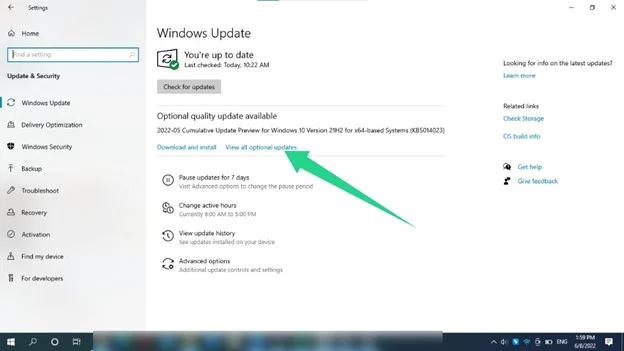
[オプションの更新]ページで、[ドライバーの更新]を展開し、オーディオドライバーを選択して、[ダウンロードしてインストール]ボタンをクリックします。
また、Windows Updateページに移動し、更新プログラムを確認してインストールすることをお勧めします。 このようにして、他の古いシステムコンポーネントが原因である場合、問題は解決されます。
ドライバーのダウンロード
ドライバーの最新バージョンは、スピーカーの製造元またはコンピューターの製造元のWebサイトからダウンロードできます。
公式ウェブサイトにのみアクセスするようにしてください。 また、正しいドライバソフトウェアを選択していることを確認してください。
たとえば、ラップトップの製造元を調べている場合は、PCのメーカーとモデルのドライバーを探してください。
どちらの場合も、オペレーティングシステムの62ビットまたは32ビットアーキテクチャに一致するセットアップファイルを選択するようにしてください。
サードパーティプログラムの使用
1人のドライバーを探してインターネットを精査するのはストレスになる可能性があることに同意する必要があります。 そのため、すべての作業を実行するプログラムを使用することをお勧めします。
Auslogics Driver Updaterは、障害のある古いドライバーをチェックし、それらを自動的に更新するように設計された専用のドライバー更新ツールです。
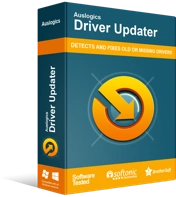
DriverUpdaterでPCの問題を解決する
不安定なPCのパフォーマンスは、多くの場合、古いドライバーや破損したドライバーが原因で発生します。 Auslogics Driver Updaterはドライバーの問題を診断し、古いドライバーを一度にまたは一度に1つずつ更新して、PCをよりスムーズに実行できるようにします。
ツールをダウンロードしてインストールすると、システムをスキャンしてこれらのドライバーのいずれかを探します。 それらを見つけると、リストが表示されます。 次に、更新ボタンをクリックして、ドライバーの最新バージョンをインストールできます。
このツールは、1つだけでなく、コンピューター上のすべてのドライバーをスキャンします。 また、メーカーが承認した公式のドライバープログラムを含むサーバーからそれらを更新します。
まとめ
音声の問題は、上記のトラブルシューティング方法のいずれかを使用して解決する必要があります。
ただし、このような問題を回避するには、コンピュータを常に最高の状態に保つ必要があります。 これを行うには、オペレーティングシステムとドライバーを継続的に更新するようにしてください。
また、アンインストールされたアプリケーションが残した可能性のあるジャンクファイルや問題のあるレジストリキーを取り除く必要があります。 ただし、それをすべて行うことは、タスクとストレスになる可能性があります。

AuslogicsBoostSpeedでPCの問題を解決する
BoostSpeedは、PCのクリーニングと最適化に加えて、プライバシーを保護し、ハードウェアの問題を診断し、速度を上げるためのヒントを提供し、ほとんどのPCのメンテナンスとサービスのニーズに対応する20以上のツールを提供します。
そのため、AuslogicsBoostSpeedが必要です。 このプログラムには、ジャンクファイルを削除してシステムレジストリをクリーンアップするのに役立つ一連のツールが付属しています。 このようにして、安心してシステムが最適化されていることを確認できます。
