Apple Music アートワークが表示されない問題を修正する方法
公開: 2023-02-13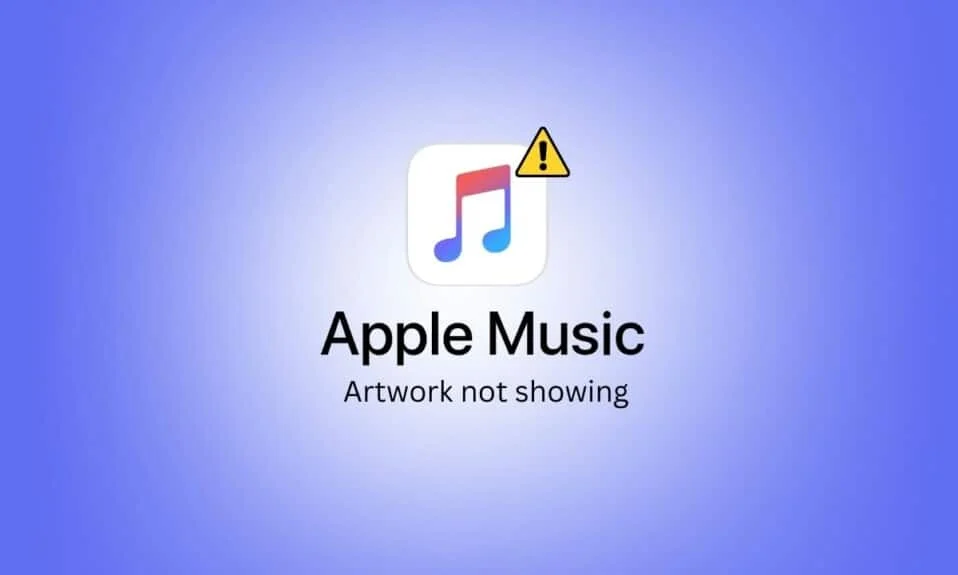
このアプリにはさまざまな才能のあるアーティストの曲がいくつかあるため、Apple Music アプリを使用して iPhone でお気に入りの曲を聴くことができます。 すべての曲には、リスニング体験を向上させるさまざまなアルバム アートワークがあります。 Apple Music アプリでのエクスペリエンスを向上させるために、アニメーション アートを使用することもできます。 さらに、Apple Music のアルバム アートワークを使用すると、アーティストのアルバムを簡単に見つけることができるため、すべての体験が価値のあるものになります。 しかし、多くのユーザーが Apple Music のアートワークが表示されない問題に遭遇しています。 あなたもその一人なら、適切な解決策を探すのに適した場所にいます。 この記事では、Apple Music アルバム アートワークが iPhone に表示されない問題を修正する方法と、iTunes アルバム アートワークが機能しない問題を修正する方法について説明します。 また、Apple Music のカスタム プレイリスト アートワークを作成する方法も学びます。 それでは、始めましょう!
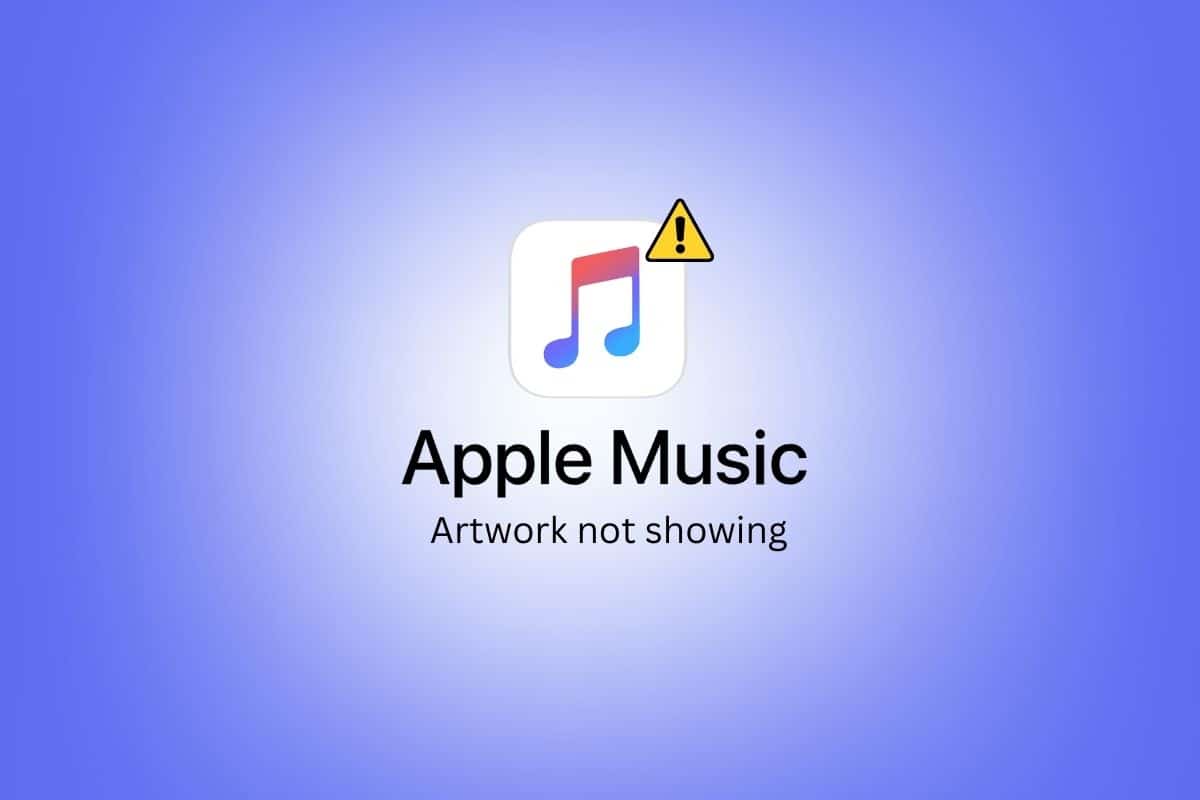
Apple Music アートワークが表示されない問題を修正する方法
Apple Musicのアートワークが表示されない問題を修正する方法と、Apple Musicのカスタムプレイリストアートワークを詳細に作成する方法を説明する方法を見つけるために、さらに読み続けて、理解を深めるための便利なイラストを使用してください.
Apple Music のアートワークが iPhone に表示されない問題を修正する方法
Apple MusicのアルバムアートワークがiPhoneに表示されない問題を修正するすべての方法を見てみましょう.
方法 1: iPhone を再起動する
デバイスを再起動すると、Apple Music のアートワークが表示されない問題を解決できます。 デバイスを再起動または再起動して、問題を修正してデバイスをフリーズや不具合からリフレッシュすることができます。 詳細な手順については、iPhone X を再起動する方法に関するガイドをご覧ください。
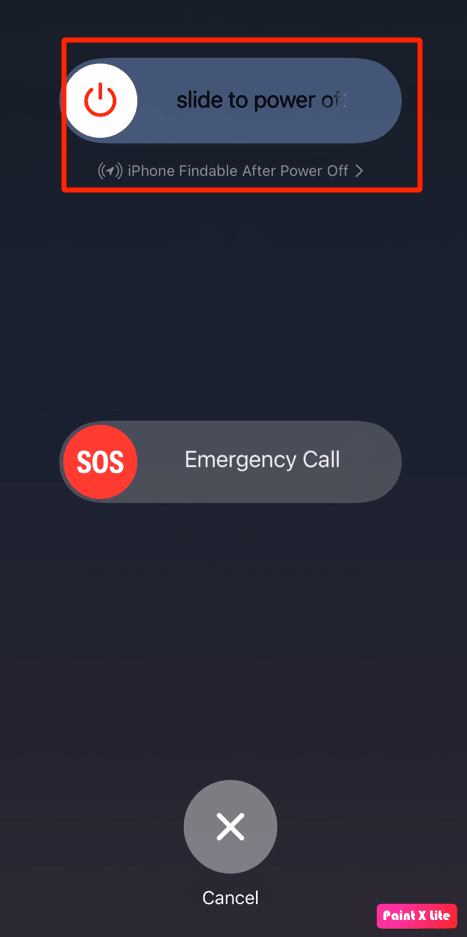
方法 2: 音楽アプリを強制終了する
Apple Music のアルバム アートワークが iPhone に表示されない問題を修正するには、デバイスの音楽アプリを強制的に閉じます。 音楽アプリを閉じることで、問題の解決を試みることができます。 以下の手順に従って、iPhone の音楽アプリを強制終了します。
1A。 iPhone X または iPhone の最新モデルの場合: 画面の下から上にスワイプし、画面の中央で停止すると、最近使用したすべてのアプリが表示されます。
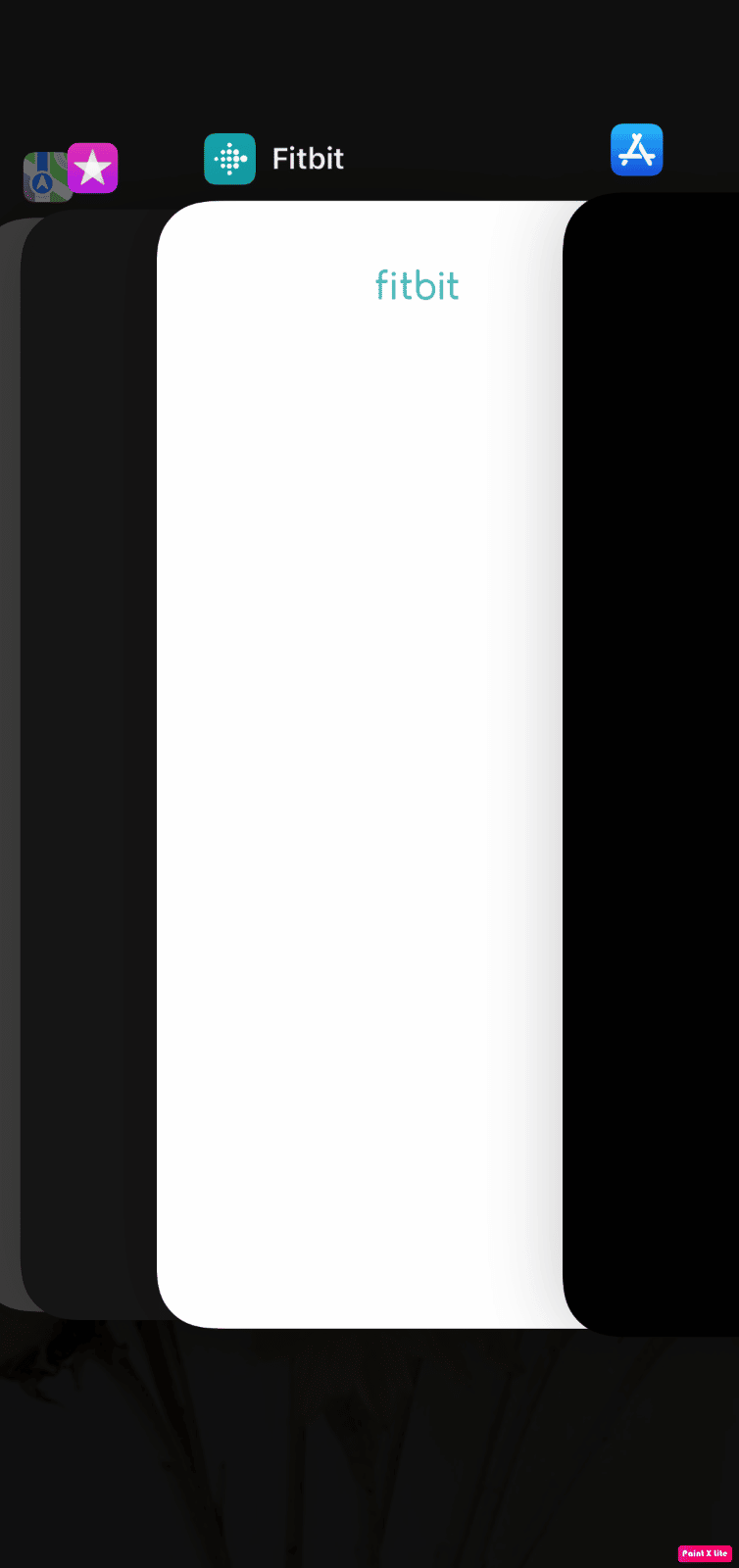
1B. iPhone 8 以前のモデルの iPhone の場合:ホーム ボタンをダブルクリックして、最近使用したアプリを表示します。
2.次に、最近のアプリトレイから音楽アプリを閉じて、バックグラウンドで実行されないようにして、Apple Music アートワークが表示されない問題を修正します。
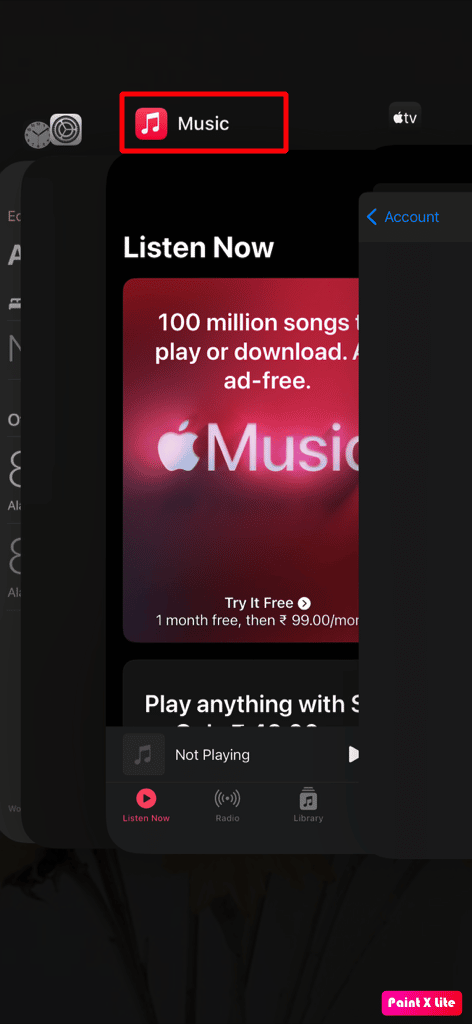
3. その後、ミュージックアプリを再起動して、問題が解決したかどうかを確認します。
また読む:iPhoneの音量が低すぎるのを修正する13の方法
方法 3: モバイルデータから Wi-Fi に切り替える
モバイルデータを使用している場合、インターネットの速度はネットワークの強度と場所によって異なるため、モバイルデータから Wi-Fi に切り替えてみてください。 したがって、Apple Music のアルバム アートワークが iPhone に表示されない場合は、モバイル データに最適な速度がないことが原因である可能性があります。 そのため、問題を解決するには Wi-Fi ネットワークに切り替えることをお勧めします。
1.コントロール センターに移動します。
2.モバイルデータのトグルをオフにします。
3. 次に、 Wi-Fi アイコンをタップします。
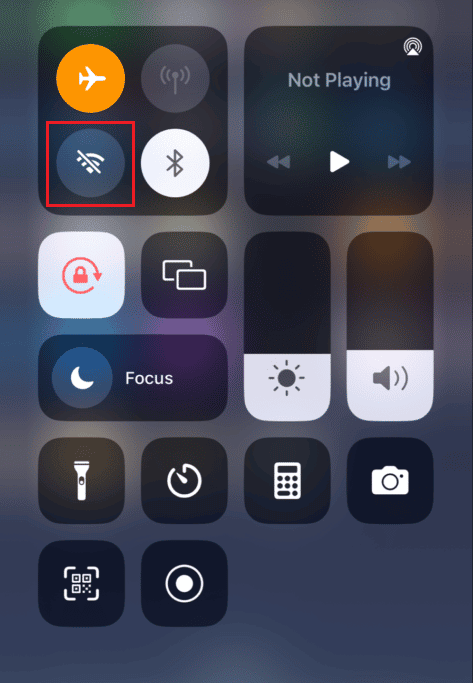
4.目的の Wi-Fi ネットワークをタップして接続します。
方法 4: 5GHz の周波数帯域に切り替える
Apple Music のアートワークが表示されない問題を解決するためのもう 1 つの修正方法は、デュアルバンド ルーターを使用してインターネットの速度を速くしている場合、5GHz の周波数帯域に切り替えることです。 また、インターネット サービス プロバイダーがダウンタイムに直面していないことを確認してください。
方法 5: ストレージ容量を解放する
iPhone に十分なスペースがない場合、Apple Music のアートワークが表示されないという問題が発生する可能性があります。これは、デバイスが Apple Music アルバムのアートワーク機能をサポートしていない可能性があるためです。 したがって、この場合、デバイスのストレージ容量を解放してください。 一部の写真、ダウンロードしたビデオ、映画、ポッドキャストなどを削除し、もう使用しないアプリを削除することで、ストレージ スペースを解放できます。
iPhone のストレージをチェックして、iTunes アルバムのアートワークが機能しない問題を修正する方法を学ぶには、以下の手順に従います。
1. iPhone で設定アプリを開きます。
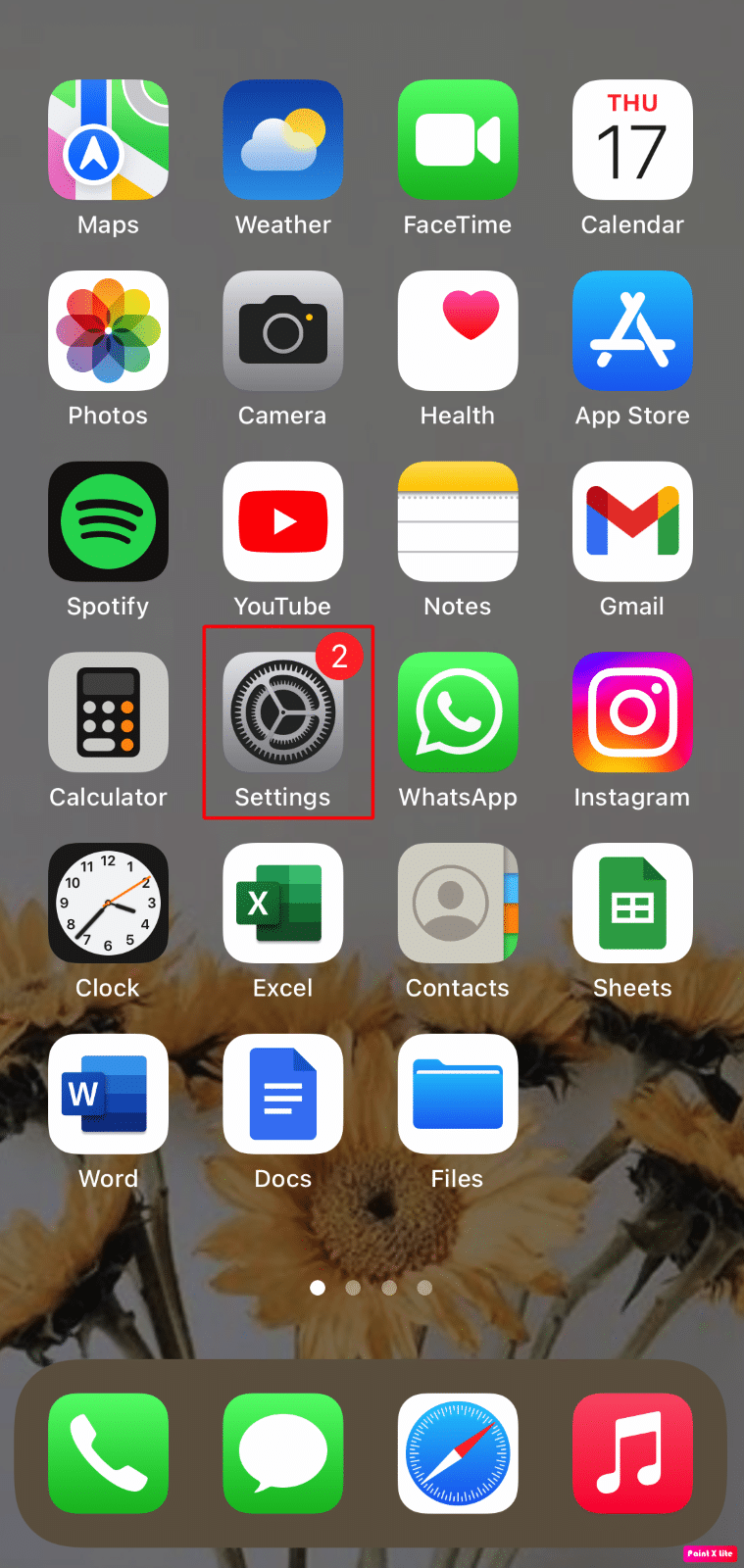
2. 次に、 [一般] > [iPhone ストレージ]をタップします。
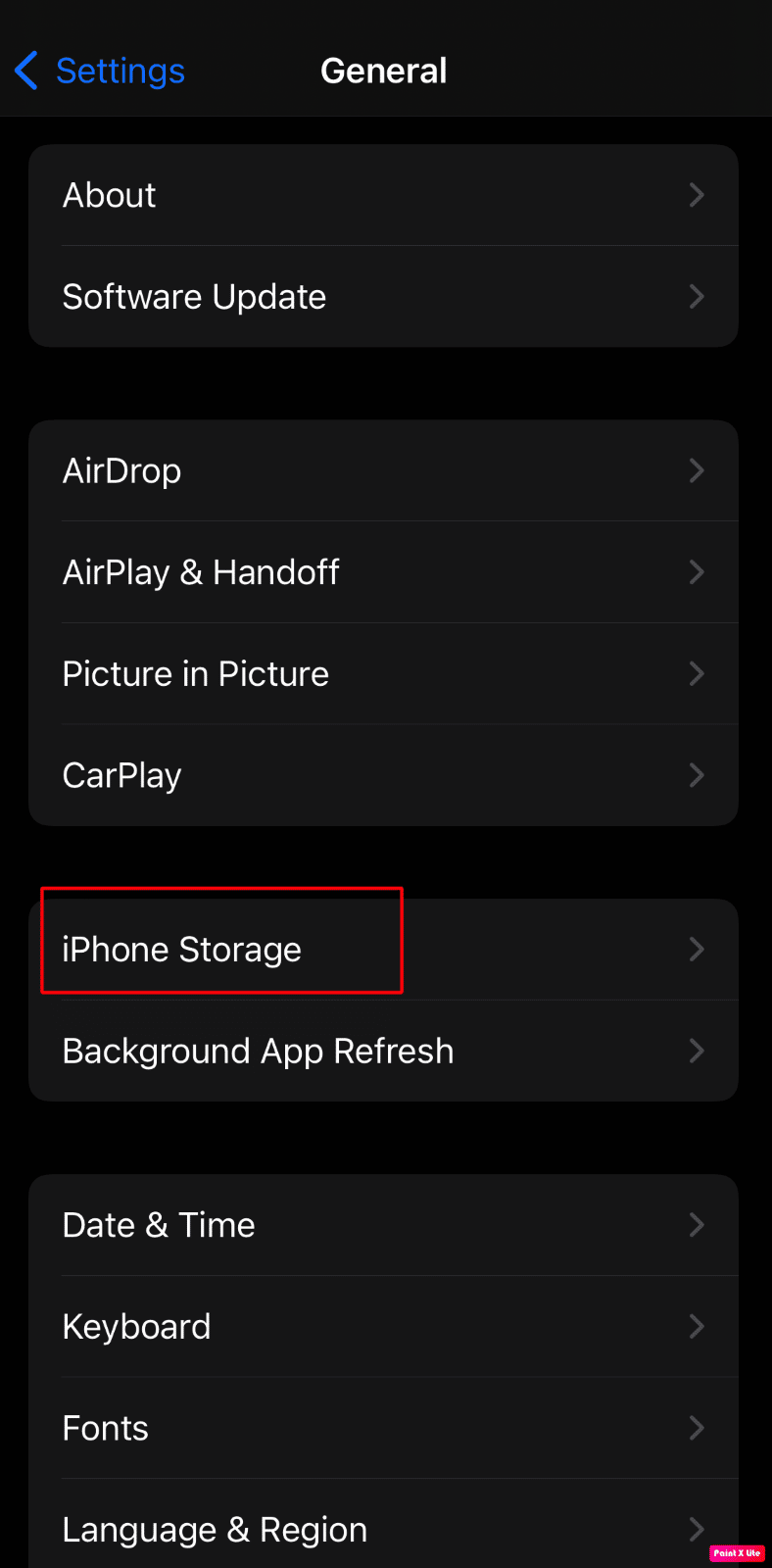
3.その後、アプリのリストが表示され、iPhone で使用されているスペースなどの指定された詳細が表示されます。
4. [すべて表示]をタップして候補リストを表示し、それに応じて続行します。
- iOS は、写真をクラウドに保存するiCloud Photo Libraryを利用するように促します。
- また、iMessage アプリからの古い会話の自動削除も推奨されます。
- ただし、最善の解決策は、未使用のアプリをオフロードすることです。
ストレージ容量が不足すると、めったに使用されないアプリを即座にオフロードし、iPhone システム ストレージのクリーンアップを実行します。 オフロードは、アプリケーションを削除しますが、修復不可能な書類とデータを維持する方法です。 削除したアプリは、必要に応じて簡単に再ダウンロードできます。 iOS は、この機能を使用した場合に解放される容量についても通知します。
注:未使用のアプリのオフロードを無効にするには、 [設定] > [iTunes & App Store]から行う必要があります。 このメニューから元に戻すことはできません。
また読む: iTunes Radioをキャンセルする方法
方法 6: iOS を更新する
iPhone を最新バージョンに更新することで、この問題を引き起こしている可能性のあるすべてのバグを取り除くことができます。 以下の手順に従って、iPhone をアップデートします。
1. iPhone設定を起動します。
2.一般オプションをタップします。
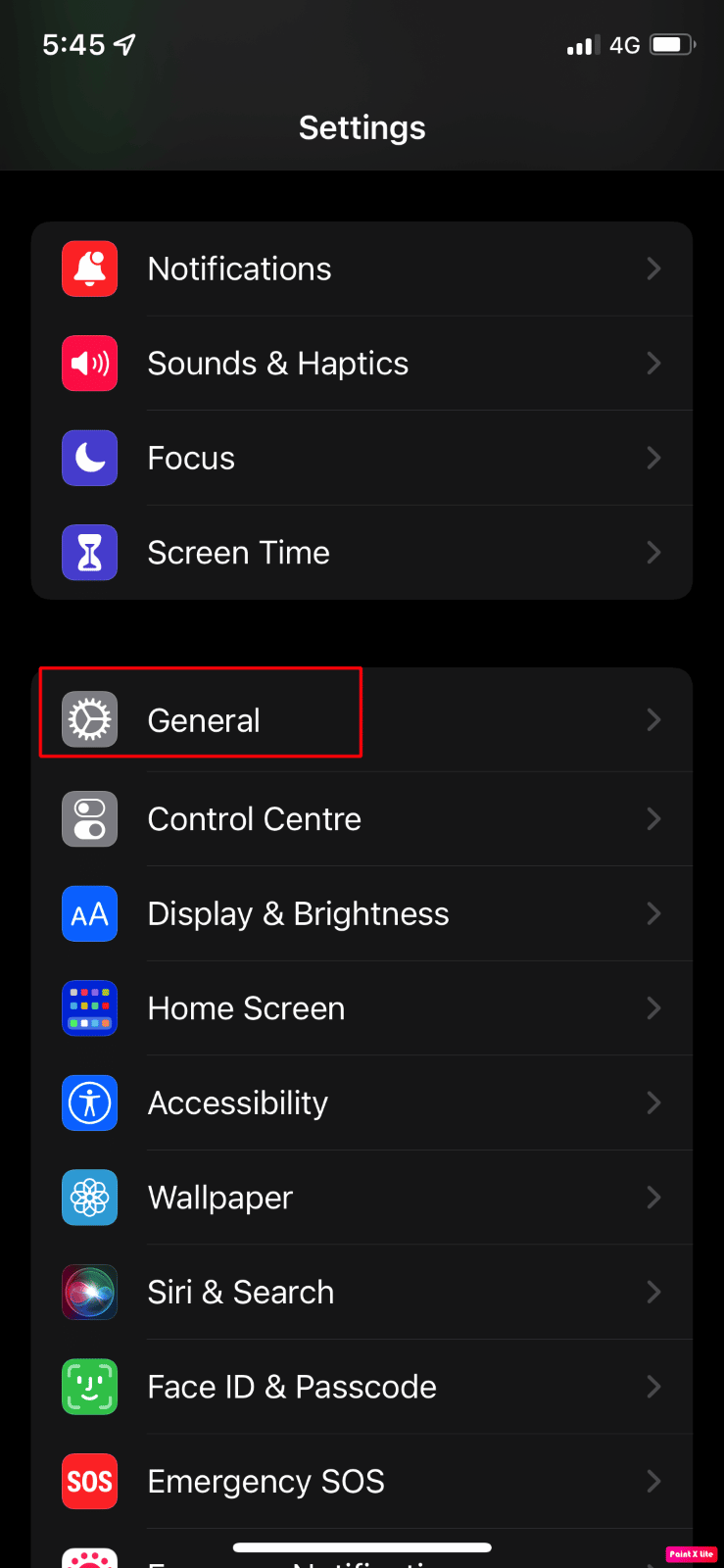
3. 次に、ソフトウェア更新オプションをタップします。
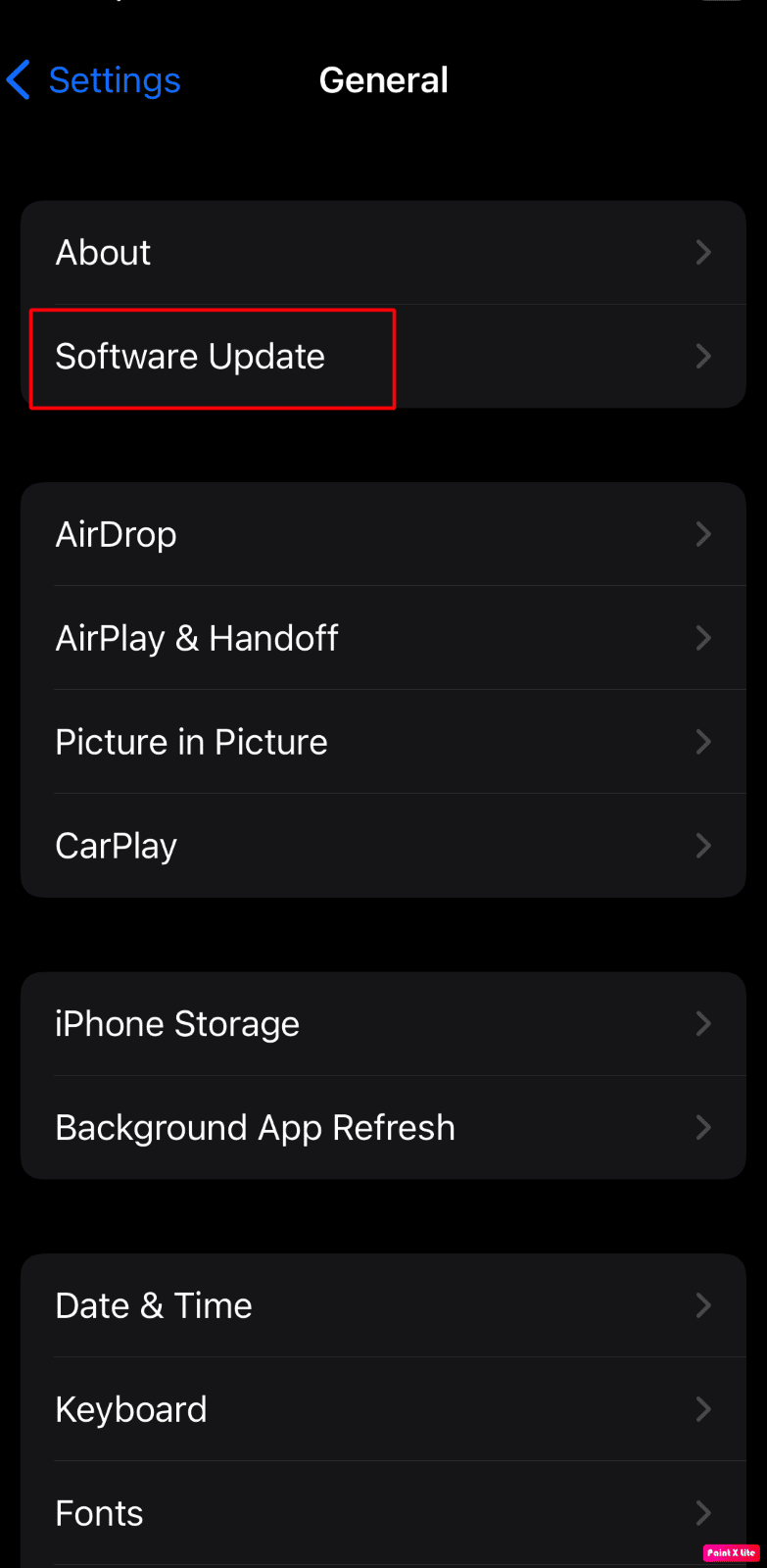
4. [ダウンロードしてインストール]オプションをタップします。
注: iOS が更新のためにさらに容量を必要とするため、アプリを一時的に削除するよう求めるメッセージが表示された場合は、 [続行] または [キャンセル]をタップします。
![[ダウンロードしてインストール] オプションをタップ | Apple Music アートワークが表示されない](/uploads/article/7507/8DSY5H3b3j8I5Kuq.png)
5A。 更新をすぐに実行する場合は、 [インストール]オプションをタップします。
5B. または、 [今夜インストール]をタップして、寝る前に iOS デバイスを電源に接続すると、デバイスは夜間に自動的に更新されます。
注: [後で通知]を選択して、後でソフトウェアをインストールするオプションも表示されます。
方法 7: Apple Music アプリのキャッシュをクリアする
この問題は、Apple Music キャッシュを削除することでも解決できます。 この方法を選択した場合は、キャッシュされたファイルと不要なデータを消去してから、Apple Music アプリを新規として設定できます。
1. iPhone で設定を開きます。
2.一般をタップします。
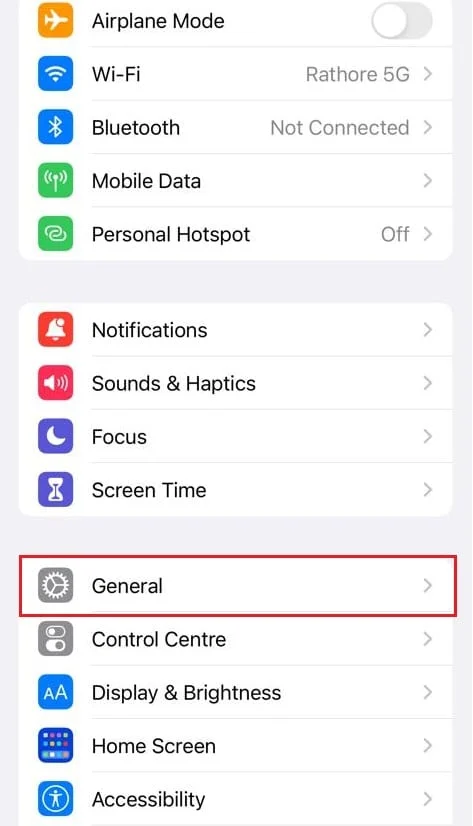
3. 次に、 [iPhone ストレージ]をタップします。
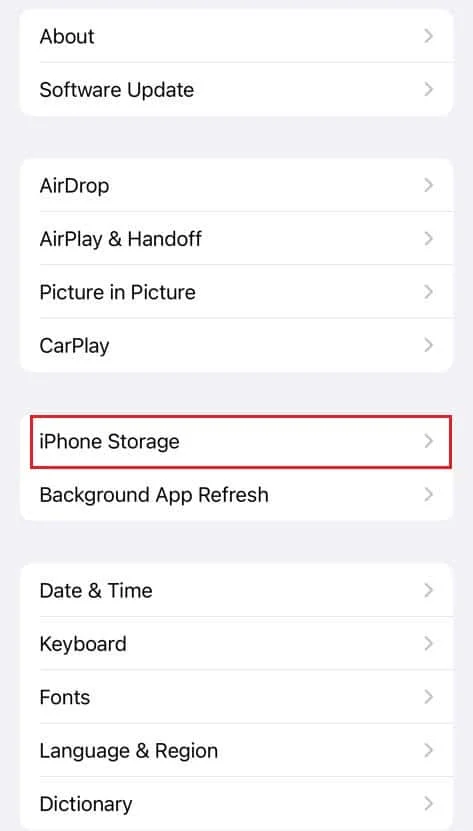
4. 下にスワイプしてApple Musicをタップします。
5.アプリのオフロードをタップします。

注: オフロードすると、デバイス上のドキュメントと設定が保持されます。
![[アプリのオフロード | オフロード] をタップします。 Apple Music アートワークが表示されない](/uploads/article/7507/8DVDfD0vOF0VDxmV.png)
また読む:iPhone用の23の最高の音楽録音アプリ
方法 8: 同期ライブラリを再度有効にする
Mac または iPad から iPhone ライブラリに追加した曲が iPhone と同期されない可能性がある場合、Apple Music のアートワークが表示されないという問題が発生する可能性があります。 そのため、Apple Music アルバムのアートワークが iPhone に表示されない問題を修正するには、デバイスの設定アプリから同期ライブラリを再度有効にしてみてください。 これを行う方法については、以下の手順に従ってください。
1. まず、iPhone の設定アプリに移動します。
2.その後、音楽オプションをタップします。
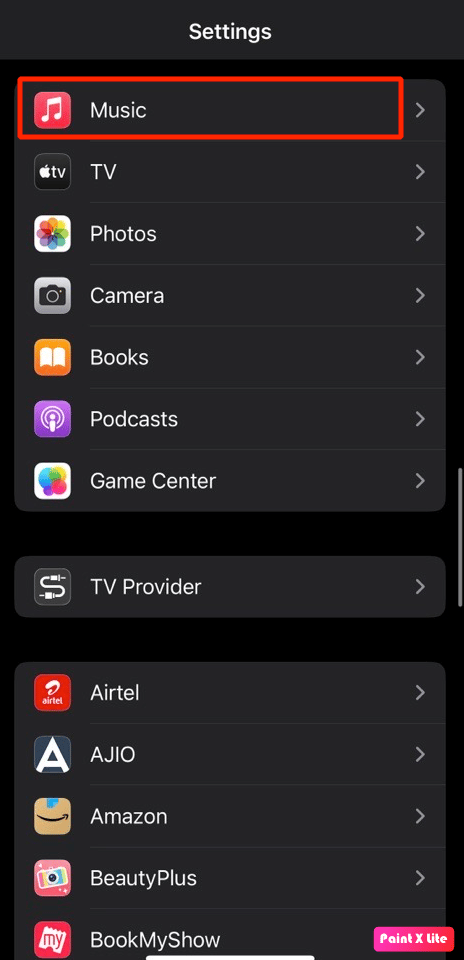
3. [ライブラリを同期] オプションのトグルをオフにします。
4.次に、 [オフにする]オプションをタップして、選択を確認します.
5. 次に、しばらく待ってから、 [ライブラリの同期]オプションをオンにして再度有効にします。
6.その後、設定アプリを閉じてApple Musicアプリを開いて、問題が解決したことを確認してください。
方法 9: Apple Music と iCloud Music Library をリセットする
Apple Music と iCloud Music ライブラリをリセットすることで、Apple Music のアートワークが表示されない問題を解決することができます。 Apple Music と iCloud 音楽ライブラリをリセットする方法については、以下の手順に従ってください。
1.設定アプリに移動します。
2.音楽オプションをタップします。
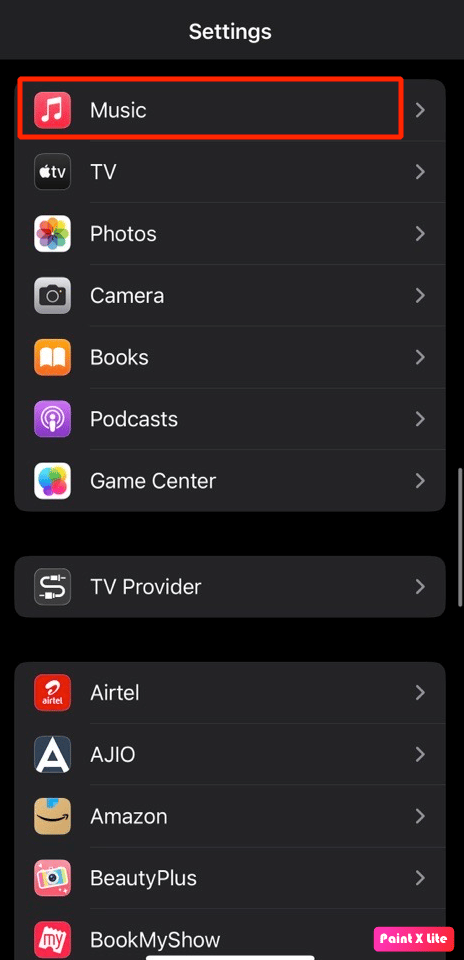
3. [Apple MusicとiCloud Music Libraryを表示] オプションのトグルをオフにします。
4. その後、しばらく待ってから、両方のオプションを再度オンにします。
5. 両方のオプションを切り替えた後、 [削除と置換]オプションをタップして、問題を解決できるかどうかを確認します。
方法 10: ネットワーク設定をリセットする
Apple Music アートワークが表示されない問題を解決するには、ネットワーク設定をリセットするこの方法を選択できます。ネットワーク設定をリセットした後、Wi-Fi ネットワークに再度サインインする必要があります。 以下の手順に従って、iPhone のネットワーク設定をリセットします。
1. iPhone設定を起動します。
2. 次に、 [一般]オプションをタップします。
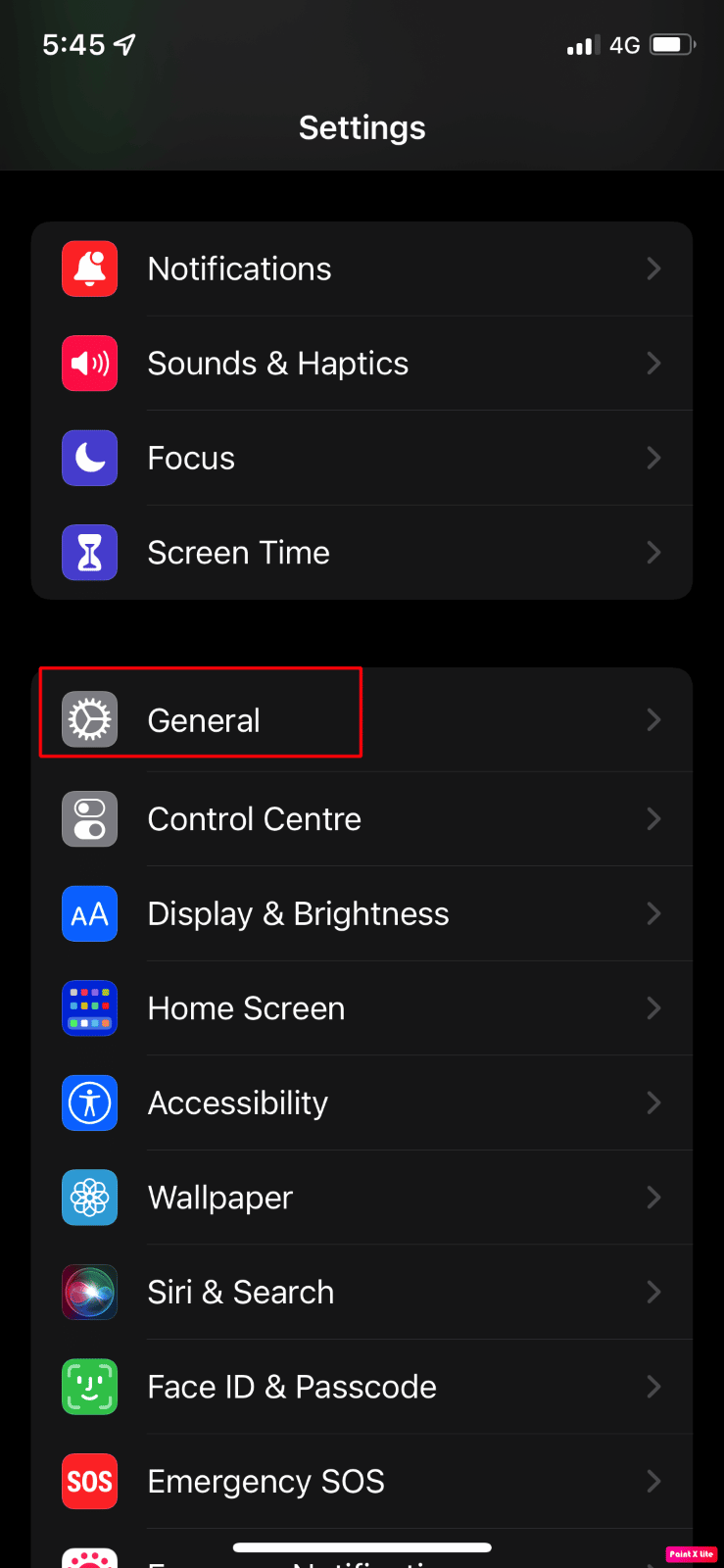
3. 次に、 [iPhone の転送またはリセット]オプションをタップします。
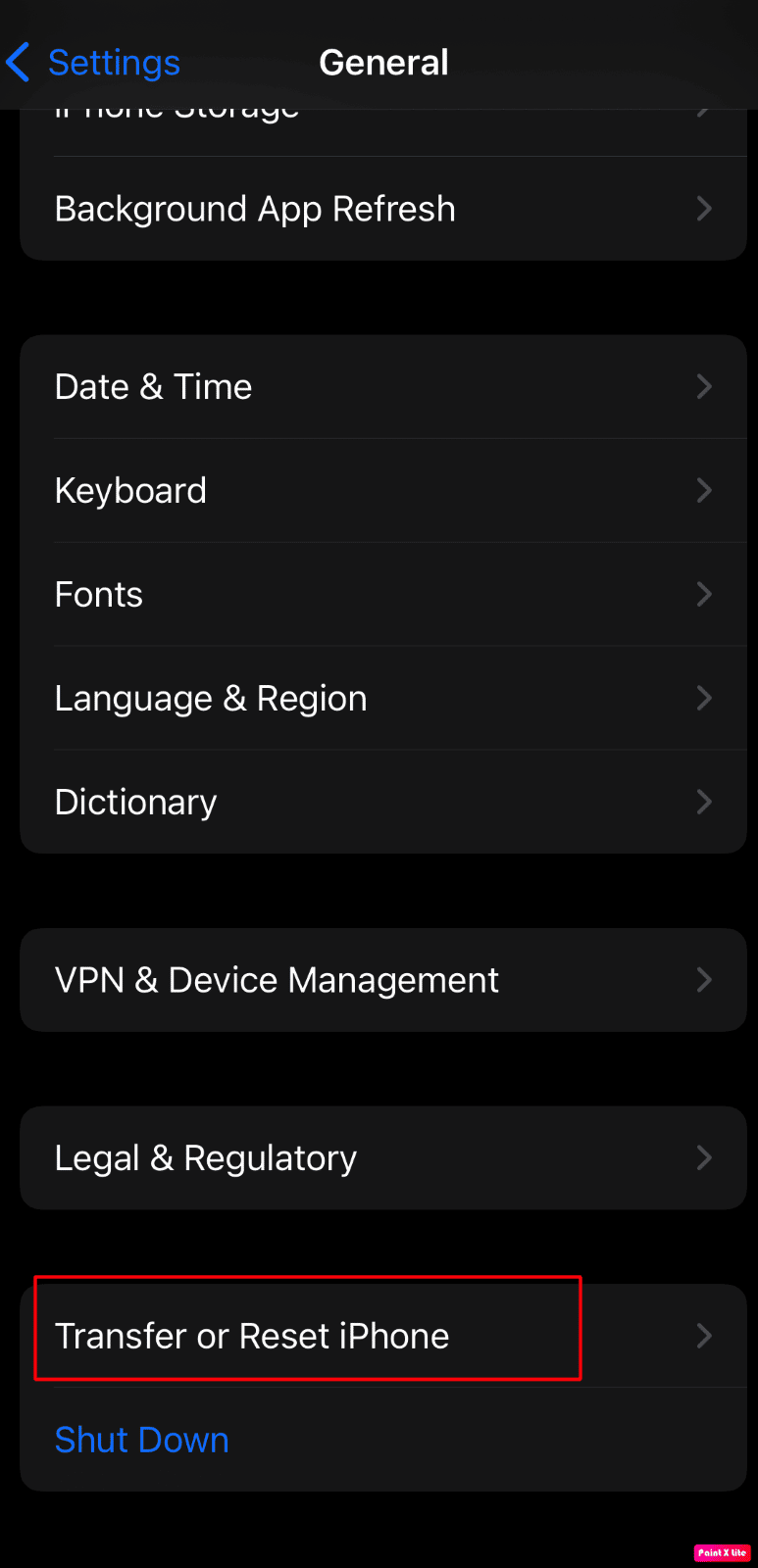
4. [リセット] > [ネットワーク設定のリセット]をタップします。
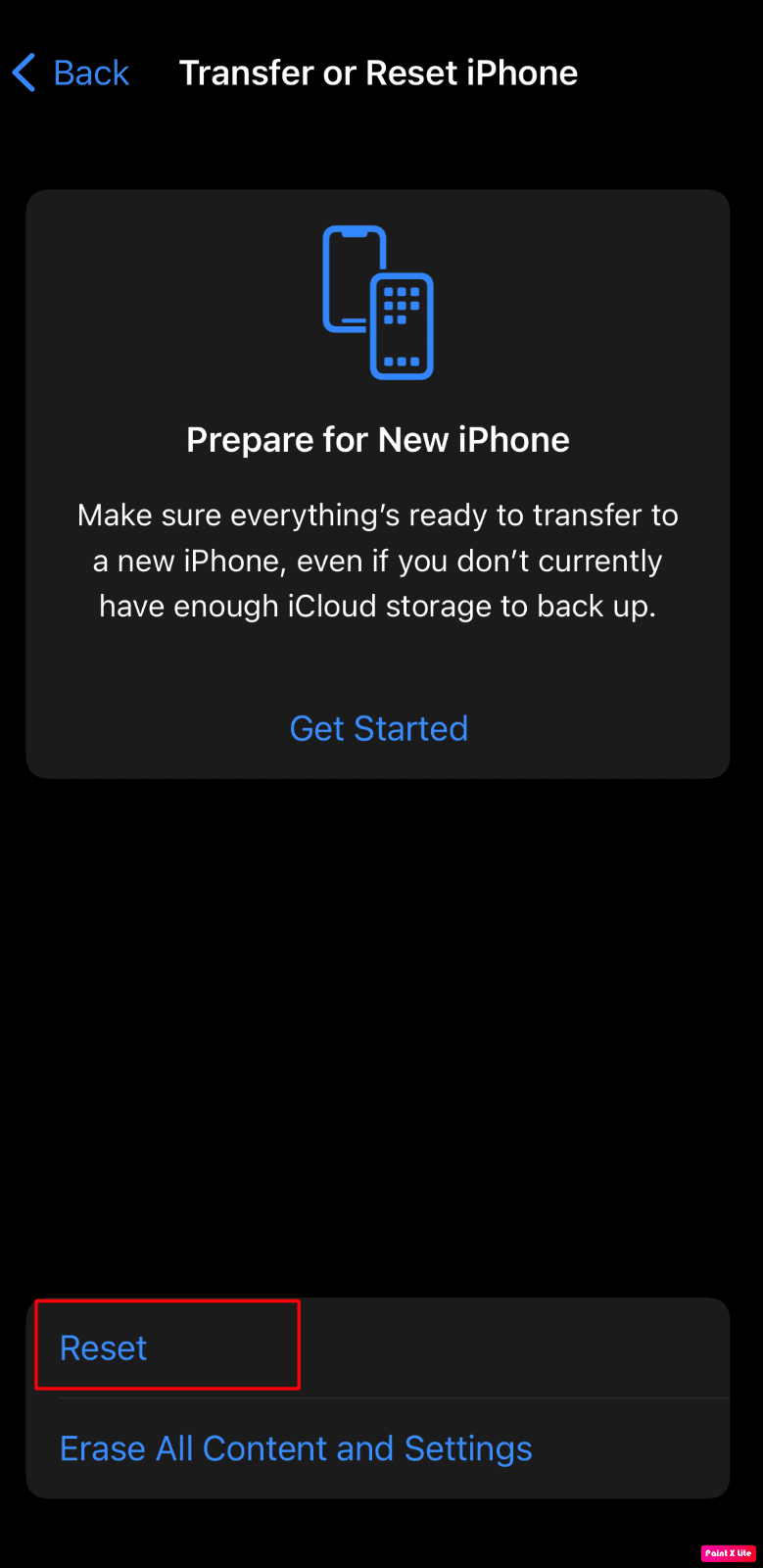
また読む: iTunesで再生をリセットする方法
Apple Music のカスタム プレイリスト アートワークを作成する方法
以下は、Apple Music 用のカスタム プレイリスト アートワークを作成するためのいくつかのアプリケーションです。
1.カバーエックス
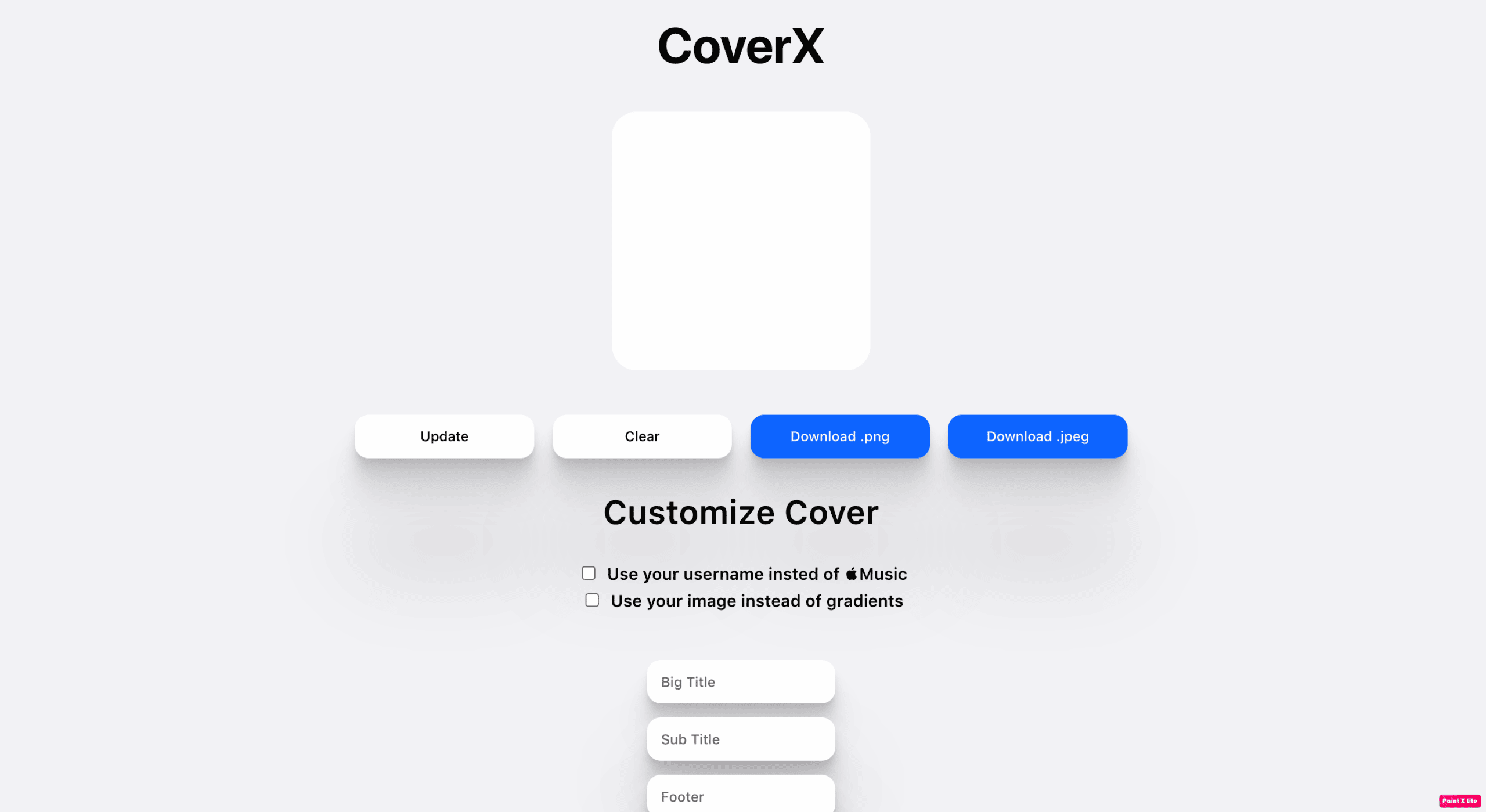
CoverX Web サイトでは、素晴らしい Apple Music カバーを作成できます。 これにより、人々は背景を選択できます。
- CoverX には、Apple の公式プレイリスト カバーに似たグラデーションの背景がいくつかありますが、背景の一部は無料のストック フォト Web サイトと Unsplash からのものです。
- これらの美しいカバーを PNG または JPEG ファイルとしてダウンロードし、Apple Music に簡単にアップロードできます。
- カバーの選択が完了したら、最大 4 行のテキストを入力することもできます。 それらは、ユーザー名または Apple Music ロゴ、ビッグ タイトル、サブタイトル、および Apple ミュージック プレイリストの内容を説明する 1 行のテキストであるフッターです。 4 行のテキストのいずれかまたはすべてを省略できるため、カバーを作成する際により多くの自由が得られます。
2. Denim – プレイリスト カバー メーカー
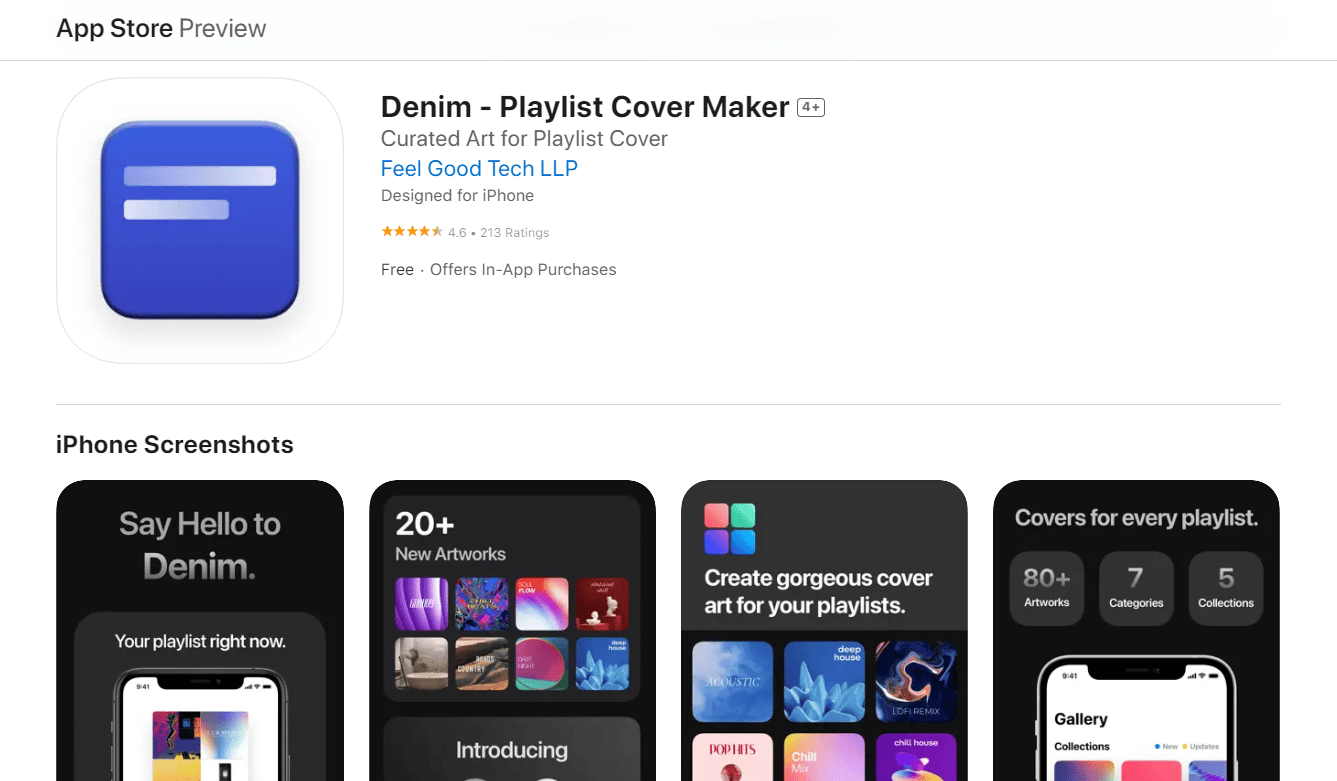
Denim – 美しいカバー アートを作成できる iOS アプリである Playlist Cover Maker アプリ。
- このアプリでは、お好みのプレイリストを選択してさまざまなアートワークをプレビューし、それを保存してプレイリストに追加するだけで、簡単にプレイリスト カバーを作成できます。
- iPhone では、このアプリはiOS 14.0 以降に対応しています。
- 独自の豪華なプレイリスト カバーを作成するためにカスタマイズできるさまざまな背景が用意されています。
- グラデーションの背景を提供しますが、CoverX ほど多くのテキストを追加することはできません。
- カバー アートを作成したら、その特定の画像を保存し、Denim アプリでオプションを選択して Apple Music を開くことができます。
- 無料で利用でき、約20 の背景を無料で使用できますが、 2.99 ドルからのアプリ内購入もあります。
- Denim Proを使用すると、 70 以上のアートワークすべてのロックを解除したり、今後の機能やアートワークを利用したりできます。
- このアプリは、 Apple MusicとSpotify の両方をサポートしています。
また読む:iPhone用の14の最高の無料ビデオダウンローダー
3.ショートカットアプリ
Apple Music のプレイリストの芸術的なアートワークではなく、プレイリストにある曲のアルバム アートの美しくシンプルなコラージュを好む人もいます。 したがって、単純なコラージュが好きな方は、プレイリスト カバー アート ジェネレーターのショートカット を使用してこれを行うことができます。 プレイリスト カバー アート ジェネレーターのショートカットを使用するには:
1. iPhone でショートカット アプリを開きます。
2. デバイスの[設定] > [ショートカット]で、 [信頼されていないショートカットを許可]を許可します。
![デバイスの [設定] - [ショートカット] で [信頼されていないショートカットを許可する] を許可します。](/uploads/article/7507/GbpDwSVoMZKBqowA.png)
3. 電話でショートカットアプリを開いた後、プレイリスト カバー アート ジェネレーターを起動します。
4. いずれかのApple Music プレイリストを選択し、プレイリスト カバーにテキストを追加し、プレイリスト カバーに表示したい画像を追加します。
注: プレイリスト カバー アート ジェネレーターは、コラージュ内の正方形の画像でない場合、アルバム カバーを使用しません。 ショートカットは最大 49 枚の写真をサポートし、作業が完了すると、写真ライブラリに自動的に保存されます。
Apple Music 用に独自のアートワークを作成することもできます。 アートワークの解像度が高く、適切にデザインされている場合、プレイリストの外観が向上します。 アイデアが必要な場合は、Colorful Gradients Tumblr ページでグラデーション背景関連の写真をご覧ください。 それ以外にも、Apple Music プレイリストのカバーがある Pinterest ページも確認できます。
Apple Music プレイリストのカバー アートを変更する方法
Apple Music で最もお気に入りの曲のプレイリストを作成すると、最初の 4 曲のアルバムのアートワークがデフォルトでプレイリスト カバーとして表示されますが、別の画像を配置してこれを変更することもできます。
Apple Music プレイリストのカバー アートを変更するには、以下の手順に従ってください。
1. まず、iPhone の Apple Music アプリに移動します。
2. 次に、変更したいプレイリストに移動します。
3.三点アイコン> [編集]オプションをタップします。
4. 次に、現在のカバー画像を選択し、 [写真を撮る]または[写真を選択]オプションをタップします。
5. 次に、目的の写真を選択し、プレイリストに表示されたら、 [完了]オプションをタップします。
推奨:
- ChatGPT を Microsoft Word に統合する方法
- Bumble アプリが機能しない問題を修正する 12 の方法
- 学校でブロックされていない音楽アプリはどれですか?
- CDからiPhoneに音楽を転送する方法
Apple Music アートワークが表示されない問題を修正する方法と、詳細な方法を使用して Apple Music のカスタム プレイリスト アートワークを作成する方法を理解していただければ幸いです。 記事を作成してほしい他のトピックについての質問や提案をお知らせください。 以下のコメントセクションにそれらをドロップして、私たちに知らせてください.
