ラップトップの過熱を修正する方法
公開: 2023-01-12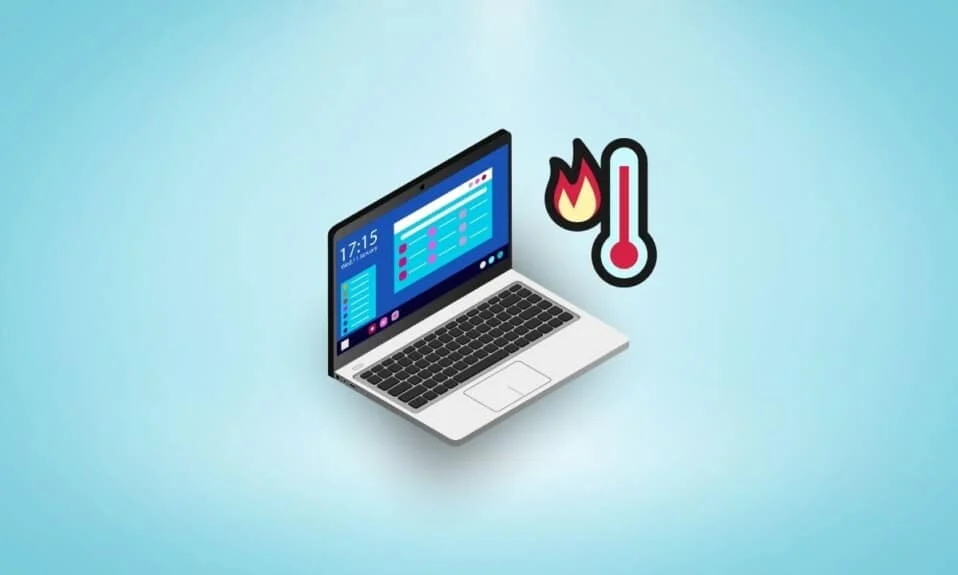
あなたがゲーマーやラップトップのヘビーユーザーである場合、ラップトップの過熱の問題に遭遇することがあります. ラップトップの加熱は通常のプロセスです。 プログラムを実行すると、CPU に負荷がかかり、ラップトップから熱が放出されます。 ファンが閉じて、CPU が熱を排出し、システムを冷却するのに役立ちます。 ただし、ラップトップが過熱し、さらに遅延や物理的な損傷を引き起こす場合があります。 過熱は、バックグラウンド アプリケーションが多すぎる、ラップトップの充電器の品質が低いなど、さまざまな理由で発生する可能性があります。 同じ問題があり、ラップトップの過熱を修正する方法がわからない場合は、これが最適なガイドです。 このガイドでは、ラップトップ Windows 10 の熱を下げる方法を理解するための理由と方法について説明します。
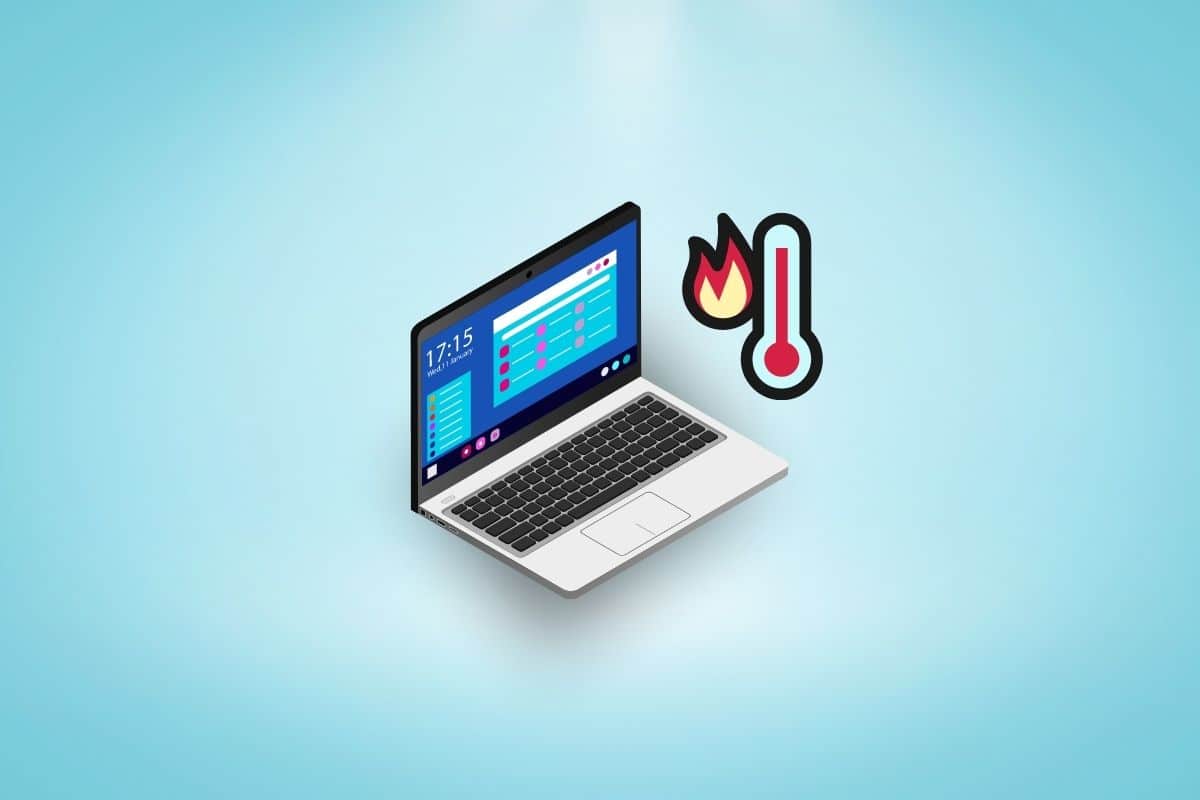
コンテンツ
- ラップトップの過熱を修正する方法
- 方法 1: ラップトップからほこりを取り除く
- 方法 2: ハードウェアの問題のトラブルシューティング
- 方法 3: ラップトップのファンが動作していることを確認する
- 方法 4: ラップトップをシャットダウンする
- 方法 5: 気流を改善する
- 方法 6: オリジナルのラップトップ充電器を使用する
- 方法 7: ラップトップ冷却パッドを使用する
- 方法 8: マルウェア スキャンを実行する
- 方法 9: Windows を更新する
- 方法 10: 電源トラブルシューティング ツールを実行する
- 方法 11: 内部設定を変更する
- 方法 12: 不要なブラウザ タブを閉じる
- 方法 13: CPU 電力を大量に消費するプログラムを停止する
- 方法 14: CPU サーマル ペーストを交換する
- 方法 15: ラップトップの電源プラン設定を変更する
- 方法 16: BIOS 設定を更新する
ラップトップの過熱を修正する方法
ラップトップの過熱の問題にはいくつかの理由が考えられます。 より一般的なもののいくつかをここにリストします。
- 一般に、ラップトップ内部に溜まったほこりが過熱の問題の最も一般的な原因です。
- ワイヤやハードウェア コンポーネントが損傷していると、ラップトップが過熱する可能性もあります。
- ラップトップの遅延と不適切な起動も、ラップトップが過熱する原因となる可能性があります。
- 排気経路がふさがれると、ラップトップが過熱する可能性があります。
- 不適切な充電器の構成は、ラップトップに損傷を与えたり、過熱したりする可能性もあります.
- ウイルスやマルウェアも、コンピューターが過熱する原因と考えられています。
- ラップトップの内部設定が不適切な場合、ラップトップがかなり急速に過熱する可能性もあります。
- ラップトップのサーマル ペーストがすり減ると、ラップトップがすぐに熱くなることがあります。
- 古いラップトップの電源プランも、ラップトップの過熱の原因になる可能性があります。
- 古い BIOS 設定もこの問題を引き起こす可能性があります。
次のガイドでは、ゲーム中にラップトップを冷却する方法を理解する方法について説明します.
方法 1: ラップトップからほこりを取り除く
時間の経過とともに、ラップトップに大量のほこりがたまり、それが浸透してさまざまな問題を引き起こす可能性があります。 ラップトップの過熱の最も一般的な原因の 1 つは、ハードウェア コンポーネントの機能を妨げるほこりの粒子によって引き起こされます。 したがって、ラップトップが急速に過熱していることに気付いた場合は、ラップトップの物理的なクリーンアップを徹底的に実行して、ラップトップ Windows 10 の熱を下げる方法を見つける必要があります。
- イヤフォンまたは綿棒を使用して、ラップトップの外側と内側をクリーニングできます。
- ラップトップを内側からクリーニングする場合は、デリケートなハードウェア部分に十分注意してください。 あなたは彼らに損害を与えたくありません。
- 水性スワブを使用してコンピュータをクリーニングしないでください。コンピュータが湿気を帯び、損傷が増える可能性があります。
ラップトップのほこりを掃除してもラップトップの過熱の問題が改善されず、ラップトップの過熱を修正する方法がわからない場合は、ゲーム中にラップトップを冷却する次の方法を試すことができます。
方法 2: ハードウェアの問題のトラブルシューティング
特定の物理的な損傷により、ラップトップで過熱の問題が発生する場合があります。 そのため、充電ワイヤなどのワイヤに切断がないことを確認してください。 壊れたファンやその他のハードウェア コンポーネントがないかラップトップを検査することもできます。 ラップトップの状態が良好で、目に見える物理的な損傷がない場合は、次の方法を試してラップトップの過熱の問題を解決できます。
方法 3: ラップトップのファンが動作していることを確認する
ファンは、コンピューターの CPU システムの重要な部分です。 ファンは、ラップトップの CPU 近くのマザーボードに取り付けられています。 ラップトップが過熱していることを認識すると、ファンがシステムを冷却して、遅延やマシンへのその他の損傷を回避します。 ただし、何らかの理由でファンが損傷したり動かなくなったりすると、ラップトップがすぐに過熱する可能性があります。 したがって、ゲーム中にノートパソコンを冷却する方法をファンに確認することが重要です。 ラップトップのファンの状態を判断するには、物理的なチェックを実行する必要があります。
- シャットダウンおよび電源オンのプロセス中にラップトップのファンが正常に動作していることを確認します。
- ファンの回転音が聞こえない場合は、固着している可能性があります。
- 懐中電灯を使ってファンを調べ、損傷の可能性を探します。
- ファンが機能していない理由がわからない場合は、サービス センターに修理を依頼してください。
この方法で問題が解決せず、引き続き同じ問題が発生する場合は、次の方法に進み、ラップトップ Windows 10 の熱を下げる方法を見つけてください。
方法 4: ラップトップをシャットダウンする
コンピューターが突然過熱し、プログラムやアプリケーションの動作が遅くなり、ラップトップの過熱の問題を解決する方法がわからない場合。 ラップトップをしばらくシャットダウンすることを検討してください。 ラップトップが高電力プログラムを実行していて遅延が発生している場合、ラップトップが急速に過熱することがあります。
1. ラップトップで [スタート]をクリックします。
2.電源アイコンをクリックします。
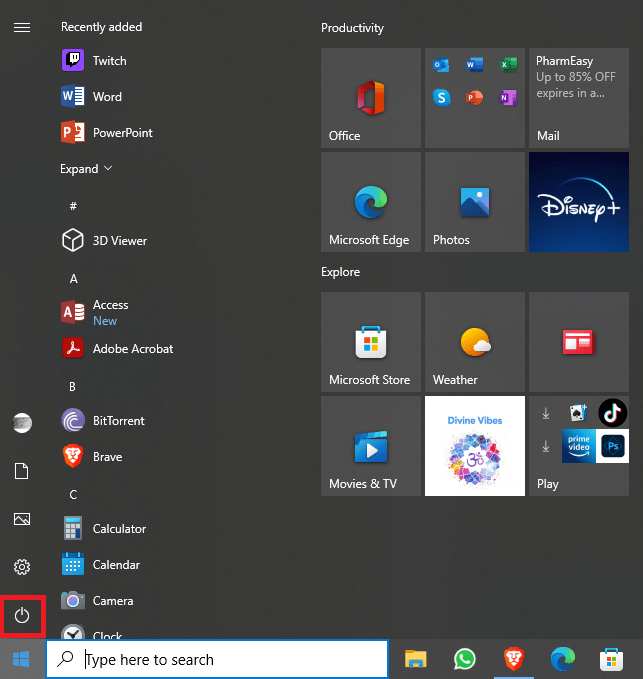
3. ここで、[シャットダウン] をクリックします。
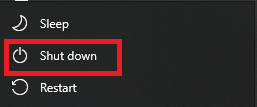
4. ラップトップが完全にシャットダウンするまで待ちます。
5. 数分間待って、ラップトップが冷えるまで待ちます。
6. ラップトップの電源を入れます。
また読む: Windows 10でソフトウェアレポーターツールの高いCPU使用率を修正する
方法 5: 気流を改善する
ラップトップの過熱の問題の主な理由の 1 つは、空気の流れが妨げられていることです。 ノートパソコンの気流が妨げられる原因には、さまざまな要因が考えられます。 ラップトップの内部ハードウェア コンポーネントは近くに配置されているため、物理的な損傷や遅延の問題を回避し、ゲーム中にラップトップを冷却する方法を理解するには、継続的なエアフローを維持することが重要です。
- 通常、ラップトップの通気孔は底面に配置されているため、ラップトップをブランケットやソファの上に置いて空気の流れを妨げると、過熱の問題が発生する可能性があります。
- ラップトップは、テーブルなどの平らで固い面に置くことが重要です。
- 場合によっては、不適切なラップトップ保護ケースが通気口からの気流排気を妨げることもあるため、そのようなケースを使用している場合は、交換してみてください。
- ラップトップの過熱を防ぐもう 1 つの方法は、直射日光などの高温環境での使用を避けることです。
これが当てはまらず、ラップトップ Windows 10 で熱を下げる方法がわからない場合は、次の方法に進んでください。
方法 6: オリジナルのラップトップ充電器を使用する
ノートパソコンの充電には、元の充電器を使用していることを常に確認してください。 サードパーティ製の互換性のある充電器を使用している場合は、オリジナルの充電器または認定メーカーの充電器に交換することを検討してください。 元の充電器を使用していて、ラップトップの過熱を修正する方法がわからない場合は、次の方法に進んでください。
方法 7: ラップトップ冷却パッドを使用する
すべてのラップトップには内部 CPU 冷却ファンが付属していますが、ラップトップ用の外付け冷却パッドを購入すると、充電中や重いタスクの実行中にマシンの換気と冷却が改善される場合があります。 ラップトップ冷却パッドは、ラップトップがスムーズにプログラムを実行できるように追加の冷却サポートを提供するラップトップ アクセサリです。 ただし、ラップトップのモデルをサポートしていない可能性のあるさまざまなデザインが市場に出回っている可能性があるため、ラップトップの冷却パッドを選択する際には注意が必要です.
方法 8: マルウェア スキャンを実行する
ラップトップの過熱や遅延は、マルウェアやウイルスが原因である場合があります。 ラップトップがウイルスにさらされている場合は、スキャンを実行してウイルスを除去することをお勧めします。 ラップトップでウイルスとマルウェアのスキャンを実行する方法がわからない場合は、「コンピューターでウイルス スキャンを実行するにはどうすればよいですか?」を参照してください。 過熱やその他の問題を解決するには、Windows 10 ガイドの「PC からマルウェアを削除する方法」を参照してください。
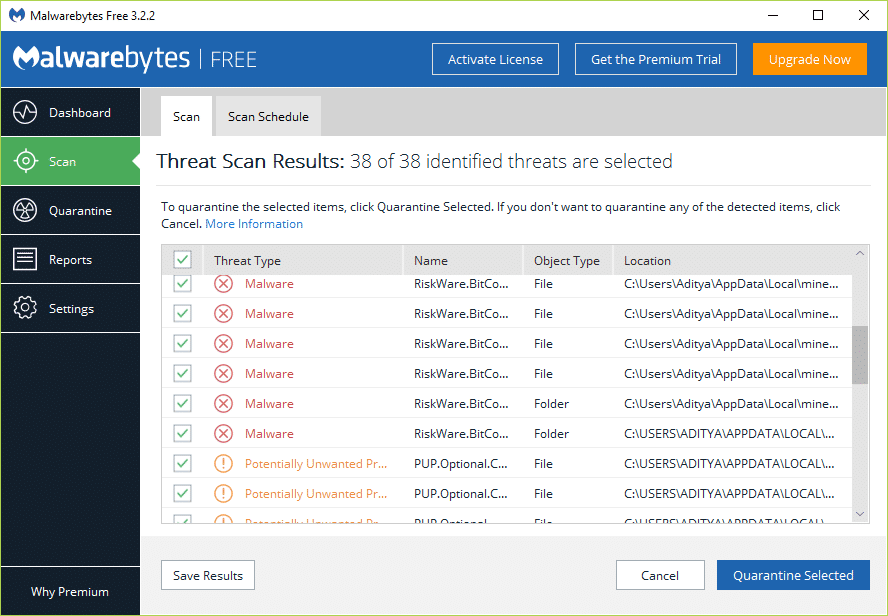
また読む: Windows 10でMalwarebytesが更新されない問題を修正する
方法 9: Windows を更新する
Windows がしばらく更新されていない場合、コンピューターでプログラムを実行しているときにさまざまな問題が発生する可能性があります。 プログラムの遅延も、ラップトップの過熱を引き起こす可能性があります。 したがって、ラップトップが継続的に過熱している場合は、ラップトップの最新の Windows 更新プログラムを確認することをお勧めします。 ラップトップに最新の更新プログラムをインストールする方法がわからない場合は、Windows 10 の最新の更新プログラムをダウンロードしてインストールする方法ガイドを参照して、Windows を更新する手順に従ってください。

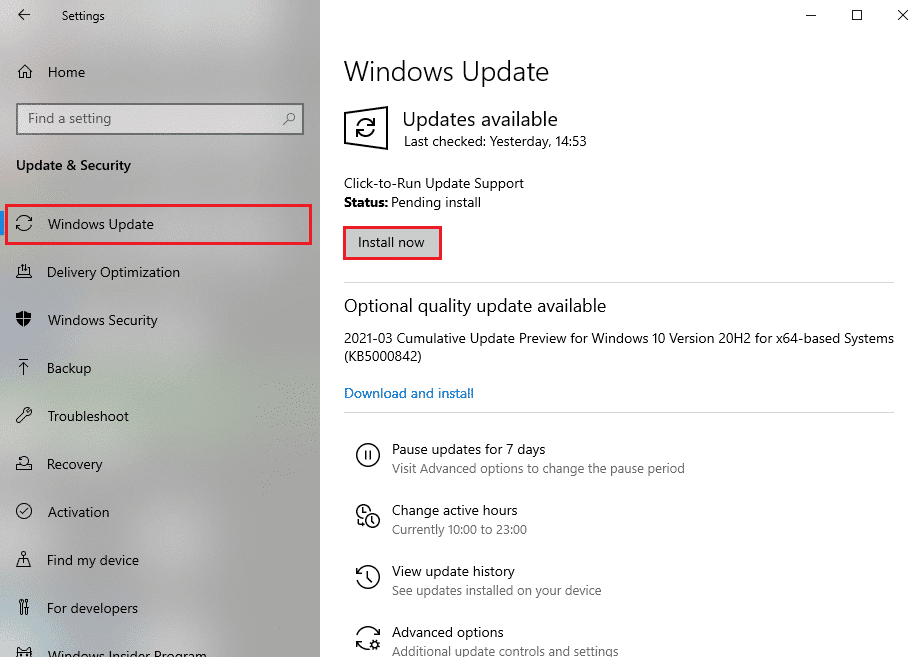
方法 10: 電源トラブルシューティング ツールを実行する
ラップトップの過熱の問題は、ラップトップのソフトウェアの誤動作が原因である場合があります。 この場合は、電源トラブルシューティング メニューを実行してソフトウェアの問題を解決することを検討できます。 次の簡単な手順に従って、ラップトップでトラブルシューティング ツールを実行できます。
1. ラップトップでWindows + Iキーを同時に押して、 [設定]を開きます。
2. ここで、[更新とセキュリティ]を選択します。
![[更新とセキュリティ] を選択します。ゲーム中にラップトップを冷却する方法](/uploads/article/7149/c8R6MLiAw9SZ8gal.png)
3. 次に、トラブルシューティングに移動します。
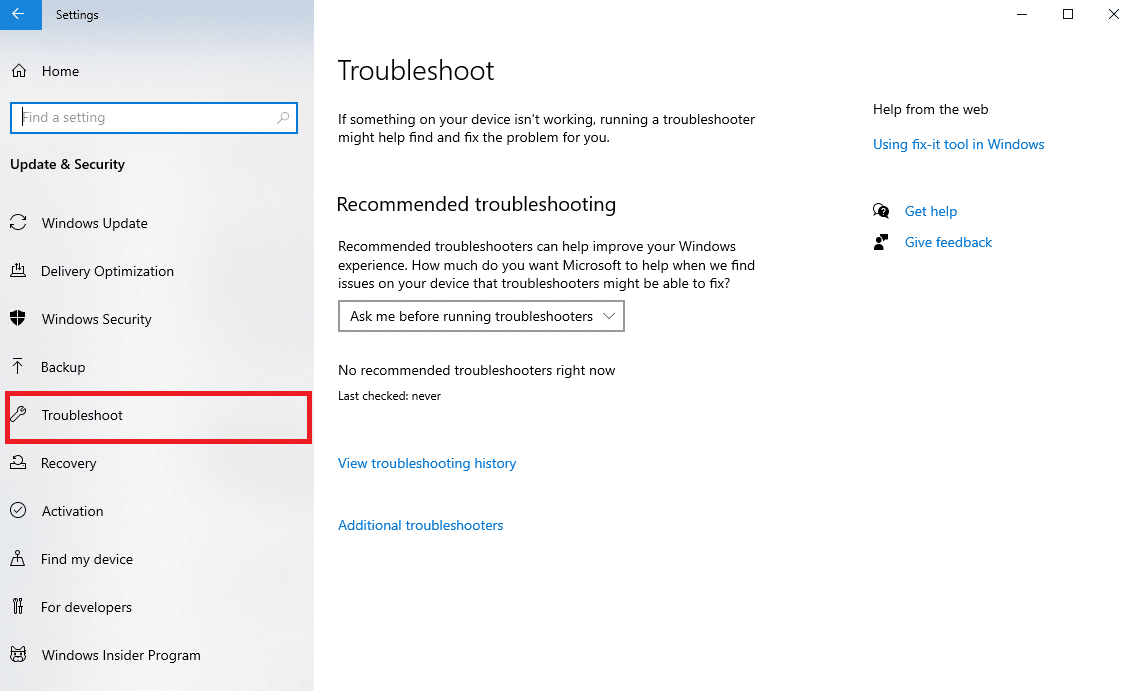
4. ここで、[電源] を見つけて選択し、[トラブルシューティング ツールの実行] をクリックします。
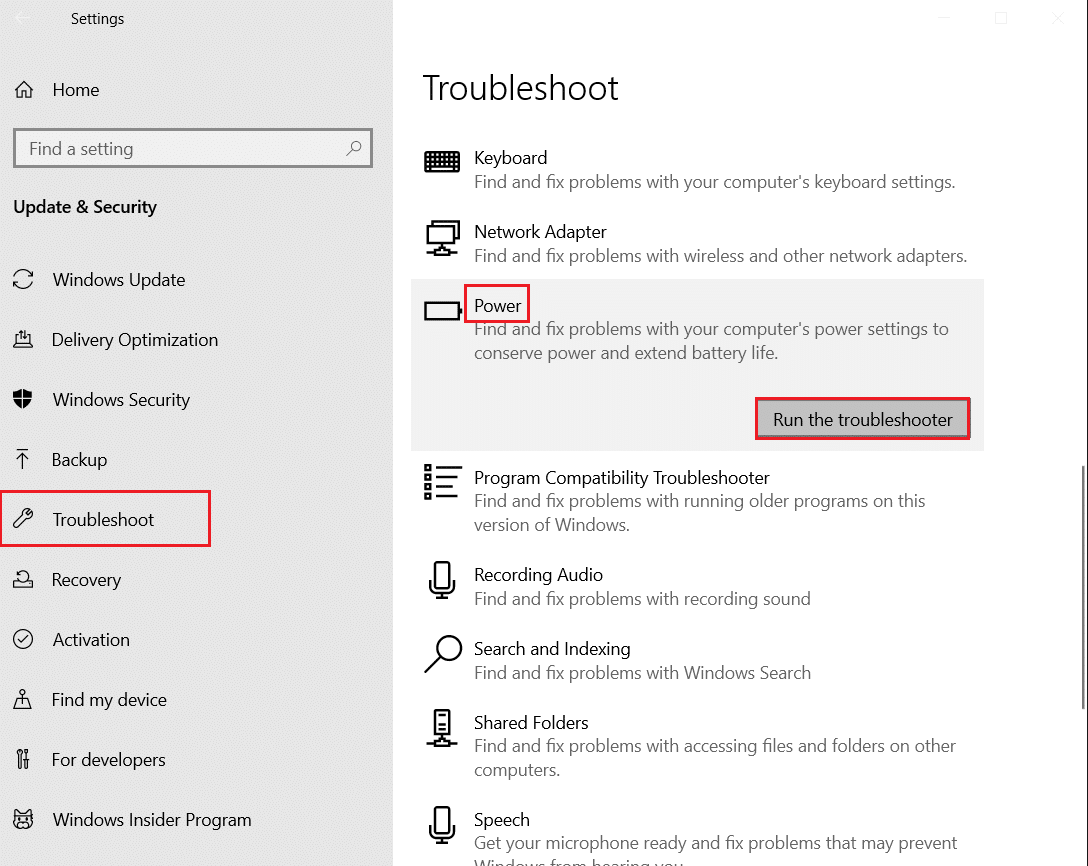
5. トラブルシューティング ツールが問題を検出するのを待ち、画面の指示に従って修正を適用します。
また読む: 7つの最高のGPU温度モニターツール
方法 11: 内部設定を変更する
ラップトップを広範囲に使用している場合、ラップトップは毎日の使用によって過負荷になる可能性があります。 ラップトップの設定を再調整して、リソースの負荷を高め、ラップトップの過熱を減らすことができます。 ラップトップを再調整するには、ラップトップの省電力モードを使用できます。 輝度や解像度など、他のシステム設定をトーンダウンして、効率を高め、ラップトップの過熱を防ぐこともできます。
方法 12: 不要なブラウザ タブを閉じる
ブラウザーで一度に複数のタブを開いた場合、コンピューターで遅延の問題が発生する場合があります。 また、ブラウザは最も電力を消費するコンピュータ プログラムの 1 つであり、ラップトップがすぐに過熱する原因となる可能性があります。 したがって、ラップトップの不要なブラウザー タブをすべて閉じて、過熱の問題を解決することをお勧めします。
方法 13: CPU 電力を大量に消費するプログラムを停止する
ラップトップのさまざまなプログラムは、機能するために多くの CPU パワーを使用する場合があります。 CPU の機能が高いと、遅延や過熱など、コンピューターにさまざまな問題が発生する可能性があります。 これは深刻な問題であり、ラップトップに損傷を与える可能性があります。 したがって、バックグラウンド アプリケーションが原因で遅延や過熱の問題が発生し、ラップトップ Windows 10 の熱を下げる方法がわからない場合は、これらのプログラムを閉じて、ゲーム中にラップトップを冷却する方法を修正することをお勧めします。 コンピューターでバックグラウンド プログラムを停止する方法がわからない場合は、Windows 10 でタスクを終了する方法ガイドを参照して、バックグラウンド プログラムを安全に終了することができます。
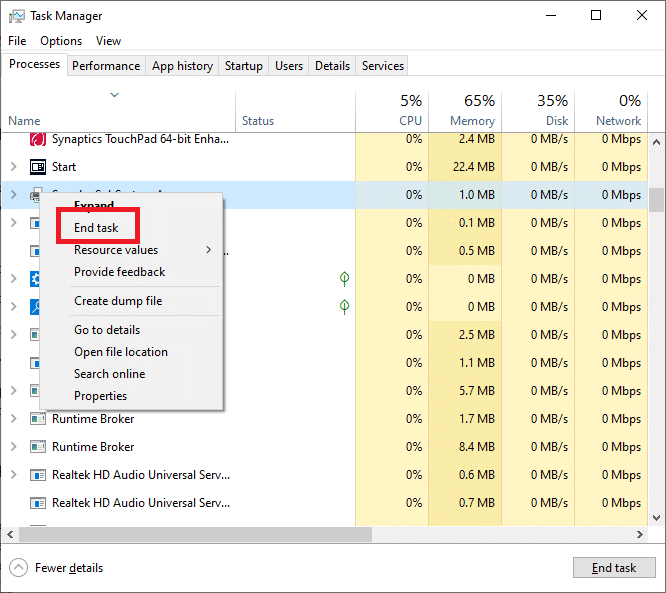
方法 14: CPU サーマル ペーストを交換する
ラップトップはサーマル ペーストを使用して、CPU によって生成された熱を伝えます。 これは、すべてのラップトップの標準的なクールダウン手順です。 場合によっては、サーマル ペーストが剥がれ、ラップトップが過熱する問題が発生することがあります。 この問題を解決するには、ラップトップの CPU サーマル ペーストを交換する必要があります。 ラップトップのサーマル ペーストを交換するには、専門家に連絡する必要がある場合があります。 この方法が役に立たず、ラップトップの過熱を修正する方法がわからない場合は、ゲーム中にラップトップを冷却する次の方法を試してください。
また読む: Windows 10のUSBポートの電力サージを修正する
方法 15: ラップトップの電源プラン設定を変更する
ラップトップの電源プランを変更すると、過熱の問題が解決する場合があります。 プランを変更すると、ラップトップの電力消費を制御できるため、過熱の問題を解決できます。 次の手順を使用して、ラップトップの電源プランを変更できます。
1. Windows キーを押して、「コントロール パネル」と入力し、[開く] をクリックします。
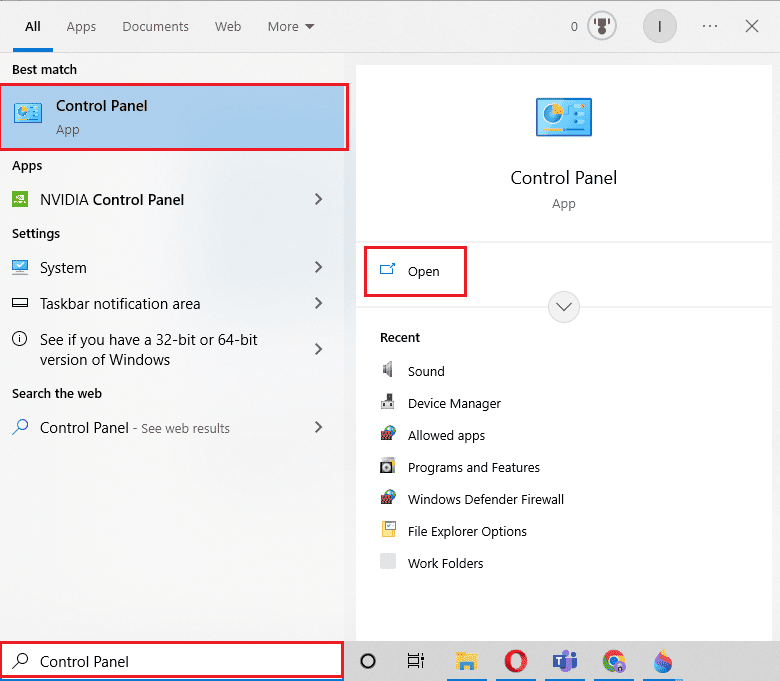
2. View by > Categoryを設定し、 Hardware and Sound をクリックします。
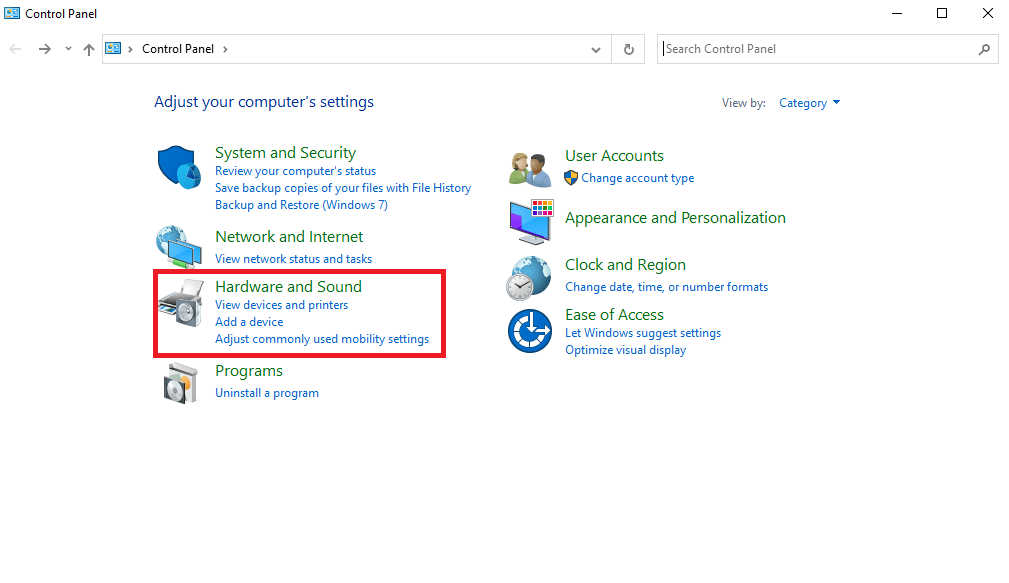
3. 次に、[電源オプション] をクリックします。
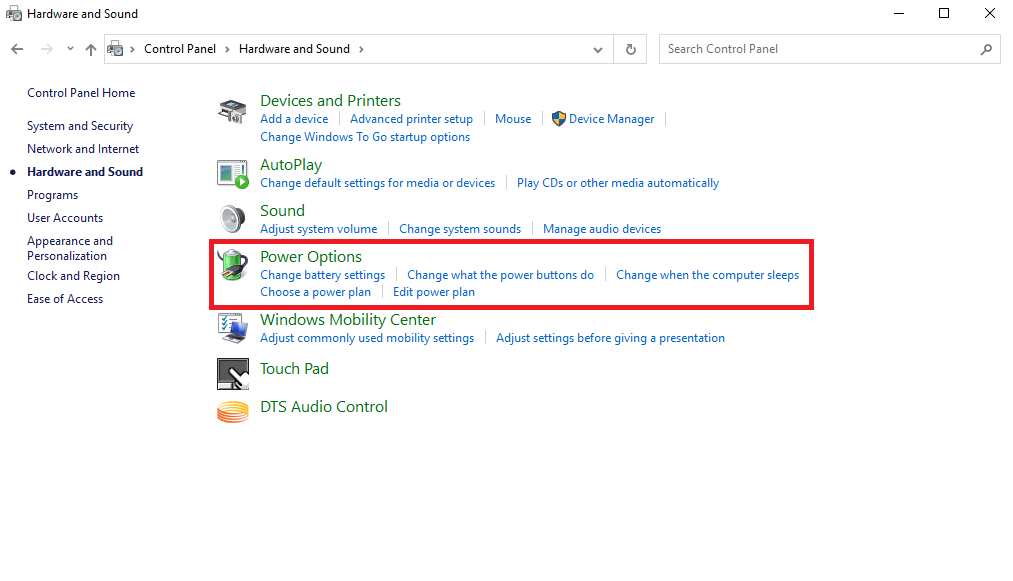
4. ここで、[プラン設定の変更] をクリックして、必要な変更を行います。
![[プラン設定の変更] をクリックして、必要な変更を行います。ラップトップの過熱を修正する方法](/uploads/article/7149/vTGoOTXcsZe0cEMh.png)
方法 16: BIOS 設定を更新する
ラップトップの温度を維持することは、BIOS の基本機能の 1 つです。 BIOS がラップトップの温度の大幅な変化を感知すると、システムを冷却するために必要な調整を行います。 ただし、BIOS 設定が適切でない場合、ラップトップの過熱など、さまざまな問題が発生する可能性があります。 ラップトップで BIOS にアクセスする方法がわからない場合は、Windows 10 (Dell/Asus/ HP) ガイドで BIOS にアクセスする 6 つの方法を参照して、ラップトップの BIOS ウィンドウに安全にアクセスできます。 ラップトップの BIOS を更新して、過熱の問題を修正することもできます。 公式リンクにアクセスして、Dell、Lenovo、および HP ラップトップの BIOS を更新できます。
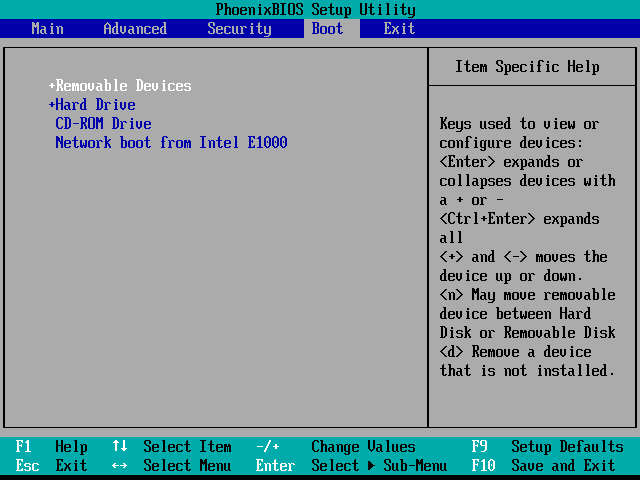
したがって、これらの方法を試して、ゲーム中にラップトップを冷却することができます.
よくある質問 (FAQ)
Q1. ノートパソコンが過熱するのはなぜですか?
答え。 ラップトップの過熱には、品質の低い充電器やファンの誤動作など、いくつかの理由が考えられます。
Q2. ラップトップの過熱の問題を解決できますか?
答え。 はい、通常、ラップトップの基本的なクリーニングでこの問題を解決できます。 ラップトップの電源を数分間オフにして、過熱の問題を解決することもできます。
Q3. バックグラウンド プログラムによってラップトップが過熱することはありますか?
答え。 はい、バックグラウンドで消費電力の高いプログラムを実行している場合、ラップトップが過熱して誤動作する可能性があります。
Q4. ラップトップからほこりを取り除くにはどうすればよいですか?
答え。 イヤホンまたは綿棒を使用してラップトップを注意深く掃除し、ほこりの粒子を取り除くことができます。
Q5. ほこりが原因でラップトップが過熱することはありますか?
答え。 はい、ラップトップに大量のほこりが溜まると、システムが過熱する可能性があります。
おすすめされた:
- テキストに注釈を付ける方法
- BIOS で RAM をオーバークロックする方法
- PCでGoogle Chromeの高いCPUとメモリ使用量を修正する12の方法
- GPU 温度を下げる方法
このガイドがお役に立ち、ラップトップの過熱の問題を修正する方法を理解できたことを願っています. どの方法が効果的かをお知らせください。 ご提案やご質問がありましたら、コメント欄でお知らせください。
