MacのZoomでAirPodsマイクが機能しない問題を修正する方法
公開: 2022-12-27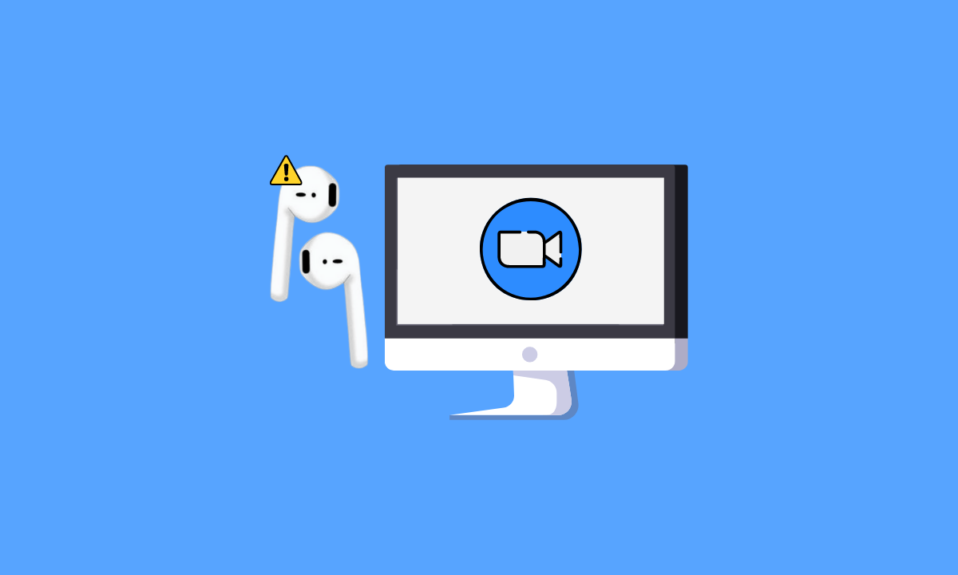
AirPodsは使い勝手が良く、デザインもいい。 それらの音質は、他のすべてのオーディオ デバイスよりも優れています。 AirPods Pro、AirPods Max、AirPods 第 2 世代など、さまざまなモデルがあります。 AirPods Maxなら1回の充電で20時間聴けるなど、機能も充実。 パーソナライズされた空間オーディオ、ダイナミック ヘッド トラッキング機能などを備えています。 一方、AirPods Pro は汗や水に強いです。 これらすべての機能に加えて、一部のユーザーは、AirPods マイクが Mac の Zoom で動作しないことや、AirPods を Zoom に接続する方法に遭遇しました。 この問題に遭遇した場合でも、心配しないでください。この記事では、この問題を解決する方法について説明します。
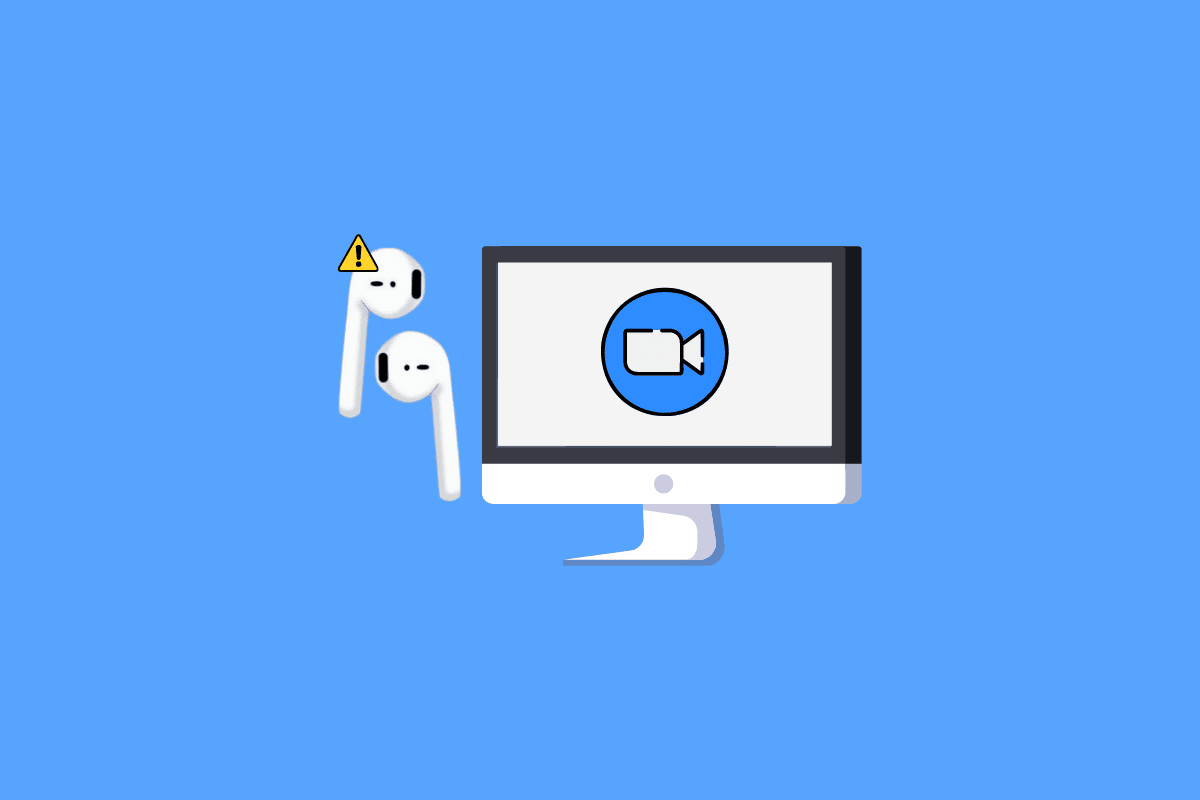
コンテンツ
- MacのZoomでAirPodsマイクが機能しない問題を修正する方法
- 方法 1: AirPods を他のデバイスから切断する
- 方法 2: Zoom にマイクへのアクセスを許可する
- 方法 3: AirPods を Mac にペアリングする
- 方法 4: Mac で AirPods を再ペアリングする
- 方法 5: Bluetooth をオフにしてからオンにする
- 方法 6: Zooms オーディオ設定で AirPods を設定する
- 方法 7: 日付と時刻を調整する
- 方法 8: Finder から Zoom を削除する
- 方法 9: Zoom を再インストールする
- AirPods を Zoom に接続する方法
- Zoom Windows 10で動作しないAirpodsを修正する方法?
- 方法 1: Zoom アプリケーションの設定を変更する
- 方法 2: ビルド内のトラブルシューティング ツールを実行する
MacのZoomでAirPodsマイクが機能しない問題を修正する方法
AirPods マイクが Mac 上の Zoom で機能しない問題を修正する方法については、次の手順に従ってください。
方法 1: AirPods を他のデバイスから切断する
まず、AirPods が多くのデバイスに接続されている場合、接続されている可能性のある他のデバイスから AirPods を取り外します。 その後、機能上の問題が発生する可能性があります。 そのため、他のデバイスの Bluetooth オプションを無効にします。
方法 2: Zoom にマイクへのアクセスを許可する
Mac の Zoom で AirPods マイクが機能しない問題を修正するには、Zoom にマイクへのアクセスを許可します。 指定された手順に従ってください。
1. まず、Mac のシステム環境設定に移動します。
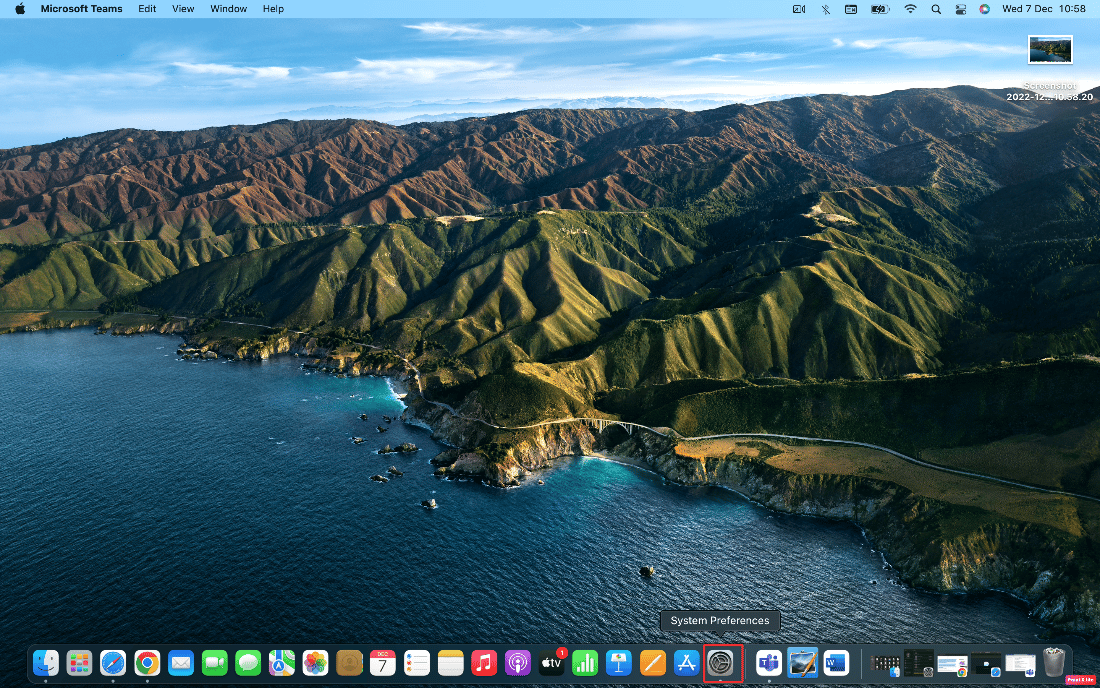
2. 次に、[セキュリティとプライバシー] をクリックします。
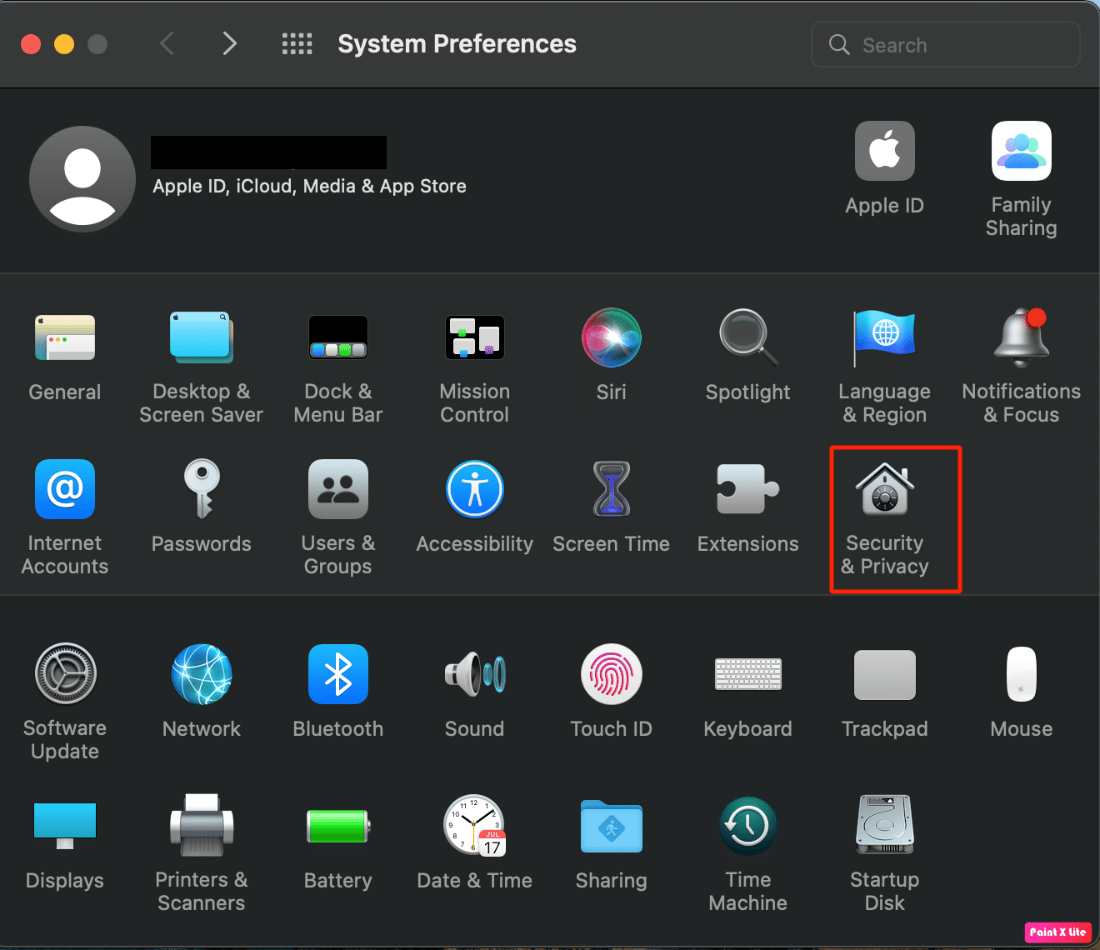
3. 次に、[プライバシー] タブを選択します。
4.ロック アイコンをクリックして権限のロックを解除し、設定を変更できるようにします。
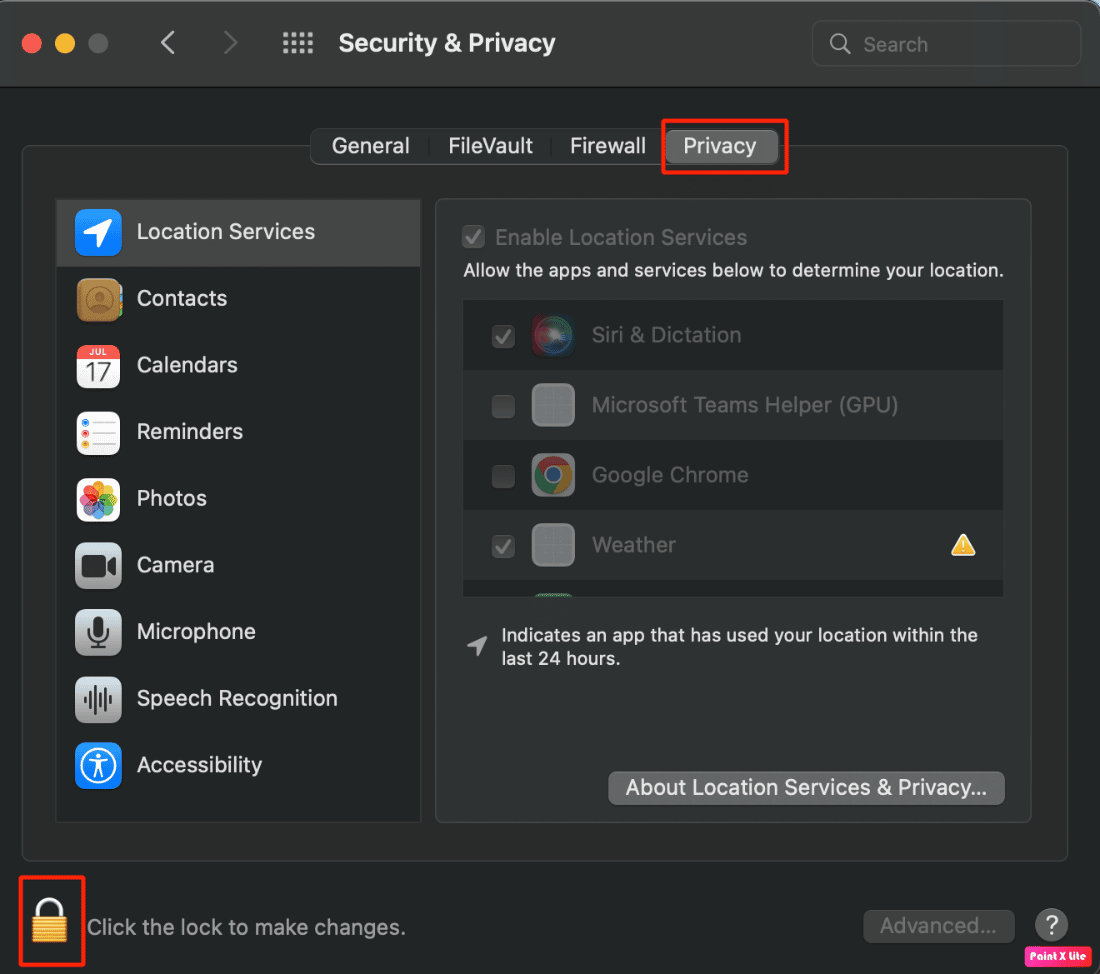
5. さらに、[マイク] オプションをクリックします。
6. マイクを使用するには、[ズーム] チェックボックスをオンにします。
また読む:Zoomが現時点でZoomにサインアップする資格がないと言っているのを修正
方法 3: AirPods を Mac にペアリングする
Mac 上の Zoom で AirPods マイクが機能しないという問題に直面しないように、必ず AirPods を Mac にペアリングする必要があります。 そのためには、次の手順に従います。
1. まず、Mac のシステム環境設定に移動します。
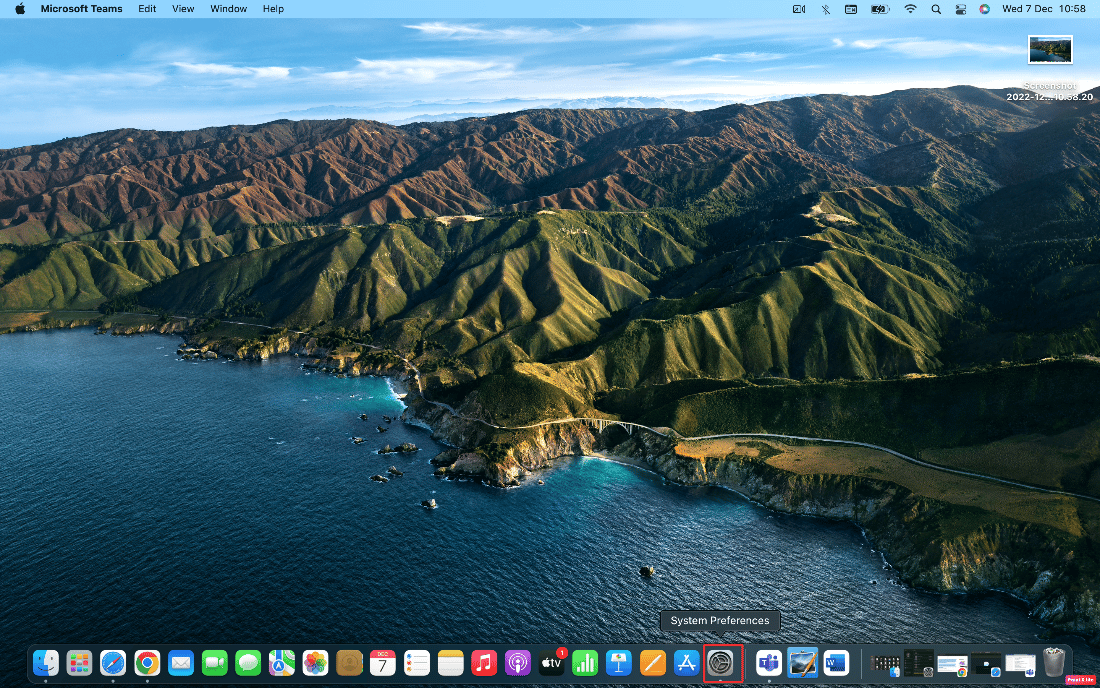
2. 次に、 Bluetoothオプションをクリックします。
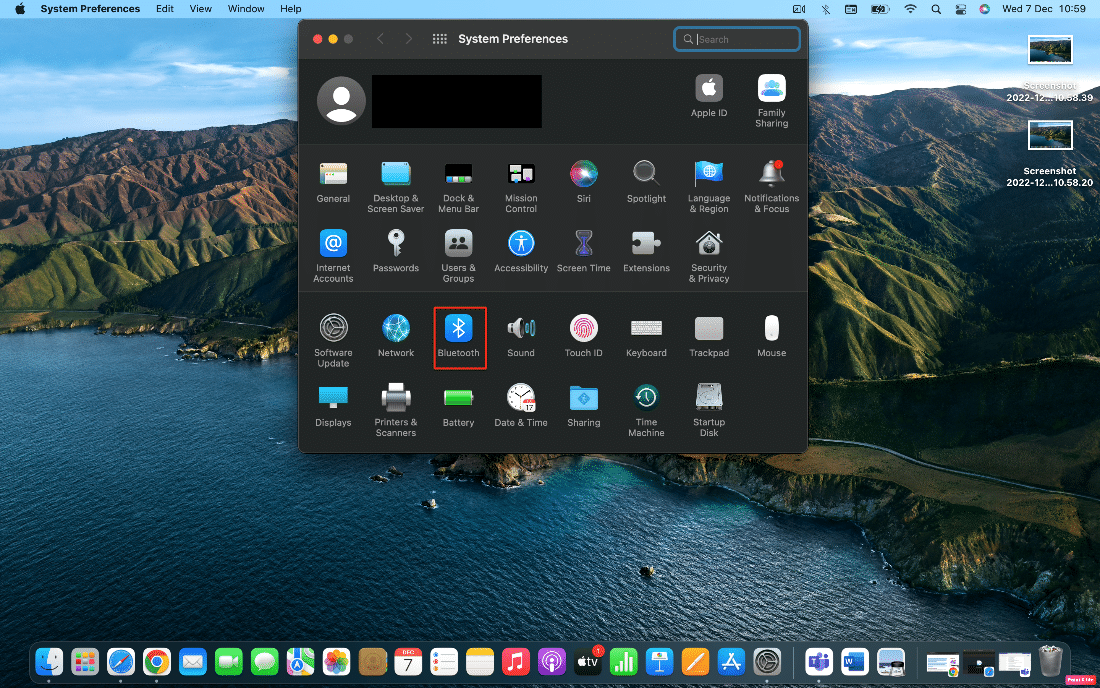
3. 次に、[デバイス] の下にAirPodsが表示されます。
4A。 ラベルの下にConnectedと表示されていれば、Macとペアリングされています。
4B. 接続されていない場合は、AirPods オプションをダブルクリックして、 AirPods を Mac にペアリングします。
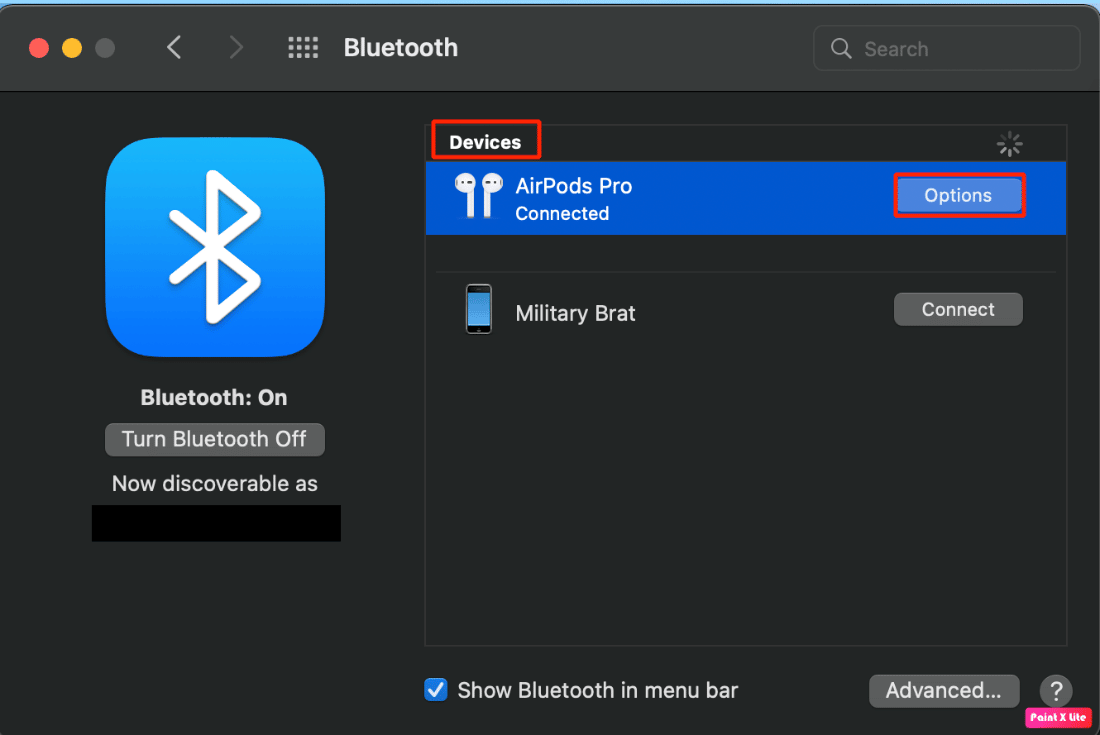
方法 4: Mac で AirPods を再ペアリングする
MacOS で AirPods のペアリングを解除して修復すると、問題が解決する場合があります。 そのためには、次の手順に従います。
1.システム環境設定を開きます。
2. Bluetoothオプションをクリックします。
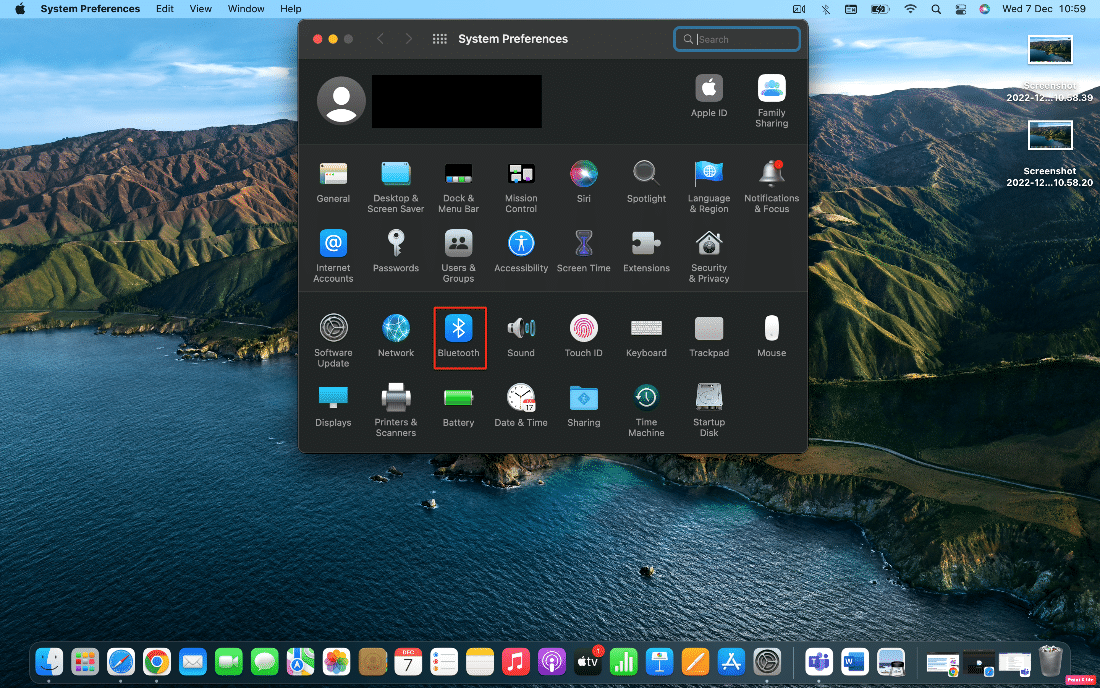
3. 次に、[デバイス] の下で、 AirPodsを右クリックし、[削除] をクリックします。
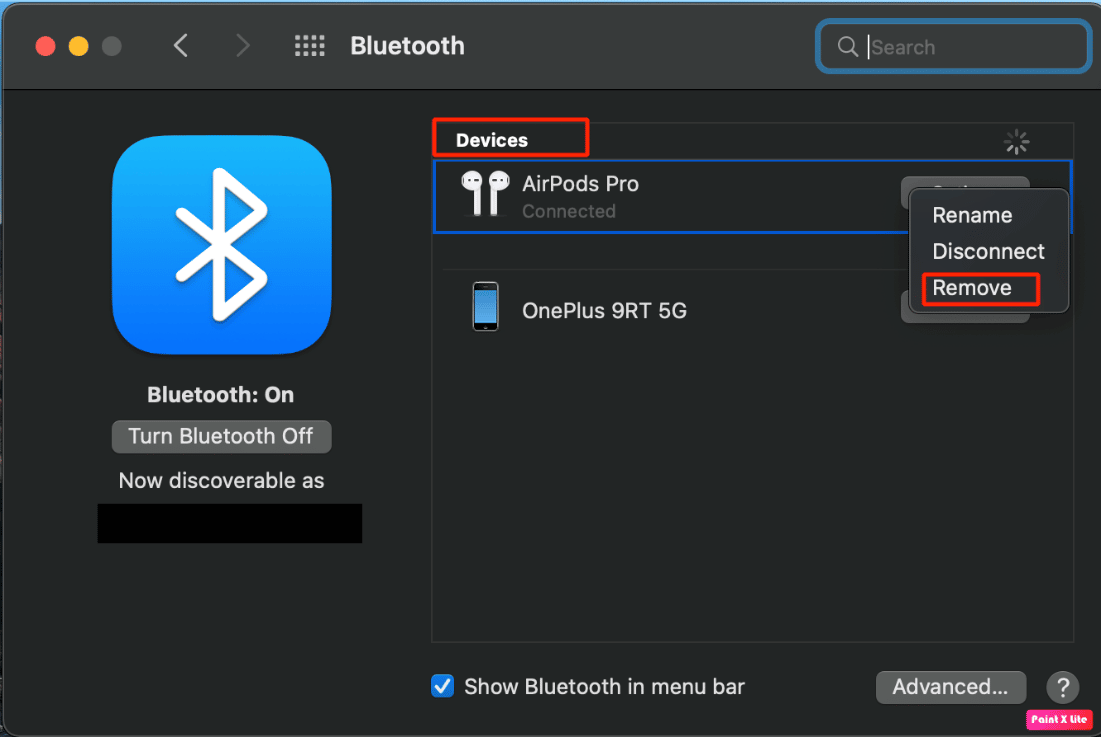
4. [削除] をもう一度クリックしてペアリングを解除します。
5. AirPodsをケースに戻し、Mac のシステム環境設定に移動します。
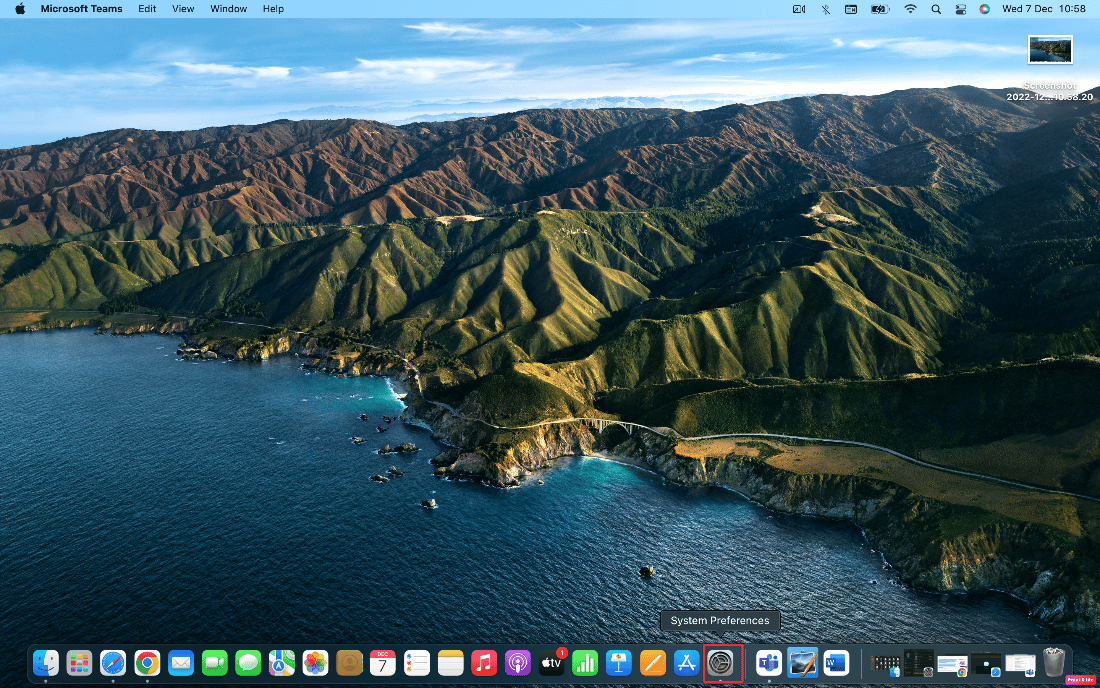
6. 次に、 Bluetoothオプションを選択します。
注: Bluetoothがオンになっていることを確認してください。
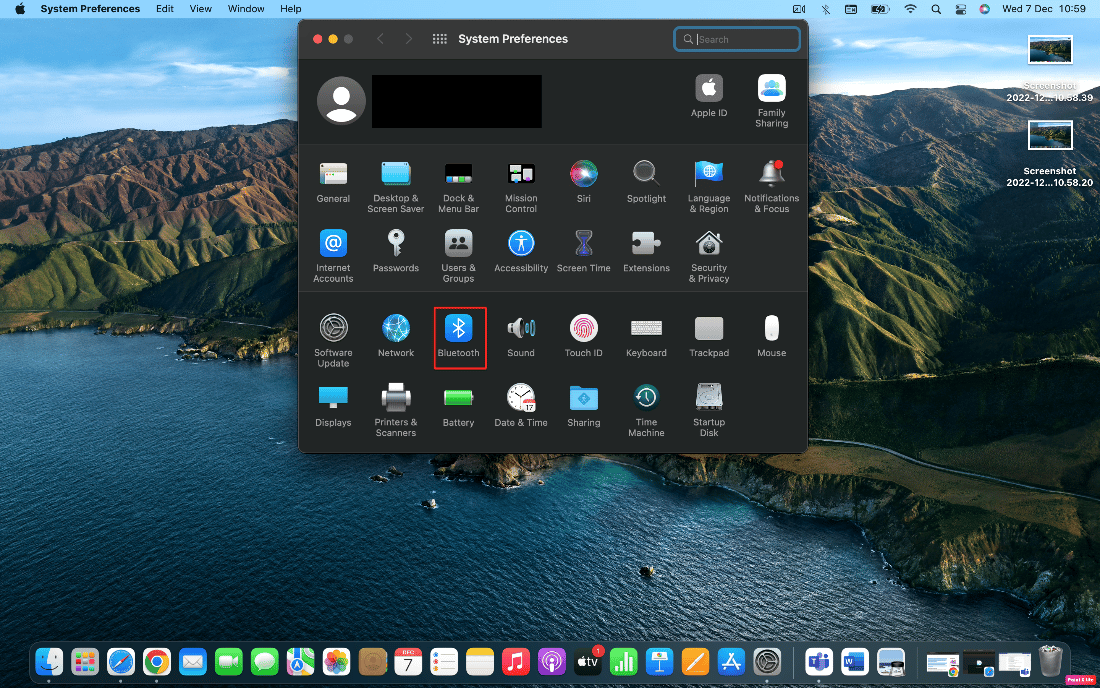
7. 次に、 AirPods ケースの背面にあるペアリング ボタンを押し続けます。
8. 数秒後、[Mac で接続] をクリックして AirPods をペアリングします。
AirPods マイクが Mac の Zoom で動作しないようにする方法については、読み続けてください。
また読む:Macに接続されているが音が出ないAirPodsを修正する方法
方法 5: Bluetooth をオフにしてからオンにする
Bluetooth をオフまたはオンにするには、次の手順に従います。
1.システム環境設定を開き、 Bluetoothをクリックします。
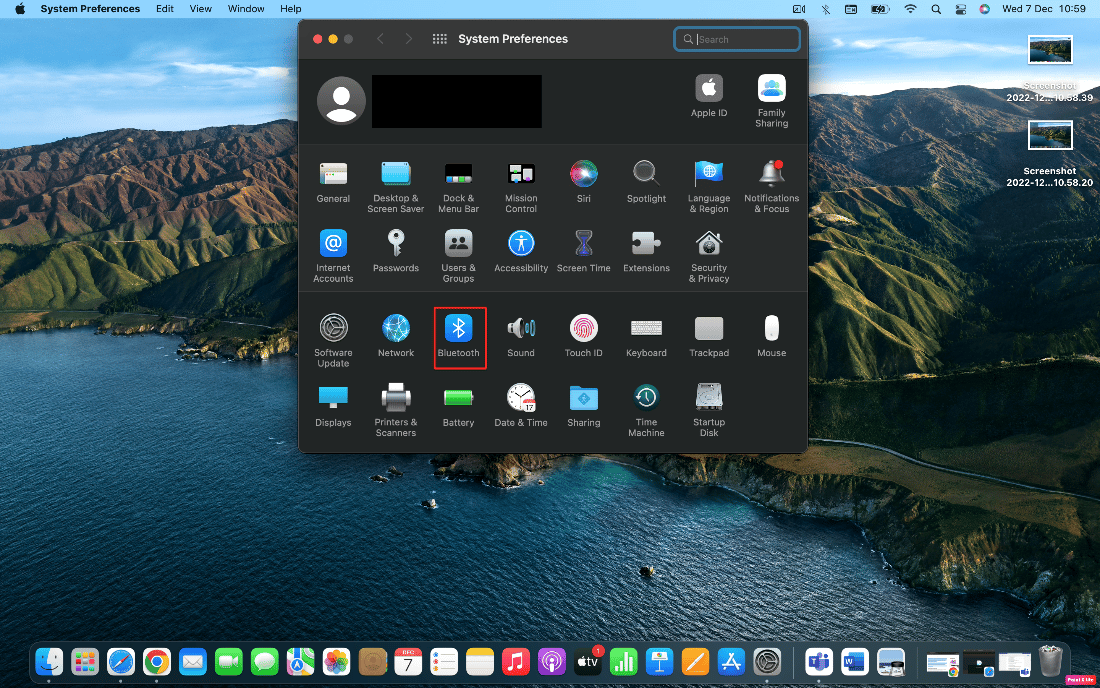
2. その後、[ Bluetooth をオフにする] をクリックします。
3. その後、しばらく待ってから電源を入れ直します。
方法 6: Zooms オーディオ設定で AirPods を設定する
AirPods を Zoom のオーディオ デバイスとして選択するには、以下の手順に従います。
1. Mac で Zoom アプリを開きます。
2. 次に、[設定]オプションをクリックします。
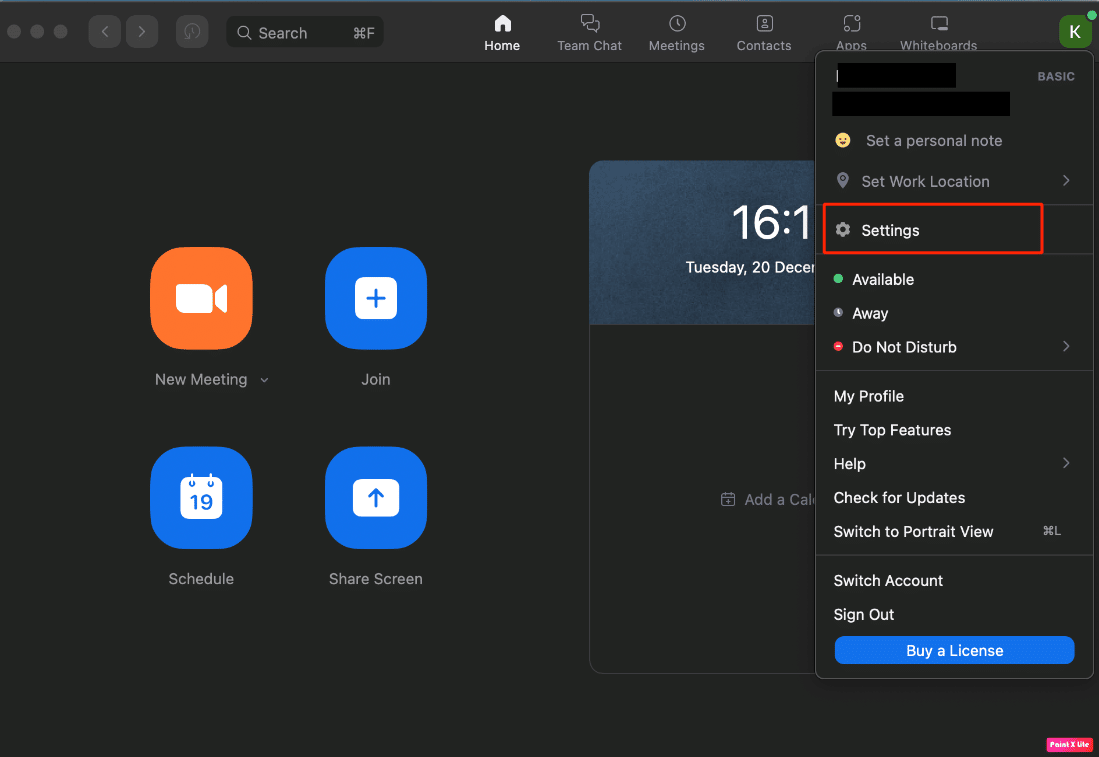
3. 次に、[設定] > [オーディオ] オプションをクリックします。
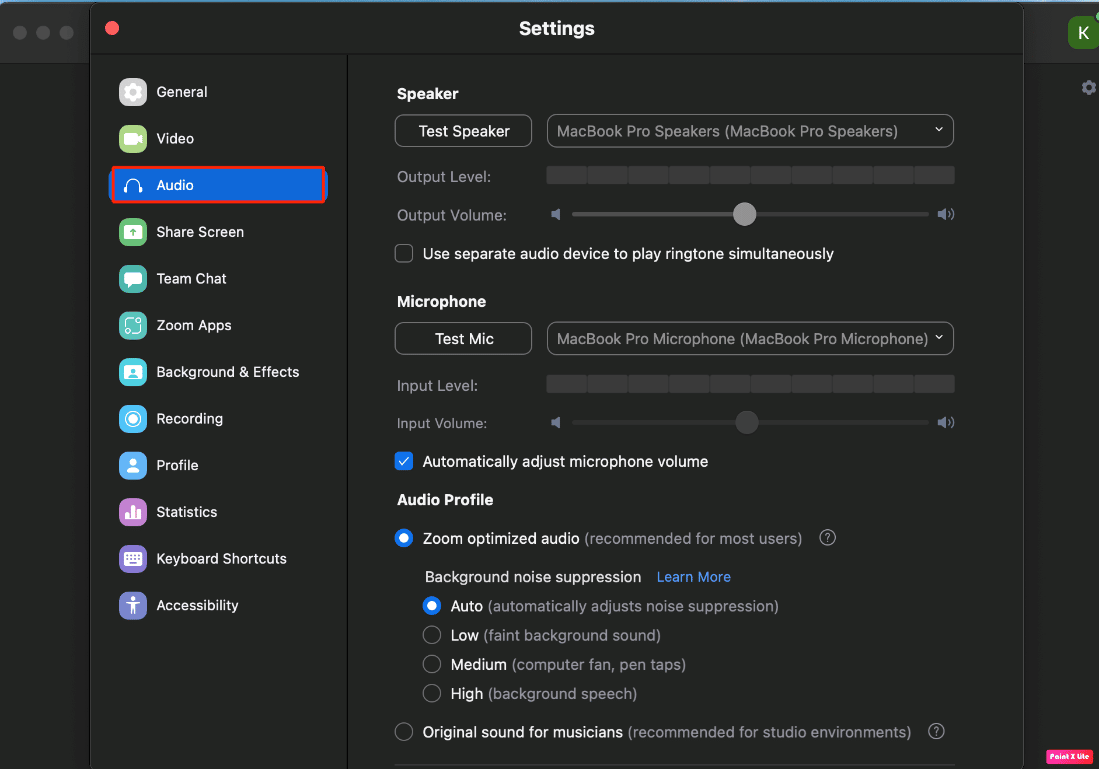
4. 次に、[マイクとスピーカー] オプションの横にリストされているAirPodsを見つけます。
5A。 マイクとスピーカーの両方の横にAirPodsが表示されている場合は、すべてのZoom オーディオ設定が AirPods に向けられていることを意味します。
5B. 別のデバイスがマイクとスピーカーとして画面に表示されている場合は、ドロップダウン メニューを開いてAirPodsを選択します。
この記事を最初から読んで、AirPods マイクが Mac の Zoom で動作しないようにする方法を学びましょう。
方法 7: 日付と時刻を調整する
問題を解決するために日付と時刻を調整するには、以下の手順に従います。
1. Mac のシステム環境設定に移動し、[日付と時刻] オプションをクリックします。
2. 次に、鍵のアイコンをクリックして権限のロックを解除し、設定を変更できるようにします。
3. [日付と時刻を自動的に設定する] オプションのチェックボックスをマークします。
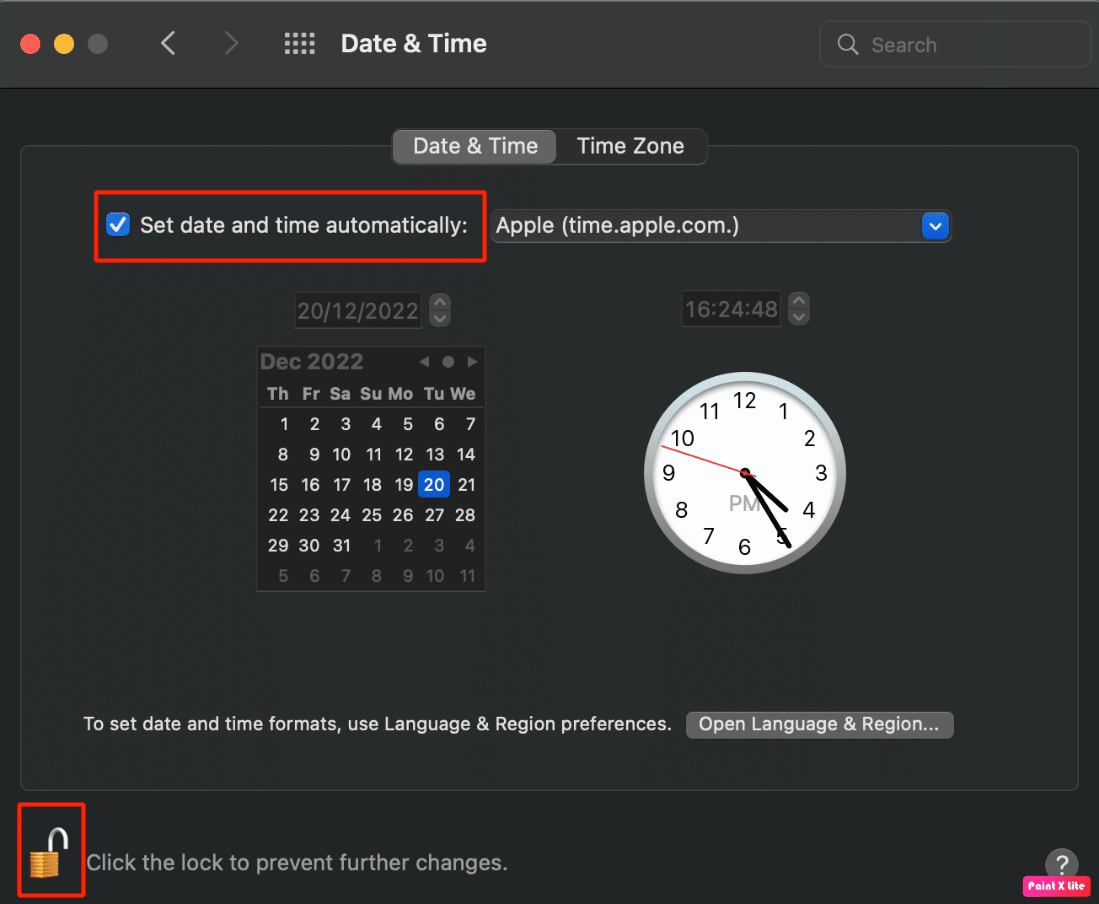

また読む:AirPodsが接続されているのに電話から音が聞こえる問題を修正する方法
方法 8: Finder から Zoom を削除する
zoom フォルダーに問題がある可能性があるため、zoom フォルダーを削除することをお勧めします。 そのためには、以下の手順に従います。
1. 下部のナビゲーション メニュー バーから [ Finder ] をクリックします。
2. 次に、左側のペインから [アプリケーション] をクリックします。
3. その後、 zoom.us ファイルを見つけて右クリックします。
4. ドロップダウン メニューから [ビンに移動] オプションをクリックします。
![ドロップダウン メニューから [ビンに移動] オプションをクリックします。](/uploads/article/6968/noWMBrnapxeCDXbd.png)
5. 次に、ゴミ箱を開き、[ゴミ箱を空にする] をクリックします。
方法 9: Zoom を再インストールする
上記の方法で問題が解決しない場合は、ズームを再インストールしてみてください。 以下の手順に従って再インストールしてください。
1. Zoomアプリを開きます。
2. 次に、上部のナビゲーション バーからzoom.usをクリックし、[ Zoom のアンインストール] オプションをクリックします。
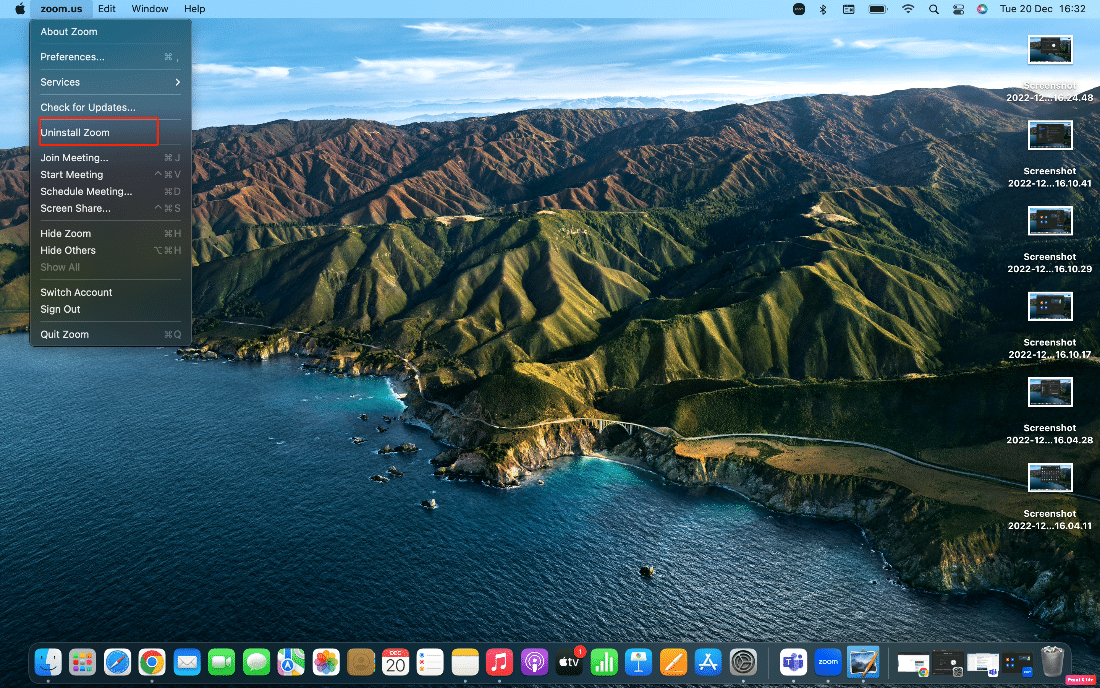
3. 次に、Zoom の Web サイトにアクセスして、Mac デバイスにダウンロードします。
4. 次に、画面の指示に従ってMac にソフトウェアをインストールします。
AirPods を Zoom に接続する方法
AirPods を Zoom に接続する方法については、以下の手順に従ってください。
1. まず、システム環境設定ウィンドウを開きます。
2. 次に、 Bluetoothオプションをクリックします。
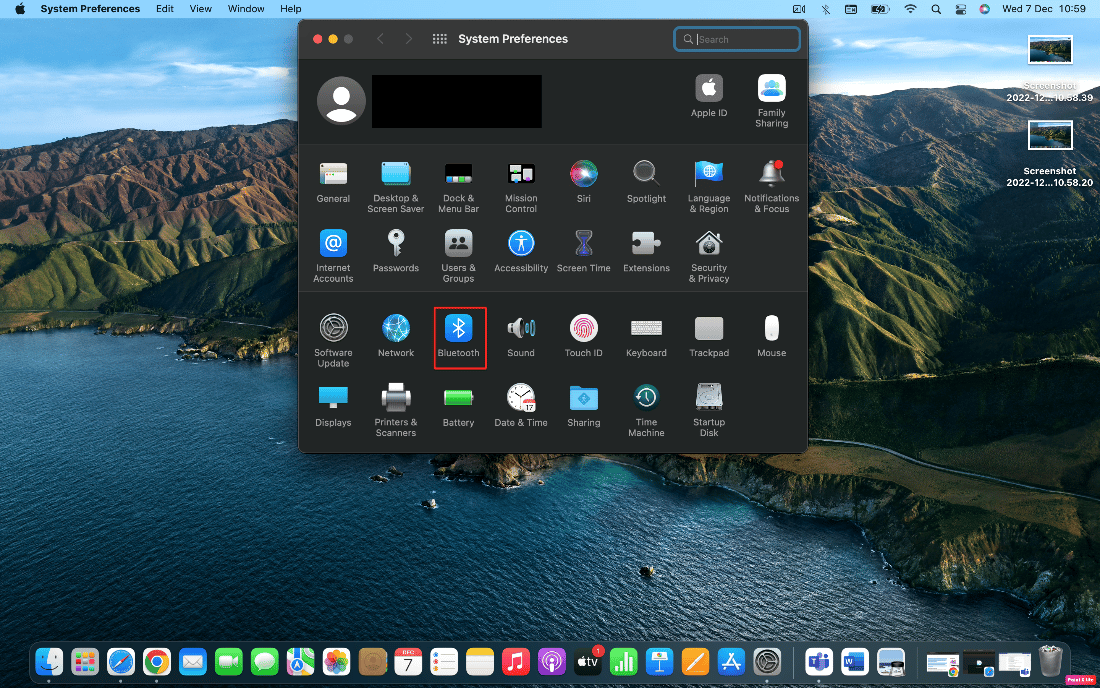
3. その後、ケースのペア ボタンを押して、 AirPodsをペアリング モードにする必要があります。
4. 次に、 Bluetoothウィンドウに表示されたら、その横にある [接続] オプションをクリックします。
5. AirPods が接続されたら、 Zoomアプリを開きます。
6. さらに、[設定] > [オーディオ] オプションをクリックします。
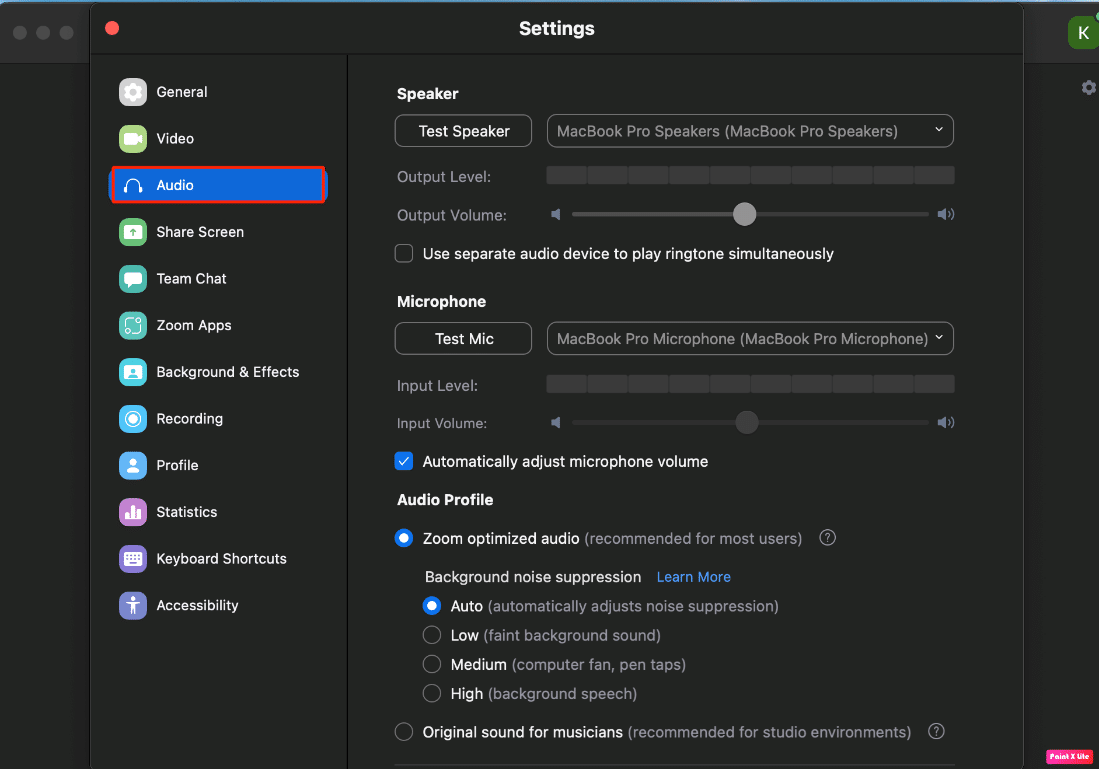
7. 次に、[スピーカー] セクションで、ドロップダウン メニューからAirPodsを選択します。
注: Zoom が音声を AirPods に送信していることを確認するには、[スピーカーのテスト] を選択します。 音が聞こえたら続行します。 次に、[マイク] セクションでこれを繰り返します。ドロップダウンから AirPods を選択し、[マイクのテスト] を選択します。 これで、Zoom が音声を AirPods に送信し、話しているときに AirPods マイクを聞きます。
また読む:Zoomのプロフィール写真を削除する方法
Zoom Windows 10で動作しないAirpodsを修正する方法?
AirPods が Zoom Windows 10 で動作しない問題を修正するには、次の手順に従います。
方法 1: Zoom アプリケーションの設定を変更する
アプリケーション設定を変更するには、以下の手順に従います。
1. Zoomアプリを開き、プロフィール写真をクリックします。
2. 次に、 [設定]オプションを選択します。
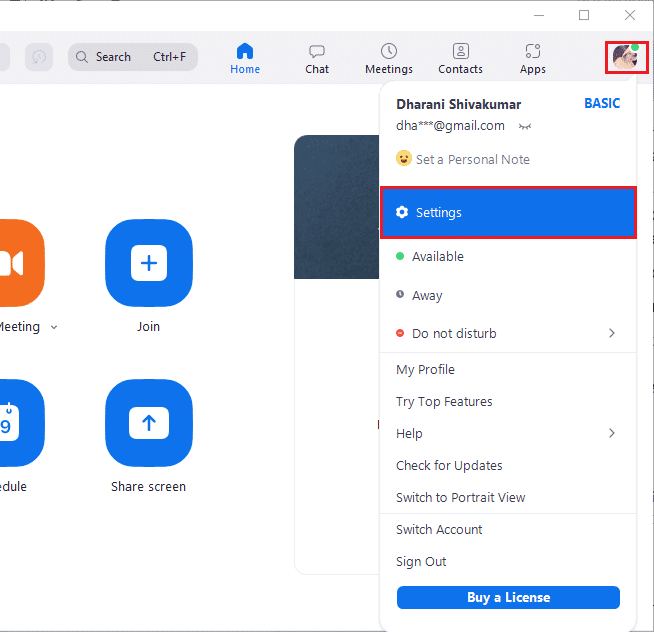
3. 次に、[オーディオ] オプションをクリックし、[スピーカー] のドロップダウンを展開して、 AirPodsを選択します。
![[オーディオ] オプションをクリックし、[スピーカー] のドロップダウンを展開して、AirPods を選択します](/uploads/article/6968/pylPnCTtS3kO2ycY.png)
4. 次に、[マイク] のドロップダウンを展開し、 AirPodsを選択します。
注: [マイクの音量を自動的に調整する] チェックボックスをオンにすることをお勧めします。 ただし、音声レベルを自分で調整したい場合は、チェックを外してください。
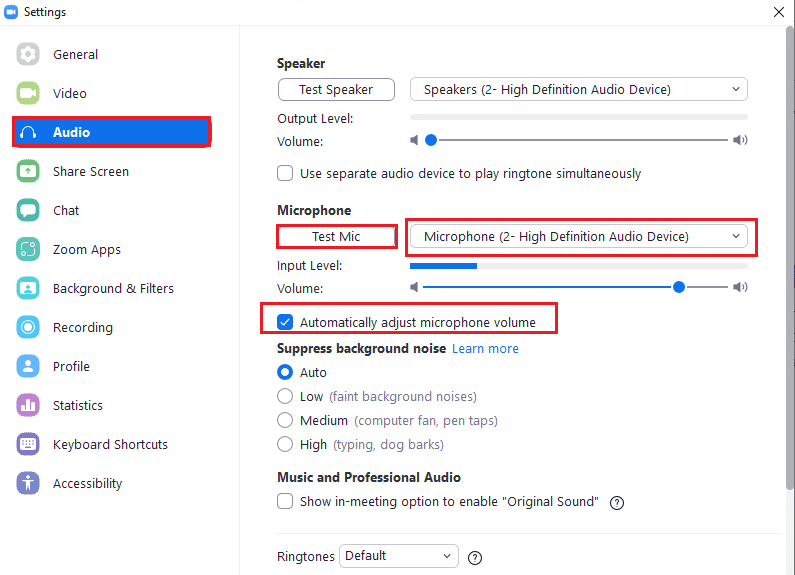
5. その後、Zoom アプリケーションを再起動し、正常に動作していることを確認します。
方法 2: ビルド内のトラブルシューティング ツールを実行する
オプション I: Playing Audio Troubleshooter を実行する
1. Windows キーを押して、「コントロール パネル」と入力し、[開く] オプションをクリックします。
![[スタート] メニューを開き、「コントロール パネル」と入力します。右側のペインで [開く] をクリックします。 | | AirPods マイクが Mac の Zoom で機能しない](/uploads/article/6968/h2pcDzsMIcDbh9mJ.png)
2. その後、 [表示方法: 大きなアイコン] を選択し、[トラブルシューティング] オプションをクリックします。
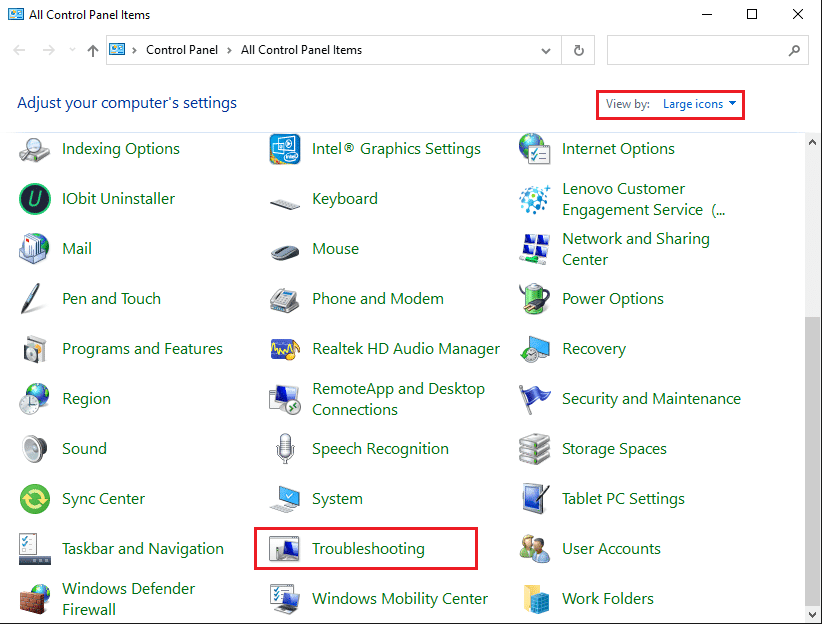
3. 次に、左側のペインから[すべて表示] オプションをクリックします。
![コントロール パネルの [トラブルシューティング] メニューの左ペインにある [すべて表示] オプションをクリックします。](/uploads/article/6968/S6gQ1KYwlLCu2OdL.png)
4. 次に、[オーディオの再生] オプションを選択して、サウンドの再生に関する問題を見つけて修正します。
![[すべてのトラブルシューティング] メニューから [オーディオの再生] を選択します。 AirPods マイクが Mac の Zoom で機能しない](/uploads/article/6968/XxWjytVEXywSvG48.png)
5. 次に、[詳細設定] オプションをクリックします。
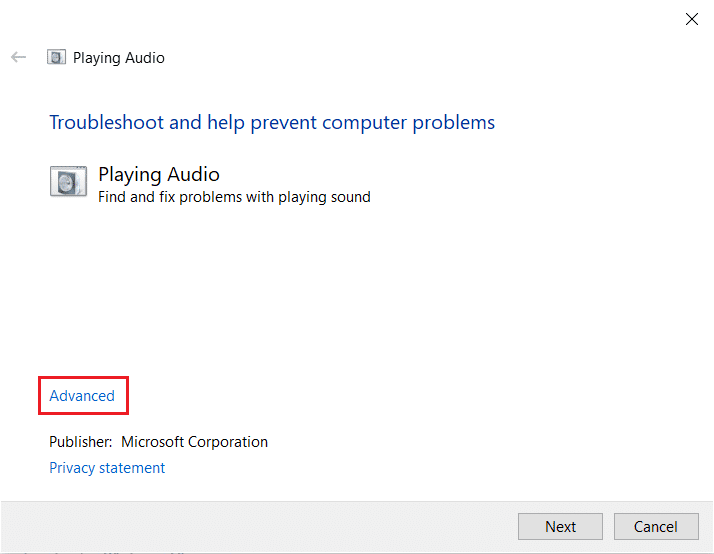
6. 次に、[修復を自動的に適用する] オプションのチェックボックスをマークし、[次へ] をクリックします。
![[修復を自動的に適用する] オプションをオンにして、[オーディオの再生に関するトラブルシューティング] の [次へ] ボタンをクリックします。 AirPods マイクが Mac の Zoom で機能しない](/uploads/article/6968/d2THq7k8c5tJBwVl.png)
7. トラブルシューティング ツールが問題の検出を開始します。
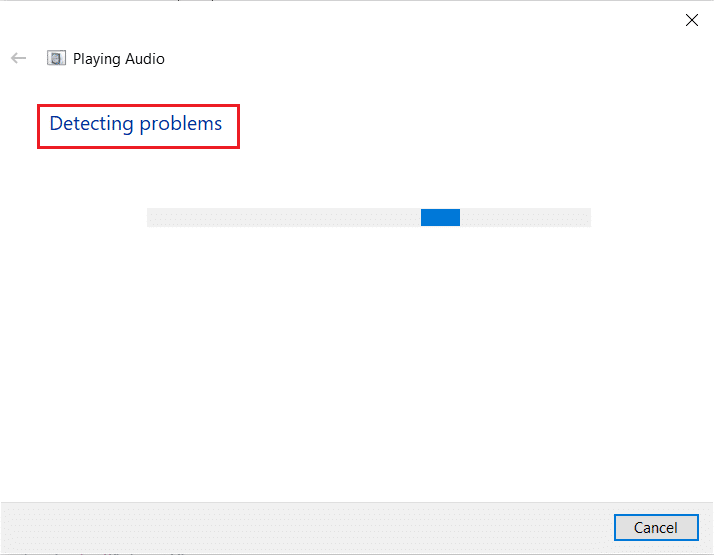
8. 次に、画面の指示に従って問題を解決します。
また読む:WindowsおよびAndroidでZoomビデオテストを実行する方法
オプション II: ハードウェアとデバイスのトラブルシューティング ツールを実行する
1. まず、 Windows + Rキーを同時に押して、実行ダイアログ ボックスを開きます。
2. 次に、 msdt.exe -id DeviceDiagnosticと入力し、図のように [ OK ] をクリックします。
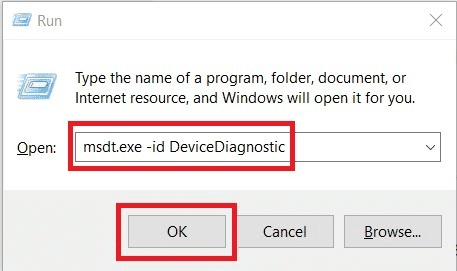
3. 次に、[次へ] オプションをクリックします。
![ハードウェアとデバイスのトラブルシューティング ツールで [次へ] をクリックします。 AirPods マイクが Mac の Zoom で機能しない](/uploads/article/6968/CBDOh5ySQgpB9qu5.png)
推奨:
- Google レンズで医師の処方箋を理解する
- Google Chrome でトレンド検索をオフにする方法
- Windows 10でズームオーディオが機能しない問題を修正
- ズームで背景をぼかす方法
AirPods マイクが Mac の Zoom で機能しない問題を修正する方法と、AirPods を Zoom に接続する方法をご理解いただけたことを願っています。 以下のコメントセクションから、ご質問やご提案をお気軽にお寄せください。 また、次に学びたいことを教えてください。
