Macに接続されているが音が出ないAirPodsを修正する方法
公開: 2022-12-19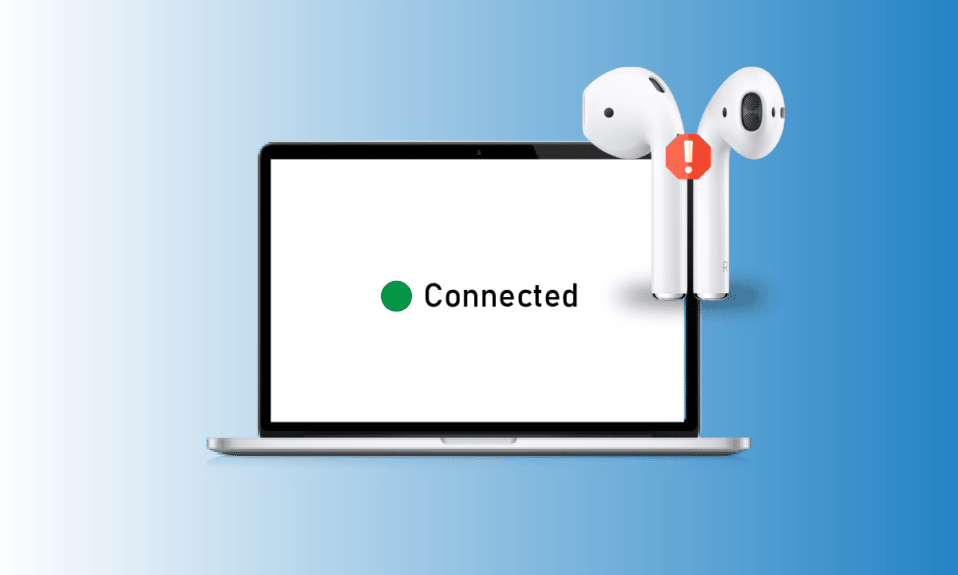
AirPods は使いやすく、その音質は他のすべてのオーディオ デバイスよりも優れています。 AirPods 第 2 世代、AirPods 第 3 世代、AirPods Pro、AirPods Max など、さまざまなモデルがあります。 Apple は AirPods の機能をすべてのモデルでアップグレードしてきました。 たとえば、AirPods Max は 1 回の充電で 20 時間再生でき、ダイナミック ヘッド トラッキングを使用してパーソナライズされた空間オーディオなどを利用できます。 また、AirPods Pro と AirPods 第 3 世代は、汗や水に強いです。 これらすべての機能に加えて、一部のユーザーは、AirPods が Mac に接続されているが音が出ない、および AirPods が接続されているが Mac の問題から音がすることに遭遇しました。 この問題に遭遇した場合でも、心配しないでください。 この記事では、AirPods が Mac で動作しない問題を包括的に修正する方法について説明します。
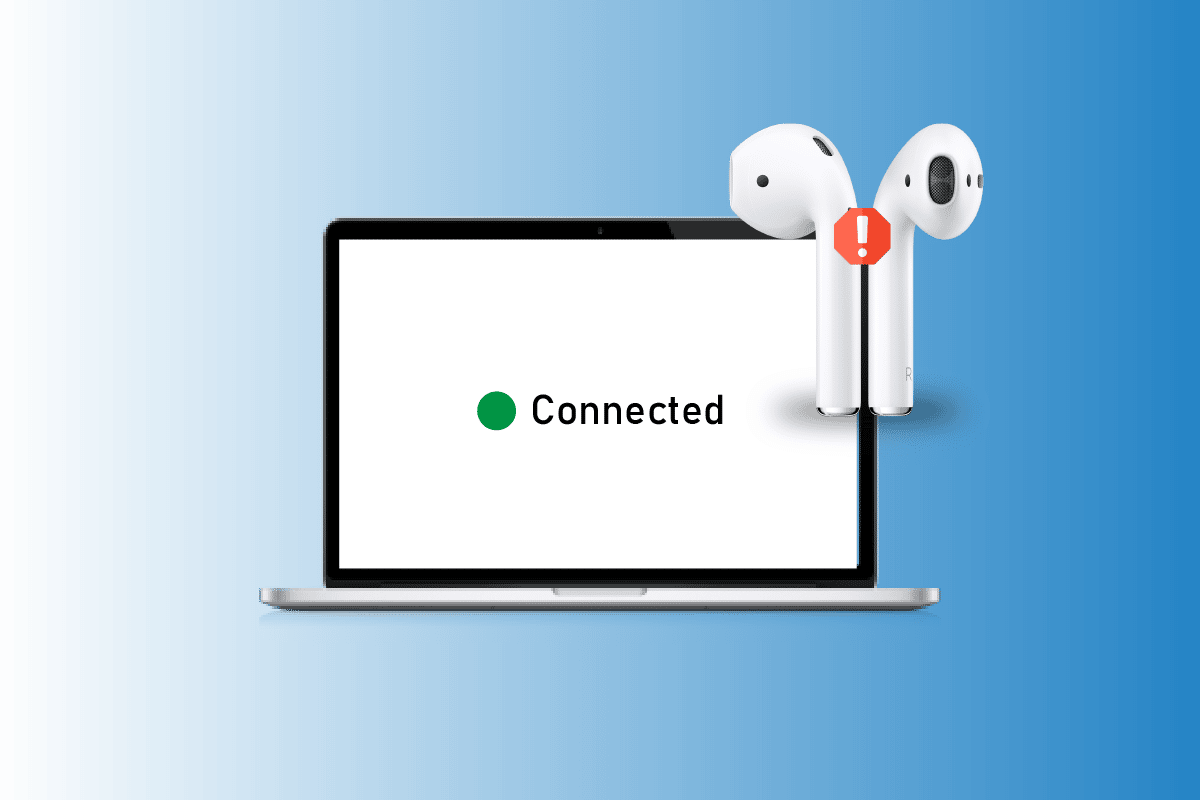
コンテンツ
- Macに接続されているが音が出ないAirPodsを修正する方法
- Airpods が Mac に接続されているのに音が出ない原因は何ですか?
- Macに接続されているが音が出ないAirpodsを修正する方法?
- 方法 1: Mac を再起動する
- 方法 2: AirPods を再起動する
- 方法 3: AirPods を耳に再び差し込む
- 方法 4: AirPods を充電する
- 方法 5: AirPods と充電ポートを掃除する
- 方法 6: Bluetooth をオフにしてからオンにする
- 方法 7: AirPods を Mac に再接続する
- 方法 8: 自動耳検出を無効にする
- 方法 9: AirPods を出力デバイスとして設定する
- 方法 10: AirPods の音量バランスを調整する
- 方法 11: macOS を更新する
- 方法 12: Mac の Bluetooth をリセットする
- 方法 13: AirPods をリセットする
Macに接続されているが音が出ないAirPodsを修正する方法
この記事を最後まで読んで、Mac に接続されている AirPods を修正する方法を示す手順を学びますが、理解を深めるために写真を使用して詳細な方法で音が出ません.
Airpods が Mac に接続されているのに音が出ない原因は何ですか?
AirPods は、ノイズ キャンセリング、アダプティブ トランスペアレンシーなどの機能を備えた素晴らしいデザインを備えています。 それに加えて、iPhone、Mac などのデバイスとも非常に簡単にペアリングできます。 AirPods を使用すると、お気に入りの曲を聴いたり、電話をかけたりするなど、さまざまなことができます。 さまざまな素晴らしい機能にもかかわらず、Mac に接続したときに AirPods から音が出ないという問題に遭遇しました。 それでは、AirPods を Mac に接続しても音が出ない、または AirPods を接続しても Mac から音が出ない問題の原因について説明しましょう。
- この問題はバグによっても引き起こされる可能性があるため、デバイスを更新してみてください。
- AirPods に汚れや耳あかがあり、サウンドの問題を引き起こしている可能性があります。
- 自動耳検出がオンになっていると、この問題に直面する可能性があります。
- AirPods のセンサーがインイヤーの配置を検出できず、AirPods Pro が接続されていてもサウンドの問題が発生しないことがあります。
Macに接続されているが音が出ないAirpodsを修正する方法?
AirPods を Mac に接続したが音が出ない、または AirPods を接続したが Mac から音がする問題を修正するには、以下の方法をお読みください。
方法 1: Mac を再起動する
Mac を再起動するには、次の手順に従います。
1. まず、Mac のApple メニュー アイコンをクリックします。
2. 次に、[再起動… ] オプションをクリックします。
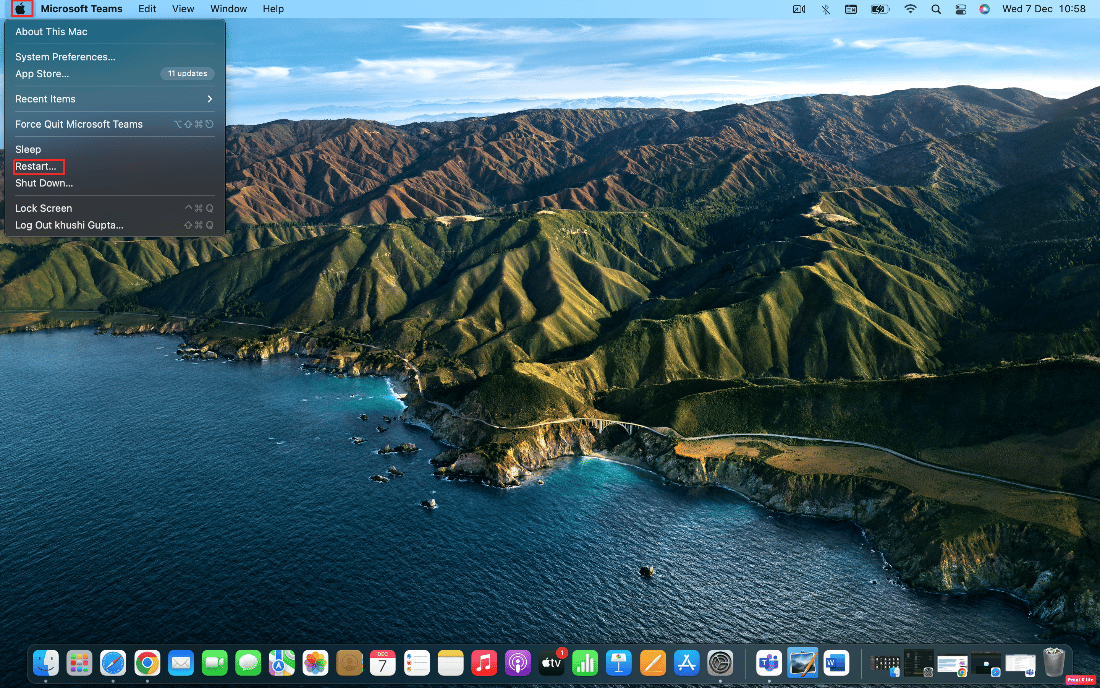
方法 2: AirPods を再起動する
AirPods を再起動することは、議論された問題を解決するための最初のステップです。
1.両方の AirPodsをAirPods ケースに入れ、ふたを閉じます。 AirPods がオフになります。
2. しばらくしてからふたを再び開け、 AirPodsを取り出して電源を入れます。
3. AirPodsをBluetoothデバイスに再接続します。
方法 3: AirPods を耳に再び差し込む
AirPods のセンサーが耳への装着を検出できず、Airpods が音声を生成しないことがあります。 また、AirPods Pro が接続されていても、サウンドの問題は発生しない可能性があります。 そのため、 AirPodsを耳から取り外してから、元に戻します。
方法 4: AirPods を充電する
AirPods が充電されていない場合、AirPods が Mac に接続されていてもサウンドの問題は発生しない可能性があるため、使用を開始する前に AirPods が充電されていることを確認してください。 上部のメニュー バーからBluetoothアイコンをクリックし、接続されている AirPodsにカーソルを合わせて、左右の AirPod の両方のバッテリー状態を確認します。
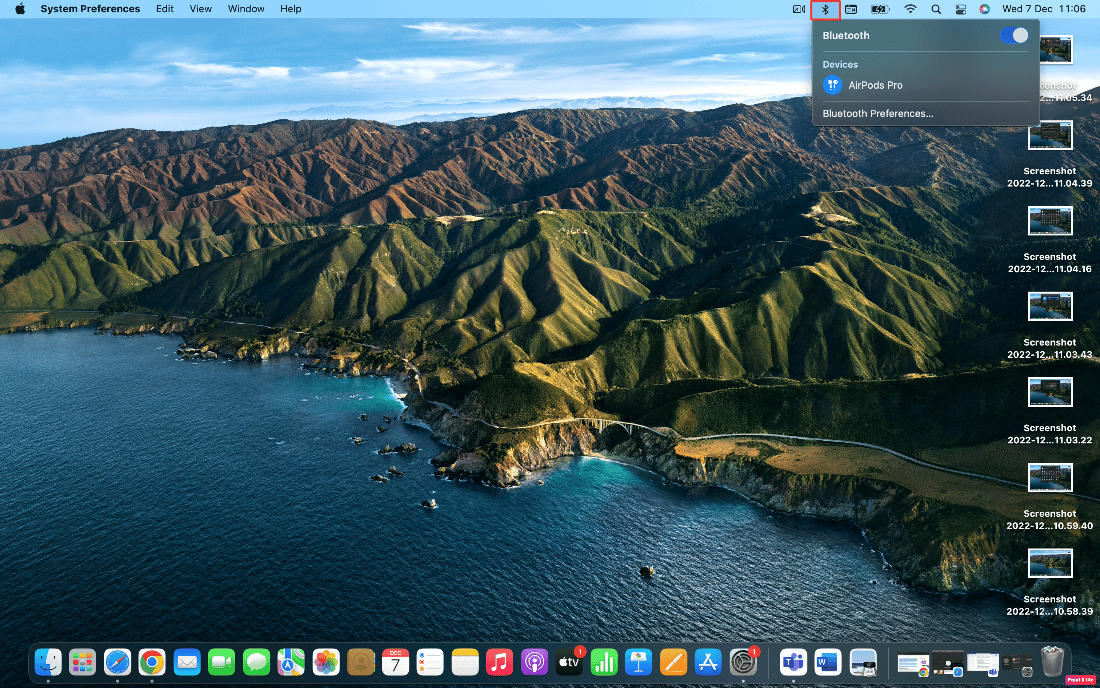
AirPods が充電されていない場合:
1. AirPods ケースに AirPods を入れます。
2. その後、ふたを閉めます。
3. Lightning コネクタをAirPods ケースの底に差し込みます。
4. USB コネクタをUSB 充電器に差し込みます。
5. 次に、 AirPodsを充電ケースに入れます。
6. 次に、 AirPod ケースの蓋を開けてMacに近づけ、両方のデバイスを相互に接続します。
また読む:iPhoneで消えたすべての連絡先名を修正する方法
方法 5: AirPods と充電ポートを掃除する
また、AirPods に汚れ、耳あか、汚れがある場合、AirPods が接続されていても Mac からの音の問題に直面する可能性があります。 そのため、AirPods、充電ポート、および充電ケースを必ず掃除してください。 綿棒、湿らせたクリーニング ワイプ、または綿棒を使用して、 AirPodsをそっと拭きます。
注: クリーニング中は、水を使用しないでください。損傷または台無しになる可能性があります。 ただし、液体を使用して Airpods をクリーニングする場合は、速乾性があるため、少量のアルコールを使用できます。 大量に使用しないでください。 そうしないと、AirPods の内部部品が損傷する可能性があります。
方法 6: Bluetooth をオフにしてからオンにする
Bluetooth を再起動して、問題が解決するかどうかを確認することもできます。
1. まず、Mac のシステム環境設定に移動します。
2. 次に、メニューからBluetoothアイコンを選択します。
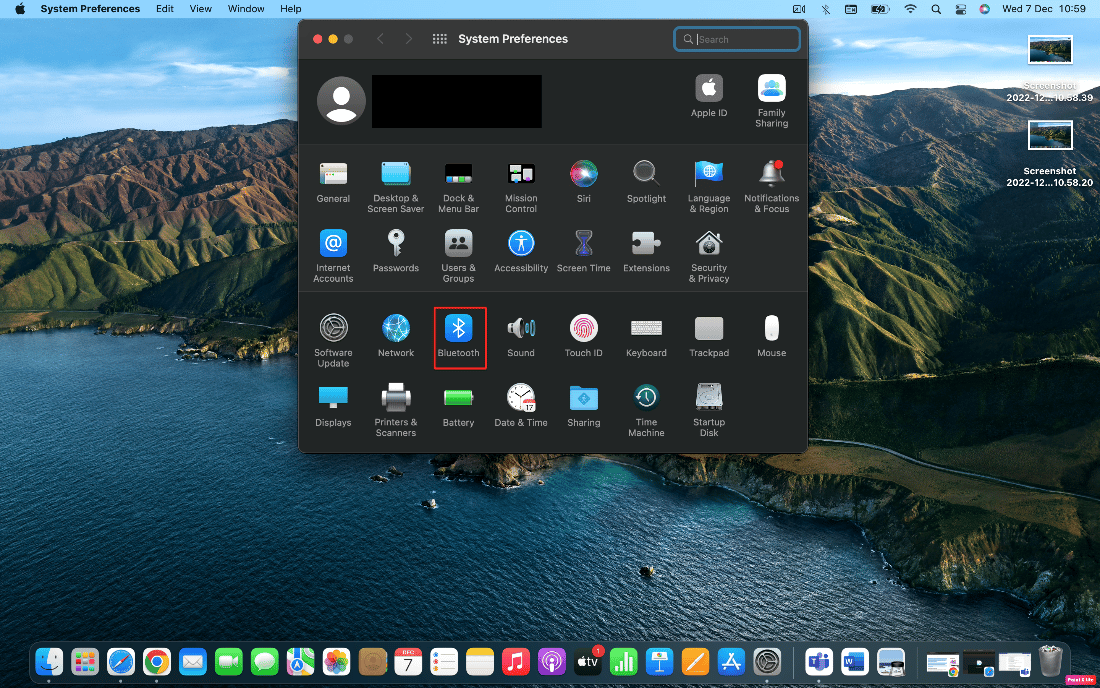
3. 次に、 Bluetoothオプションのトグルをオフにし、しばらくしてからオンに戻します。
方法 7: AirPods を Mac に再接続する
この方法を選択する場合は、以下の手順を試すことができます。

1. Mac でシステム環境設定を開きます。
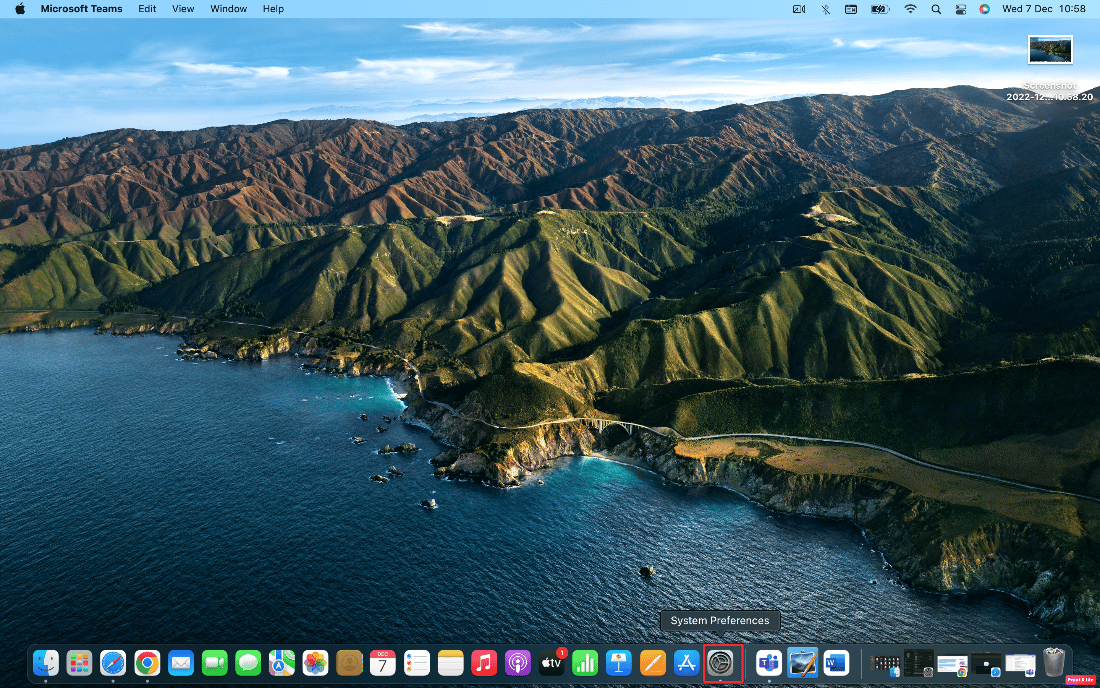
2. 次に、 Bluetoothオプションをクリックします。
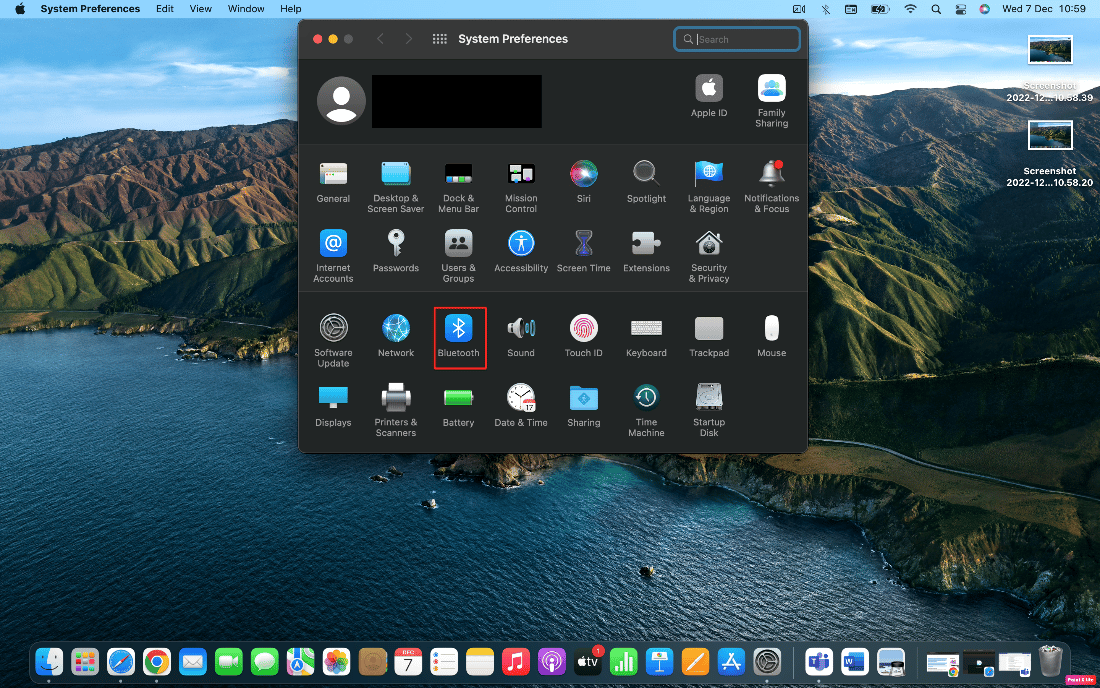
3. [デバイス] の下で、AirPodsを右クリックし、[削除] をクリックします。
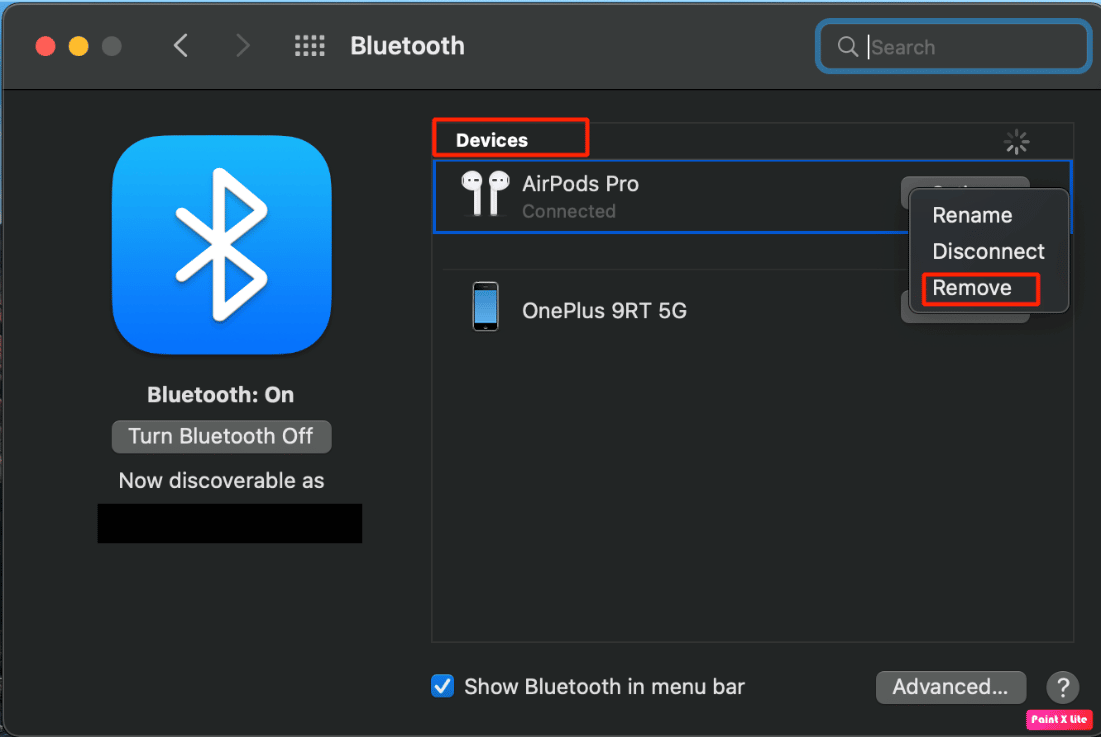 \
\
4. AirPodsを Mac に再度接続します。
また読む: AirPodsを大きくする方法
方法 8: 自動耳検出を無効にする
自動耳検出を無効にするには、次の手順に従います。
1. まず、システム環境設定に移動します。
2. 次に、 Bluetoothオプションを選択します。
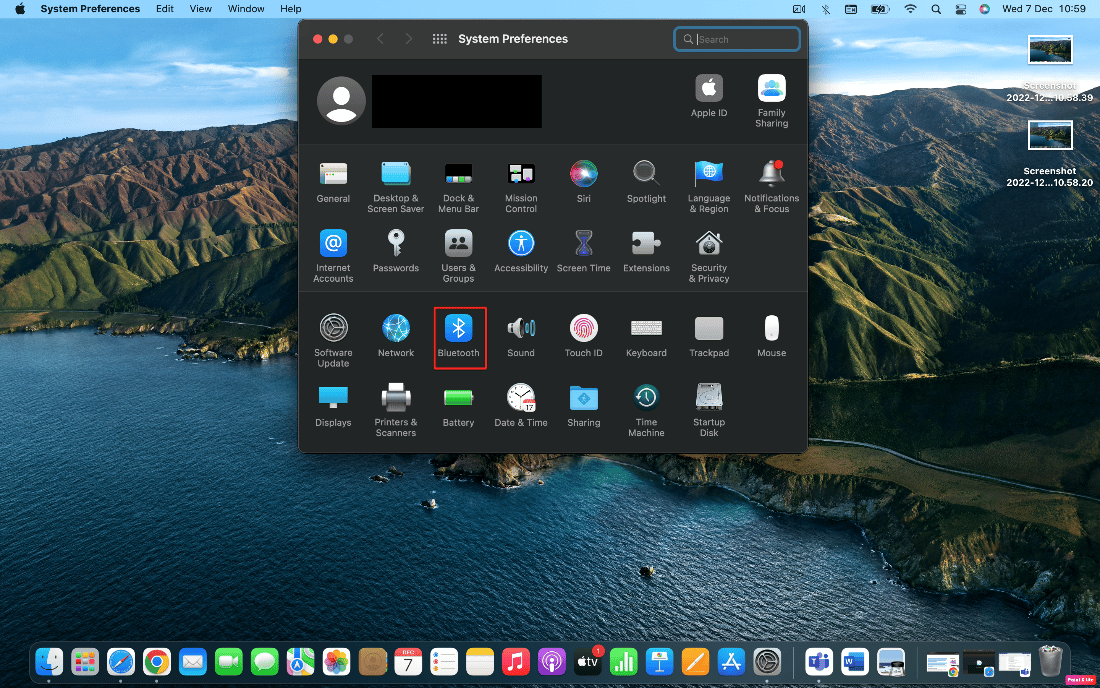
3. [デバイス] メニューからAirPodsの横にある [オプション] をクリックします。
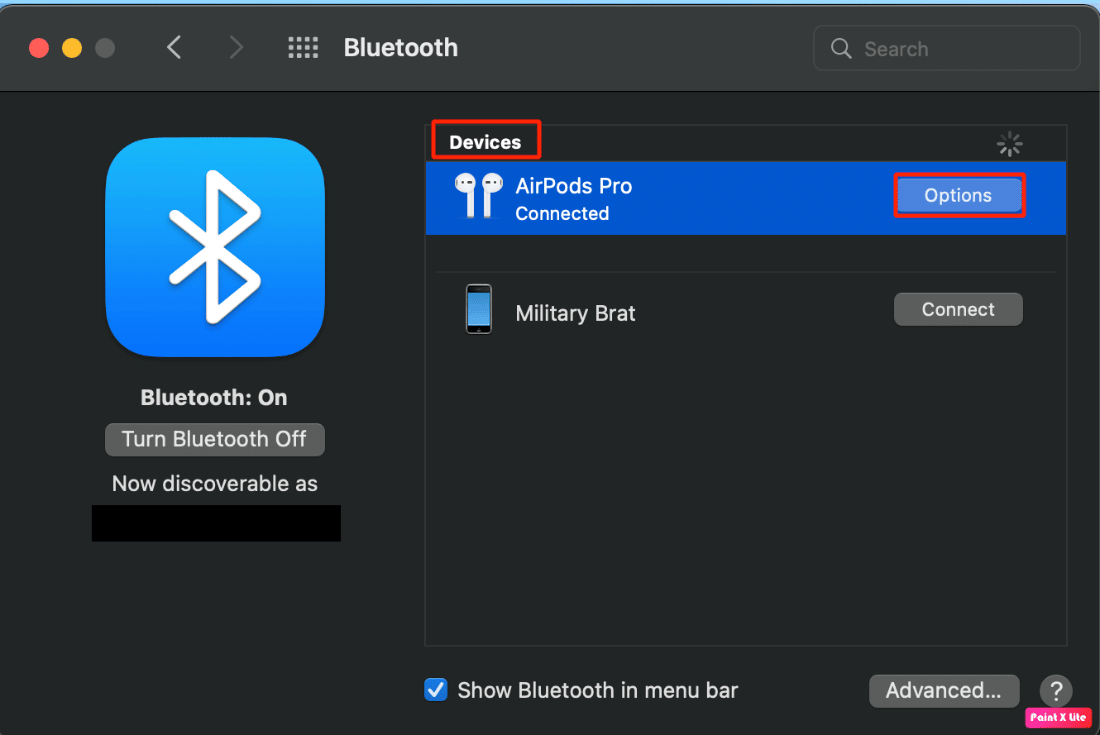
4.最後に、自動耳検出のチェックを外し、完了オプションをクリックします。
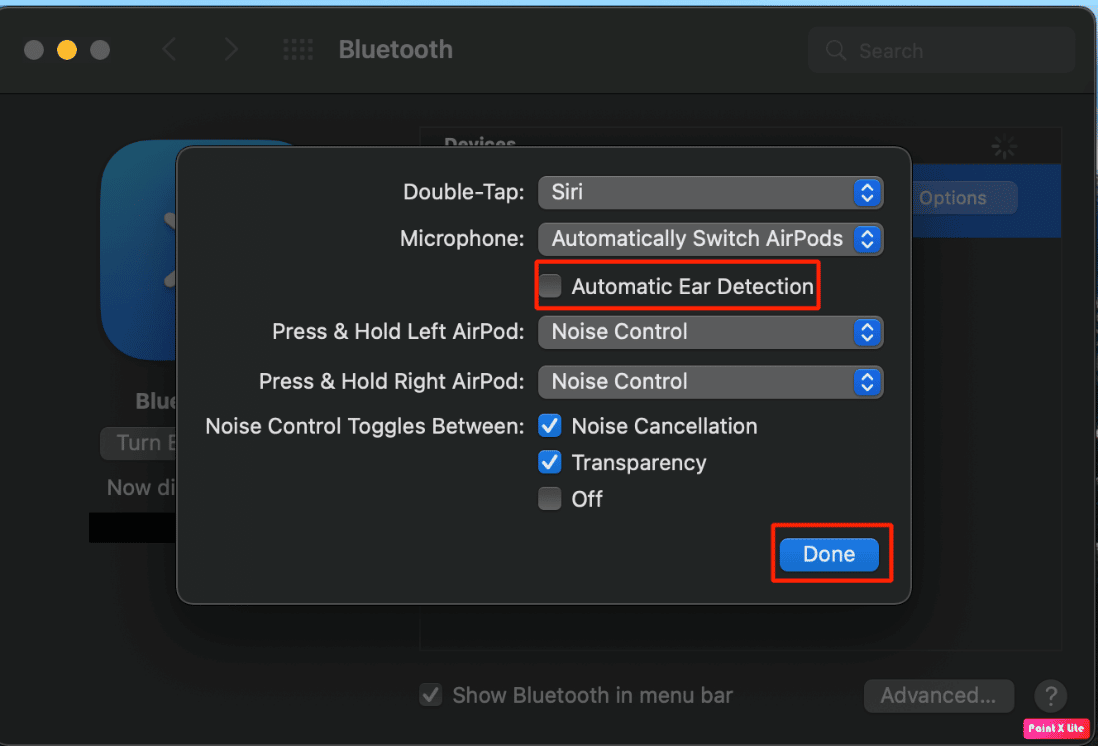
方法 9: AirPods を出力デバイスとして設定する
AirPods をオーディオ出力デバイスとして選択すると、問題の解決に役立つ場合があります。 したがって、指定された手順に従ってください。
1. Mac でシステム環境設定を開き、[サウンド] オプションをクリックします。
2. 次に、[出力] タブで、サウンド出力用のAirPodsを選択します。
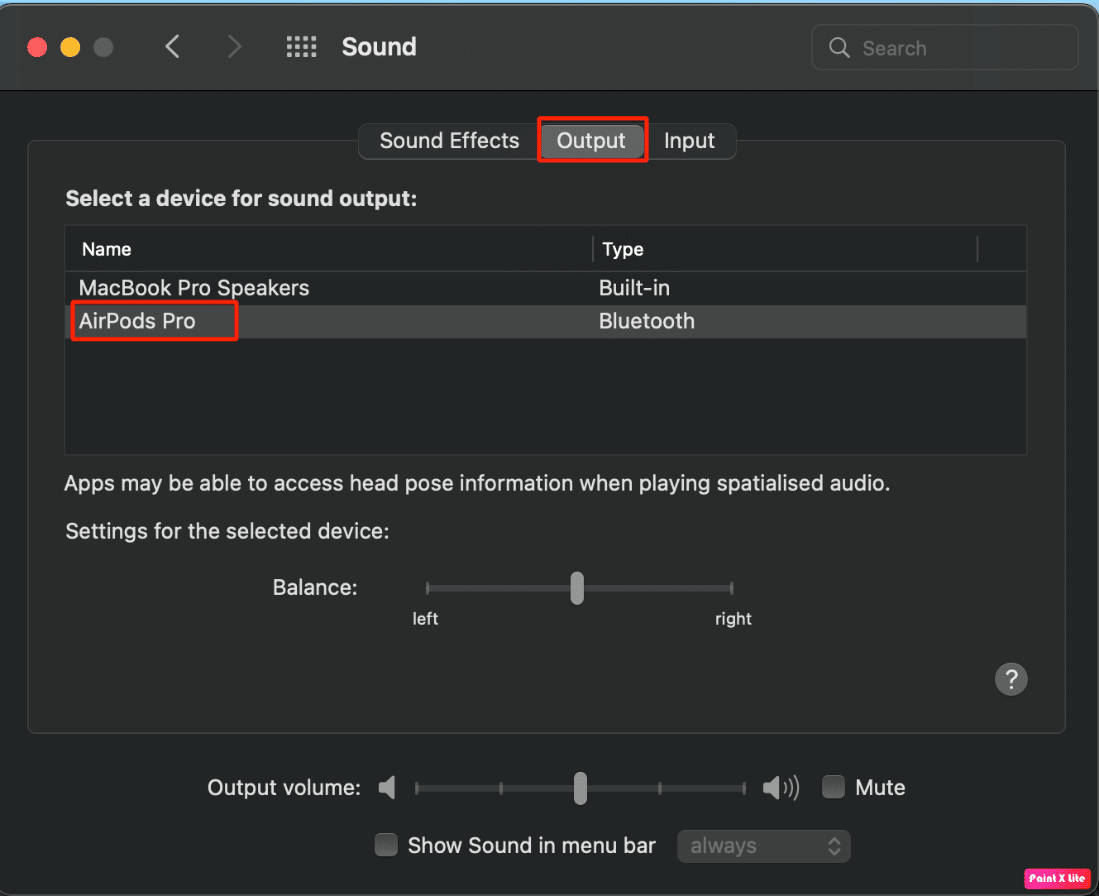
また読む:AirPodsがリセットされない問題を修正する方法
方法 10: AirPods の音量バランスを調整する
音量バランスを調整する方法を知りたい場合は、指定された手順を読み、デバイスで試してください。
1. Mac でシステム環境設定を起動します。
2. 次に、[サウンド] オプションをクリックします。
3. [出力] タブに切り替えます。
4. [バランス] オプションのスライダーをバーの中央に調整して、両方の AirPods で同じ音量になるようにします。
注: AirPods の音量を調整するだけでなく、出力音量が小さすぎたり、ミュートになったりしていないことも確認してください。
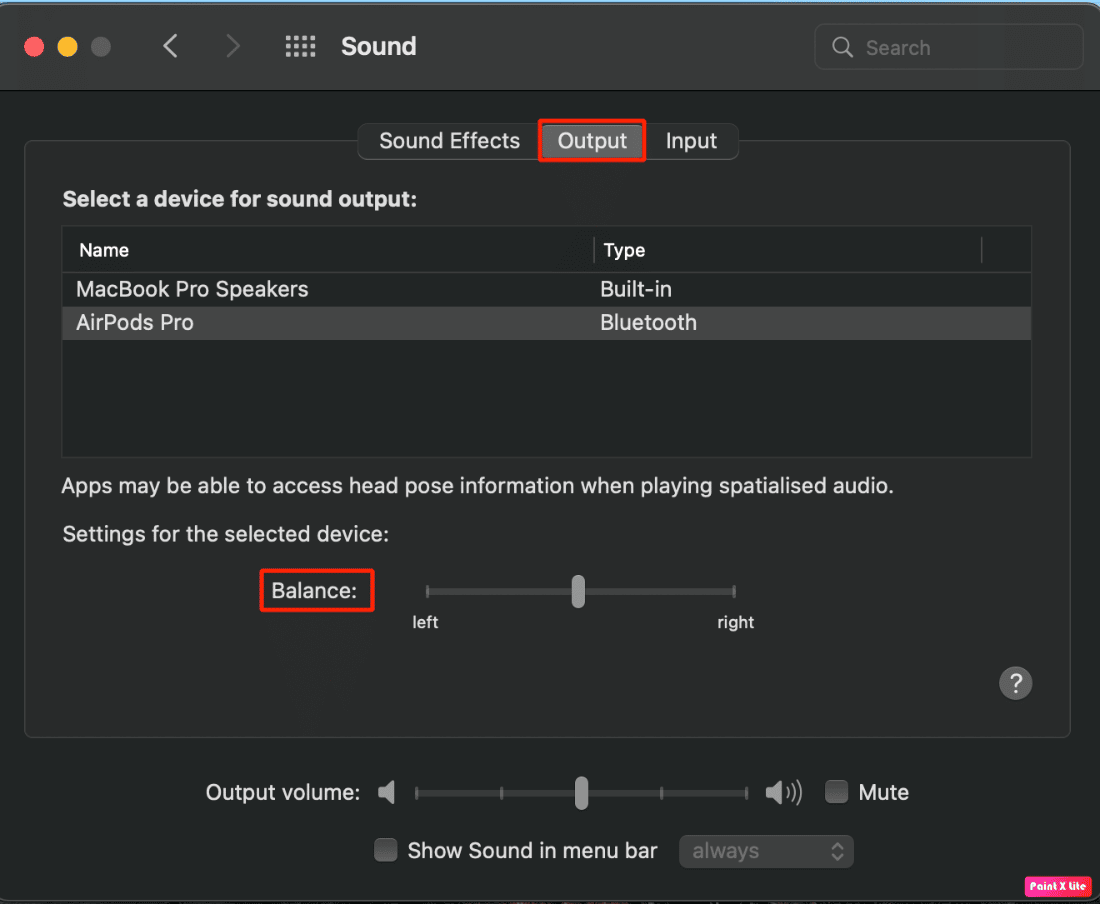
方法 11: macOS を更新する
macOS を最新バージョンに更新することで、この問題を引き起こしている可能性のあるすべてのバグを取り除くことができます。 指定された手順を試して、Mac を更新してください。
1. Mac デバイスでシステム環境設定を開きます。
2. 次に、[ソフトウェア アップデート] > [今すぐアップグレード] をクリックします。
![システム設定を選択し、[今すぐアップグレード] をクリックします | Macに接続されているが音が出ないAirPodsを修正する方法](/uploads/article/6859/tCv7LfIraF1SJMKu.png)
方法 12: Mac の Bluetooth をリセットする
この方法を選択すると、Mac に接続したときに AirPods から音が出ない問題を修正できます。 指定された手順に従って、この方法に従ってください。
1. キーボードのShift + Optionキーを押したまま、画面上部のメニュー バーにあるBluetooth アイコンをクリックします。
2. 次に、[ Bluetooth モジュールのリセット] オプションをクリックします。
![[Bluetooth モジュールをリセットする] オプションをクリックします。](/uploads/article/6859/lpbolbpYU903UImL.png)
3. 次に、[ OK ] オプションを選択してアクションを確認します。
また読む:AirPodsが充電されない問題を修正
方法 13: AirPods をリセットする
直面する可能性のある問題を解決するには、Mac で AirPods をリセットしてみてください。 Mac で AirPods をリセットするには、以下の手順に従ってください。
1. [システム環境設定] > [Bluetooth]を選択します。
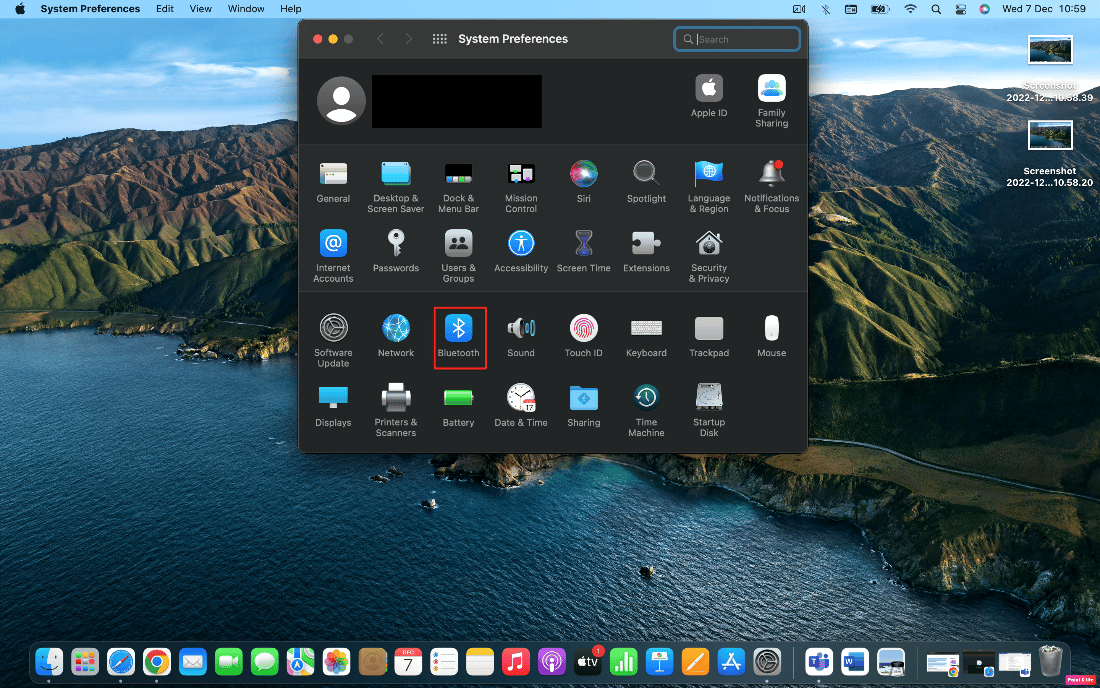
2. [デバイス] タブでAirPodsを右クリックし、[削除] オプションをクリックします。
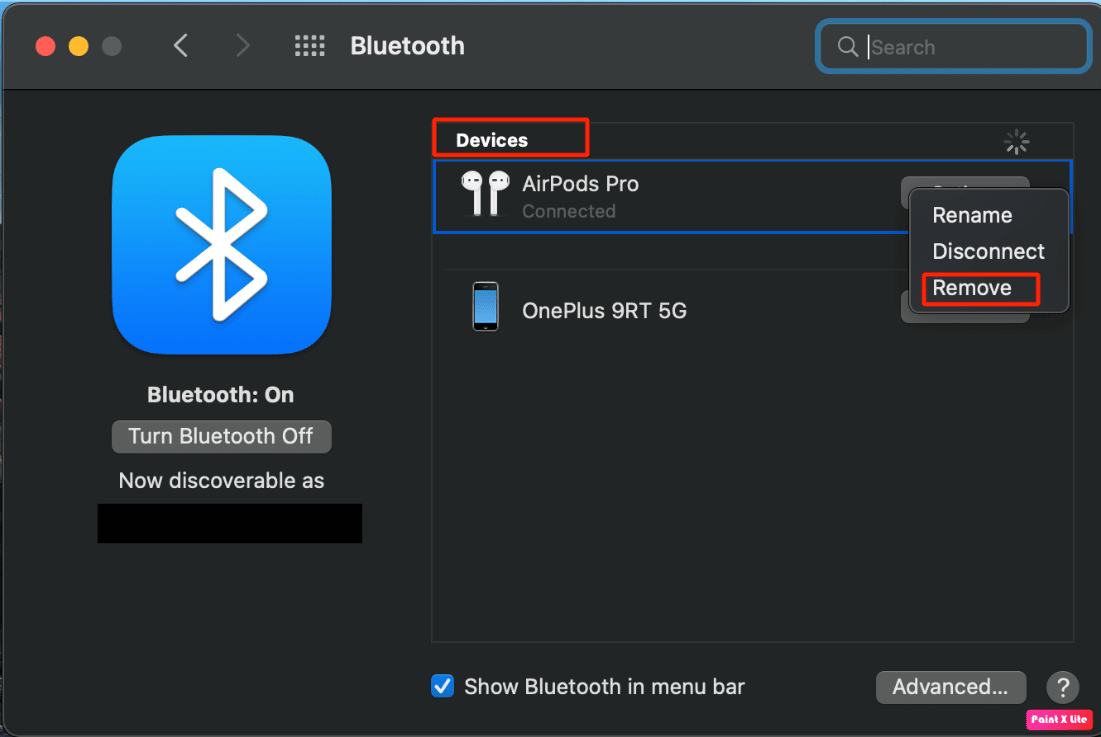
3. 次に、ポップアップから [削除] をクリックします。
4. AirPodsを充電ケースに入れ、蓋を開いたままにします。
5. ケースの裏側にあるセットアップ ボタンを、ステータス ライトがオレンジ色に続いて白色に点滅し続けるまで押し続けます。
6. 最後に、 [システム環境設定] > [Bluetooth]に移動し、[接続] オプションを選択して、 AirPodsをデバイスに再度接続します。
推奨:
- Instagramで複数のハッシュタグを検索する方法
- iPhoneの使用期間を知る方法
- Powerbeats Proが充電されない問題を解決する10の方法
- AirPods が片耳だけで再生される問題を修正
私たちの記事を読んだ後、Mac に接続された AirPods を修正できたことを願っていますが、サウンドの問題はありません。 AirPods は素晴らしい品質を備えていますが、その品質を維持するには、慎重に使用してください。 以下のコメントセクションから、ご質問やご提案をお気軽にお寄せください。 また、次に学びたいことを教えてください。
