AirPodsが接続されているのに電話から音が聞こえる問題を修正する方法
公開: 2022-12-16
AirPods は、信頼性が高く、使いやすく、音質が優れており、ノイズ キャンセリングや透過モードなどのさまざまな優れた機能を備えているため、短期間で非常に人気がありました。 瞬く間に、iPhone、Mac などのデバイスとペアリングします。 AirPods の助けを借りて、人々はお気に入りの音楽をストリーミングしたり、友人や家族からの電話に出たりすることができます。 これらすべての機能に加えて、多くのユーザーは、AirPods が接続されているが電話の問題から音が出ている、または AirPods Pro が接続されているが音の問題がないことに遭遇しました。 あなたもこの問題に遭遇した人の 1 人であれば、適切な場所にいるので心配する必要はありません。 この記事では、この問題を解決する方法について説明します。 それでは、最後までお付き合いください!

コンテンツ
- AirPodsが接続されているのに電話から音が聞こえる問題を修正する方法
- AirPods が接続されているのに電話から音が聞こえる原因は何ですか?
- Airpodsが接続されているのに電話から音が聞こえるのを修正する方法?
- 方法 1: AirPods を再起動する
- 方法 2: Bluetooth をオフにしてからオンにする
- 方法 3: AirPods を iPhone に再接続する
- 方法 4: AirPods を耳に再び差し込む
- 方法 5: AirPods を充電する
- 方法 6: AirPods と充電ポートを掃除する
- 方法 7: AirPods が他のデバイスに接続されていないことを確認する
- 方法 8: iPhone で自動耳検出を無効にする
- 方法 9: AirPods を出力デバイスとして設定する
- 方法 10: オーディオ バランス ボリュームを調整する
- 方法 11: iPhone を更新する
- 方法 12: AirPods をリセットする
AirPodsが接続されているのに電話から音が聞こえる問題を修正する方法
AirPods 第 2 世代、AirPods 第 3 世代、AirPods Pro、AirPods Max は AirPods のさまざまなモデルです。 Apple はすべてのモデルで AirPods の機能をアップグレードしてきました。たとえば、AirPods Max は 1 回の充電で 20 時間再生でき、ダイナミック ヘッド トラッキングを備えたパーソナライズされた空間オーディオなどを実現し、AirPods Pro と AirPods 第 3 世代は汗と水に強いです。 しかし、これらすべての驚くべき AirPods モデルと機能に加えて、一部の人々は、AirPods が接続されているにもかかわらず、電話の問題に直面しています。 この記事では、AirPodsが接続されているのに電話から音が聞こえる問題を修正する方法を詳しく説明します. 詳細については、読み続けてください。
AirPods が接続されているのに電話から音が聞こえる原因は何ですか?
AirPods Pro が接続されているのに音が出ない問題を修正する方法について説明する前に、まずこの問題の原因について話しましょう。
- この問題はバグによっても引き起こされる可能性があるため、デバイスを更新してみてください。
- AirPods に汚れや耳あかがあり、サウンドの問題を引き起こしている可能性があります。
- 自動耳検出がオンになっていると、この問題に直面する可能性があります。
- AirPods のセンサーがインイヤーの配置を検出できず、AirPods Pro が接続されていてもサウンドの問題が発生しないことがあります。
Airpodsが接続されているのに電話から音が聞こえるのを修正する方法?
AirPods が接続されているが電話からの音の問題を修正するには、以下に示す方法に従ってください。
方法 1: AirPods を再起動する
AirPods を再起動することは、議論された問題を解決するための最初のステップです。
1.両方の AirPodsをAirPods ケースに入れ、ふたを閉じます。 AirPods がオフになります。
2. しばらくしてからふたを再び開け、 AirPodsを取り出して電源を入れます。
3. AirPodsをBluetoothデバイスに再接続します。
方法 2: Bluetooth をオフにしてからオンにする
Bluetooth を再起動して、問題が解決するかどうかを確認することもできます。
1. iPhone で設定アプリを開きます。
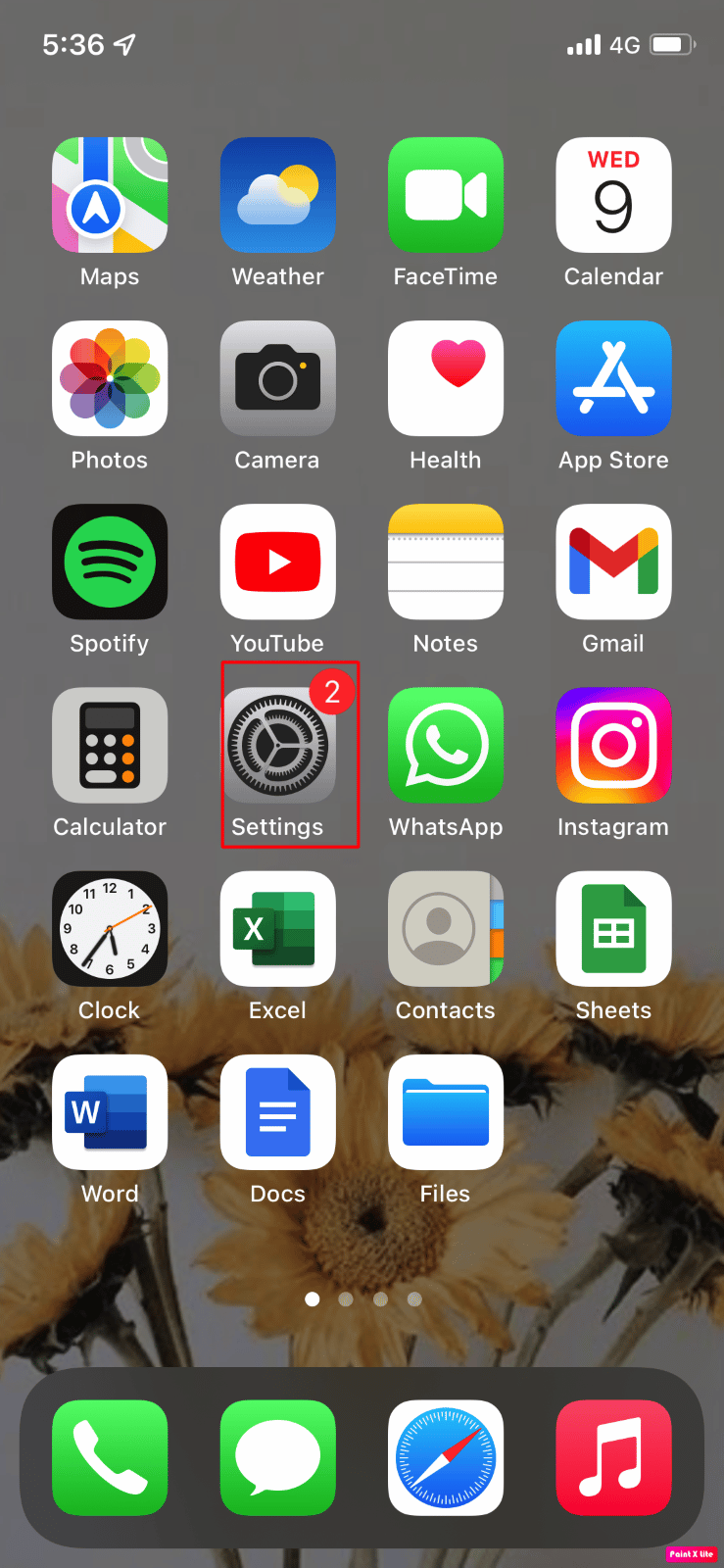
2. 次に、デバイスのBluetoothオプションをタップします。
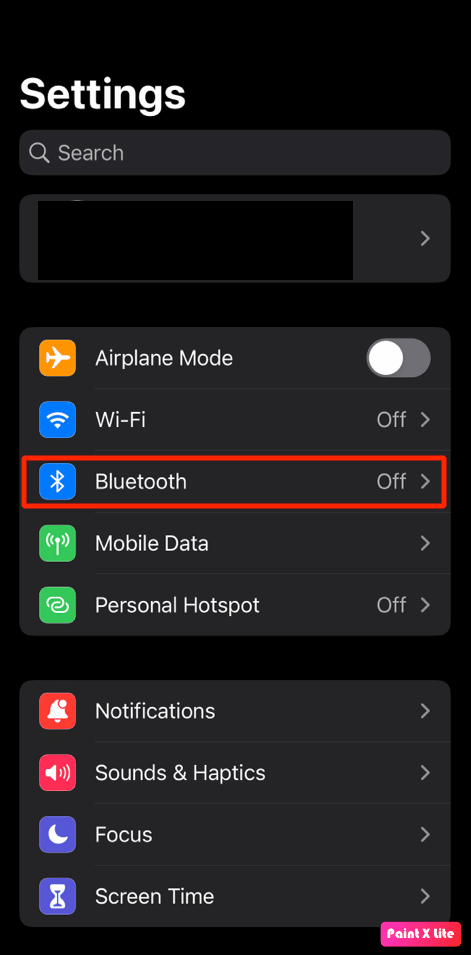
3. 次に、 Bluetoothオプションのトグルをオフにし、しばらく待ってオンに戻します。
また読む:iPadまたはiPhoneから消えたSafariアプリを修正する8つの方法
方法 3: AirPods を iPhone に再接続する
AirPods を Bluetooth 経由で iPhone に再接続する必要があります。
1. iPhone で設定アプリを開きます。
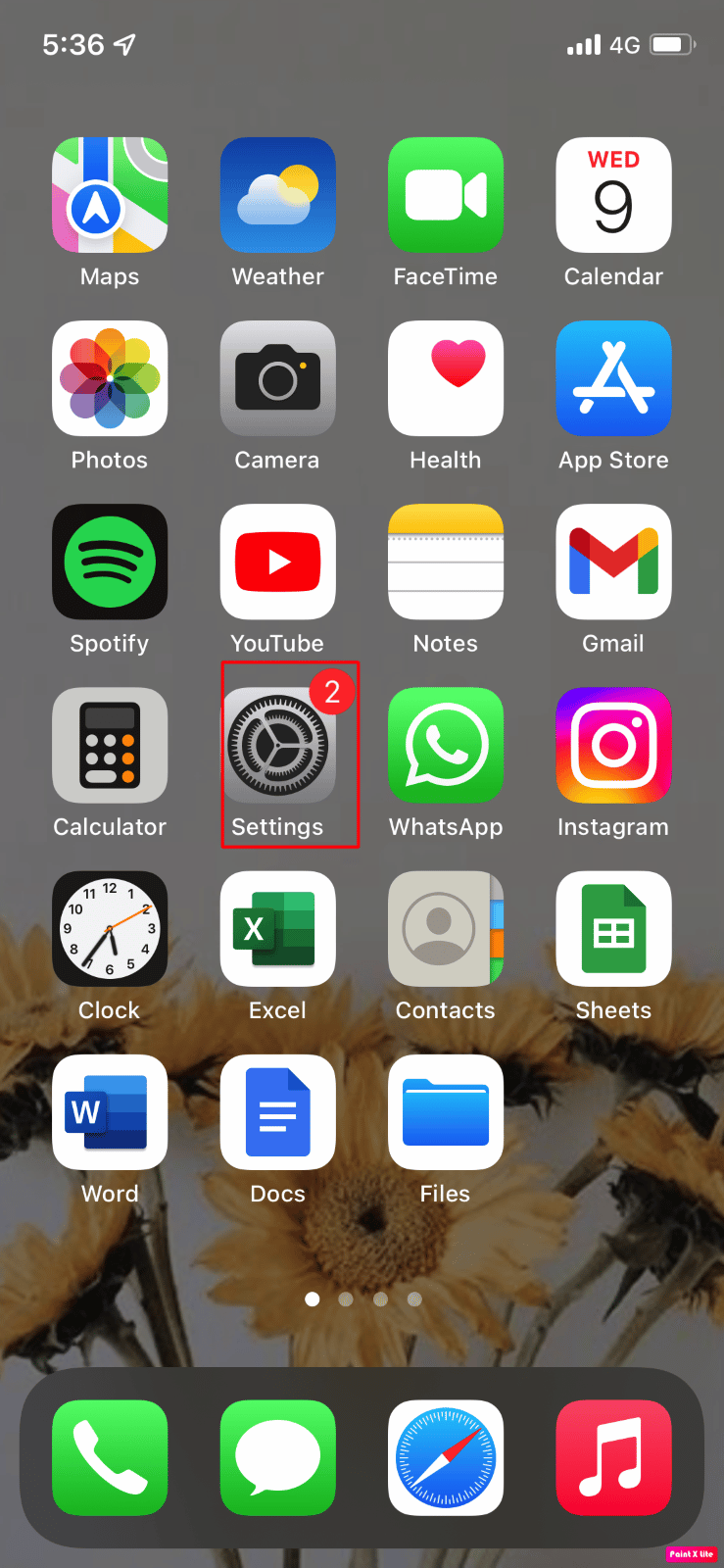
2. 次に、 Bluetoothオプションをタップします。
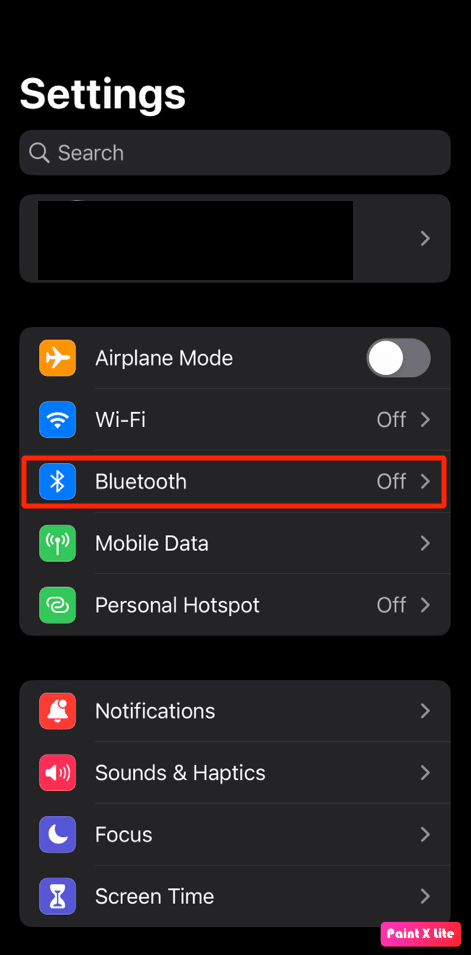
3. AirPodsを見つけてタップします。
4. その後、一覧表示されたAirPodsデバイスの右にあるi アイコンをタップします。
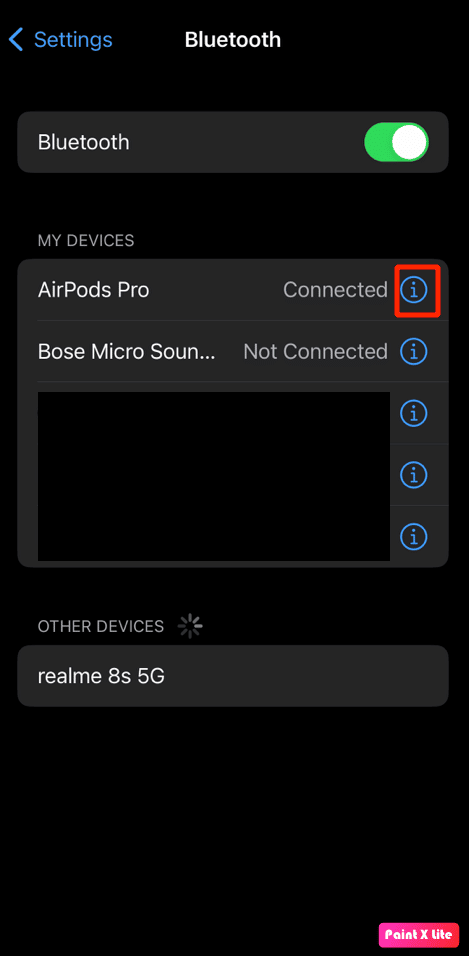
5. [このデバイスを忘れる] オプションをタップし、選択を確認します。
6.忘れた後、 AirPodsをiPhoneに再接続して、上記の問題が修正されているかどうかを確認します.
方法 4: AirPods を耳に再び差し込む
AirPods のセンサーが耳への装着を検出できず、Airpods が音声を生成しないことがあります。 また、AirPods Pro が接続されていても、サウンドの問題は発生しない可能性があります。 そのため、 AirPodsを耳から取り外してから、元に戻します。
方法 5: AirPods を充電する
AirPods が充電されていない場合、AirPods が接続されていても電話の問題から音がする可能性があるため、使用を開始する前に AirPods が充電されていることを確認してください。 AirPods が充電されていない場合:
1. AirPods ケースに AirPods を入れます。
2. その後、ふたを閉めます。
3. Lightning コネクタをAirPods ケースの底に差し込みます。
4. USB コネクタをUSB 充電器に差し込みます。
5. 次に、 AirPodsを充電ケースに入れます。
6. 次に、 AirPod ケースのふたを開けて、 iPhoneの近くにかざします。
7. これを行った後、 iPhoneでAirPodsのバッテリーの割合を確認できます。
注: または、AirPods のBluetooth設定に移動して、バッテリーの割合を確認します。
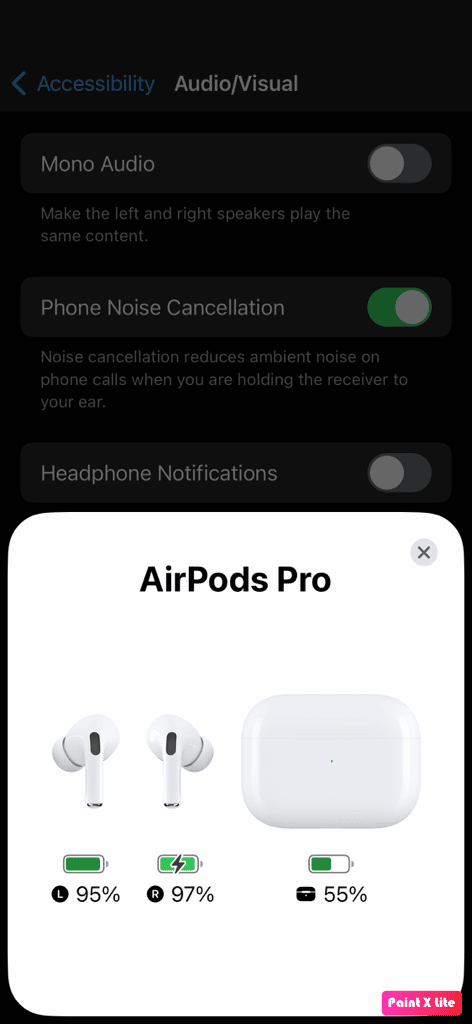

また読む:AirPodsが接続されているが音の問題がない問題を修正する
方法 6: AirPods と充電ポートを掃除する
AirPods に汚れ、耳あか、汚れがある場合は、AirPods が接続されていても電話の問題に直面することもあります。 そのため、AirPods、充電ポート、および充電ケースを必ず掃除してください。 綿棒、湿らせたクリーニング ワイプ、または綿棒を使用して、 AirPodsをそっと拭きます。
注: クリーニング中は、水を使用しないでください。損傷または台無しになる可能性があります。 ただし、液体を使用して Airpods をクリーニングする場合は、速乾性があるため、少量のアルコールを使用できます。 大量に使用しないでください。 そうしないと、AirPods の内部部品が損傷する可能性があります。
方法 7: AirPods が他のデバイスに接続されていないことを確認する
H1/W1 チップを搭載したすべてのガジェットは、Apple ID を使用して他の Apple デバイスと自動的にペアリングされます。 これは、iPhone にもかかわらず、AirPods が自動的に iPad に接続される可能性があることを意味します。 次回は、使用していないすべての iOS デバイスからBluetooth をオフにします。
方法 8: iPhone で自動耳検出を無効にする
自動耳検出を無効にするには、次の手順に従います。
注: AirPods が iPhone に接続されていることを確認してください。
1. iPhone で設定を起動します。
2. 次に、[ Bluetooth ] をタップし、[ MY DEVICES ] の下でAirPodsを見つけます。
3. AirPodsデバイスの横にあるi アイコンをタップします。
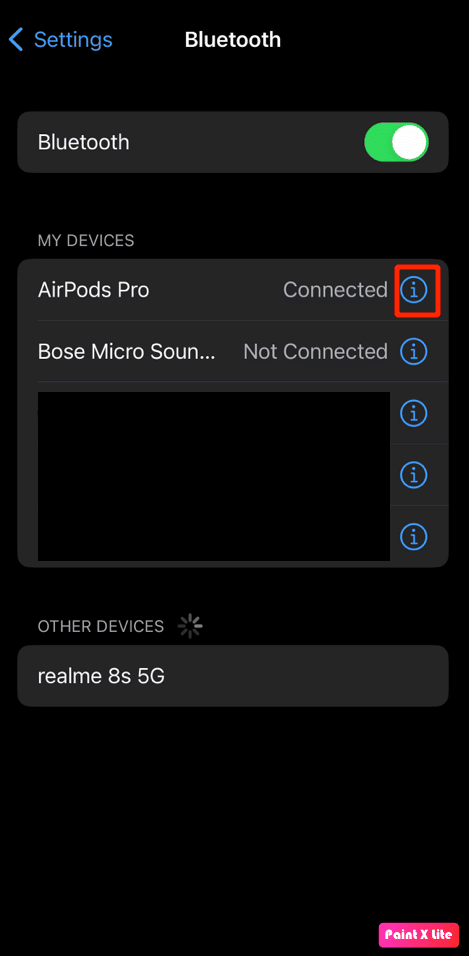
4. 次に、自動耳検出オプションのトグルをオフにします。
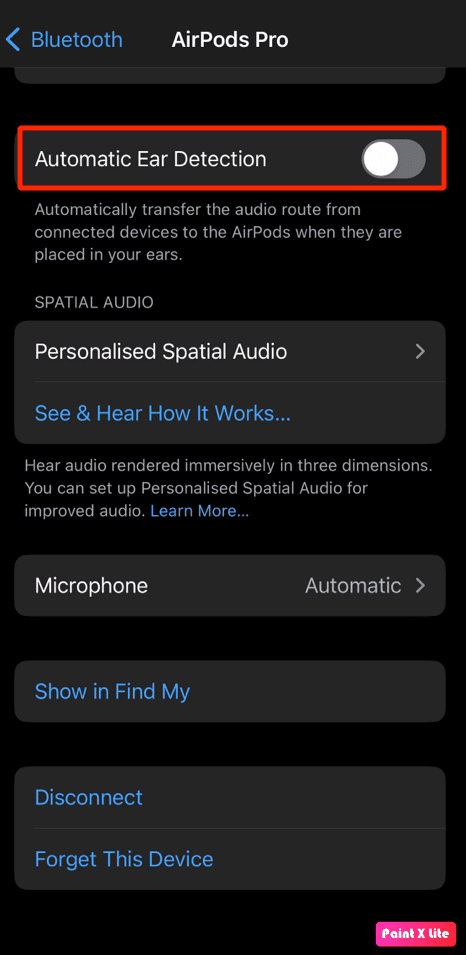
方法 9: AirPods を出力デバイスとして設定する
AirPods を出力デバイスとして選択すると、問題の解決に役立つ場合があるため、指定された手順に従います。
1. まず、 iPhone 画面の右上隅から下にスワイプして、コントロール センターを開きます。
2.音楽再生ウィジェットを長押しして、オーディオ出力を表示します。
3. 次に、三角形と 3 つの円形ストライプのAirPlay アイコンをタップします。
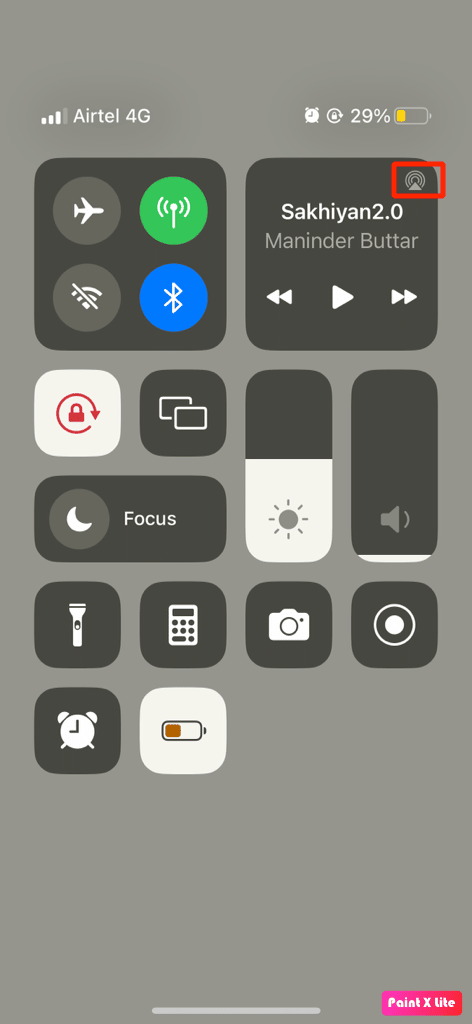
4. その後、 AirPodsを選択します。
AirPodsが接続されているが、電話の問題から音が聞こえる問題を修正する方法については、さらに読み続けてください.
また読む: AirPodsを大きくする方法
方法 10: オーディオ バランス ボリュームを調整する
オーディオ バランスの音量を調整する方法を知りたい場合は、指定された手順を読み、デバイスで試してください。
1. まず、 iPhone 設定アプリに移動します。
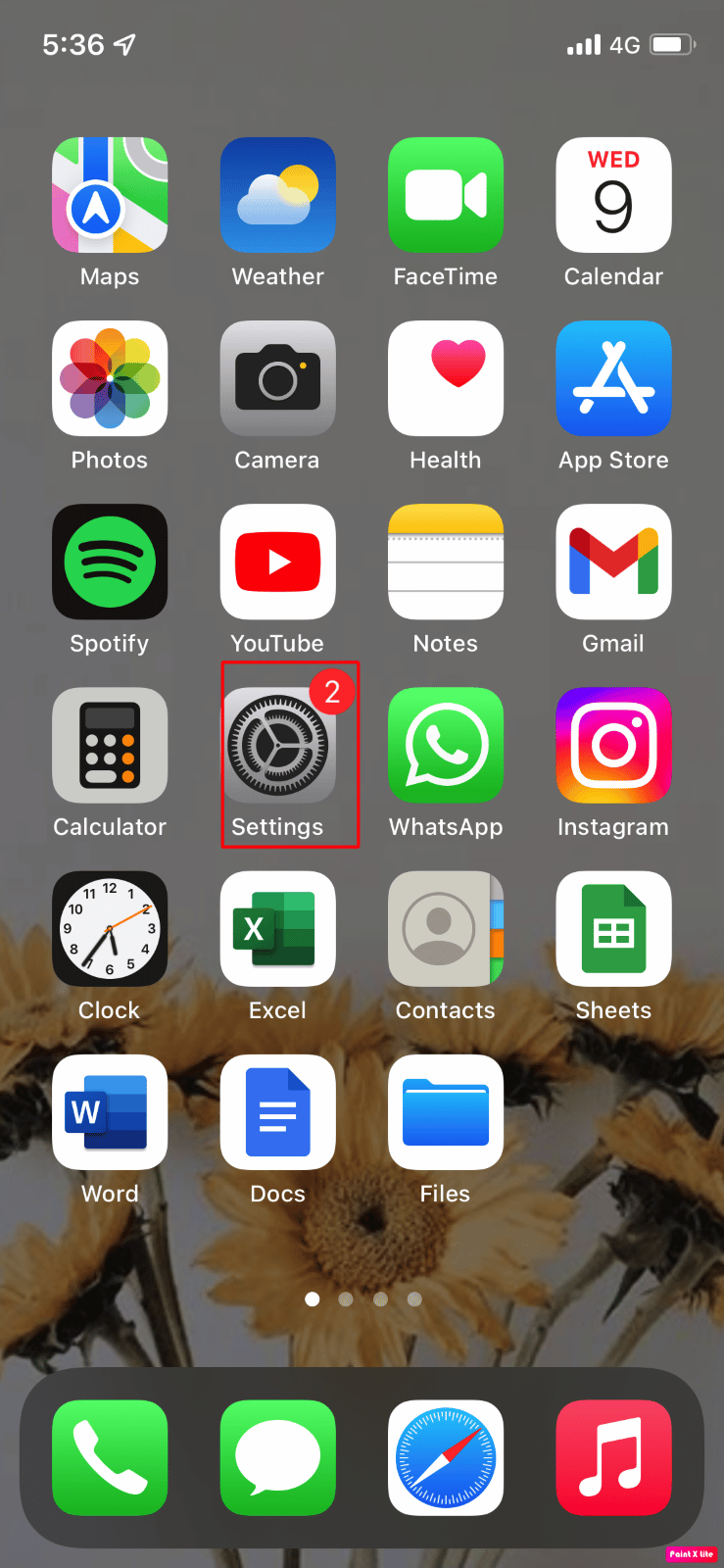
2.次に、アクセシビリティオプションをタップします。
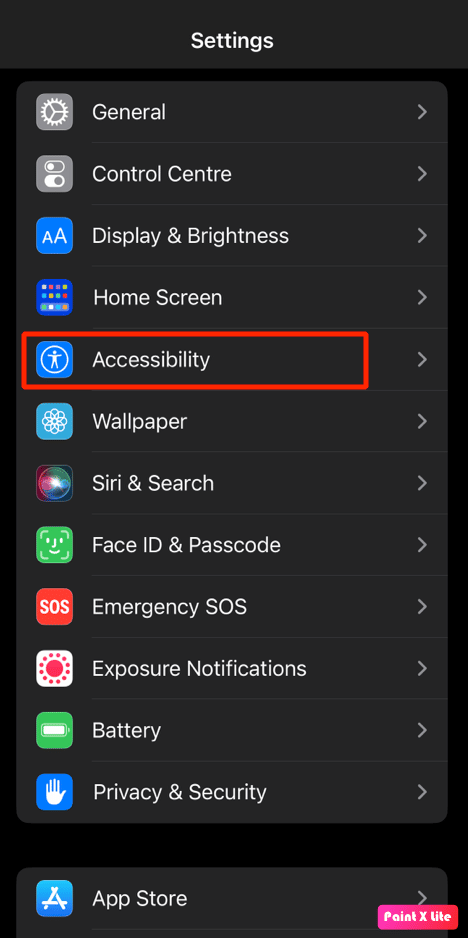
3.オーディオ/ビジュアルオプションをタップします。
4. 次に、[バランス]セクションで、スライダーが中央にあることを確認するか、左チャンネルと右チャンネルのバランスが取れていることを確認します。
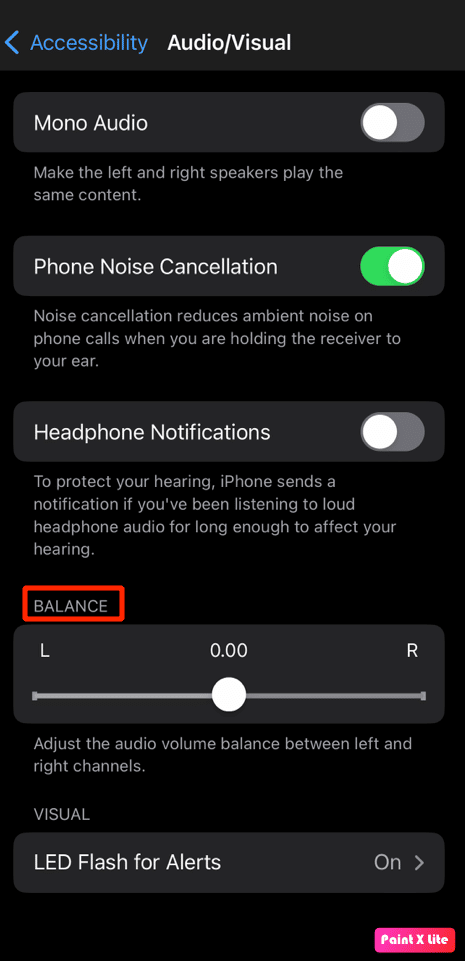
方法 11: iPhone を更新する
iPhone を最新バージョンに更新することで、この問題を引き起こしている可能性のあるすべてのバグを取り除くことができます。 所定の手順を試して、iPhone を更新してください。
1. iPhone の[設定]に移動します。
2. 次に、[一般] オプションをタップします。
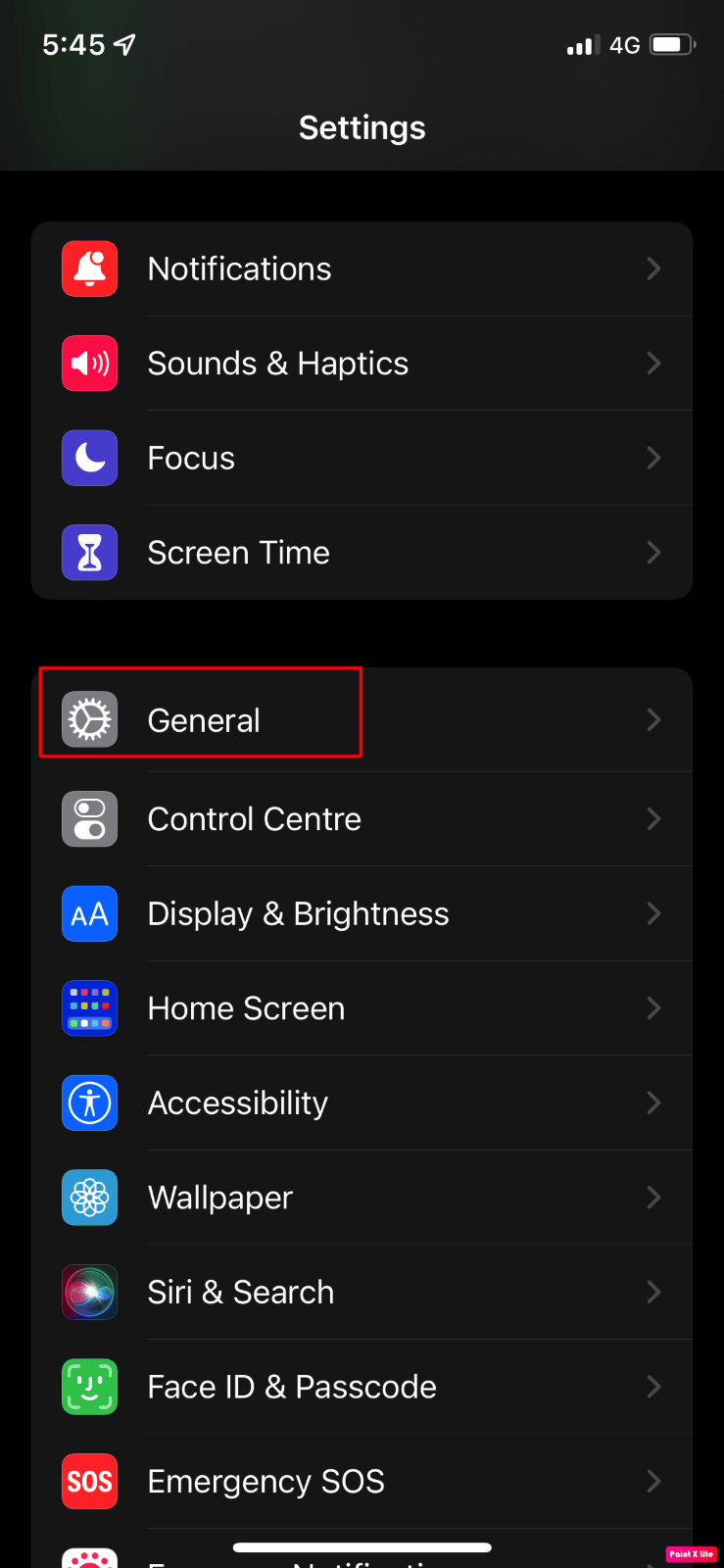
3.ソフトウェア更新オプションをタップします。
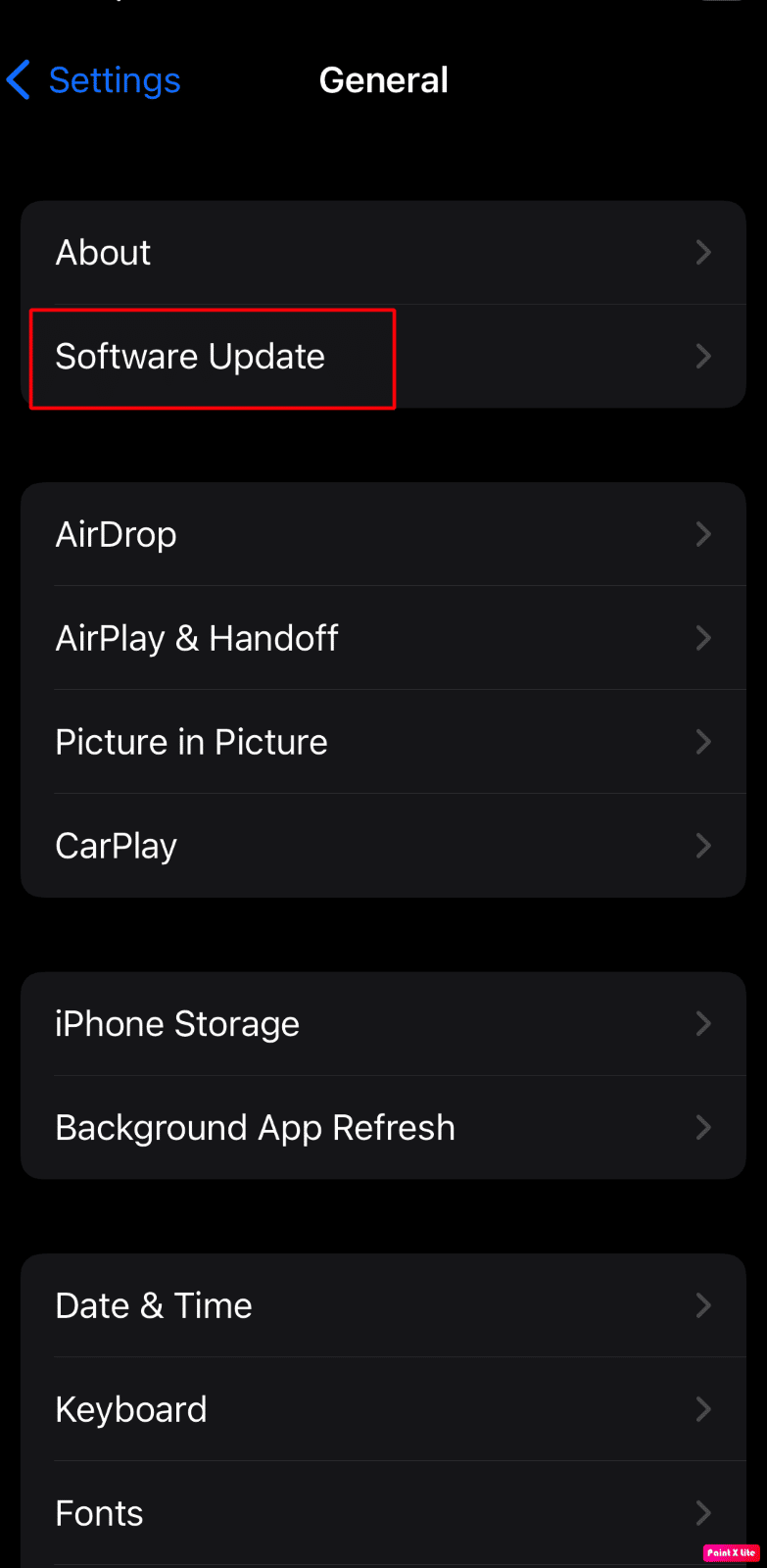
4. [ダウンロードしてインストール] オプションをタップします。
注: iOS が更新のためにさらに容量を必要とするため、アプリを一時的に削除するよう求めるメッセージが表示された場合は、[続行] または [キャンセル] をタップします。
5A。 更新をすぐに実行する場合は、 [インストール] オプションをタップします。
5B. または、 [今夜インストール]をタップして、寝る前に iOS デバイスを電源に接続すると、デバイスは夜間に自動的に更新されます。
注: [後で通知] を選択して、後でソフトウェアをインストールするオプションも表示されます。
また読む:AirPodsがリセットされない問題を修正する方法
方法 12: AirPods をリセットする
直面している問題を解決するには、iPhone で AirPods をリセットしてみてください。 iPhone で AirPods をリセットするには、以下の手順に従ってください。
1. iPhone で[設定]を開き、[ Bluetooth] > [ AirPodsデバイス] をタップします。
2. その後、AirPods の[i] アイコン > [このデバイスを忘れる] をタップします。
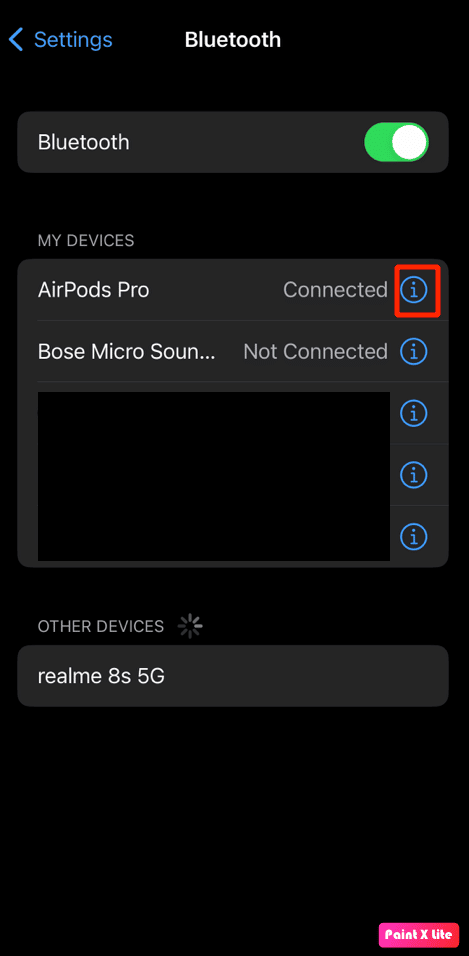
3. 次に、 AirPodsを充電ケースに入れ、蓋を開いたままにします。
4. ケースの裏側にあるセットアップ ボタンを、時間ステータス ライトがオレンジ色に続いて白色に点滅し続けるまで押し続けます。
5. 次に、AirPods はすぐにペアリング モードになります。 AirPodsを iPhone に近づけて、 iPhoneの [接続] オプションをタップします。
推奨:
- Redbox 領収書の入手方法
- Wi-FiなしでNote 5をテレビに接続する方法
- AirPodsが充電されない問題を修正
- AirPods が片耳だけで再生される問題を修正
AirPodsが接続されているが電話から音が出ている、AirPods Proが接続されているが音の問題がないという原因と修正について説明したので、私たちの記事から何か役立つものを提供できたことを願っています. そのようなトピックについてもっと読みたい場合は、私たちのページにアクセスしてください. 記事を作成してほしい他のトピックについての質問や提案をお知らせください。 以下のコメントセクションにそれらをドロップして、私たちに知らせてください.
