Windows 10 で WHEA 修正不能エラーを修正する方法
公開: 2023-01-17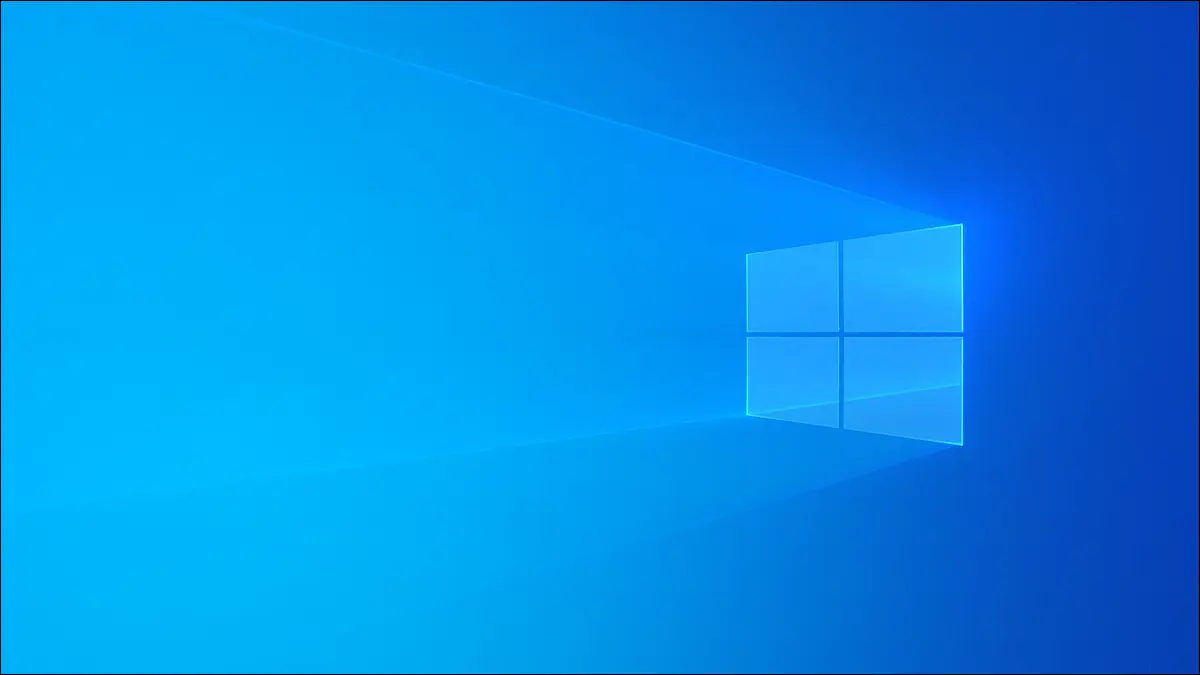
Windows 10 で、WHEA Uncorrectable Error メッセージが表示される悪名高いブルー スクリーンが表示されましたか? この問題について知っておくべきことと、その解決方法を次に示します。
WHEA 修正不可能なエラーとは何ですか?
WHEA 修正不可能なエラーの原因は何ですか?
WHEA 修正不可能なエラーを修正する方法
Chkdsk を実行する
すべてのドライバーを更新する
PC のハードウェアの損傷を検査する
RAM のエラーをチェックする
新しいハードウェアを取り外す
BIOS 設定のリセット
システムを復元する
Windows 10 をリセットする
それでも WHEA エラーが表示される場合の対処方法
WHEA 修正不可能なエラーとは何ですか?
WHEA は Windows Hardware Error Architecture の略で、エラー メッセージが表示された場合は、ハードウェア障害により Windows 10 PC またはラップトップが意図したとおりに機能していないことを意味します。 通常、WHEA エラーはブルー スクリーン オブ デス (BSOD) に表示され、回復するにはコンピュータをシャットダウンまたは再起動する必要があります。
WHEA 修正不可能なエラーの原因は何ですか?
WHEA Uncorrectable Error にはさまざまな原因があり、他のエラー メッセージよりもトラブルシューティングが難しくなります。 ハード ドライブの故障から CPU の故障まで、PC 内のほぼすべてが原因である可能性があります。 問題をさらに混乱させるために、Windows 10 の WHEA Uncorrectable Error は、ドライバーの競合が原因で発生することさえあります。 PC をオーバークロックしている場合、このストップ コード エラーは、ハードウェアに負荷がかかっている直接の結果である可能性があります。
WHEA 修正不可能なエラーを修正する方法
WHEA は「修正不可能なエラー」と呼ばれますが、問題を修正できないわけではありません。 根本的な問題を解決するには試行錯誤が必要ですが、これらのヒントを使用して、WHEA Uncorrectable Error を自分で修正し、PC を再び動作させることができます。
Chkdsk を実行する
WHEA Uncorrectable Error が発生した後に最初にすべきことは、Chkdsk を実行することです。 Chkdsk (「チェック ディスク」の略) は、ハードウェアの問題をスキャンするファイル システム チェックを実行し、多くの場合、エラーの正確な原因を特定できます。
操作を実行するには、検査する場所を右クリックし、[プロパティ] を選択します。
![[プロパティ] オプションを強調表示するポップアップ メニュー。](/uploads/article/7200/CSttNSpw70nwyQJh.png)
そこから、「ツール」タブに移動し、「チェック」ボタンをクリックします。 これにより、ドライブのエラーがスキャンされ、問題があれば報告されます。 Chkdsk で問題を解決できる場合もあります。
すべてのドライバーを更新する
障害のある接続を修復したり、新しいハードウェアを取り外したりするだけでなく、ドライバーを更新することは、WHEA の修正不可能なエラーに対する 2 番目に簡単な修正方法です。 デバイス ドライバー、特に古いものは、ハードウェアの問題を引き起こす場合があり、それらを更新することで問題をすばやく解決できる場合があります。
ドライバーを更新するには、[スタート] メニューで「デバイス マネージャー」を検索します。
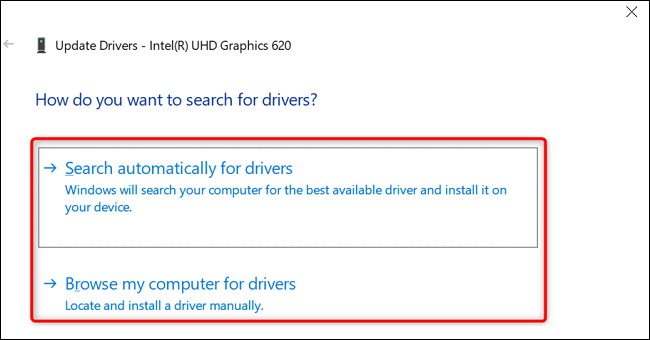
次に、更新するデバイスを右クリックし、[ドライバーの更新] を選択します。 その後、Windows に自動的に更新を実行させるか、PC を参照してドライバーを探すことができます。
自動更新で問題は解決しますが、Windows が適切なドライバーを検出していないと思われる場合は、ハードウェアの製造元の Web サイトにアクセスして、利用可能な更新プログラムをダウンロードすることを検討してください。 次に、「マイ コンピュータを参照してドライバを検索する」オプションを使用します。

PC のハードウェアの損傷を検査する
ChkDsk とドライバーの更新で WHEA Uncorrectable Error が解決されなかった場合は、ハードウェアの物理的な問題 (コンポーネントに亀裂が入っている、ケーブルが完全に接続されていないなど) を探す価値があります。
PC を開く方法がわからない場合は、専門家に相談することをお勧めします。 ただし、コンピューターをいじる気がある場合は、ほとんどのデバイスは、シャーシの側面にあるいくつかのネジを外すことで開くことができます。 ラップトップを使用している場合は、デバイスの底にこれらのネジがないか確認してください。 いずれにせよ、コンポーネントの損傷を避けるために、静電気防止用リスト ストラップを使用していることを確認してください。
具体的な手順はモデルによって異なるため、必要に応じてマニュアルを参照してください。 運が良ければ、明らかに場違いなものを見つけることができます。 損傷したコンポーネントを交換し、接続を修復すると、WHEA エラーを修正できます。
RAM のエラーをチェックする
RAM の問題により、WHEA エラーが表示される場合があります。 ダウンロードできるサードパーティのツールはたくさんありますが、Windows 10 には RAM の問題をチェックする方法が組み込まれています。 [スタート] メニューで「Windows メモリ診断」を検索し、Enter キーを押してプロセスを開始します。
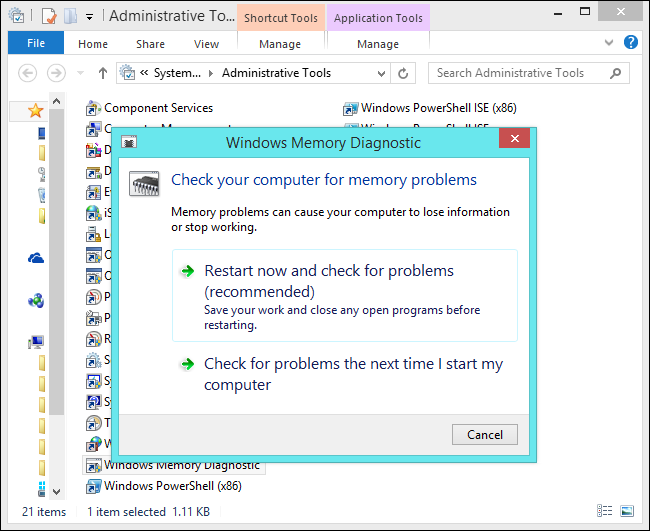
運が良ければ、WHEA エラーの原因となっている問題を発見し、多くの場合 RAM を交換することを意味する修正を指示します。 その場合は、コンピューターの製造元に連絡して、まだ保証期間内かどうかを確認してください。
新しいハードウェアを取り外す
最近、ハード ドライブや GPU など、新しいものを PC に追加しましたか? もしそうなら、その追加が WHEA Uncorrectable Error の原因である可能性があります。 新しいハードウェアをアンインストールして、エラーが表示されなくなるかどうかを確認してください。 問題が解決しない場合は、製造元に連絡して、購入品の交換または払い戻しを受けられるかどうかを確認してください。
BIOS 設定のリセット
PC をオーバークロックしたり、BIOS 設定をいじったりしている場合は、WHEA エラーの原因となる設定を誤って微調整した可能性があります。 上記のオプションのいずれも機能しない場合は、BIOS のリセットを検討してください。
起動時に BIOS メニューに入った後、リセット オプションを選択します。メーカーによっては、「デフォルトにリセット」または「セットアップのデフォルトをロード」というラベルが付いている場合があります。 コンピューターを再起動し、WHEA エラーが解消されるかどうかを確認します。
システムを復元する
システムの復元は、基本的に PC の時計を元に戻します。 Windows 10 はコンピューターのチェックポイントを作成し、意図したとおりに動作していた時点に戻ることができるようにします。 [スタート] メニューを開いて「復元」を検索し、復元ポイントを選択してプロセスを開始するだけです。
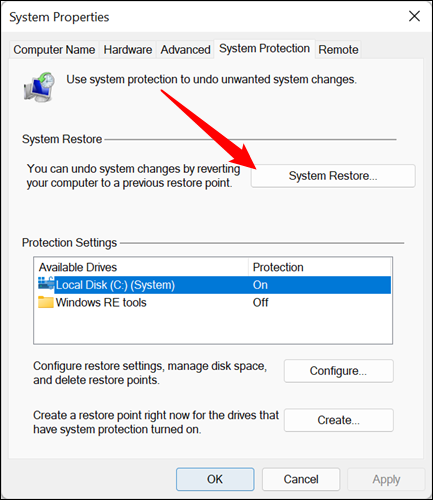
復元後、WHEA エラーが再度表示された場合に問題の原因を把握できるように、Windows でインストールした更新や行った変更をメモしておいてください。
Windows 10 をリセットする
Windows のリセットは最後の手段です。 これにより、PC 上のすべてが消去され、元の設定に戻ります。 ただし、ソフトウェアが原因である場合は、WHEA Uncorrectable Error も削除されます。 設定メニューから、「セキュリティと更新」オプションを選択します。 次に、「回復」を選択してから、「このPCをリセット」を選択して開始します。
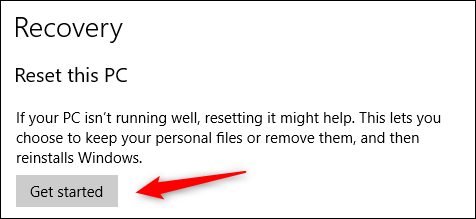
それでも WHEA エラーが表示される場合の対処方法
Windows をリセットしても WHEA エラーが発生し、コンピューターに物理的な損傷がないことが確実な場合は、製造元の欠陥である可能性があります。 PC またはラップトップが最近購入されたものである場合は、返金のために返品することを検討するか、まだ保証期間内であるかどうかを確認して、交換してみてください。
関連: Windows 10 および 11 でエラー コード 0x80004005 を修正する方法
