Twitch エラー 2000 を修正する方法 (8 つの方法)
公開: 2023-06-20
それは最終的には誰にでも起こります。Twitch のネットワーク エラー コード #2000 が突然表示され、視聴体験が中断されます。 このエラーにイライラしている場合でも、問題を解決してストリーミングを再開する簡単な方法がいくつかあるため、心配する必要はありません。 その方法は次のとおりです。
Twitch でエラー 2000 が発生し続けるのはなぜですか?
Twitch エラー #2000 を回避する方法
インターネット接続を確認してください
Twitchがダウンしていないか確認する
Twitch Web ページをハードリフレッシュする
VPN を有効または無効にする
別の Web ブラウザを使用する
Web ブラウザのキャッシュをクリアする
Web ブラウザ拡張機能を無効にする
ファイアウォールを一時的に無効にする
Twitch でエラー 2000 が発生し続けるのはなぜですか?
Twitch のプレーヤー エラー 2000 はさまざまな理由で発生しますが、最大の原因はインターネット接続の障害です。 視聴しているデバイス、接続されているネットワーク機器、競合するワイヤレス ネットワークからの干渉、またはインターネット サービス プロバイダー (ISP) 自体の障害である可能性があります。
このエラーは、プラットフォームのサーバーがダウンしている場合、または VPN が正しく機能していない場合にも表示されることがあります。 Web ブラウザーのキャッシュに問題があると、Twitch で 2000 エラーが表示される場合もあります。
Twitch エラー #2000 を回避する方法
この Twitch エラーの原因となる項目は 1 つもないため、プラットフォームで上記のエラーが表示される原因となる可能性のあるすべての項目を見つけて修正する必要があります。 問題を解決するために試せる解決策を次に示します。
インターネット接続を確認してください
Twitch を視聴できず、エラー #2000 が発生する最も一般的な理由は、インターネット接続が機能しなくなったことです。 接続に技術的な問題があり、問題が発生している可能性があります。
Web ブラウザで新しいタブを開いて別のサイトを起動して、そうであるかどうかを確認してください。 サイトが読み込まれない場合は、インターネット接続に問題があります。 ルーターを再起動したり、Wi-Fi ネットワークに再接続したりするなど、基本的な解決策を使用して問題を解決してください。 これらで問題が解決しない場合は、他のインターネット トラブルシューティングのヒントに従ってください。
Twitchがダウンしていないか確認する
Twitch のサーバーに障害があると、プラットフォームでエラー 2000 が表示される場合もあります。この場合は、プラットフォームのサーバーが実際にダウンしているかどうかを確認してください。
Twitch Status や Downdetector などのサイトを使用して、Twitch が停止に直面していないかどうかを確認してください。 これらのサイトで Twitch が実際にダウンしていると伝えられた場合は、会社がバグを解決してサーバーを復旧するまで待たなければなりません。
Twitch Web ページをハードリフレッシュする
インターネット接続が機能しており、Twitch がダウンしていないことが確認できた場合は、ブラウザで現在の Twitch Web ページをハードリフレッシュすると、問題が解決される可能性があります。 これを行うと、Web ページがブラウザのキャッシュからロードされるのではなく、元の場所からロードされ、キャッシュ関連の問題が修正されます。
Chrome、Firefox、または Edge でこれを行うには、Shift キーを押したまま、Web ブラウザのアドレス バーの近くにある更新アイコンをクリックします。

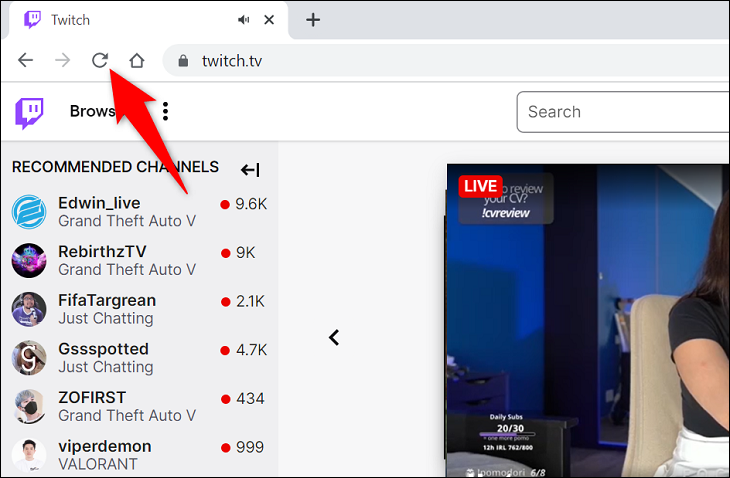
VPN を有効または無効にする
エラー コード 2000 が表示される理由の 1 つは、Twitch があなたの IP アドレスを禁止している可能性があることです。 プラットフォームがあなたの IP アドレスから不審なアクティビティを検出し、あなたの IP によるサイトへのアクセスをブロックした可能性があります。
この場合、VPN を使用していない場合は、VPN サービスをオンにして、問題が解決するかどうかを確認してください。 VPN を使用すると、サイトの制限を回避して使用できる新しいパブリック IP が提供されます。
すでに VPN を使用している場合は、VPN をオフにしてください (VPN の IP アドレスが禁止されている可能性があるため)。 こうすることで、Twitch はあなたの実際の IP アドレスを認識し、サイトにアクセスできるようになります。
関連: IP アドレスを変更する方法
別の Web ブラウザを使用する
Web ブラウザが問題を引き起こしている可能性を排除するには、コンピュータで別の Web ブラウザを起動し、同じ Twitch Web ページにアクセスします。 コンテンツを視聴するにはアカウントへのサインインが必要な場合がありますので、必ずサインインしてください。
新しいブラウザで Web ページが正常に読み込まれる場合は、以前のブラウザに問題がある可能性があります。 この場合、以前の Web ブラウザーのキャッシュされたコンテンツをクリアし、インストールされている拡張機能をオフにすると、問題が解決される可能性があります。 次のセクションでは、その方法について詳しく説明します。別のブラウザのインストールに時間がかかりすぎる場合は、スキップしてください。
Web ブラウザのキャッシュをクリアする
キャッシュの欠陥は、多くの場合、Web ブラウザーのさまざまな問題の原因となります。 ブラウザの不良キャッシュを修正するには、ブラウザがこれまでにキャッシュしたコンテンツをすべてクリアします。 このキャッシュをクリアしても、閲覧履歴、ダウンロード、ブックマーク、パスワード、その他のデータは失われません。
その方法については、Chrome、Firefox、Edge、Safari でキャッシュを削除する方法に関するガイドをご覧ください。 それが完了したら、Web ブラウザで Twitch サイトをリロードすると、問題が解決されるはずです。
Web ブラウザ拡張機能を無効にする
Web ブラウザ拡張機能はブラウザに機能を追加しますが、場合によっては破損し、さまざまな問題を引き起こすことがあります。 この場合、ブラウザの拡張機能をすべて無効にして、Twitch Web ページを読み込めるかどうかを確認してください。
その方法については、Chrome、Firefox、Edge、Safari の拡張機能を無効にする方法に関するガイドをご覧ください。 次に、ブラウザで Twitch サイトを起動し、問題が継続するかどうかを確認します。
ファイアウォールを一時的に無効にする
最後になりましたが、ファイアウォールが Twitch サイトへの接続をブロックしていないことを確認してください。 コンピュータのファイアウォール保護を一時的にオフにすることで、それを確認できます。
Windows 11 または 10 でこれを行うには、[Windows セキュリティ] > [ファイアウォールとネットワーク保護] に移動し、「(アクティブ)」と表示されているネットワークを選択し、「Microsoft Defender ファイアウォール」を無効にします。 (Twitch をテストした後、このオプションをオンに戻します。)
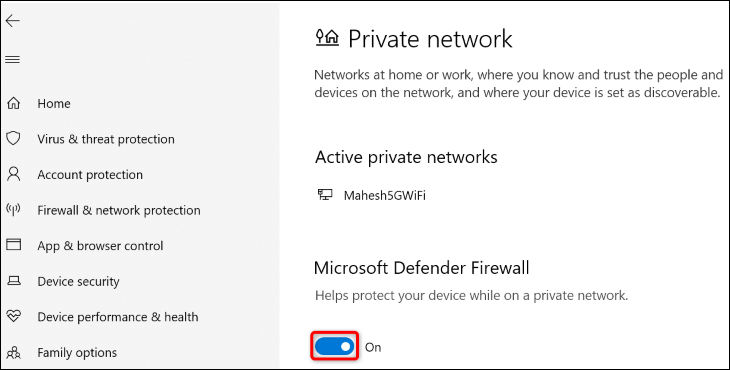
Mac では、ターミナル ウィンドウを開き、次のコマンドを実行します。 次に、Mac の管理者パスワードを入力して、ファイアウォールの無効化を完了します。
sudo のデフォルト書き込み /Library/Preferences/com.apple.alf globalstate -int 0
Twitch のテストが終了したら、次のコマンドを使用して Mac のファイアウォールを再度有効にします。
sudo のデフォルト書き込み /Library/Preferences/com.apple.alf globalstate -int 1
これで準備は完了です。
関連: Roku で Twitch を視聴する方法
