Steamディスク書き込みエラーを修正する方法
公開: 2022-06-27
Steamでゲームをダウンロードまたは更新する際の「ディスク書き込みエラー」には、いくつかの原因が考えられます。 幸いなことに、それらの大部分は、PCに深刻な問題があることを示しているわけではありません。 ほとんどの場合、ディスク書き込みエラーは、アクセス許可の問題またはファイルの破損が原因で発生し、簡単に解決できます。
SteamとPCを再起動します
書き込み権限を確認してください
常に管理者としてSteamを実行する
ユーザーの権限を変更する
ダウンロードキャッシュをクリアする
ライブラリフォルダを修復する
ダウンロードサーバーを変更する
SteamとPCを再起動します
それは理由のための決まり文句です—それをオフにしてから再びオンにすることは機能します。 突然ディスク書き込みエラーが発生した場合は、Steamを再起動してみてください。 タスクバーのシステムトレイ(通知領域)にあるSteamアイコンを右クリックし、[終了]をクリックします。 SteamアプリケーションウィンドウでSteam>Exitをクリックすることもできます。
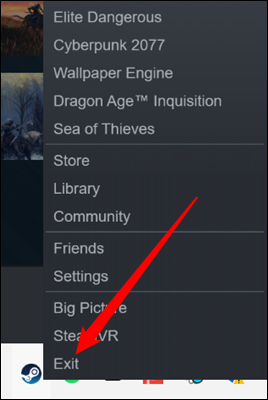
Steamの再起動が機能しない場合は、PCを再起動してください。 コンピュータを再起動すると、ハードウェアドライバが再初期化され、実行中のすべてのプログラムが終了し、メモリがクリアされます。 ディスク書き込みエラーの原因がWindows(またはその他のオペレーティングシステム)のエラーである場合は、コンピューターを再起動すると修正される可能性があります。
関連:コンピュータを再起動すると多くの問題が解決するのはなぜですか?
書き込み権限を確認してください
チームディスクの書き込みエラーは、権限の問題が原因である可能性もあります。 Steamライブラリフォルダーが読み取り専用に設定されている場合、またはSteamを実行するユーザーアカウントにライブラリフォルダーへの書き込み権限がない場合、Steamでディスク書き込みエラーが発生する可能性があります。 それが問題かどうかを確認してみましょう。
まず、Steamが実行されている場合は閉じます。 次に、Steamの起動に通常使用するアイコンを右クリックし、[管理者として実行]をクリックします。
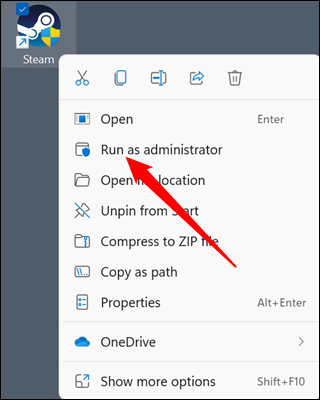
ダウンロードを再試行してください。 それが機能する場合は、権限に問題があります。 それでも問題が解決しない場合は、他のセクションの1つにスキップできます。このセクションの手順はあなたには関係ありません。
常に管理者としてSteamを実行する
権限の問題を修正する最初の(そして最も簡単な)方法は、常に管理者としてSteamを実行することです。
Steamアイコンを右クリックし、[プロパティ]をクリックします。
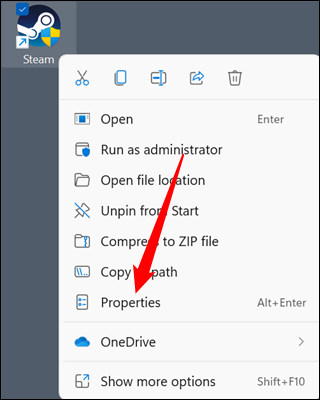
[互換性]タブに移動し、[管理者として実行]にチェックマークを付けてから、[適用]と[OK]をクリックします。
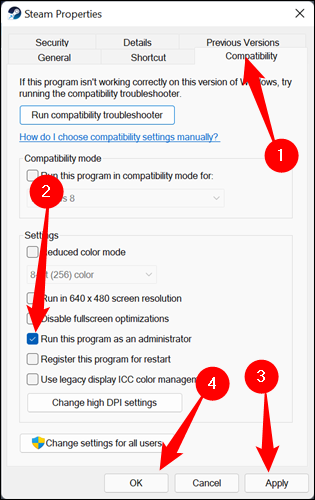
注:このように管理者としてSteamを実行すると、Steamは互換モードで実行されていることを警告します。 「管理者として実行」に設定している限り、そのメッセージは無視してかまいません。
ユーザーの権限を変更する
セキュリティ上の理由から、支援できるのであれば、常に管理者としてアプリケーションを実行することはお勧めできません。 ただし、2番目のソリューションはより複雑です。 Windowsのすべてのファイルとフォルダーには、ユーザー固有のアクセス許可があります。 ユーザーとSteamフォルダー(またはサブフォルダー)の間で問題が発生した場合は、手動で修正できます。
まず、Steamフォルダーに移動する必要があります。 デフォルトでは「C:\ ProgramFiles(x86)」にあります。 Steamフォルダーを右クリックし、「プロパティ」をクリックします。
「読み取り専用」のボックスがチェックされていないことを確認してください。 「読み取り専用」が有効になっている場合は、チェックを外して「適用」をクリックします。
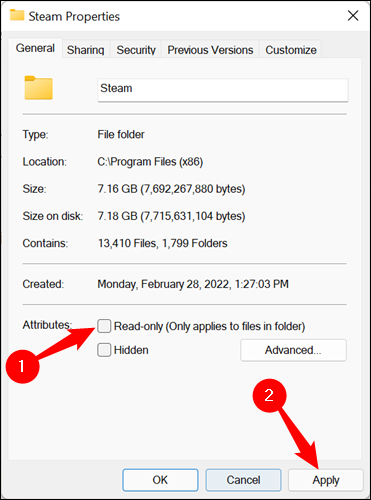
[プロパティ]ウィンドウを表示しているときに、書き込み権限を確認してください。 上部にある[セキュリティ]タブをクリックします。 「グループまたはユーザー名」セクションのリストをスクロールして、ユーザーを選択します。 「ユーザーの権限」というラベルの付いたウィンドウの部分を見てください。 これは、フォルダー、サブフォルダー、およびファイルのすべてのアクセス許可を制御するものです。 「特別な権限」を除くすべてのボックスにチェックマークを付ける必要があります。 それについては心配しないでください。

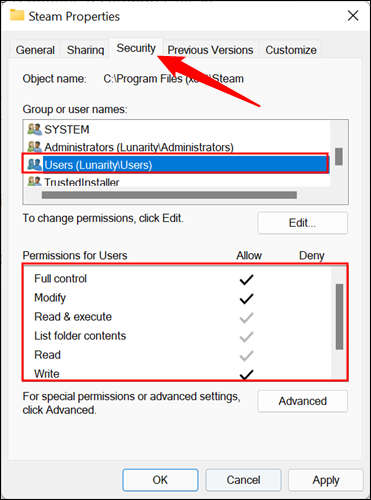
すべてチェックされていない場合は、Windowsにそのフォルダー、サブフォルダー、およびすべてのファイルのアクセス許可を変更させる必要があります。 通常、サブフォルダーとファイルはそれを含むフォルダーのアクセス許可を継承するため、親フォルダーであるSteamのアクセス許可を変更するだけで済みます。
「編集」をクリックし、「フルコントロール」を有効にしてから、「適用」と「OK」をクリックします。
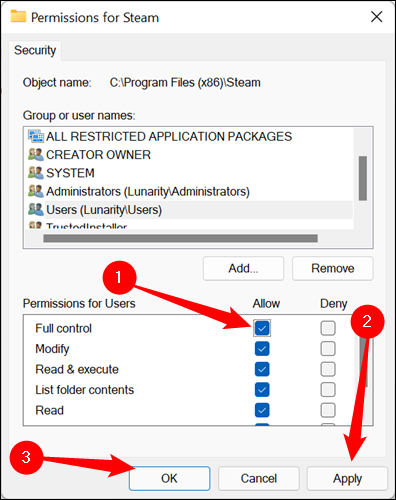
ダウンロードキャッシュをクリアする
ダウンロードキャッシュは、ゲームまたはアップデートのダウンロードまたはインストール中にSteamが一時ファイルを保存する場所です。 左上の[Steam]>[設定]をクリックします。
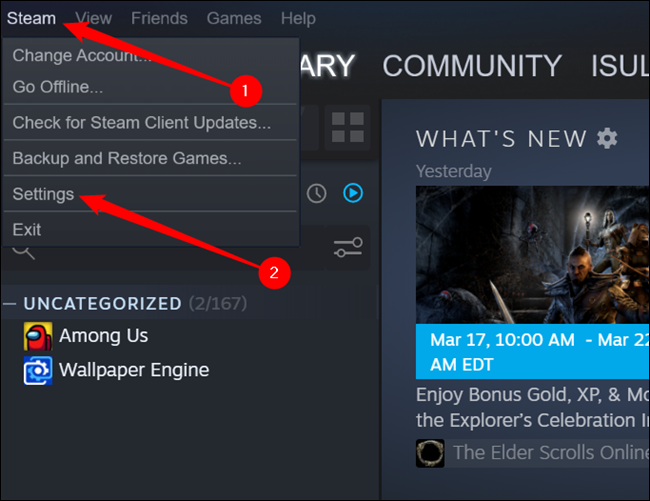
[ダウンロード]タブをクリックし、下部にある[ダウンロードキャッシュのクリア]をクリックします。
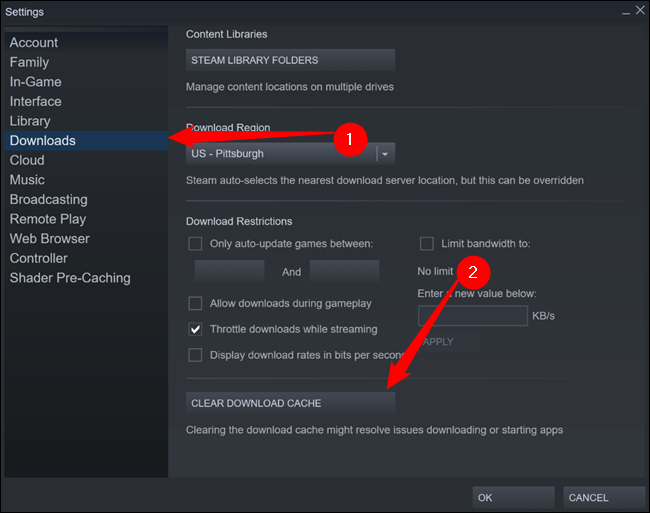
Steamを再起動するように求められます。 再起動後、ダウンロードを再試行してください。
注:キャッシュをクリアした後、Steamは強制的に再度ログインします。
ライブラリフォルダを修復する
アクセス許可を変更してダウンロードキャッシュをクリアしても機能しない場合は、ライブラリフォルダーを修復してみてください。
Steamウィンドウの左上隅にある「Steam」をクリックし、ドロップダウンメニューから「Settings」を選択します。

「ダウンロード」をクリックし、「Steamライブラリフォルダ」をクリックします。
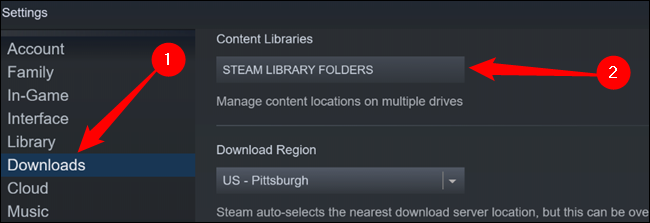
このウィンドウには、ダウンロードしたすべてのゲームが表示されます。 複数のハードドライブまたは複数のSteamフォルダーを使用している場合は、ここに表示されます。 それをクリックして問題を引き起こしているものを選択してください—それは上部に沿って表示されます。 次に、右側の3つのドットをクリックしてドロップダウンメニューを開き、[フォルダの修復]をクリックします。
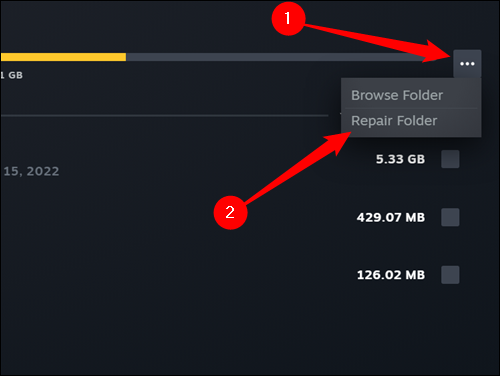
インストールするゲームが多いほど時間がかかるため、数分待つ準備をしてください。 完了したら、ダウンロードを再試行してください。
ダウンロードサーバーを変更する
まれですが、Steamダウンロードサーバーで問題や停止が発生することがあります。 その場合、さまざまなエラーメッセージが表示される可能性があります。 他のすべての手順を試した場合は、ダウンロードサーバーを変更しても問題ありません。
画面左上の「設定」をクリックし、「Steamライブラリフォルダ」をクリックします。

「ダウンロード」ページに移動し、「ダウンロードリージョン」というタイトルのセクションにあるドロップダウンメニューをクリックします。 通常、Steamは最寄りのダウンロードサーバーを選択します。 それを別のものに変更する必要があります—あなたに近いものを選んでみてください。
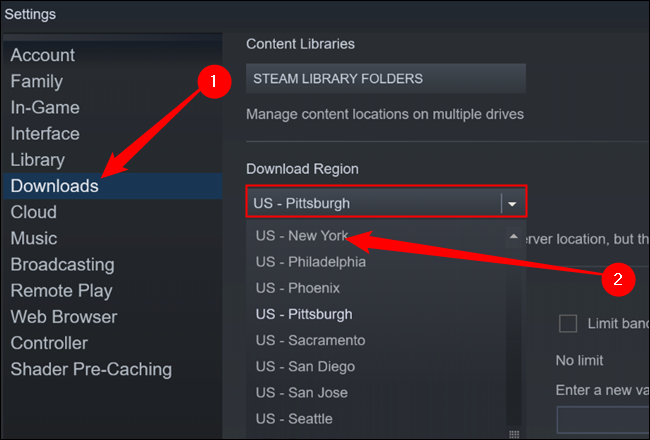
それでもうまくいかない場合は、ハードドライブに問題がある可能性があります。 予防措置として、ハードドライブに保存したかけがえのないファイルや重要なファイルをバックアップする必要があります。 次に、chkdskを使用して問題の修正を試みることができます。
