Windows10でDPCウォッチドッグ違反を修正する方法
公開: 2022-01-29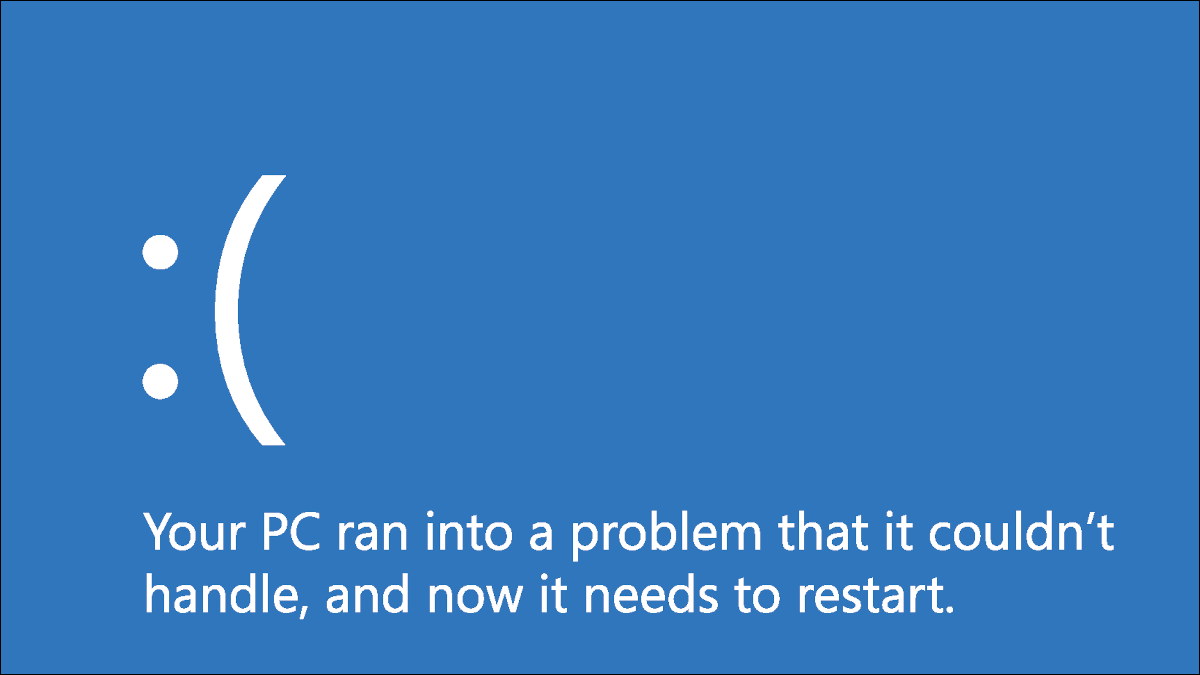
ブルースクリーンエラーに対処することは決して楽しいことではありませんが、そもそも何が原因であるかわからない場合はさらに悪いことになります。 特定のヘッドスクラッチャーの1つは、DPCウォッチドッグ違反です。これは、さまざまな理由で発生する可能性があります。
これはかなり一般的なエラーであり、Windows10が最初にリリースされたときに特に一般的でした。 ただし、Windows 10を長期間使用している場合は、新しいストレージデバイスまたは障害のあるアプリケーションが原因である可能性があります。 この問題を解決するのに役立つ多くの方法をリストアップしているので、心配しないでください。
目次
- DPCウォッチドッグを知る
- なぜこのエラーが発生するのですか?
- Windows10でのDPCウォッチドッグ違反に対する最も効果的なソリューション
- IDE ATA / ATAPIコントローラを確認してください
- すべての外部デバイスを削除する
- ソリッドステートドライブ(SSD)を更新する
- システムファイルをスキャンする
- システムを復元する
- DPCウォッチドッグ違反エラーの発生を回避する方法
DPCウォッチドッグを知る
DPCウォッチドッグプロトコルの違反は、応答しないプログラムを監視するユーティリティであるPCのウォッチドッグが圧倒されたことを意味します。 それは通常、メモリダンプと恐ろしい死のブルースクリーンをもたらします。
Microsoftは、DPCウォッチドッグの主要な問題を修正するための更新プログラムをリリースしましたが、問題は今日でも蔓延している可能性があります。 これが発生する一般的な理由は、オペレーティングシステムが通信できないハードウェアまたはソフトウェアコンポーネントをインストールした場合です。
なぜこのエラーが発生するのですか?
最も一般的な原因は、グラフィックカードとSSDを搭載したデバイスドライバーが古くなっているか、正しくインストールされていないことです。 ソフトウェアの競合も原因である可能性がありますが、他の場合ほど一般的ではありません。
これは、PCで発生する可能性のある、よりあいまいなエラーの1つであるため、問題を解決してください。 Windows 10でDPCウォッチドッグ違反を修正する方法を最終的に理解する前に、考えられる原因の広範なリストを確認する必要がある場合があります。
Windows10で最も効果的なソリューション
コンピュータのハードウェアとソフトウェアの包括的な分析を行う時が来ました! 問題の原因を特定して効果的に管理できるように、問題の原因が見つかるまで、各手順の指示に厳密に従うようにしてください。
IDE ATA / ATAPIコントローラを確認してください
ほとんどのWindowsユーザーは、PCのIDE ATA / ATAPIコントローラーを構成することでエラーが解消されることを発見しました。
- キーボードで、Windows + Xを同時に押し、「デバイスマネージャ」に移動します。
- ここから、「IDEA ATA / ATAPIコントローラー」を展開します。 次に、「SATA AHCI Controller」を右クリックして、「Properties」に移動します。
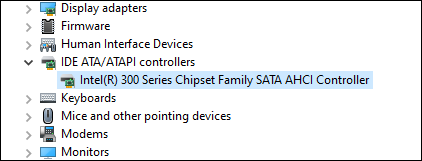
- 「ドライバー」タブに移動し、「ドライバーの詳細」をクリックします。 選択したドライバーが「iastorA.sys」であることを確認する必要があります。
![[ドライバー]タブを見つけて、[ドライバーの詳細]をクリックします](/uploads/article/3124/lb2QPGomB1ZoLGsb.png)
代わりに「storahci.sys」が表示されている場合は、「ドライバー」タブに戻り、「ドライバーの更新」をクリックします。 ここから、それぞれ次のオプションを選択します。

- コンピューターを参照してドライバーソフトウェアを探します。
- コンピューター上のデバイスドライバーのリストから選択します。
- 標準のSATAAHCIコントローラー。
PCの更新が完了したら、システムを再起動して変更を有効にします。
すべての外部デバイスを削除する
DPCウォッチドッグ違反はハードウェアの競合が原因である可能性があることがわかっているため、新しく取り付けた外付けハードドライブ、ソリッドステートドライブ、プリンター、またはスキャナーをすべて切断してみてください。 これらの周辺機器を取り外した後、PCを再起動します。
すべてのデバイスがなくてもPCが正常に動作していることを確認した場合は、調査をさらに進めて、一度に1つのデバイスを再接続し、エラーの原因となっているデバイスを確認できます。 これは、他のデバイスの有用性を維持しながら、問題を切り分けて修正するのに役立ちます。
ソリッドステートドライブを更新します
ソリッドステートドライブ(SSD)は、PCのパフォーマンスと速度に大きな影響を与える可能性があるため、世界中のコンピューター愛好家に人気のあるアクセサリです。 ただし、デバイスをいじっているユーザーは、投資しているSSDファームウェアがPCでサポートされていることも確認する必要があります。
SSDドライバーを更新する方法は次のとおりです。
- Windows + Xを押して、「デバイスマネージャ」を開きます。
- 「ディスクドライブ」を探し、それを展開してすべてのストレージデバイスを表示します。
- 最初のデバイスを右クリックして、[ドライバーの更新]を選択します。
- 「ドライバーの自動検索」をクリックして、ドライバーを更新します。
すべてのストレージデバイスに対してこの手順を繰り返して、すべてが最新であることを確認します。 うまくいけば、これでDPCウォッチドッグ違反の問題が修正されます。
関連: PCのパフォーマンスを向上させるための10のクイックステップ
システムファイルをスキャンする
エラーは引き続き発生しますか? それからそれはあなたのPCに隠された破損または損傷したシステムファイルの仕事である可能性があります。 デバイス上のすべてのコンテンツの整合性を検証するには、システムファイルチェック(SFC)を実行する必要があります。
- Windowsの検索ボックスに「cmd」と入力します。 コマンドプロンプトアプリを右クリックし、[管理者として実行]を選択します。
-
sfc /scannowと入力し、Enterキーを押します。 - しばらくお待ちください。
スキャンが終了するまでに、PCに破損したファイルがあるかどうかが表示されます。 そうでない場合は、ウィンドウを閉じることができます。
破損したファイルが見つかって修復された場合は、スキャン後にコンピューターを再起動して、変更を有効にする必要があります。
関連: SFCおよびDISMコマンドを使用して破損したWindowsシステムファイルを修復する方法
システムを復元する
他のすべてが失敗した場合は、システムの復元を実行する必要があります。 これは、デバイスの状態を以前の時点に戻すことができる機能です。これは、PCで互換性のないシステムファイル、Windows Update、またはプログラムが見つからない場合に役立つ可能性があります。自分の。
ドキュメント、音楽、写真、ビデオ、メールなどの個人ファイルは削除、削除、変更されないため、心配する必要はありません。
- コントロールパネルを開きます。
- ウィンドウの右上に、ドロップダウンボタンが横にある「ViewBy」テキストが表示されます。 メニューの下の選択肢から「小さなアイコン」を選択します。 これにより、「システム」タブが表示されます。 それをクリックします。
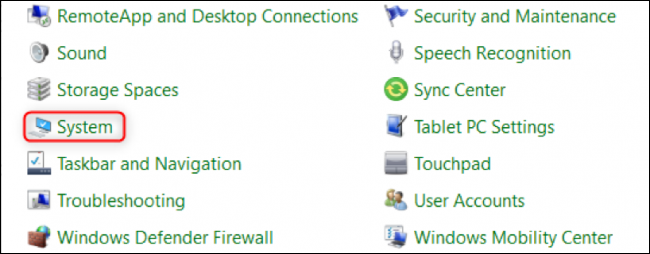
- 「関連設定」領域の下にポップアップするウィンドウの右側にある「システム保護」を選択します。
- ダイアログボックスの「システムの復元」をクリックします。
- セットアップウィザードを実行し、復元を確認します。
このプロセスには、おそらく15〜20分かかります。 完了したら、変更を実装するためにデバイスを再起動する必要があります。
DPCウォッチドッグ違反エラーを回避する方法
どんな状況でも、予防は治療よりも優れています。 特に仕事の真っ最中やその他の重要な活動をしているときは、これらすべての手順を実行する必要があるのは面倒です。
予測するのは難しいかもしれませんが、長期間使用する前に、投資するハードウェアとソフトウェアがPCと互換性があることを再確認することで、エラーに対して先制措置を講じることができます。
関連:あらゆるニーズに最適なポータブルハードドライブ
